Linux программы для записи звука
Обновлено: 07.07.2024
Вот несколько общих вопросов, которые задают многие пользователи Ubuntu. Как записать звонок Skype в Ubuntu? Как записать музыку с потокового интернет-радио в Ubuntu? Как записать аудио в Ubuntu? В этой статье мы увидим красивое приложение под названием «Audio Recorder», которое вы можете использовать для записи любого звука в Ubuntu 18.04, 16.04 или других версиях, а также в других дистрибутивах, таких как Linux Mint.
Как записывать звук на Ubuntu
Установка аудио рекордера
Вы можете посмотреть это видео, чтобы узнать, как использовать Audio Recorder.
Вы можете использовать PPA для установки Audio Recorder в Ubuntu и Linux Mint. Используйте следующие команды в терминале (Ctrl + Alt + T):
sudo apt-add-repository ppa:audio-recorder/ppa
sudo apt-get update
sudo apt-get install audio-recorder
Для других дистрибутивов Linux он доступен в виде неофициального пакета Snap в бета-режиме:
Кроме того, вы можете скачать исходный код с панели запуска. После установки вы можете запустить приложение из Unity Dash.
Особенности Audio Recorder:
Если говорить про то, как записывать звук на Ubuntu, то стоит уточнить особенности программы. Записывает все виды звука из различных источников:
Audio Recorder записывает все виды звука, которые издает ваш компьютер. Он записывает звук, воспроизводимый через звуковую карту вашей системы, микрофоны, браузеры, веб-камеры и многое другое. Другими словами; он записывает, даже если ваша система чихает (учитывая, что вы хотите записать это). Это дает вам возможность выбрать устройство записи, такое как веб-камера, микрофон, Skype и т. д.
Для записи потоковой музыки выберите соответствующий источник. Например, если вы воспроизводите потоковое радио в Rhythmbox, выберите Rythmbox.
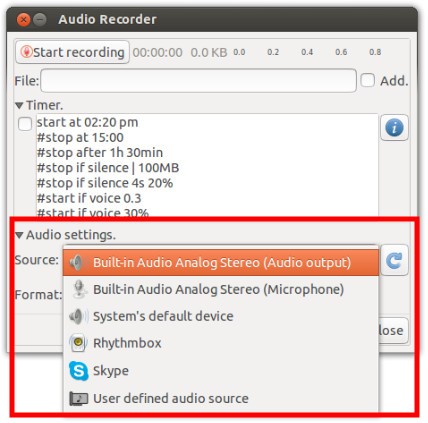
Запишите по своему усмотрению:
Audio Recorder также дает вам возможность установить таймер. Вы можете начать, остановить или приостановить запись в указанное время или через определенный интервал времени. Вы также можете установить ограничение на размер записанного файла. Кроме того, вы можете сделать паузу (и остановить), когда звук отсутствует (или очень низкий уровень звука), и возобновить его, когда звук возвращается. Все, что вам нужно сделать, это отредактировать текст на панели таймера. Прокомментируйте «правила», которые вы не хотите применять, и отредактируйте их в соответствии с вашими требованиями.

Сохраните записанный музыкальный файл в другом формате:
Еще одна жемчужина. Вы можете сохранить записанный файл в вашем любимом формате файла. Поддерживаемые типы файлов: аудио OGG, Flac, MP3, SPX и WAV. Вы можете выбрать любой формат, который вы предпочитаете. Для записи хорошего качества, MP3 идеально подходит. Сохраненные файлы хранятся в каталоге
/ Audio, т.е. Home -> <Username>.

Насколько хорошо Audio Recorder?
Я использовал Audio Recorder в Ubuntu для записи музыки, воспроизводимой на YouTube. Я сохранил 2-минутное видео в формате MP3, которое заняло 934 КБ. Но я должен остаться, я не ожидал, что качество записанного звука будет таким хорошим. Честно говоря, я не мог отличить его от оригинальной песни YouTube.
Теперь давайте поговорим про переговорные устройства
Если говорить точнее, то переговорное устройство громкой связи. Предназначен для обеспечения дистанционного контроля доступа в помещения с обычного телефонного аппарата абонента АТС. Предназначен для вызова экстренных служб, а также оповещения и наблюдения за обстановкой на социально значимых объектах, местах возможного скопления людей, потенциально опасных и подверженных террористической угрозе объектах. Разработано для российских условий.
Выводы
Итак, если вы ищете способ записи звука в Ubuntu, Audio Recorder, безусловно, является одним из обязательных приложений Linux для всех ваших потребностей в записи звука. Каим вы находите Audio Recorder? Дайте мне знать. 🙂
Если вы музыкант с ограниченным бюджетом, Linux может оказаться привлекательным вариантом, так как для него разработано множество приложений для создания музыки. Составляете ли вы партитуру или микшируете альбом, в вашем распоряжении есть нужное программное обеспечение.
1. Ardour
Ardour — родная для Linux цифровая аудиостанция (DAW), эквивалентная приложению типа Pro Tools или Logic Pro. Программа работает с любыми звуковыми картами или аудиоинтерфейсами, поддерживаемыми операционными системами, что делает его очень гибким.
Вы получаете неограниченное количество треков, а единственным ограничивающим фактором является то, насколько мощным является ваш компьютер. Приложение также имеет функцию неразрушающего редактирования, позволяющую экспериментировать сколько угодно, не беспокоясь о том, чтобы испортить записанные треки.

2. Audacity
Если вам не нужны все возможности DAW, вам может понадобиться нечто вроде Audacity. Помимо возможности многоканальной записи и редактирования, Audacity также отличается более простым интерфейсом. Это делает его более подходящим для быстрого редактирования. Программа также работает для Windows, macOS и Android.
В дополнение к основным функциям редактирования, Audacity поддерживает углубленный анализ в режиме просмотра спектрограммы. Он также поддерживает такие эффекты, как LADSPA, LV2, VST и даже плагины MacOS Audio Unit.

3. Hydrogen
Вышеуказанные приложения эффективно превращают ваш компьютер в многодорожечную ленточную машину, микшерный пульт или и то, и другое. Hydrogen, с другой стороны, превращает ваш компьютер в барабанную машину и секвенсор.
Существуют более продвинутые приложения, но Hydrogen будет одним из ваших первых вариантов, если вы делаете бит на вашем компьютере Linux. Он отличается удобным интерфейсом, поддержкой темпа касания и шестнадцати сэмплов на инструмент в каждой партии.

4. LMMS
Если же вы начнете сталкиваться с ограничениями Hydrogen, возможно, настало время изучить LMMS. Это приложение позволяет сочинять, микшировать и упорядочивать музыку в одном простом в использовании интерфейсе. Он также отлично подходит для пользователей Hydrogen, так как поддерживает импорт проектов из этой программы.
Можно также импортировать MIDI-файлы. Кстати о MIDI, LMMS поддерживает клавиатуры MIDI и другие устройства. Вы можете использовать их для управления шестнадцатью встроенными синтезаторами. Если их недостаточно, можно добавить другие инструменты с включенной поддержкой 64-битного VST.

5. Rosegarden
Это приложение имеет базовую поддержку аудио, но оно не так богато, как другие приложения из этого списка. Чтобы перенести музыку из концепции в производство, вы можете экспортировать MIDI-файлы и импортировать их в приложение типа LMMS.

6. JACK
Если вы не используете аппаратное обеспечение, где можно подключить одну деталь друг к другу и посмотреть, что происходит, JACK именно то, что вы ищете. Как и многие другие приложения Linux, это название является рекурсивным аббревиатурой, обозначающей JACK Audio Connection Kit. Это целая подсистема, которая позволяет принимать результаты работы одного приложения и загружать их в другое.
Многие из приложений в этом списке могут использовать JACK. Ardour, например, в значительной степени полагается на него. Это не приложение, которое вы используете по отдельности, но в сочетании с другими музыкальными приложениями оно обеспечивает большую гибкость в настройке.

Заранее спасибо! Все собранные средства будут пущены на развитие сайта. Поддержка проекта является подарком владельцу сайта.
Последние
Коллектив NAVI стали победителями чемпионата Европы по PUBG Mobile Windows System Control Center — сборник системных утилит для Windows Как установить несколько загрузочных операционных систем на USB-накопитель Как добавить время на панель задач второго монитора в Windows 11 10 интересных гаджетов с AliExpress. Часть 96. Инструменты для мужика 8 лучших бесплатных онлайн-конструкторов для создания логотипов Гранд-финал TI10 между Spirit и PSG.LGD стал самым популярным матчем в истории Dota 2Реклама
telegram
Рубрики
СЧЕТЧИКИ
РЕКЛАМА И ДОНАТЫ
Социальные сети
©2016-2021 Блог Евгения Левашова. Самое интересное и полезное из мира ИТ. Windows 10, Linux, Android и iOS. Обзоры программ и веб-сервисов. Статьи о мотивации и продуктивности.
Данный блог является личным дневником, содержащим частные мнения автора. В соответствии со статьей 29 Конституции РФ, каждый человек может иметь собственную точку зрения относительно его текстового, графического, аудио и видео наполнения, равно как и высказывать ее в любом формате. Блог не имеет лицензии Министерства культуры и массовых коммуникаций РФ и не является СМИ, а, следовательно, автор не гарантирует предоставления достоверной, не предвзятой и осмысленной информации. Сведения, содержащиеся в этом блоге не имеют никакого юридического смысла и не могут быть использованы в процессе судебного разбирательства. Автор блога не несёт ответственности за содержание комментариев к его записям.
В наши дни все ноутбуки поставляются со встроенным микрофоном, а также внешние веб-камеры, которые можно подключить к компьютеру тоже содержат встроенный микрофон. Иногда нужно иметь возможность выполнить запись звука с микрофона Linux. Все можно сделать с помощью утилит, поставляемых по умолчанию вместе с пакетом alsa-utils.
В этой статье мы рассмотрим как выполняется запись звука linux с помощью утилиты arecord.
Запись звука с микрофона в Linux
1. Утилита arecord
Есть очень простой способ записи звука с подключенного к вашему компьютеру микрофона. Но перед записью необходимо отрегулировать уровень усиления для оптимального качества записи. При слишком низком усилении вы не сможете разобрать свой голос, а при высоком, в запись попадет слишком много фоновых шумов и опять же, будет сложно что-либо понять.
Если вы используете Ubuntu, уровень усиления микрофона можно регулировать открыв Настройки системы -> Звук -> Input. В других случаях, и в той же самой Ubuntu можно использовать стандартную утилиту alsamixer:

За чувствительность микрофона отвечает колонка Mic, для перемещения по колонкам используйте стрелки вправо/влево, а для регулировки громкости - вверх/вниз. Чтобы отключить режим Mute нажмите M. После выполнения всех настроек закройте утилиту с помощью Esc и можно выполнять запись звука linux.
Утилита arecord поставляется вместе с набором утилит alsa-utils, которые используются для управления звуковой подсистемой ALSA. Обычно она уже установлена в вашей системе, но если нет то вы можете ее очень просто установить. Для установки в Ubuntu/Debian выполните:
sudo apt install alsa-utils
Утилита arecord позволяет захватывать звук с микрофона в формате wav. Чтобы убедится что микрофон успешно распознается в системе наберите:

Как видите, у нас есть один микрофон, теперь можно выполнить запись звука arecord linux. Для этого выполните команду передав ей в параметрах только имя файла для сохранения:

Если другие параметры не заданы arecord будет записывать одноканальный звук с частотой 8000 Гц и глубиной 8 бит. Запись звука arecord будет продолжаться пока вы не остановите ее сочетанием клавиш Ctrl+C.
Параметры записи можно настроить с помощью дополнительных опций, например:
arecord -f cd output_stereo.wav

arecord -r 16000 -f S16_LE output2.wav

Чтобы воспроизвести записанный фрагмент можно воспользоваться утилитой из того же пакета - aplay linux:
2. Графическая утилита Audio Recorder
Управлять записью звука при помощи команд в терминале — не самое простое занятие. Куда удобнее делать это с помощью графической утилиты Audio Recorder, которая обеспечивает высочайшее качество записи, без лишних шумов и искажений. Работает она в операционных системах Ubuntu и Linux Mint.
Чтобы установить утилиту, выполните в эмуляторе терминала три команды. Первая добавит в систему репозиторий разработчика. Используйте её, если на компьютере установлена Ubuntu версии 15.x, 16.x, 17.x, 18.x, 19.x, 20.x или Linux Mint 18.x, 19.x, 20.x:
sudo add-apt-repository ppa:audio-recorder/ppa
Если же на компьютере установлены Ubuntu или Linux Mint более старых версий, чем те, что указаны выше, команда для добавления репозитория будет выглядеть иначе:
sudo add-apt-repository ppa:osmoma/audio-recorder
Вторая и третья команды одинаковые для всех версий ОС. Для обновления списка пакетов выполните:
sudo apt-get update
Для установки Audio Recorder:
sudo apt-get install audio-recorder
Важный момент: если вы были пользователем Ubuntu версии 14.x и ниже либо Linux Mint версии 17.x и ниже, и устанавливали утилиту из репозитория osmoma/audio-recorder, а потом обновили операционную систему до новой версии с помощью Менеджера обновлений, вам следует удалить старый репозиторий:
sudo add-apt-repository --remove ppa:osmoma/audio-recorder
После удаления добавьте новый репозиторий:
sudo add-apt-repository ppa:audio-recorder/ppa
Обновите список пакетов:
sudo apt-get update
И переустановите утилиту:
sudo apt-get install --reinstall audio-recorder
Утилита полностью готова к работе сразу после загрузки. Если вы не измените настройки, звук будет снят с устройства для воспроизведения, установленного в системе по умолчанию, и записан в файл с расширением OGG.
Чтобы начать запись, нажмите одноимённую кнопку в левом верхнем углу окна. При необходимости вы можете прервать процесс, воспользовавшись кнопкой Остановить запись, а потом возобновить, снова нажав на Начать запись. Звук будет записываться в один и тот же файл. Если вы хотите, чтобы после возобновления записи звук был записан в другой файл, снимите галочку возле Добавить и нажмите Начать запись, после чего верните галочку на место.

Приятной особенностью Audio Recorder является наличие Таймера. Эта функция позволяет начинать и останавливать запись при выполнении заданных пользователем условий (например, в конкретное время или при появлении звукового сигнала определённой громкости). Подробная информация том, как указывать команды для Таймера, содержится в руководстве пользователя.
Все файлы по умолчанию сохраняются в папку с названием audio-recorder, созданную программой в Домашней папке.
Название каждого файла формируется автоматически и состоит из даты и времени начала записи. Переименовать файл можно только после завершения работы с ним, перейдя в папку, где он находится. Не пытайтесь отредактировать название файла в интерфейсе утилиты — несмотря на то, что разработчики оставили такую возможность, файл всё равно будет сохранён с названием, присвоенным ему автоматически.

При желании вы можете изменить основные настройки Audio Recorder. В частности, выбрать источник для захвата звукового сигнала, а также формат, качество и частоту звука. Вносите все необходимые изменения до начала записи — если сделать это в процессе, звук в текущем файле будет сохранён в соответствии со старыми настройками.
По умолчанию окно Audio Recorder закреплено поверх всех остальных окон. Чтобы отключить эту функцию, перейдите в Дополнительные настройки во вкладку Общие и переместите ползунок Поверх всех окон влево. Там же можно включить или отключить автозапуск утилиты при входе в систему.

В основном окне Audio Recorder среди предложенных источников звука вы наверняка заметили вариант Источник звука заданный пользователем. Чтобы указать, какое устройство (встроенный или внешний микрофон, динамик) будет задействовано при выборе этого варианта, перейдите в Дополнительные настройки, во вкладку Настройки устройства.
А во вкладке Команды записи можно сгенерировать команды для записи звука с помощью утилиты Audio Recorder напрямую из терминала или консоли.
Выводы
В этой небольшой статье мы рассмотрели как выполняется запись звука с микрофона linux с помощью утилиты arecord. Это самый простой вариант, но в то же время достаточно эффективный и быстрый, без поиска дополнительного программного обеспечения. Если у вас остались вопросы, спрашивайте в комментариях!
Creox4 - это процессор обработки звука в реальном времени. Вы можете подключить свою электрогитару или любой другой музыкальный инструмент непосредственно в разъем звуковой карты вашего ПК и начать экспериментировать с различными звуковыми эффектами.
cSound
Csound — язык программирования для работы со звуком. Программа-компилятор Csound написана на языке C и распространяется под лицензией GNU LGPL. Создатель — Барри Веркоу (Barry Vercoe), сотрудник Массачусетского технологического института и композитор.
Curlew
Лёгкий в использовании графический мультимедиа конвертер.
cutmp3
DGuitar
DGuitar - простое Java приложение для просмотра и прослушивания партитур, созданных в Guitar Pro (*.GP4,*.GP3,GTP).
EasyTag
EasyTag – удобная программа для просмотра и редактирования тегов в файлах форматов MP3, MP2, FLAC, MusePack, MP4/AAC, Monkey Audio и Ogg Vorbis с понятным и локализованным интерфейсом, построенным на Gtk+ библиотеках.
Ecasound
Ecasound - это программа, созданная для многодорожечной обработки аудио. Она может быть использована для простых задач, вроде проигрывания аудио, записи и конвертирования форматов, но способна и на многодорожечное наложение эффектов, микширование, запись и очистку сигнала.
EKO - простой Qt графический звуковой редактор. Автор проекта Пётр Семилетов (Roxton).
Независимая от языка и основанная на правилах система преобразования текста в речь (TTS) созданная, в первую очередь, как инструмент для исследования.
EsounD
Enlightened Sound Daemon (ESD или EsounD) — звуковой сервер для оконного менеджера Enlightenment и среды GNOME. ESD смешивает звуковые потоки нескольких одновременно выполняемых программ и выводит получающийся поток на звуковую плату.
eSpeak
eSpeak - консольный мультиязычный программный синтезатор речи. Разработан Джонатаном Дуддингтоном (Jonathan Duddington).
Ex Falso
С помощью редактора тегов Ex Falso можно просмотреть и отредактировать теги в файлах форматов MP3, Ogg Vorbis, FLAC, Musepack (MPC), WavPack и MOD/XM/IT.
ExEf - Extreme Effect
ExEf (Extreme Effect) - мощная и гибкая программа для обработки звука в реальном времени. Она предназначен для работы с гитарами, микрофонами и другими инструментами. Поддерживается работа как в X Window System, так и в терминале.
FAAD2
FAAC2 является декодером для схемы сжатия звука с потерями, определяемой в стандартах MPEG-2 Part 7 и MPEG-4 Part 3 и известной как Advanced Audio Coding (AAC).
Festival
Festival это синтезатор голоса под Linux, система синтеза речи, программа для чтения текста голосом.
FFmpeg
FFmpeg - набор приложений, обеспечивающий возможность записи, преобразования и воспроизведения аудио и видео.
fische
Небольшое приложение для визуализации звука.
FLAC (англ. Free Lossless Audio Codec) — популярный свободный кодек, предназначенный для сжатия аудиоданных без потерь. В отличие от аудио-кодеков, обеспечивающих сжатие с потерями (MP3, AAC, WMA, Ogg Vorbis, M4A) FLAC не удаляет никакой информации из аудиопотока и подходит как для прослушивания музыки на высококачественной звуковоспроизводящей аппаратуре, так и для архивирования аудиоколлекции.
Flacon
Flacon - графическая оболочка для комплекса консольных утилит, предназначенная для извлечения отдельных треков из одного большого аудио файла, содержащий весь музыкальный альбом, и сохранения их в выбранном формате в виде отдельных звуковых файлов.
Flite
Flite (festival-lite) - небольшой и быстрый синтезатор, созданный в университете Карнеги-Меллона с участием авторов Festival.
Читайте также:

