Lms cannot connect to intel r mei driver ошибка
Обновлено: 07.07.2024
Решенная проблема с драйвером интерфейса Intel (R) Management Engine. Ошибка кода 10: устройство не запускается (код 10), состояние сбоя питания устройства в Windows 10/8/7.
Попробуйте эти исправления по очереди
Вот 3 наиболее эффективных метода, которые вы можете попробовать. Возможно, вам не придется пробовать их все; просто двигайтесь вниз, пока не найдете тот, который вам подходит.
Что такое интерфейс Intel Management Engine (IMEI)?
чтобы облегчить понимание, нам просто нужно охватить самую основную информацию, которую вам нужно знать о IMEI . Intel впервые представила IMEI , начал со старых чипсетов. потом IMEI эволюционировал, теперь это называется AMT (технология активного управления) . По сути, то, что он делает, это то, что он позволяет вам иметь удаленное управление компьютером, даже если на этом компьютере нет ОС или он выключен. Таким образом, вы сможете настроить и установить ОС удаленно на целевой компьютер, который может находиться на другом конце света.
Способ 1: Центр обновления Windows
Прежде всего, вам нужно проверить, есть ли у вас какие-либо обновления или исправления из Центра обновления Windows, которые вы пропустили. Если они обнаружены, обновите их, прежде чем переходить к следующим шагам.
1) На клавиатуре нажмите кнопку Windows logo key и я одновременно, затем нажмите Обновление и безопасность .
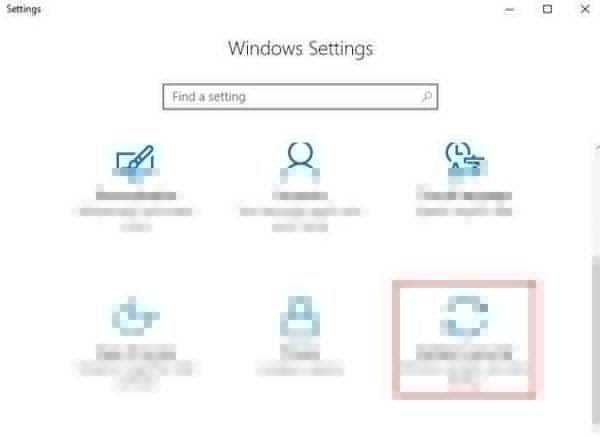
2) Нажмите Проверить обновления .

Если они обнаружены, обязательно обновите все драйверы устройств или исправления. потом рестарт твой компьютер.
Метод 2: переустановите драйвер вручную
Ошибка кода 10 в диспетчере устройств обычно указывает на ошибку драйвера. В некоторых случаях ошибка драйвера может быть связана с установленным неправильным драйвером. Починить это:
1) На клавиатуре нажмите Windows logo key и Икс одновременно нажмите Диспетчер устройств .
2) Щелкните, чтобы развернуть Системные устройства . Щелкните правой кнопкой мыши Интерфейс Intel (R) Management Engine и нажмите Удалить .

3) При появлении запроса на подтверждение удаления установите флажок для Удалите программное обеспечение драйвера для этого устройства , а затем щелкните Хорошо продолжать.

3) Перезагрузите компьютер. Windows автоматически поможет вам обновить правильный драйвер после перезагрузки.
Способ 3: Обновите драйвер
Если описанный выше метод не решает вашу проблему, скорее всего, вы используете не тот драйвер.
Получить нужные драйверы для видеокарты и монитора можно двумя способами: вручную или автоматически.
Обновление драйверов вручную - Вы можете обновить свой Интерфейс Intel Management Engine драйверов вручную, перейдя на веб-сайт производителя и выполнив поиск последней версии правильного драйвера для каждого. Обязательно выбирайте только драйверы, совместимые с вашим вариантом Windows 10.
Автоматическое обновление драйверов - Если у вас нет времени, терпения или навыков работы с компьютером для обновления драйверов видео и монитора вручную, вы можете вместо этого сделать это автоматически с помощью Водитель Easy. Он автоматически распознает вашу систему и найдет для нее подходящие драйверы. Вам не нужно точно знать, на какой системе работает ваш компьютер, вам не нужно рисковать, загружая и устанавливая неправильный драйвер, и вам не нужно беспокоиться о том, чтобы сделать ошибку при установке.
Вы можете автоматически обновлять драйверы с помощью БЕСПЛАТНОЙ или Pro версии Driver Easy. Но с версией Pro требуется всего 2 клика (и вы получаете полную поддержку и 30-дневную гарантию возврата денег):
2) Запустите Driver Easy и нажмите Сканировать сейчас кнопка. Driver Easy просканирует ваш компьютер и обнаружит проблемы с драйверами.

3) Щелкните значок Обновить рядом с отмеченным драйвером Intel Management Engine Interface, чтобы автоматически загрузить и установить правильную версию этого драйвера (вы можете сделать это в БЕСПЛАТНОЙ версии).
Или нажмите Обновить все для автоматической загрузки и установки правильной версии всех драйверов, которые отсутствуют или устарели в вашей системе (для этого требуется Pro версия - вам будет предложено выполнить обновление, когда вы нажмете Обновить все ).
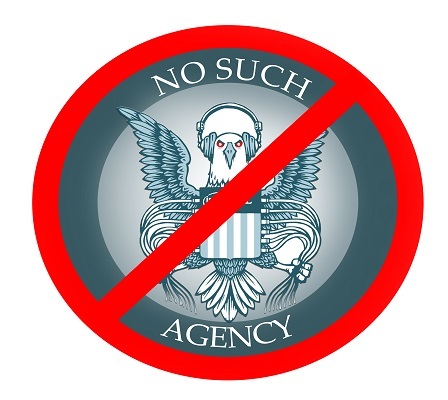
Напомним, что основным компонентом Intel ME является встроенный в чипсет микроконтроллер с кастомной архитектурой. Известна лишь базовая модель, это 32-х разрядный ARCtangent-A4 (ME 1.x — 5.x), ARCtangent-A5 (ME 6.x — 10.x), SPARC (TXE) или x86 (ME 11.x — . ).
Начиная с 6-й версии, ME-контроллер встраивают во все чипсеты Intel.
[рисунок взят отсюда]
Загрузчик его прошивки хранится во внутренней ROM и недоступен для анализа. Сама прошивка располагается в регионе ME во внешней SPI флэш-памяти (т.е. в той же памяти, где хранится BIOS). Структура этой прошивки такова, что весь исполнимый код разбит на модули, которые хранятся в сжатом виде (либо кастомной реализацией алгоритма Хаффмана, либо LZMA). Эти кодовые модули криптографически защищены от модификаций.
Если есть желание поревёрсить прошивку, рекомендуем воспользоваться этими двумя инструментами для изучения её структуры и распаковки кодовых модулей.
Итак, рассматриваемая подсистема является аппаратно-программной основой для различных системных функций (некоторые раньше реализовывали в BIOS) и технологий Intel. Их имплементация включается в состав прошивки Intel ME. Одной из таких технологий, использующих несколько особых привилегий Intel ME, является Active Management Technology (AMT).
AMT – технология удалённого администрирования компьютерных систем, для которых заявлена официальная поддержка Intel vPro (это бренд, объединяющий несколько технологий, в том числе, AMT). Речь идёт о системах с чипсетами линейки Q (например, Q57 или Q170).
Учитывая высокую стоимость таких платформ, вряд ли кто-то случайно приобретёт компьютер с AMT для того, чтобы принципиально этой технологией не пользоваться. Тем не менее, если под рукой именно такой продукт, и есть необходимость убедиться, что AMT на текущий момент выключена, следует воспользоваться утилитой ACUwizard:
[рисунок взят отсюда]
или средством Intel Management and Security Status (входит в состав ПО Intel ME для vPro-платформ, можно обнаружить в трее):
В продуктах, не относящихся к разряду vPro-платформ AMT включить нельзя, однако в состав прошивки Intel ME входят сетевые драйверы:
Это означает, что ME-контроллер (не будем забывать, что он всегда включен) имеет техническую возможность использования сетевого интерфейса.
Поэтому проблему стоит решать основательно – пытаться выключить подсистему Intel ME.
- Прошивку Intel ME в бинарном виде;
- Модули MEBx для BIOS;
- ПО Intel ME для ОС;
- Intel System Tool Kit (STK) — комплект программных средств и документации для сборки образов SPI флэш-памяти, применения этих образов и получении информации о текущем состоянии Intel ME.
Несмотря на то, что этот комплект распространяется по NDA (судя по меткам «Intel Confidential» в прилагаемых документах), многие вендоры забывают его вырезать из архива с ПО Intel ME, который передаётся пользователям. А ещё не закрывают свои ftp-серверы от внешнего доступа. В результате, утекших версий STK очень много. Здесь можно слить комплект для любой версии Intel ME.
Важно, чтобы major и minor version (первая и вторая цифры) используемого STK совпадала с версией Intel ME целевой системы, информацию о которой можно получить, например, воспользовавшись ME analyzer:
Проверять текущее состояние Intel ME можно при помощи утилиты MEinfo, которая через Management Engine Interface (MEI) получает информацию о работе этой подсистемы:
Напомним, что MEI является интерфейсом для связи основного CPU с подсистемой Intel ME и представляет собой набор регистров в конфигурационном пространстве PCI и в MMIO. Команды этого интерфейса не документированы, как и сам протокол.
Flash Image Tool
На старых платформах (Intel ME версии 5.x и ниже) выключить данную подсистему можно, воспользовавшись Flash Image Tool (утилита из STK, предназначенная для сборки образов SPI флэш-памяти из отдельно взятых регионов BIOS, ME, GbE). При сборке задаются параметры, которые прописываются в этих регионах и в регионе Flash Descriptors. В последнем есть один очень интересный флаг, «ME disable»:
Таким образом, для выключения Intel ME на целевой компьютерной системе, в её SPI флэш-память следует записать (программатором) новый образ с выставленным флагом «ME disable».
Работает ли этот способ, нам неизвестно. Но звучит правдоподобно, учитывая, что ME-контроллер в тех версиях интегрировался только в чипсеты линейки Q, т.е. был не обязательным компонентом для всех платформ.
Flash Programming Tool
Начиная с Intel ME 9 версии, в утилиту Flash Programming Tool, предназначенную для программирования SPI флэш-памяти компьютерных платформ, была добавлена возможность временно выключать Intel ME:
Выключение выполняется отправкой команды в MEI. После отработки Intel ME не подаёт «признаков жизни», не отвечает даже MEI:
Согласно документации, в таком состоянии подсистема Intel ME находится до следующего запуска компьютера или перезагрузки.
На vPro-платформах возможность отправки этой команды есть и в более ранних версиях. Для этого необходимо воспользоваться разделом конфигурирования ME/AMT в BIOS, где должна быть опция «Intel ME disable»:
[рисунок взят отсюда]
Нельзя говорить о том, что этот способ позволяет полностью отключить Intel ME, хотя бы потому, что до момента принятия команды на отключение ME-контроллер успеет загрузиться, а значит, выполнить некоторую часть кода прошивки.
Несмотря на то, что Intel ME не подаёт «признаков жизни» после этой операции, неизвестно, может ли эту подсистему заново включить какой-нибудь сигнал извне. Также неясно, насколько Intel ME выключена.
В интересах исключения возможности исполнения ME-контроллером кода прошивки, логично попробовать ограничить ему доступ к ней. А что? Нет кода – нет проблемы.
Проанализировав документацию, которая прилагается к STK, и, немного подумав, мы предположили, что это можно сделать следующими способами.
1. Вырезать (обнулить) ME регион из SPI флэш-памяти.
Те, кто пробовал так делать сообщают о том, что их платформа либо не загружалась без наличия подлинной прошивки ME, либо выключалась ровно после 30 минут работы.
Отказ компьютерной системы грузиться без прошивки Intel ME можно объяснить важностью ME-контроллера в процессе инициализации аппаратной составляющей. А 30-минутный таймаут наводит на мысль о WDT (Watch Dog Timer).
- стереть первые 0x20 байт в ней (таким образом повредив сигнатуру 0x0FF0A55A, которая определяет режим работы флэш-памяти);
- выставить джампер HDA_SDO (если он есть).
Таким образом, ME-контроллер не получит доступ к своему региону, и, следовательно, не будет исполнять прошивку.
С одной стороны, ME-контроллер так же, как и в предыдущем случае, может препятствовать нормальной работе компьютерной системы. С другой стороны, не дескрипторный режим включает т.н. manufacturing mode, который используется вендорами в отладочных целях, и есть шанс, что система запустится.
3. Известно, что прошивка Intel ME распаковывается в выделенную и скрытую от основного CPU область оперативной памяти – ME UMA. Выделение и блокировку этой области осуществляет BIOS во время конфигурирования карты памяти. Тогда почему бы не вырезать эти фрагменты кода из BIOS, чтобы данная область не выделялась. Тогда прошивка ME не будет распаковываться и исполняться.
Проведённые эксперименты показали, что такой способ тоже не годится, и система не запускается. К тому же, у ME-контроллера есть внутренняя SRAM, которая используется при недоступности ME UMA. Поэтому часть прошивки всё равно будет исполняться.
- отключение при каждом старте командой в MEI или отключение флагом в регионе flash descriptors (в зависимости от версии);
- ограничение доступа ME-контроллеру к своей прошивке либо перевод компьютерный платформы в manufacturing mode.
- препятствование нормальной работе ME-контроллера не обеспечивая его runtime-памятью.
Очевидно, что некоторые предложенные решения влекут за собой неработоспособность компьютерной системы, остальные не дают никакой гарантии того, что подсистема Intel ME действительно выключена. В связи с этим, мы пришли к выводу, что полностью выключить Intel ME крайне сложно.
Вероятно, это связано с тем, что, отключая Intel ME, мы нейтрализуем важный компонент в архитектуре компьютерной системы. Например, без ME некому будет решать важные системные задачи вроде ACPI или ICC (которые когда-то реализовывались в BIOS). Чтобы заставить платформу стабильно работать без ME, как минимум, необходимо вернуть реализацию этих технологий в BIOS.
Так или иначе, вопрос о том, как отключить Intel ME без потери работоспособности компьютерной системы, остаётся открытым.

Попробуйте эти исправления по одному
Вот 3 наиболее эффективных метода, которые вы можете попробовать. Возможно, вам не придется пробовать их все; просто двигайтесь вниз, пока не найдете тот, который вам подходит.
Что такое интерфейс Intel Management Engine (IMEI)?
, чтобы облегчить понимание, нам просто нужно охватить самую основную информацию, которую вам нужно знать о IMEI . Intel впервые представила IMEI , начав с более старых наборов микросхем. Затем появился IMEI , теперь он называется AMT (технология активного управления) . По сути, это то, что он делает, так это то, что он позволяет вам дистанционно управлять компьютером, даже если на этом компьютере нет ОС или он выключен. Таким образом, вы сможете настроить и установить ОС удаленно на целевой компьютер, который может находиться на другом конце света.
Метод 1: Центр обновления Windows
Прежде всего, вам нужно проверить, есть ли у вас какие-либо обновления или исправления из Центра обновления Windows, которые вы пропустили. Если они есть, обновите их, прежде чем переходить к следующим шагам.
1) На клавиатуре нажмите клавишу с логотипом Windows и I одновременно, затем нажмите Обновление и безопасность .

2) Нажмите Проверить наличие обновлений. .

Если они обнаружены, обязательно обновите все драйверы устройств или патчи. Затем перезагрузите ваш компьютер.
Метод 2: переустановите драйвер вручную
1) На клавиатуре одновременно нажмите клавишу с логотипом Windows и X , нажмите Диспетчер устройств .
2) Щелкните, чтобы развернуть Системные устройства . Щелкните правой кнопкой мыши Intel (R) Management Engine Interface и выберите Удалить .

3) При появлении запроса на подтверждение удаления проверьте поле для Удалить программный драйвер для этого устройства , а затем нажмите OK , чтобы продолжить.

3) Перезагрузите компьютер. Windows автоматически поможет вам обновить правильный драйвер после перезагрузки.
Метод 3. Обновление драйвер
Если описанный выше метод не решает вашу проблему, скорее всего, вы используете не тот драйвер.
Получить нужные драйверы для видеокарты и монитора можно двумя способами: вручную или автоматически.
Вы можете автоматически обновлять драйверы с помощью БЕСПЛАТНОЙ или Pro версии Driver Easy. Но с версией Pro требуется всего 2 клика (и вы получаете полную поддержку и 30-дневную гарантию возврата денег):
1) Загрузите и установите драйвер Легкий.
2) Запустите Driver Easy и нажмите кнопку Сканировать сейчас . Затем Driver Easy просканирует ваш компьютер и обнаружит все проблемные драйверы.

Поэтому, если вы получили системную ошибку о том, что « Это устройство не может запуститься (код 10),
STATUS_DEVICE_POWER_FAILURE’ , следуйте приведенным ниже решениям по устранению неполадок. Обратите внимание, что все шаги, описанные ниже, совместимы с системой Windows 10, хотя аналогичные рекомендации можно соблюдать и применять для более старых версий Windows.
- Применить обновления Windows 10
- Обновите драйверы
- Удалить и вручную переустановить драйверы
- Запустите сканирование системы
- Обновить BIOS
1. Примените обновления Windows 10

- На клавиатуре нажмите специальные клавиши Win + I .
- Откроется окно Системные настройки .
- Оттуда выберите поле Обновление и безопасность .
- В следующем окне перейдите на вкладку Центр обновления Windows .
- Теперь, если доступно обновление, оно будет автоматически отображаться в главном окне.
- Примените эти обновления и в конце перезагрузите систему Windows 10.
Вот как вы можете удалить недавно примененный патч прошивки для Windows 10:

- Перейдите в Центр обновления Windows из Системных настроек , как уже объяснено выше.
- Оттуда нажмите Дополнительно .
- Прокрутите и найдите ссылку Просмотреть историю обновлений ; щелкните по нему
- Теперь все обновления Windows 10, которые были применены на вашем компьютере, будут перечислены там.
- Поэтому вы можете удалить определенный патч.
- Когда закончите, перезагрузите устройство и убедитесь, что ошибка IMEI все еще существует или нет.
ТАКЖЕ ЧИТАЙТЕ: Центр обновления Windows не работает в Windows 10 [Fix]
2. Обновите драйверы
Обычно возникает ошибка драйвера из-за проблем несовместимости системы. Таким образом, вы можете легко решить такие проблемы, обновив эти драйверы:

- Откройте Диспетчер устройств на своем ПК: щелкните правой кнопкой мыши значок «Пуск» Windows и выберите пункт «Диспетчер устройств».
- В диспетчере устройств расширьте поле Системные устройства .
- Найдите запись Интерфейс Intel Management Engine .
- Щелкните правой кнопкой мыши интерфейс Intel Management Engine и выберите « обновить программное обеспечение драйвера ».
- Подождите, пока драйвер обновится и закройте окно в конце.
- Также перезагрузите ваше устройство.
- Это должно быть все.
Мы также рекомендуем TweakBit Driver Updater (100% безопасный и протестированный нами) для автоматической загрузки всех устаревших драйверов на ваш компьютер. Этот инструмент предотвратит потерю файлов и поможет вам избежать необратимого повреждения вашего ПК, вызванного загрузкой и установкой неправильных версий драйверов.
Отказ от ответственности: некоторые функции этого инструмента не являются бесплатными.
3. Удалите и переустановите драйверы вручную
Если обновление драйверов не является правильным решением для вас, то лучше будет удалить эти драйверы с вашего компьютера и вручную переустановить их после этого. Это должно решить проблемы несовместимости наряду с другими аналогичными проблемами, такими как внутренние поврежденные файлы. Вот то, что вам нужно следовать:
- Доступ к диспетчеру устройств, как вы это делали раньше.
- Расширьте системные устройства и щелкните правой кнопкой мыши интерфейс Intel Management Engine.
- Выберите «Удалить» и дождитесь завершения удаления. Вы также можете получить доступ к панели управления для удаления любых других связанных программ или файлов.
- После этого зайдите на официальный веб-сайт производителя и загрузите драйверы для интерфейса Intel Management Engine.
- Запустите исполняемый файл и следуйте инструкциям на экране для установки драйверов.
- Это должно быть все.
- ТАКЖЕ ПРОЧИТАЙТЕ: 5 лучших обновлений драйверов для Windows 10
4. Запустите сканирование системы
5. Обновить BIOS
Если указанные выше действия по устранению неполадок не устраняют проблемы с драйвером интерфейса Intel Management Engine, попробуйте обновить BIOS. Теперь, в зависимости от вашего производителя и вашей конкретной материнской платы, вы можете завершить процесс обновления автоматически через интерфейс BIOS.
В противном случае вы должны загрузить обновления для вашей системы BIOS с официального сайта производителя. Надеемся, что это последнее решение также является методом, который устраняет неисправности IMEI.
Выводы
Это методы, которые должны помочь вам решить проблему с интерфейсом Intel Management Engine status_device_power_failure. Если вы все еще испытываете те же проблемы с Windows 10, не паникуйте; вернитесь сюда и используйте поле комментариев снизу для описания неисправности. После этого на основе предоставленной вами информации мы постараемся найти идеальное решение для вашей конкретной ситуации.
Примечание редактора . Этот пост был первоначально опубликован в декабре 2017 года и с тех пор был полностью переработан и обновлен для обеспечения свежести, точности и полноты.
Читайте также:

