Mac os как запустить программу
Обновлено: 30.06.2024

Почему вдруг, я решил написать об этом? Хотя бы по тому, что я не люблю возить мышкой по столу по чем зря, и не люблю отвлекаться от клавиатуры, во время работы. Кроме того, на MacBook есть супер-замечательный тачпад, который очень близок к клавиатуре и имеет массу многопальцевых комбинаций! Чем больше действий я могу совершить на клавиатуре, не особо отвлекаясь на мышку, тем мне комфортнее. Если вы разделяете со мной моё пристрастие, то добро пожаловать в краткий обзор основных способов запуска программ на Mac!
Запуск программ на Mac
Сейчас я опишу несколько способов, которые, на мой взгляд, являются самыми простыми и популярными. Некоторыми я вообще не пользуюсь, а особо хитрые может быть будут полезны вам 🙂
Повозить мышкой по столу и найти то, что надо
Повозить мышкой по столу и открыть клавиатурой
Собственно, если программы или файла нет в Dock, то нам опять же надо пройти по древу каталогов и в итоге найти нужный файл или программу. Хотя в данном случае можно только открыть Finder, а дальше кнопками вправо/влево/вверх/вниз бегать по Finder и в итоге добраться до нужного файла. Найдя нужный объект можно нажать на сочетание клавиш CMD + O или CMD + стрелка вниз.
Вот по идее, это самые распространенные способы, но сейчас я покажу еще пару классных вариантов!
Использовать Spotlight
Итак, жмем CTRL + Пробел и сразу пишем Диск, к примеру. Как видите, первым же в списке идет Дисковая утилита, которую я и хочу открыть, нажав на клавишу Enter, или нажав на название мышкой.

Использование Launcpad для запуска программ
Современные ноутбуки Apple, а так же внешние тачпады, поддерживают вызов Launchpad при сведении большого пальца и еще 3-х:

Скажу еще, что вызвать Launchpad можно и из папки программ или нажав на соответствующую иконку в Dock. Иконка выглядит вот так:


Кстати, вам может быть интересна статья, Как установить программу на Mac!
Если вы хотите быстрее выполнять трудоемкие задачи на Mac, то что насчет использования сочетания клавиш для запуска нужных приложений? В этом материале мы расскажем, как создать горячие клавиши для открытия определенного приложения.
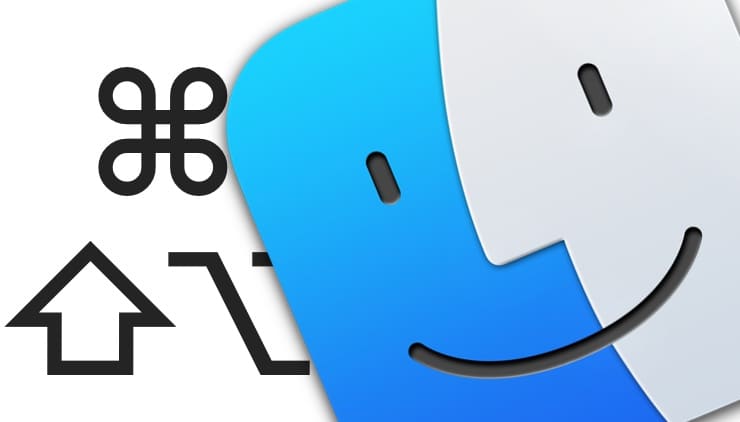
Для быстрого запуска приложения проще всего добавить его значок в Док-панель. Правда, она может быть уже загромождена другими ярлыками. Какие-то элементы можно разместить в строке меню или Пункте управления macOS. Но, возможно, именно ваше приложение, которое вы хотите использовать, в этих местах недоступно. Мы расскажем, как на Mac можно задать сочетание клавиш, которое будет запускать нужное приложение. А поможет нам в этом Automator.
Настройка быстрого действия в Automator
Откройте Automator из папки Программы в Finder или воспользуйтесь поиском Spotlight. Теперь приготовьтесь создать «Быстрое действие» для запуска приложения.
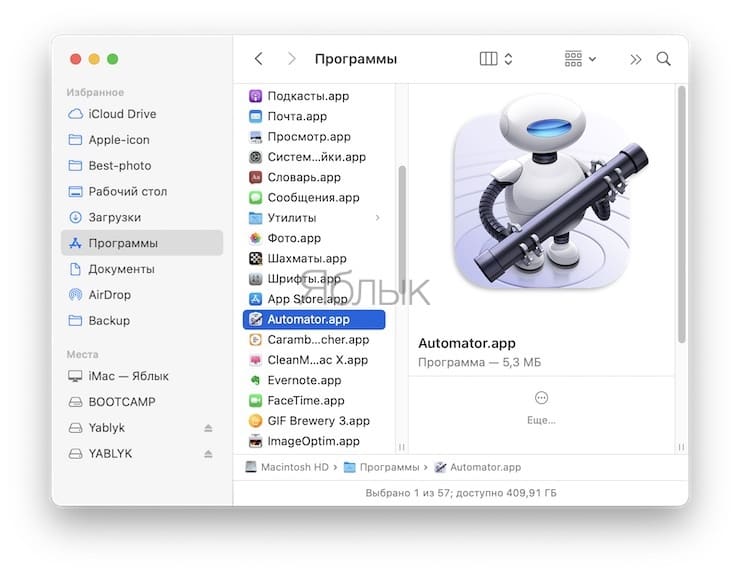
1. После запуска Automator создайте Новый документ, задав для него тип «Быстрое действие». Затем просто нажмите «Выбрать».
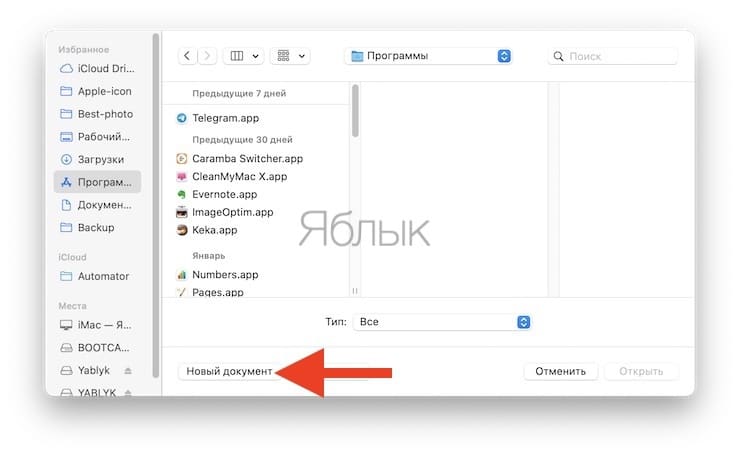
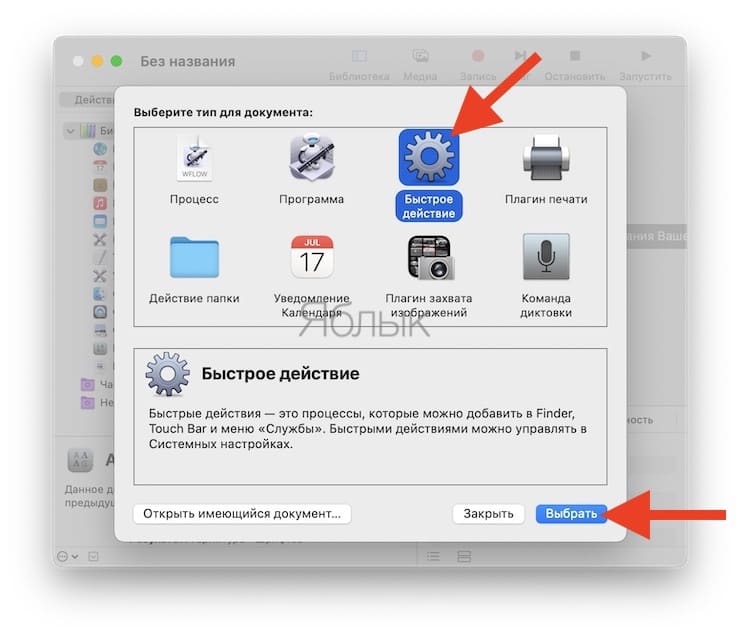
2. В верхней части конструктора в раскрывающемся списке «Процесс получат текущий элемент» выберите пункт <нет входных данных>.
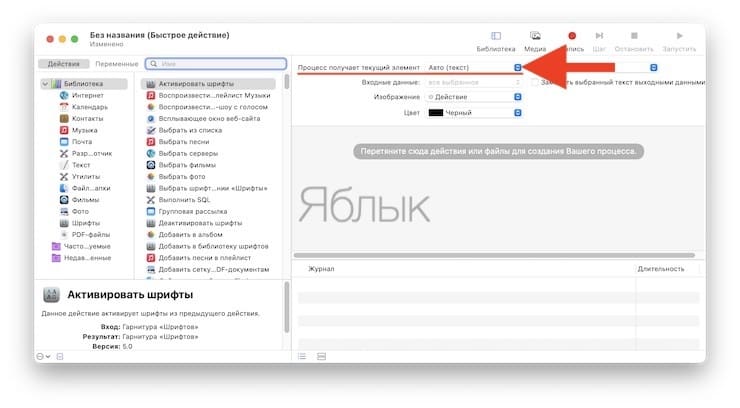
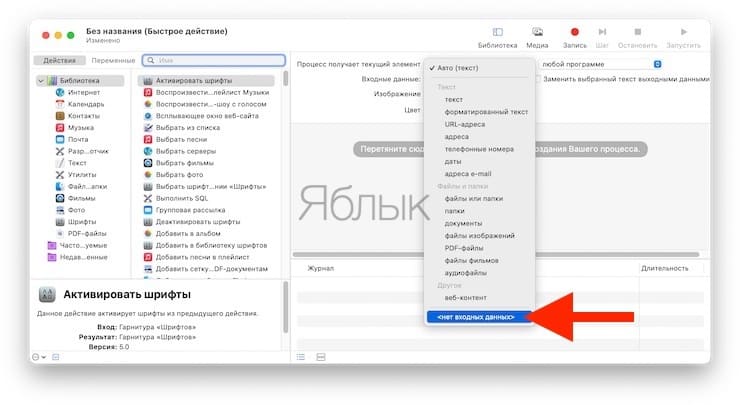
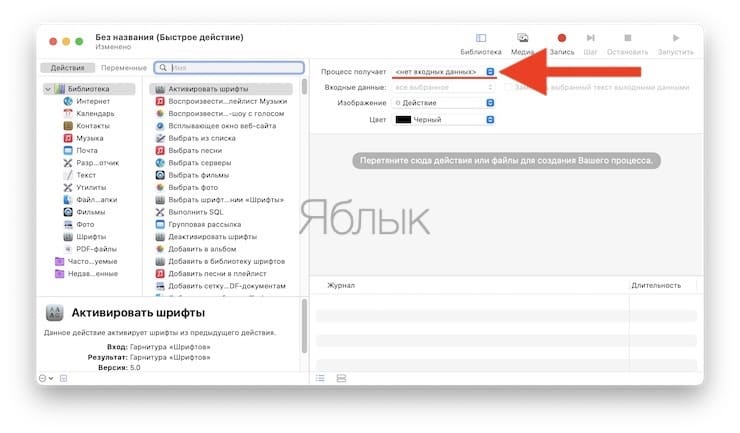
3. В левой части окна нажмите «Действия» над разделом «Библиотека».
4. Выберите «Утилиты» в списке «Библиотека» и выберите «Запустить программу» в соседнем правом столбце.
5. Теперь перетащите «Запустить программу» в главное окно конструктора рабочих процессов.
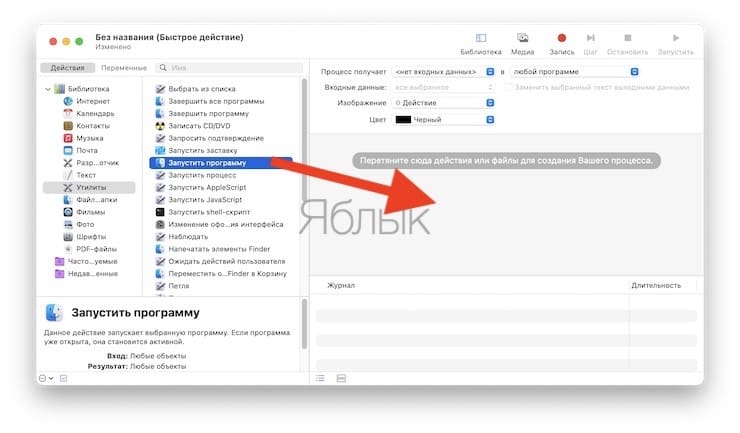
6. В раскрывающемся списке выберите приложение, которое хотите запустить (в нашем случае – Калькулятор).
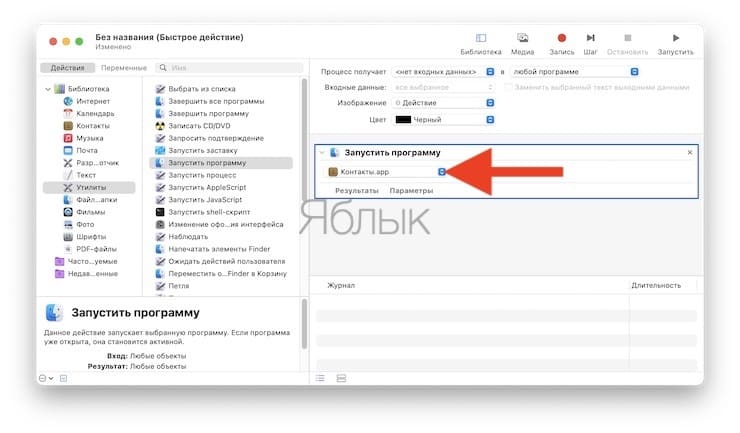
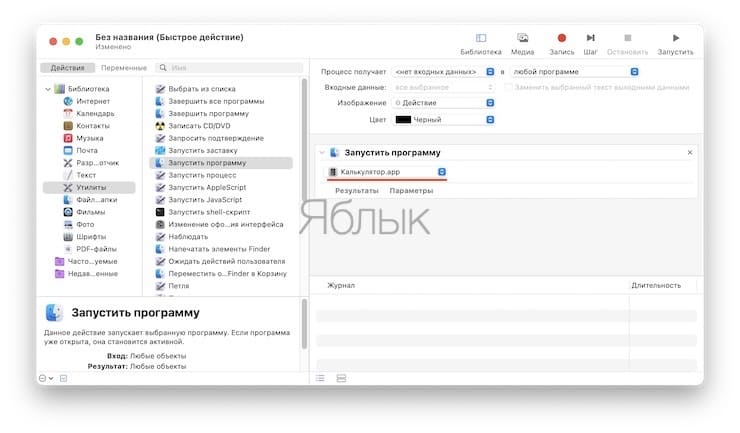
7. Щелкните Файл → Сохранить и сохраните быстрое действие под понятным вам именем для следующего набора шагов. В нашем случае мы сохранили действие под именем «Открыть калькулятор».
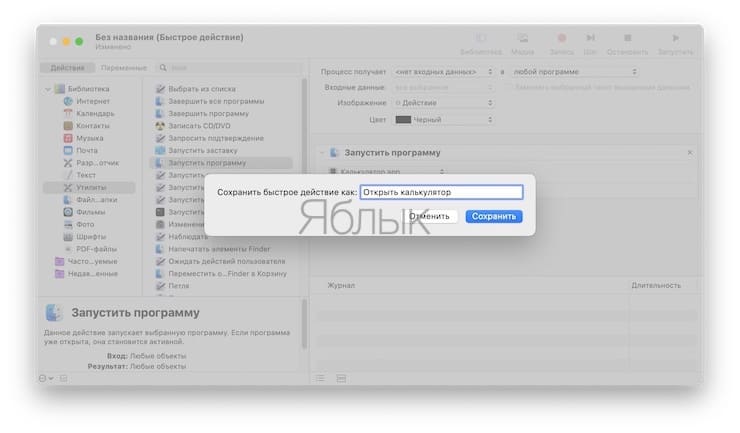
Создание сочетания клавиш для открытия приложения
После настройки быстрого действия надо будет перейти в «Системные настройки», чтобы для его использования создать сочетание клавиш.
1. В «Системных настройках» выберите «Клавиатура» и перейдите на вкладку «Сочетания клавиш».
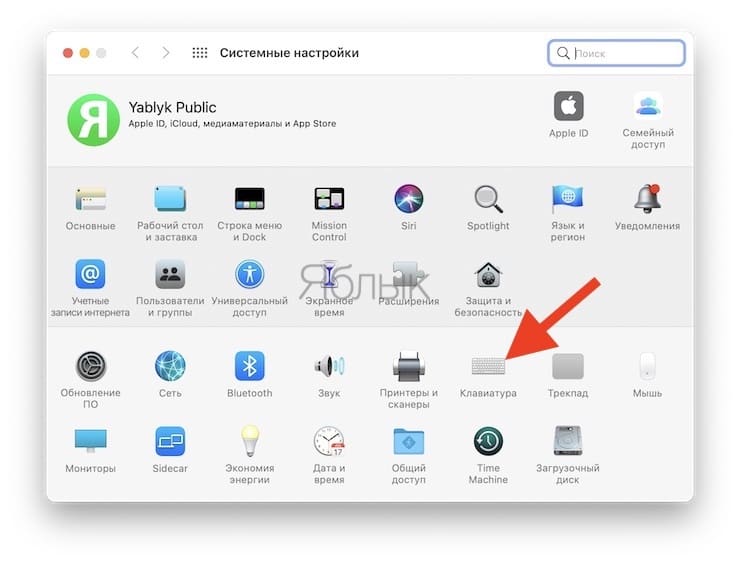
2. В левом столбце выберите «Службы».
3. В правом столбце перейдите к имени только что созданного вами быстрого действия. Скорее всего, его вы сможете найти внизу списка в разделе «Основные».
4. Убедитесь, что напротив выбранного действия установлен флажок. Справа от имени для сочетания клавиш должно быть указано «Нет».
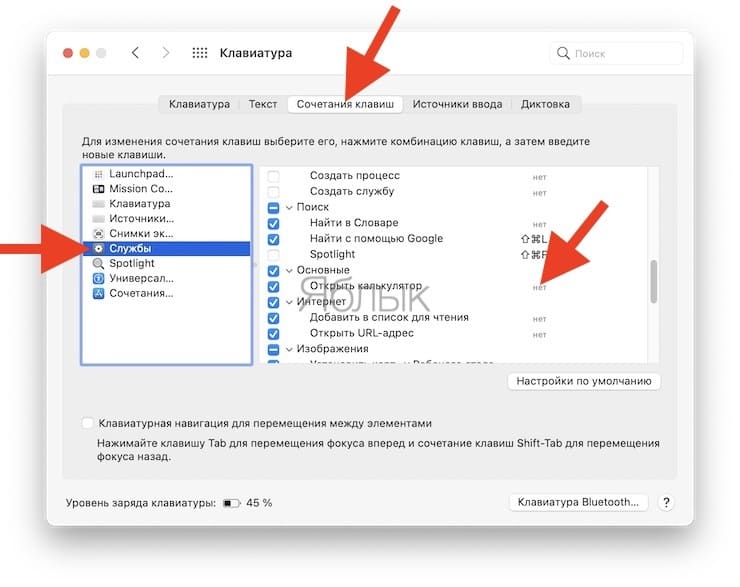
Щелкните по нему, поле изменит название на «Добавить». Теперь надо ввести желаемую комбинацию клавиш.
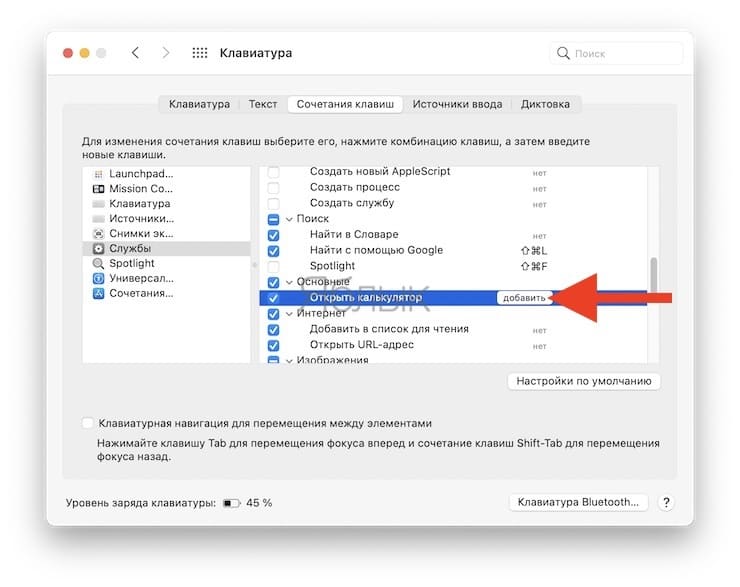
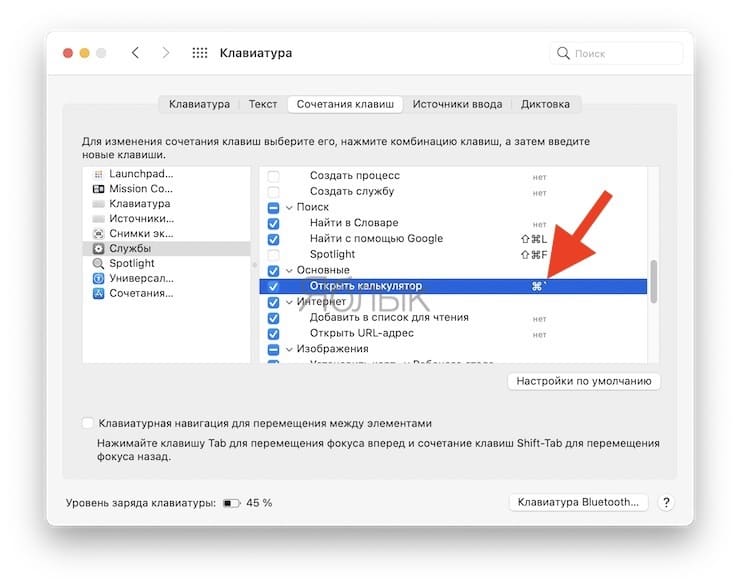
В нашем случае для открытия программы Калькулятор мы выбрали сочетание клавиш ⌘ + `

Примечание. Обратите внимание, что вы не можете использовать комбинацию, которая уже используется на вашем Mac для другого приложения.
5. Когда вами будет назначено сочетание клавиш, попробуйте его использовать! Если по какой-то причине ваша комбинация вызывает другое действие, попробуйте изменить ее на другую.
На Mac могут быть одновременно открыты и работать в фоновом режиме несколько приложений. Это особенно удобно при работе с такими часто используемыми приложениями, как Safari и Почта.
Самый быстрый способ открыть приложение на Mac — нажать значок этого приложения в панели Dock.

Если в панели Dock нет нужного значка, можно открыть приложение на Mac другими способами.

Нажмите значок Launchpad в панели Dock, затем нажмите значок приложения. См. раздел Использование Launchpad для просмотра и открытия приложений.

Попросите Siri открыть приложение. Скажите, например: «Открой Калькулятор». См. раздел Спросите Siri.

Откройте Spotlight в строке меню, введите название приложения в поле поиска, затем нажмите клавишу Return. См. раздел Поиск с помощью Spotlight.
Если Вы недавно использовали приложение, выберите меню Apple

> «Недавно использованные объекты», затем выберите нужное приложение.

Нажмите значок Finder в панели Dock, нажмите «Программы» в боковом меню окна Finder, затем дважды нажмите значок нужного приложения.
В создании этой статьи участвовала наша опытная команда редакторов и исследователей, которые проверили ее на точность и полноту.
Команда контент-менеджеров wikiHow тщательно следит за работой редакторов, чтобы гарантировать соответствие каждой статьи нашим высоким стандартам качества.
Терминал — это командная строка UNIX внутри среды OS X. В терминале можно ввести команду, которая запустит любую программу или откроет файл в указанной программе. Команду можно ввести по-разному (в зависимости от ваших потребностей), причем программу можно запустить непосредственно в окне терминала.


- Чтобы открыть iTunes, введите:
open -a iTunes . - Используйте кавычки, если в имени программы есть пробелы:
open -a "App Store"

- Например, чтобы открыть DOC-файл в TextEdit, введите:
open Downloads/Instructions.doc -a TextEdit

- Введите «-e», чтобы указать на TextEdit, или введите «-t», чтобы указать на основной текстовый редактор:
open Downloads/Instructions.doc -e - Введите «-g», чтобы запустить программу в фоновом режиме, причем вы останетесь в окне терминала:
open -g -a iTunes


- open -n -a "Wake Up Time" (Примечание: эта программа не входит в состав OS X.)
- Это может привести к неожиданному поведению других программ, которые взаимодействуют с программой, которая запущена в нескольких окнах.

- найдите программу в Finder;
- щелкните правой кнопкой мыши по программе и в меню выберите «Показать содержимое пакета»;
- найдите исполняемый файл. Нажмите Содержимое > MacOS , а затем щелкните по файлу, имя которого совпадает с именем программы;
- перетащите этот файл в окно терминала. Нажмите Enter , чтобы запустить программу;
- не закрывайте окно терминала, когда будете пользоваться программой. Закройте программу, чтобы вернуться к работе с терминалом.

- щелкните по значку в виде яблока в левом верхнем углу экрана;
- удерживайте ⌥ Option и нажмите Информация о системе в меню;
- на левой панели окна «Информация о системе» нажмите Программное обеспечение > Программы . На загрузку списка уйдет пара минут.

- Абсолютный путь к файлу всегда начинается с символа «/». Он описывает путь к файлу относительно корневого каталога (обычно это «Macintosh HD»).

- введите pwd , чтобы проверить текущий каталог. Файл, который вы пытаетесь открыть, должен находиться в этом каталоге, а не в каталоге более высокого уровня;
- найдите текущий каталог в Finder. Откройте несколько папок, чтобы найти нужный файл;
- введите имена открытых папок в том порядке, в котором вы открыли их. Между именами папок введите символ «/». После имени последней папки введите «/» и имя нужного файла. Например, open Documents/Writing/Novel/ch3.pdf . (Если хотите, перед папкой «Documents» введите символы «./».)

/ ; чтобы перейти в каталог нижнего уровня, введите «cd» и имя папки, например cd Documents/Finances . Помните, что файл, который вы пытаетесь открыть, должен находиться в текущем каталоге, но этот файл можно открыть в любой программе независимо от его расположения.
Читайте также:

