Mail ru настройка outlook двухфакторная
Обновлено: 06.07.2024
Следует признать, что, хотя функции двухэтапной аутентификации в интернет-службах появились достаточно давно, по данным Google, сегодня ими пользуются порядка 10% пользователей. Большинство пользователей все еще считают, что это очень неудобно, так как требует дополнительных действий. Так ли это? Попробуем выяснить.
Двухэтапная аутентификация в Gmail
Настроить двухэтапную аутентификацию в Gmail можно несколькими способами. Рассмотрим подробнее каждый из них (экран 1).
Что такое двухэтапная аутентификация
Более того, при регистрации со своей учетной записью вы можете установить флажок «Запомнить код на этом компьютере», после чего система перестанет запрашивать второй фактор аутентификации. Однако ваши данные по-прежнему будут под защитой. При попытке регистрации со своей учетной записью с другого компьютера система потребует ввести код или вставить токен для авторизации.
.jpg) |
| Экран 2. Настройка номера телефона |
.jpg) |
| Экран 3. Настройка Google Authenticator для iPhone |
Установите соответствующее приложение из App Store или Google Play (экран 4), отсканируйте штрих-код для его настройки. Все, теперь ваш генератор кодов действует (экран 5).
.jpg) |
| Экран 4. Настройка Google Authenticator Android |
.jpg) |
| Экран 5. Экран Google Authenticator iPhone |
Настройка электронного токена на примере Yubikey
Данный способ является наиболее безопасным, но в то же время требует затрат на покупку соответствующего ключа (экраны 6 и 7).
Кроме того, вы можете распечатать коды на случай, если не можете получить их с помощью SMS и при этом пользуетесь не смартфоном, а обычным телефоном (экраны 8 и 9).
.jpg) |
| Экран 8. Настроить второй этап |
.jpg) |
| Экран 9. Коды Google |
Данный способ, на мой взгляд, достаточно удобный, хотя, конечно, надежнее все же использовать токен безопасности, как показано на экране 10.
Вместе с тем стоит отметить, что если вы используете почтовый клиент Outlook из состава Microsoft Office или настраиваете получение почты на смартфоне, то данные приложения не используют двухфакторную аутентификацию. В таком случае вам потребуется настроить пароль приложения.
Получить пароль приложения
Если на вашем Mac установлена операционная система Mac OS 10.10.3 или более поздней версии, а на iPhone — iOS 8.3 или более поздней версии, вам больше не придется вводить пароли приложений для двухэтапной проверки при использовании Gmail или любых приложений Google из iTunes. Применение службы Google на родном почтовом клиенте iOS также не требует паролей приложения.
Как создать пароль для приложения
Посетите страницу паролей вашего приложения. При этом может появиться запрос с предложением зарегистрироваться со своей учетной записью Google. Внизу страницы нажмите кнопку «Выбрать приложение» и выберите приложение и устройство, для которого хотите создать пароль.
Выберите вариант «Создать». Будет сгенерирован пароль приложения (16-значный код в желтой полосе) на вашем устройстве (экран 11). Щелкните ссылку «Готово».
.jpg) |
| Экран 11. Пароль приложения |
Если вы забыли соответствующий пароль приложения, не стоит беспокоиться. Несмотря на то что каждый пароль приложения используется только один раз, вы всегда можете сгенерировать новый пароль для приложения, когда он вам понадобится, даже для устройства или приложения, которые вы авторизовали ранее.
Двухфакторная аутентификация в Outlook
До недавнего времени настройка двухэтапной аутентификации в почтовой службе Outlook была практически такой же, за исключением того, что аутентификация с помощью аппаратного токена была невозможна. Однако с появлением версии Windows 10 с номером 1809 ситуация изменилась. Вместе с тем стоит отметить, что сегодня применение Security Key возможно только при условии использования версии English (United State) и браузера Edge. В случае использования другого браузера или другой версии OS устройство Security Key не работает.
Как выполняется процесс? Для настройки Security Key перейдите в окно Windows Setting, запустите модуль Accounts, как показано на экране 12. Выберите ссылки Manage my Microsoft Account (экран 13), потом Security (экран 14) и More security options (экран 15). Щелкните по ссылке Set up a security key. Выберите тип своего токена. Либо это USB-устройство, либо устройство с поддержкой функции NFC (экран 16).
Учтите, что для настройки вы можете выбирать только Yubikey версии 5.0. Ключи Yubikey внешне в разных версиях не отличаются. Выяснить, какой именно ключ у вас, вы можете лишь с помощью YubiKey Manager. Данную программу можно загрузить с сайта yubico. com (экран 17).
Если ваш YubiKey не имеет PIN-кода, вам будет предложено его создать (экраны 18 и 19).
Далее вы вводите PIN или Security Key, как показано на экране 19. Все, аутентификация пройдена. Однако учтите, что пока это работает только в версии English (United States).
Проект FIDO 2
Теперь я чуть подробнее расскажу о том, почему токен подходит только для версии 5.0. Проблема в том, что необходимо, чтобы ваш токен поддерживал технологию FIDO 2.0.
Проект FIDO 2 — это набор взаимосвязанных инициатив, которые вместе создают стандарт аутентификации FIDO для Интернета и значительно расширяют экосистему FIDO. FIDO 2 состоит из спецификации веб-аутентификации W3C (WebAuthn) и соответствующего протокола FAPO, «клиент — аутентификатор», которые в совокупности позволят пользователям задействовать обычные устройства для простой аутентификации в сетевых службах — как в мобильных, так и в настольных средах.
WebAuthn определяет стандартный веб-API, который может быть встроен в браузеры и соответствующую инфраструктуру веб-платформы, чтобы сетевые службы могли использовать аутентификацию FIDO. Это позволяет внешним устройствам, таким как мобильные телефоны или ключи безопасности FIDO, работать с WebAuthn и выполнять функции аутентификаторов для настольных приложений и веб-служб.
Стандарты реализованы во многих основных веб-браузерах, включая Chrome, Firefox и Microsoft Edge. Операционные системы Android, Windows 10 и связанные с ними технологии Microsoft также будут иметь встроенную поддержку аутентификации FIDO (см. рисунок).
.jpg) |
| Рисунок. Проект FIDO 2 |
Завершение усилий по стандартизации FIDO2 и приверженность ведущих производителей браузеров к ее внедрению открывает новую эру повсеместной защиты FIDO с аппаратной поддержкой для всех, кто использует Интернет.
Предприятия и поставщики сетевых служб, желающие защитить себя и своих клиентов от рисков, связанных с паролями, в том числе от фишинга, взлома и атак с использованием украденных учетных данных, смогут вскоре развернуть строгую стандартную аутентификацию, которая работает через браузер. Развертывание FIDO Authentication позволяет сетевым службам предоставлять пользователям возможность выбора из экосистемы устройств, которые мы используем каждый день, таких как мобильные телефоны и ключи безопасности.
Новые спецификации дополняют существующие сценарии и спецификации FIDO UFF без паролей и FIDO U2F второго фактора и расширяют возможности аутентификации FIDO. Пользователи, у которых уже есть внешние FIDO-совместимые устройства, такие как ключи безопасности FIDO U2F, смогут продолжать применять эти устройства с веб-приложениями, поддерживающими WebAuthn. Текущие устройства FIDO UAF по-прежнему могут использоваться с уже существующими услугами, а также с новыми решениями, основанными на протоколах FIDO UAF.
Фактически разница между Google и Microsoft заключается в том, что Microsoft позволит вам задействовать ваш ключ для однофакторной аутентификации. Другими словами, вводя свой ключ, вы входите в систему, без использования имени пользователя и без пароля. Информация о ключе помещается в доверенный платформенный модуль на физическом компьютере. Затем эти данные сравниваются с вашими «облачными» учетными данными и вашей информацией FIDO 2.
Удобно? Безусловно. Но на пользователя накладывается дополнительное обязательство. Не потеряйте свой Security key! Ведь в этом случае нашедший его злоумышленник может зарегистрироваться с вашей учетной записью. И ему не нужен ни логин, ни пароль. Все будет зависеть только от сложности вашего PIN-кода. Так что не храните его вместе с ключом.
Для того, чтобы добавить учетную запись в Outlook, необходимо перейти в настройки учетных записей. Для этого, заходим в меню «Файл» и в разделе «Сведения» разворачиваем список «Настройка учетных записей».
Теперь нажимаем на соответствующую команду и перед нами откроется окно «Настройка учетных записей».

Здесь мы нажимаем на кнопку «Создать» и переходим к мастеру настройки учетной записи.

Здесь мы выбираем способ настройки параметров учетной записи. На выбор предоставляется два варианта – автоматический и ручной.
Как правило учетная запись корректно настраивается в автоматическом режиме, поэтому этот способ мы рассмотрим первым.
Автоматическая настройка учетной записи
Итак, оставляем переключатель в положении «Учетная запись электронной почты» и заполняем все поля. При этом, стоит обратить внимание на то, что адрес электронной почты вводится полностью. В противном случае Outlook просто не сможет подобрать настройки.
После того, как заполнили все поля, нажимаем кнопку «Далее» и дожидаемся, пока Outlook закончит настраивать запись.


Ручная настройка учетной записи
Несмотря на то, что автоматический способ настройки учетной записи в большинстве случаев позволяет сделать все необходимые настройки, бывают и такие случаи, когда требуется указать параметры вручную.
Для этого воспользуемся ручной настройкой.
Устанавливаем переключатель в положение «Ручная настройка или дополнительные типы серверов» и нажимаем кнопку «Далее».


На этом этапе требуется заполнить перечисленные поля.

В разделе «Сведения о пользователе» вводим собственное имя и полный адрес электронной почты.
Раздел «Сведения о сервере» заполняем следующим образом:
Тип учетной записи выбираем «IMAP», либо «POP3» — если требуется настроить учетную запись для работы по этому протоколу.
Далее переходим к дополнительным настройкам. Для этого нажимаем кнопку «Другие настройки…» и в окне «Параметры интернет-почты» переходим на вкладку «Дополнительно».

Здесь необходимо указать порты для IMAP (или POP3, в зависимости от типа учетной записи) и SMTP серверов.
Если вы настраивайте учетную запись IMAP, то номер порта этого сервера будет 993, для POP3 – 995.
Номер порта SMTP сервера в обоих типах будет 465.
После указания номеров кликаем по кнопке «Ок», чтобы подтвердить изменение параметров и нажимаем «Далее» в окне «Добавить учетную запись».
Таким образом, настройку учетной записи можно выполнять как вручную, так и автоматически. Выбор способа будет зависеть от того, требуется ли вводить дополнительные параметры или нет, а также в тех случаях, когда автоматически подобрать параметры не удалось.
Отблагодарите автора, поделитесь статьей в социальных сетях.
Настройка почты Mail ru в Outlook

Единственной проблемой является то, что грамотно их синхронизировать у простого пользователя навряд ли получится. Поэтому далее мы подробно опишем этот процесс и разберём все мельчайшие детали.
1) Первым делом, конечно же, нужно запустить саму утилиту и переключиться к разделу настроек синхронизированных почтовых ящиков. Чтобы сделать это нужно развернуть меню «Файл», оттуда перейти в раздел «Сведения» и в финале переключиться к разделу «Настройка учетных записей».
2) После этого в открывшемся меню нам опять необходимо нажать на клавишу «Настройка учетных записей» для перехода к соответствующему меню.

3) Далее нам нужно нажать на клавишу «Создать», после чего мы попадём в раздел, где необходимо заполнить все требуемые данные.

4) Итак, как видно на скриншоте выше у пользователя есть выбор – либо автоматическая настройка учётной записи, либо ручная.
Зачастую программа корректно всё настраивает в автоматическом режиме, но давайте рассмотрим каждый из них более подробно.
Настройка учётной записи в автоматическом режиме
Для того, чтобы установить данный метод настройки вам не нужно ничего менять в том разделе, в котором мы сейчас находимся. От вас требуется лишь корректно указать все требуемые данные.
Стоит учесть тот факт, что адрес своего почтового ящика вы должны вводить полностью. В противном случае работа утилиты может происходить некорректно.
Итак, когда мы ввели все требуемые от нас данные нужно нажать на клавишу «Далее» и утилитой будет запущен процесс автоматической настройки учётной записи.

Собственно, на этом всё. После того, как программа закончит настройку параметров вашего аккаунта от вас требуется лишь кликнуть в появившемся уведомлении на клавишу «Готово» и приступить к использованию сервиса!

Настройка учётной записи вручную
Наверняка те пользователи, которые уже имеют аккаунт с другой почтой в утилите «Outlook», сталкивались с тем, что программа попросту не понимает того, чего вы от неё хотите. В этом случае вам будет намного более практичнее указать все параметры вашего аккаунта самостоятельно. Для этого делаем следующее:
1) Первым делом в том меню, в котором мы оказались после нажатия на кнопку «Создать» необходимо активировать параметр «Ручная настройка или дополнительные типы серверов». После того, как данный параметр был активирован, нажимаем на клавишу «Далее».

2) Так как электронная почта от корпорации «Майл.ру» поддерживает как протоколы вида IMAP, так и протоколы вида POP3, в данном разделе нам не нужно вносить никаких коррективов и попросту кликнуть по клавише «Далее».

3) На скриншоте ниже отображено окно со следующим этапом настройки аккаунта. Каждый из этих пунктов является обязательным для заполнения. О том, что и как вводить мы расскажем далее.

Итак, в разделе «Сведения о пользователе» необходимо указать ваше имя и ваш полный адрес электронного почтового ящика.
С разделом «Сведения о сервере» всё будет несколько сложнее.
В качестве типа учётной записи вы можете указать любой протокол, который будет вам наиболее удобен. Исправно работать будет как «IMAP», так и «POP3».
Важно!
Сервер, из которого будет производиться отправка писем, менять не надо ни для одного из протоколов.
4) Итак, теперь мы немного покопаемся в дополнительных настройках. Для этого нужно перейти во вкладку «Другие настройки…», после чего в открывшемся меню «Параметры интернет-почты» нужно переключиться на вкладку «Дополнительно».

5) Итак, делом за малым – нужно нажать на клавишу «ОК» для сохранения внесённых коррективов и кликнуть по кнопке «Далее», которая располагается в меню «Добавить учётную запись».
Шаг 1

Шаг 2

Шаг 3

Шаг 4

Шаг 5
В окне параметров учетных записей укажите:

Обратите внимание!
- Регистр символов очень важен! Поэтому название сервера, адрес сервера и адрес электронной почты, нужно вводить маленькими буквами. Особенно важно соблюдать регистр при вводе пароля. Если в пароле (например: a8sH3mH0f) имеются большие буквы, то написание маленькими буквами недопустимо (например: a8sh3mh0f)!
Шаг 6

Шаг 7

Шаг 8

Обратите внимание!
Если Outlook уже запускался ранее, Вы можете добавить учетную запись следующим образом:




- Затем настройте учетную запись в соответствии с текущей инструкцией, начиная с шага 3.
Печать Как настроить Microsoft Outlook?
Перед настройкой нужно убедиться в том, что интернет подключен, в меню «Настройки» почтового ящика на вкладке «Почтовые программы» необходимо отметить флажок в пункте « Я хочу получить доступ к почтовому ящику с помощью почтового клиента ».
Автоматическая настройка
Если учетные данные введены правильно, программа выполнит оставшиеся настройки автоматически.
Если по каким-то причинам программе не удается выполнить автоматическую настройку или нужно изменить параметры, клиент можно настроить вручную.
- В окне настройки учетной записи нужно выбрать «Настроить вручную параметры сервера» и два раза нажать «Далее» (в нижнем правом углу окна).
- Теперь нужно нажать на кнопку «OK», затем «Далее» и «Готово».
- В окне настройки учетной записи нужно выбрать «Настроить вручную параметры сервера» и два раза нажать «Далее» (в нижнем правом углу окна).
- Далее нужно нажать на кнопку «Другие настройки» (в нижнем правом углу окна).
- В открывшемся меню нужно перейти во вкладку «Сервер исходящей почты» и поставить галочку в поле «SMTP-серверу требуется проверка подлинности».
- Далее нужно перейти во вкладку «Дополнительно» и в случае необходимости настроить следующие параметры:
- поставить галочку в поле «Требуется шифрованное подключение (SSL)» для активации безопасного соединения;
- в выпадающем меню «Использовать следующий тип шифрованного подключения» выбрать SSL;
- Теперь нужно нажать на кнопку «OK», затем «Далее» и «Готово».
- Opera Mail;
- Mozilla Thunderbird;
- Koma-Mail;
- SeaMonkey;
- The Bat!
- портальный пароль — ваш пароль на Яндексе;
- пароль приложения — более надежный пароль, требующий дополнительной аутентифик ации.






Если настроить почтовый клиент не удалось, подробные обучающие материалы и справочную информацию можно найти в специальном разделе «Помощь» на сайте разработчика программы.
Покажу как защитить ваш Mail аккаунт включив двухфакторную аутентификацию на Mail. Введя пароль от вашего аккаунта Mail вам на телефон придет SMS-код, который нужно будет ввести, чтобы войти в ваш аккаунт Mail.
1. Включить двухфакторную аутентификацию.
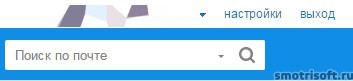
В настройках войдите в пароль и безопасность. И справа есть пункт Защищенный вход с подтверждением по SMS. Нажимаем включить.

Вы действительно хотите включить двухфакторная аутентификация Яндекс?
Двухфакторная аутентификация обеспечивает дополнительный уровень защиты вашего аккаунта. После того как аутентификация включена, при попытке входа в почтовый ящик вам потребуется ввести код, отправленный в виде SMS на подключенный номер телефона.
Вводим пароль от аккаунта, указываем ваш телефон и нажимаем продолжить.

Двухфакторная аутентификация включена.
Распечатайте таблицу одноразовых кодов. Рекомендуем распечатать таблицу одноразовых кодов для входа в почтовый ящик, чтобы иметь возможность использовать его даже при потере доступа к телефону.
Добавьте пароли для каждого из приложений.
Обратите внимание, что все внешние приложения, в которых вы использовали данный почтовый ящик, перестали работать. Чтобы вновь начать их использовать, перейдите в настройки и создайте пароли для каждого.
Нажимаем настроить двухфакторную аутентификацию.
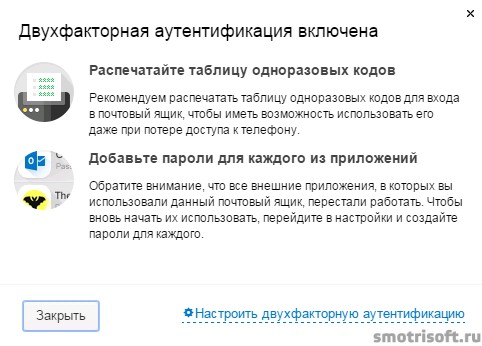
2. Создать пароль для внешних приложений.

Создание нового приложения. Пароль для приложения необходим для работы почты в сторонних приложениях.
Придумываем название для этого приложения и нажимаем создать.
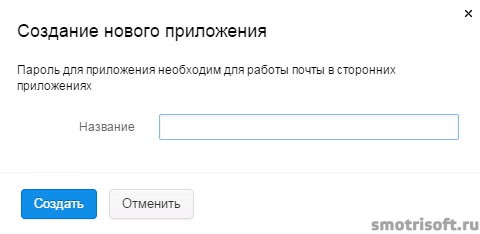
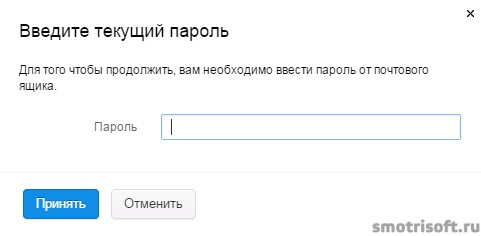
Приложение успешно создано. Вам отобразится автоматически сгенерированный пароль для вашего приложения The Bat! или Microsoft Outlook, если вы ими вообще пользуетесь.
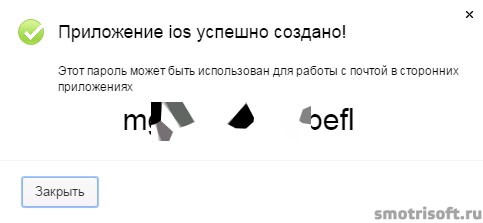
3. Создать одноразовые коды.
Также можно сгенерировать одноразовые пароль. Это на тот случай, если ваш телефон будет недоступен или у вас его украдут и вы не сможете использовать ваш номер.
Одноразовый код может быть использован при отсутствии доступа к подключенному мобильному телефону. Каждый из них становится неактивным после использования. После повторной генерации кодов все старые коды становятся недействительными. Обратите внимание, они будут показаны вам только один раз. Рекомендуется распечатать сгенерированные коды и сохранить в надежном месте.

Вы действительно хотите сгенерировать новую таблицу кодов? Обратите внимание, ваши старые коды перестанут быть действительными.
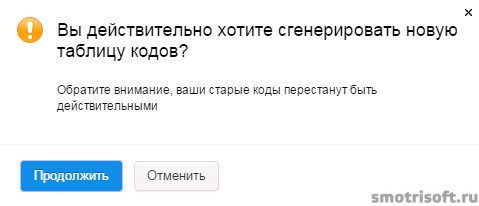

Вам сгенерируются одноразовые коды (которые обычно генерируются и отправляются вам по SMS). Сохраните их куда-нибудь (только не в телефон, так как они как раз на тот случай, если у вас не будет при себе вашего телефона). Ну и никому не показывайте их. А если вы всегда держите свой телефон при себе и уверены, что его не украдут и ваш номер вы всегда сможете восстановить, то можете вообще не пользоваться одноразовыми кодами и удалить их.
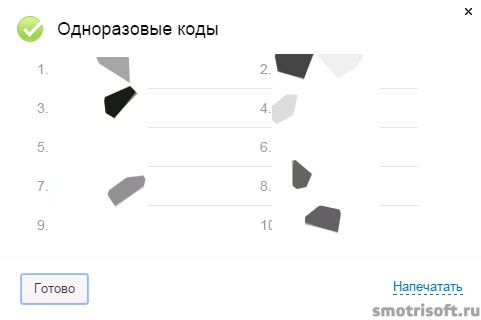
Теперь когда вы попытаетесь войти в свою почту на смартфоне или планшете или еще где-нибудь, то введя свой логин и пароль и нажав вход.
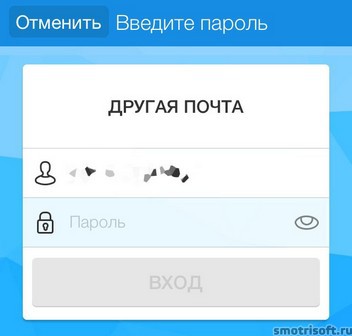
Вам необходимо будет ввести еще и SMS-код, который вам придет на ваш номер или сгенерированный одноразовый код. Если вы не хотите больше вводить SMS-код каждый раз, когда вы будете проверять почту на вашем, например, смартфоне, то поставьте галочку не спрашивать для этого устройства.
А если у вас что-то не приходит SMS-код, то нажмите проблемы со входом?

А когда SMS-код пришел к вам на телефон, введите его и нажмите войти.

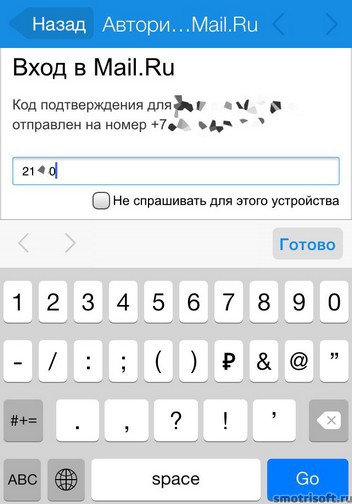
4. Перестать доверять всем устройствам.
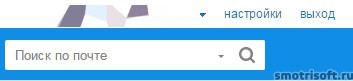
Далее заходим в пароль и безопасность.
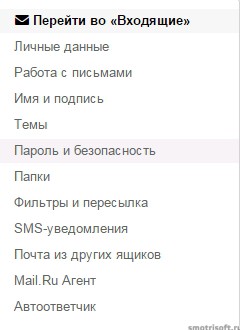
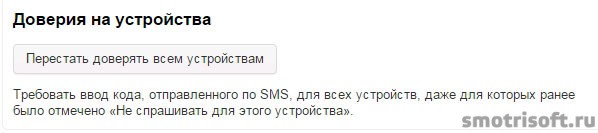
Введите текущий пароль и код из SMS и нажимаем принять.
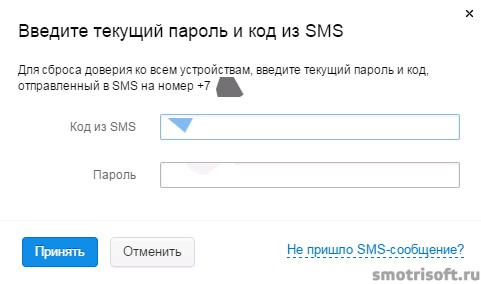
Доверия ко всем устройствам сброшено.

Другие записи на тему безопасности и двухэтапной аутентификации:

При установке специализированного ПО на компьютер потребуется определенный набор действий по инсталляции и настройке почтового клиента. Данные, хранящиеся на сервере локального почтового клиента, доступны в режиме офлайн в любое время, в том числе по сети эзернет.
Исторически наиболее популярными и известными почтовыми клиентами являются приложения The Bat! и Microsoft Outlook. Продукт компании Майкрософт редко используется в частных целях, получив наибольшее распространение при решении задач построения корпоративной IT-инфраструктуры. В то же время настройка MS Outlook для индивидуального использования не представляет особой сложности.
Модификации Outlook и альтернативные почтовые клиенты
Локальные почтовые сервисы обладают широким набором дополнительных функций с возможностью практически неограниченной настройки, а также взаимодействуют с пакетом сторонних приложений. Бесплатная почта, размещенная на стороннем сервере, предоставляет большую свободу клиенту, но в то же время снижает ответственность провайдера услуги. Известно немало случаев, когда злоумышленники получали доступ к персональным данным огромного количества email-аккаунтов, находящихся на серверах известных почтовых веб-регистраторов. Локализация базы данных на собственном оборудовании дает возможность индивидуальной настройки внутренней и внешней политики безопасности, а также обеспечивает практически стопроцентную гарантию от взлома.
Наиболее популярными почтовыми программами для Windows являются:
С января 1997 года в составе приложений MS Office поставляется почтовый клиент под названием Outlook. Существует несколько вариантов почтовых продуктов, которые не следует путать между собой: Outlook, Outlook Express, Windows Live Mail и Почта.
Для почтового сервера Microsoft Exchange Server приложение Outlook может использоваться как отдельно, так и выступать в роли клиента. Данный функционал расширяет возможности корпоративного использования, позволяет создавать общие почтовые ящики, папки задач, календари, конференции, планировать и резервировать время общих встреч, согласовывать документы. Интеграция приложений служит платформой для организации сложного документооборота и программирования дополнительных функций при помощи пользовательских плагинов и скриптов.
Личный опыт. Пользоваться MS Outlook я начал более 15 лет назад. Вначале установил его как почтовый клиент взамен неплохого, но менее функционального приложения The Bat!. Программа с годами совершенствовалась и стала незаменимым помощником в решении многопользовательских управленческих задач. В день приходилось обрабатывать несколько сотен входящих писем от клиентов, партнеров и сотрудников, находясь в постоянных поездках. Количество одновременно подключенных почтовых аккаунтов достигло двух десятков. Синхронизация с мобильным устройством позволяла ничего не забывать, где бы я ни находился. Несколько раз я восстанавливал годами наработанные контакты, переписку и остальную информацию, предусмотрительно сохраненную в виде архивных файлов на сторонних носителях. Могу твердо сказать, что среди всех программных продуктов Microsoft приложение ассистентского уровня Outlook является одним из наиболее удачных.
Настройка подключения бесплатных почтовых сервисов в Outlook
Рассмотрим на практических примерах последовательность действий по подключению к MS Outlook существующих электронных ящиков, созданных в наиболее популярных почтовых сервисах. Вне зависимости от релиза Аутлук и выбора почтового сервиса, существуют общие требования, которые следует учесть перед началом настройки:
На последние параметры следует обратить особое внимание. Протокол SMTP используется для отправки почты. Варианты выбора настройки TCP\IP-соединения для получения корреспонденции имеют существенные отличия. Подключение по протоколу POP3 создает безусловную синхронизацию, при которой все письма автоматически перенаправляются в локальное хранилище на вашем компьютере, на сервере же они помечаются как прочитанные либо удаляются. Протокол IMAP позволяет управлять входящей почтой прямо на сервере – с его помощью можно отметить письмо как прочитанное и произвести другие действия. При этом по протоколу IMAP письма будут всегда оставаться на сервере и каждый раз загружаться заново как неполученные.
В случае индивидуального использования почтового сервиса более подойдет POP3. Если к ящику имеют доступ несколько пользователей, то лучше выбирать IMAP-протокол.

Личные данные в виде названия почтового ящика и пароля вы создаете самостоятельно при регистрации. Настройки протоколов IMAP/POP и SMTP предоставляются провайдером. На сайтах почтовых сервисов они доступны в соответствующих справочных разделах.
Настройка работы с Яндекс.Почтой в Microsoft Outlook
Если вы выбрали IMAP, определите способ авторизации:
При первоначальном запуске Outlook вас приветствует «Мастер настройки»:


Жмем «Далее» и соглашаемся на подключение к серверу электронной почты.

Вводим личные данные, они будут видны в соответствующем поле письма при отправке и получении корреспонденции. В поле «Адрес электронной почты» указываем существующий e-mail. Пароль доступа к вашему аккаунту нужно повторить два раза. Помечаем окошко «Настроить вручную параметры сервера или дополнительные типы серверов» и нажимаем кнопку «Далее». Следует учесть, что копирование и вставка при помощи ПКМ не работают, но доступны «горячие клавиши» (Ctrl+C/V).

Теперь выбираем службу электронной почты. В нашем случае это «Электронная почта интернета».
В следующем окне настройки выбираем протокол IMAP или POP3, исходя из индивидуальных задач по обработке входящей почты. Смотрим на сайте параметры – для Яндекса они записываются так:
Перейдите на вкладку «Сервер исходящей почты», включите опцию «SMTP-серверу требуется проверка подлинности» и выберите значение «Аналогично серверу для входящей почты». В «Дополнительно» выберите в пункте «Использовать» одинаковый тип шифрованного подключения SSL для IMAP и SMTP-сервера. Укажите следующие параметры:

С помощью кнопки «Проверка учетной записи» проведите тестовую отправку и получение письма. Если все было сделано правильно и система не сообщила об ошибках, переходим к интерфейсу Outlook.

В завершение синхронизируйте созданную учетную запись с сервером, чтобы получить список папок. Откройте меню «Файл» → «Настройка учетных записей», выберите учетную запись на вкладке «Электронная почта» и нажмите кнопку «Изменить». Установите значение «Сохранять отправленные элементы в следующей папке на сервере» и укажите папку «Отправленные».
Вот так можно подключить к Outlook несколько почтовых аккаунтов путем создания новых учетных записей.
Особенности настроек Outlook и почтовых сервисов
Общий принцип последовательности действий при подключении альтернативных аккаунтов онлайн-почты принципиально не зависит от версий программы Аутлук. В релизах разного года выпуска могут присутствовать отличающиеся названия в параметрах настройки и немного другой интерфейс.
Подключение к Outlook почты Gmail


Далее последовательность действий такая же, как при подключении почты Яндекс. Параметры для настройки IMAP-соединения указаны на сайте Гугл.
Если вы удачно подключили почту Яндекс или Гугл к Outlook, то настроить синхронизацию с Мэйл.ру не составит труда. Для понимания альтернативных возможностей воспользуемся протоколом POP3 вместо IMAP.
Создаем новую учетную запись электронной почты в Outlook. После введения адреса и пароля не забываем выбрать ручную настройку.
_.jpg)
_.jpg)
Возвращаемся в окно настроек, проверяем правильность введенных данных. Устраняем неточности записей, после чего проверка дает положительный результат.

Поздравляем! Еще один виртуальный почтовый ящик локализован на вашем компьютере и доступен для дальнейшего использования в приложении MS Outlook.

На сайте соответствующего почтового сервиса в разделе «Помощь» есть советы по решению наиболее часто встречающихся проблем подключения к Outlook. Справочная информация также доступна на официальном сайте Майкрософт.
Обзор дополнительных возможностей Outlook
_.jpg)

Храните важные дела в Задачах, добавляйте в поле записей ссылки на файлы, текстовые фрагменты, картинки, url-адреса сайтов и многое другое.
Синхронизируйте Outlook с мобильным устройством – все запланированные встречи всегда будут под рукой, а контакты сохранятся как на ПК, так и смартфоне. Скачайте приложение для смартфона и пользуйтесь возможностями сервиса в любом месте.

Существенным отличием программного почтового клиента от виртуальных сервисов является расположение самого ПО и динамической базы данных на локальном компьютере или сервере. Каждая учетная запись Outlook создает файл личных папок с расширением .pst, который по умолчанию находится по пути C:\Users\UserName\AppData\Local\Microsoft\Outlook. Это позволяет легко копировать и бэкапить информацию любым доступным способом. В случае необходимости файл с данными может быть подключен к вновь созданной учетной записи в любой версии Outlook, в том числе установленной на стороннем компьютере. Вся информация и настройки приложений на последнюю дату записи будут сохранены.

В самой программе предусмотрена возможность создания архивов базы данных, в том числе в автоматическом режиме.
Даже в случае глобальной аварийной ситуации, когда могут быть уничтожены данные на компьютере или утерян доступ к виртуальному email, достаточно запустить Outlook и восстановить подключение учетной записи к зарезервированному файлу .pst. Вся переписка, данные календаря и контакты снова будут доступны.
Новые функции Outlook 2019
Компания Microsoft постоянно совершенствует свой продукт, добавляет к нему новые пользовательские функции. В последнем релизе MS Outlook 2019 доступны новые возможности:
Карточка «Люди» позволяет накапливать информацию о каждом партнере – телефон, почтовые адреса, сведения об организации, должность, социальные сети. В любой момент можно посмотреть, не находится ли нужный человек онлайн, чтобы связаться с ним через социальную сеть.
Не помните, в каком именно послании находится важная информация? Нет проблем, ведь Outlook имеет многоуровневую систему поиска по всем мыслимым параметрам, в том числе и по содержанию вложений к письмам.
Хотите узнать прогноз погоды? Встроенный метеоцентр покажет погоду на несколько дней вперед.
Заключение
С точки зрения обработки электронной корреспонденции Outlook удобен в первую очередь тем, что позволяет в едином интерфейсе агрегировать неограниченное количество локальных и виртуальных почтовых аккаунтов. В приложении легко создавать единые правила фильтрации, обработки и хранения данных. Нет необходимости настраивать, например, индивидуальный спам-фильтр для каждого почтового ящика на виртуальном сервере. Достаточно один раз внести в блэк-лист отправителя в приложении, и настройки сохранятся для всей входящей почты, подключенной в Аутлук. Общая единовременная настройка по принципу «сделал и забыл» экономит время и трафик.
Интеграция со встроенными и внешними приложениями Windows позволяет быстро переносить и обрабатывать отдельные файлы, созданные в различных программах. При отсутствии подключения к интернету сохраняется возможность работать с письмами, в том числе исходящими, которым назначается отложенная отправка. Как только произойдет соединение с виртуальным почтовым сервером, автоматически начнется обмен входящей и исходящей корреспонденцией.
Получение почты по протоколу IMAP сохраняет письма на сервере. Это удобно при коллективном использовании общего корпоративного почтового аккаунта несколькими сотрудниками компании. Письма можно получать при подключении к серверу одним пользователем на разных устройствах.
Полный функционал MS Outlook востребован для построения сложных информационных систем корпоративного уровня. Но и при частном использовании Outlook значительно облегчит процесс обработки корреспонденции, предоставит дополнительные возможности организации и планирования личного времени. Согласитесь, намного удобнее один раз запустить приложение и получить доступ ко всем возможным почтовым сервисам. Нет необходимости открывать браузер, авторизовываться в отдельных вкладках на каждом сайте, где есть личный аккаунт, изучать и производить настройки в зависимости от правил виртуального почтового сервиса. Даже в режиме офлайн остаются доступными Календарь, Задачи и Контакты.
Возможность установить бесплатное приложение MS Outlook на мобильное устройство еще более упрощает использование данного приложения в личных целях. При этом политика Майкрософт в этом плане довольно толерантна – к приложению можно подключить не только учетную запись MS, но и аккаунты Google, Яндекс и т.д.
Читайте также:

