Макрос для форматирования таблиц в excel
Обновлено: 03.07.2024
В данном примере представлены исходные коды и описания для макросов, которые позволяют настраивать и форматировать любые сводные таблицы.
Макрос для обновления сводной таблицы в Excel
Для примера воспользуемся тестовой сводной таблицей из предыдущего примера: Макрос для создания сводной таблицы в Excel.

Данной сводной таблице уже присвоено внутреннее имя «ТаблицаМ» (как описано в предыдущем примере, перейдите по ссылке выше картинки). Каждая сводная таблица состоит из 4-ох видов полей:
Поля фильтров содержат ту часть таблицы исходных данных, которые необходимо проанализировать уже в сводной таблице. В примере следует проанализировать объем оборотов по отдельным магазинам фирмы. Как поле колон, так и поле строк определяет соответственно ту часть исходных данных, которую необходимо сортировать по строкам или по столбцам. Нет здесь определенного правила – все зависит от желаемого результата, который необходимо получить.
В данном примере определено:
- Столбец в исходных данных «Год» – находиться в поле фильтров.
- «Месяц» – определен как поле строк.
- «Магазины» – подчиненный к полю колон.
- «Оборот» – это поле значений, соответственно.
Далее рассмотрим, как изменять значения полей сводной таблицы с помощью макроса.
С помощью блока опций для второго конструктора With собираем расположение полей в сводной таблице. Текущие настройки полей при создании сводной таблицы определяются следующими строками кода макроса:
With ActiveSheet.PivotTables("ТаблицаМ")
.SmallGrid = True
.PivotFields("Оборот").Orientation = xlDataField
.PivotFields("Год").Orientation = xlPageField
.PivotFields("Месяц").Orientation = xlRowField
.PivotFields("Магазины").Orientation = xlColumnField
End With
Как видно из структуры данной части кода, каждое с полей сводной таблицы определяется отдельной строкой макроса. Ведь эта часть кода находиться внутри конструктора, который начинается с инструкции With. Если бы мы не использовали конструктор, тогда эти свойства и методы необходимо было бы каждый раз добавлять к объекту:
Примечание. «ТаблицаМ» – это внутреннее имя таблицы, которое было ей присвоено при создании для того, чтобы на нее было легче ссылаться в том числе и в коде макроса.
И к такому объекту должно относиться каждое поле настраивая порядок полей для сводной таблицы.
Заголовки столбцов, которые необходимо упорядочить определенным полем указываем (в скобках) как аргумент в методе PivotFields перед его свойством Orientation. В конце строки указываем параметром, какое поле было определено. Для этого к распоряжению язык VBA предоставляет нам выше упоминаемые 4 типа полей:
| Поля | Код VBA |
| ФИЛЬТРЫ | xlPageField |
| СТРОКИ | xlRowField |
| КОЛОННЫ | xlColumnField |
| ЗНАЧЕНИЯ | xlDataField |
С помощью этих 4 строк VBA-кода макроса можно полностью изменить и по-другому настроить сводную таблицу. Разные настройки полей можно генерировать простейшими макросами, благодаря чему можно моментально перенастроить структуру любой сводной таблицы. Так даже намного удобнее, чем вручную перетягивать мышкой поля на уровне пользовательского интерфейса для настройки сводной таблицы в Excel.
Создадим макрос для изменения и настройки полей сводной таблицы. Откройте редактор макросов (ALT+F11) и создайте модуль если он еще не создан: «Insert»-«Module».
Введете код макроса, в результате которого будет выполнена автоматическая перенастройка структуры сводной таблицы с помощью изменения расположения полей для заголовков исходной таблицы «Магазины» и «Год»:
Sub ChangeTableM()
With ActiveSheet.PivotTables( "ТаблицаМ" )
.PivotFields( "Магазины" ).Orientation = xlPageField
.PivotFields( "Год" ).Orientation = xlColumnField
End With
End Sub

Чтобы запустить макрос нажмите комбинацию горячих клавиш (ALT+F8) или выберите инструмент: «РАЗРАБОТЧИК»-«Код»-«Макросы»-«ChangeTableM» и нажмите на кнопку «Выполнить».

В результате сводная таблица автоматически изменит свою структуру как показано на рисунке.
Обратите внимание! В первой версии структуры сводной таблицы поле страницы служило для выбора года, относительного к соответственным показателям оборота магазинов фирмы. А теперь поле страниц служит для выбора соответственного магазина фирмы. В то же время года находятся в заголовках столбцов (поле КОЛОННЫ).
Форматирование сводной таблицы макросом
Созданная по умолчанию сводная таблица в большинстве случаев не соответствует желаемому уровню читабельности для пользователей. Как минимум нужно ей задать все необходимые форматы для отображения числовых значений. Следующий код макроса позволяет автоматически присвоить желаемый стиль для отображения чисел в денежном формате:
Снова нажмите комбинацию горячих клавиш (ALT+F8) или выберите: «РАЗРАБОТЧИК»-«Код»-«Макросы»-«FormatDeneg» и нажмите «Выполнить».
Данный код необходимо записать в тот же самый модуль, в котором находятся коды других макросов.
В результате действия этого короткого и простого макроса все числовые значения в таблице будут преобразованы в денежный формат рублей (с разделителем тысяч и без копеек). Запустив макрос «FormatDeneg» сводная, таблица приобретет следующий вид:

В коде макроса мы использовали свойство NumberFormat, которое играет главную роль в форматировании чисел. В параметрах свойства мы просто указываем тип формат для отображения значения. Разновидность типов можно взять из списка: «ГЛАВНАЯ»-«Ячейки»-«Формат»-«Формат ячеек» (CTRL+1).

В появившемся окне на закладке «Число» выберите опцию «(все форматы)» из списка «Числовые форматы:». В правом поле «Тип:» можно подобрать свой желаемый параметр для свойства NumberFormat.
Подобными способами можно форматировать всю сводную таблицу используя другие сроки кода макроса. Просто нужно менять параметры для свойств (присваивать толщину и типы линий границ, изменять цвета фонов ячеек и т.п.).
Полезные макросы Excel для автоматизации рутинной работы с примерами применения для разных задач.
Примеры макросов для автоматизации работы

Пример удобного макроса для автоматической подсветки добирающихся значений ячеек разными цветами. Как выделить разным цветом дубликаты ячеек?

Готовое решение для поиска на всех листах рабочей книги как точного, так и максимально приближенного исходного значения. VBA код макрос для нахождения и получения числа с любого листа книги.

Альтернатива инструменту слияния в Word для печати рассылок прямо из Excel. Исходный код макроса, который выполняет слияние данных для серийной печати рассылок.

Как автоматизировать фильтр в сводных таблицах с помощью макроса? Исходные коды макросов для фильтрации и скрытия столбцов в сводной таблице.

Как быстро преобразовать значения сводной таблицы на доли в процентном соотношении к общим итогам по строкам и по столбцам? Исходные коды макросов для работы с процентами.

Управление полями сводной таблицы с помощью макроса. Исходный код VBA-макроса для настройки и изменения структуры в сводных таблицах.

Как автоматически сгенерировать сводную таблицу с помощью макроса? Исходный код VBA для создания и настройки сводных таблиц на основе исходных данных.

Поиск всех скрытых строк и столбцов на рабочем листе с помощью VBA-макроса. Исходные коды макросов для получения сводной информации о скрытых строках и столбцах рабочего листа.

Как одновременно копировать и переименовывать большое количество листов одним кликом мышкой? Исходный код макроса, который умеет одновременно скопировать и переименовать любое количество листов.
Если вы используете в своих таблицах Excel подсветку ячеек или целых строк правилами условного форматирования, то вы, скорее всего, уже сталкивались с этой проблемой. Если ещё нет, то она поджидает вас в самом ближайшем будущем - гарантирую.
Чтобы проще было понять, в чём, собственно, дело - давайте рассмотрим простой пример. Предположим, что мы работаем вот с такой несложной таблицей, где фиксируются продажи:

Для наглядности к таблице добавлены три правила условного форматирования:

Первое правило делает синие гистограммы на столбце с суммами сделок. Создается через Главная - Условное форматирование - Гистограммы (Home - Conditional formatting - Data bars) .
Второе - подсвечивает желтым ячейки с именами менеджеров, которые не выполнили план, т.е. сумма их сделки меньше, чем зелёная ячейка H2.
Третье - делает нижнюю границу всей строки красной, если день меняется на следующий, т.е. дата в текущей строке не равна дате в следующей.
Второе и третье правила создаются через Главная - Условное форматирование - Создать правило - Использовать формулу для определения форматируемых ячеек (Home - Conditional formatting - Create rule - Use formula to determine which cells to format) с вводом соответствующей формулы (2) и настройкой формата ячеек (3):

Пока что, надеюсь, всё просто и понятно. Таблица хранит данные, а условное форматирование наглядно подсвечивает негодяев-менеджеров, разделяет даты и визуализирует стоимость.
Путь к катастрофе
Предположим, что в процессе работы с таблицей нам потребовалось удалить любую строку из середины таблицы - ну, скажем, 10-ю. После выполнения безобидного удаления получим следующую картину:

Теперь представим, что Кирилл Краснов повторил свою сделку в Тольятти с магазином "Лента" (строка 25) и вам нужно внести эти данные в таблицу.
Как вы поступите?
Скорее всего, как любой нормальный человек, вы скопируете 25-ю строчку и вставите её в конец таблицы, верно?

Ага, и получите в наследство вот такой бардак в правилах условного форматирования:

Excel зачем-то продублировал те же правила для добавленной строки вместо того, чтобы просто растянуть диапазон в поле Применяется к (Applied to) .
Ну, и на десерт давайте попробуем ещё что-нибудь безобидное - например, вставить пустую строку в середину таблицы, между 4 и 5-й строчками:

В списке правил условного форматирования это приведёт к появлению еще одного дубликата и раздроблению диапазона уже существующего 5-го правила на кучу фрагментов:

Продолжать можно долго, но, думаю, вы уже уловили идею или вспомнили, как сталкивались с этой бедой ранее (эта проблема существует в Excel ещё с 2007 года). Выполнение совершенно безобидных и естественных операций с таблицей (вставка и удаление строк, копирование, вырезание и перенос) приводят к:
Поработав пару часов с таблицей, можно закончить в ситуации, когда в из двух-трех исходных правил подсветки у вас получаются десятки и даже сотни их клонов с раздробленными диапазонами.
На англоязычных Excel-форумах в интернете такую картину называют иногда "адом" или "кошмаром условного форматирования" ("Conditional Formatting Nightmare" или "Conditional Formatting Hell").
Причем весь этот быстро разрастающийся бардак очень скоро начнёт нещадно тормозить. Условное форматирование, само по себе, весьма ресурсоёмкая штука, т.к. Excel пересчитывает правила УФ гораздо чаще, чем те же формулы. А когда этих правил несколько десятков, то даже самый мощный ПК начнёт "тупить".
Ну, и вишенкой на торте будет невозможность изменить размеры окна Диспетчера правил условного форматирования, чтобы увидеть весь этот хаос (в приведенных выше скриншотах я это сделал в графическом редакторе). Вам придется долго и мучительно прокручивать весь список в маленьком окошке полосой прокрутки.
Способ 1. Вручную
Несмотря на кажущуюся запущенность, лечится весь этот адок достаточно легко. Идея в том, что правила УФ "ломаются", обычно, для строк ниже первой. Первая же строка, в большинстве случаев, остается в порядке. Поэтому, чтобы всё починить, нам нужно просто очистить все правила в таблице и заново распространить их с первой строки на все остальные.
Для этого делаем следующее:
- Выделяем в нашей таблице все строки кроме первой.
- Удаляем все правила условного форматирования с выделенных ячеек через Главная - Условное форматирование - Удалить правила - Удалить правила из выделенных ячеек (Home - Conditional formatting - Clear rules - Clear rules from selected cells) .
- Выделяем первую строку, жмём кнопку-кисточку Формат по образцу на Главной (Home - Format Painter) и выделяем все остальные строки, копируя на них формат с первой.
Способ 2. Макросом
Если есть ощущение, что подобную процедуру вам придётся проделывать ещё не раз, то имеет смысл автоматизировать весь процесс с помощью макроса. Для этого:
- Жмём сочетание клавиш Alt + F11 или на вкладке Разработчик кнопку Visual Basic (Developer - Visual Basic) .
- В открывшемся окне редактора макросов добавляем в нашу книгу новый модуль через меню Insert - Module.
- Вставляем в созданный пустой модуль наш макрос:
Теперь можно будет просто выделить все строки в таблице (кроме шапки) и запустить макрос через Разрабочик - Макросы (Developer - Macros) или сочетанием клавиш Alt + F8 .
И всё будет хорошо :)
И не забудьте сохранить файл в формате с поддержкой макросов (xlsm).
Если нужно применять этот макрос в других файлах, то имеет смысл поместить его в Личную Книгу Макросов (Personal Macro Workbook).
Немного улучшенная версия этого макроса уже встроена в последнюю версию моей надстройки PLEX ;)
Простая математика, Excel. Как минимум. Но не только.
среда, 2 февраля 2011 г.
Пример макроса. Форматируем таблицу.
Если часто приходится форматировать таблицы однотипным образом, то в целях экономии времени можно записать макрос и использовать его в дальнейшем.
Итак, есть таблица

- шапка и последняя (итоговая) строки - жирным шрифтом, текст шапки - по центру
- граница всей таблицы - сплошной жирной линией
- границы ячеек внутри - пунктирной линией
- Выделяем всю таблицу.
- Правой кнопкой вызываем контекстное меню и выбираем "Формат ячеек".
- Выбираем вкладку "Граница". Выбираем тип линии "сплошная жирная" и щелкаем кнопку "внешние", затем тип линии "пунктир" и щелкаем кнопку "внутренние".
- Щелкаем ОК. Границы должны появиться.
- Выделяем первую строку таблицы и щелкаем на панели инструментов "форматирование" кнопки "по центру" и "полужирный".
- Выделяем последнюю строку таблицы и щелкаем на панели инструментов "форматирование" кнопку "полужирный".
Получаем такой код:
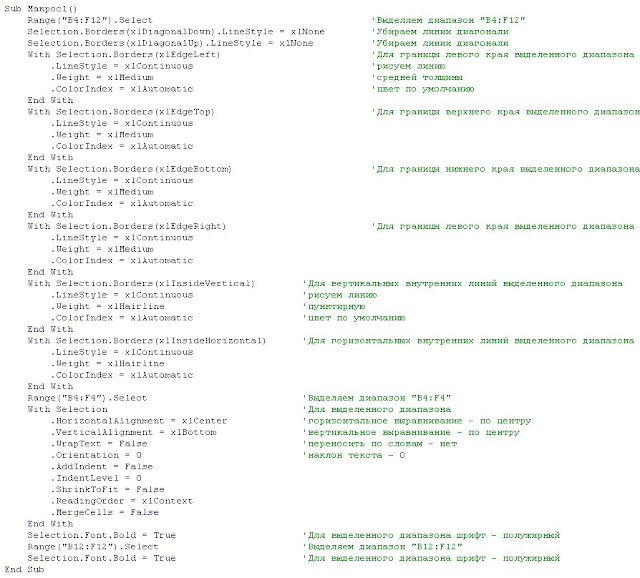
Справа от команд я записал, что выполняет команда.
Глядя на макрос мы видим жесткую привязку к диапазонам. Надо от этого избавиться.
Удаляем строки со второй по четвертую, а именно
Range("B4:F12").Select
Selection.Borders(xlDiagonalDown).LineStyle = xlNone
Selection.Borders(xlDiagonalUp).LineStyle = xlNone
Удаляем строку
Range("B4:F4").Select
и вместо следующей строки
With Selection
пишем
With Selection.Rows(1) - так мы ссылаемся на первую строку выделенного диапазона
Вместо строки
Selection.Font.Bold = True
пишем
Selection.Rows(1).Font.Bold = True - опять же ссылаемся на первую строку и делаем текст в ней жирным.
Удаляем строку
Range("B12:F12").Select
и вместо следующей строки
Selection.Font.Bold = True
пишем
Selection.Rows(Selection.Rows.Count).Font.Bold = True - ссылаемся на последнюю строку и делаем текст в ней жирным.
Теперь можно проверить макрос.
Для этого выделяем нужную таблицу и запускаем макрос "Меню" - "Сервис" - "Макрос" - "Макросы" кнопка "Выполнить".
Читайте также:

