Макрос сохранить как word
Обновлено: 06.07.2024
Макрос, который вставляет картинку в документ Word
Возникла следующая проблема, есть простой макрос, который вставляет графический файл, в документ.
Подфиксить макрос по удалению пустых строк в таблице, Word документ
Доброго дня форумчане. Информации по теме нашел здесь много. Огромное спасибо всем, кто ранее.
Макрос для конвертации содержимого word файла в текстовый документ
Добрый день, помогите составить макрос для конвертации содержимого word файла в текстовый блокнот в.
Ситуация следующая: есть экселевский файл, включающий в себя список фамилий и соответствующих регионов, из которого берется информация для полей в вордовском документе.
Нужен макрос, который будет сохранять каждый из файлов, получающихся в результате слияния, в соответствующую отдельную папочку - регион.
То есть например, в экселевском файле фамилиии Петров соответствует Хабаровский край. Нужно чтобы в результате вордовский документ для Петрова оказался в папочке с названием Хабаровский край.
Подскажите, можно ли так сделать и, если можно, то как =) Всё кроме макроса. То есть есть уже сформированные письма с полями, осталось только их раскидать по папочкам. Ручками никак, потому как писем тыщ 5 будет. Всё кроме макроса. То есть есть уже сформированные письма с полями, осталось только их раскидать по папочкам. Открыть, узнать значение поля (республика, край) и — сохранить, указав путь.
И путь, конечно же, формируем из значения поля, где указан регион. Живой пример дайте.
Итак, живой пример.
В файле экселя первый столбец - ФИО, второй - регион.
Слияние в ворде по ФИО происходит. То есть по идее надо чтобы он каждый раз для каждой фамилии, допустим Иванов, брал соответсвующий регион, например, Читинская область, формировал в папке допустим: C:\Documents and Settings\Письма, новую папку под названием Читинская (или другим в зависимости от региона) и сохранял туда документ. Также очень важно чтобы в итоговую папку можно было сохранять не один документ, а много.

Содержимое для средств чтения с экрана
Эта статья предназначена для людей с нарушениями зрения, использующих программы чтения с экрана совместно с продуктами Office. Она входит в набор содержимого Специальные возможности Office. Дополнительные общие сведения см. на домашней странице службы поддержки Microsoft.
Используйте Word клавиатурой и экранным устройством для автоматизации часто используемых задач путем создания и выполнения макроса. Мы проверили эту функцию с использованием экранного диктора, JAWS и NVDA, но она может работать и с другими средствами чтения с экрана, если они соответствуют общепринятым стандартам и методам для специальных возможностей. Макрос — это набор выбора или действий, которые группируются вместе как одна команда для автоматического выполнения задачи.
Новые возможности Microsoft 365 становятся доступны подписчикам Microsoft 365 по мере выхода, поэтому в вашем приложении эти возможности пока могут отсутствовать. Чтобы узнать о том, как можно быстрее получать новые возможности, станьте участником программы предварительной оценки Office.
Дополнительные сведения о средствах чтения с экрана см. в статье о работе средств чтения с экрана в Microsoft Office.
В этом разделе
Создание макроса
Чтобы создать макрос, запишите последовательность действий, используемых для выполнения задачи, которую вы хотите автоматизировать. Макрос можно назначить кнопке или сочетаниям клавиш.
Создание макроса, назначенного кнопке
Чтобы открыть диалоговое окно Запись макроса, нажмите клавиши ALT+W, M, R.
Фокус будет на текстовом поле Имя макроса. Введите имя макроса. Имя не может содержать пробелы.
Чтобы при желании написать описание макроса, нажимая клавишу TAB, пока не услышите слово "Описание", и введите описание.
Чтобы определить, должен ли макрос быть доступен во всех документах Word или только в том, в котором был записан макрос, нажимая клавишу TAB, пока не услышите "Сохранить макрос в", нажимая клавишу СТРЕЛКА ВНИЗ, пока не услышите нужный вариант, а затем нажмите клавишу ВВОД.
Чтобы назначить макрос кнопке, нажмите клавиши ALT+B. Откроется окно Настройка панели быстрого доступа.
Чтобы добавить кнопку макроса на панель быстрого доступа, нажимая клавишу TAB, пока не услышите "Панель быстрого доступа, элемент", нажимая клавишу СТРЕЛКА ВНИЗ, пока не услышите "Обычный, новые макрос", а затем — имя нового макроса, а затем нажмите клавиши ALT+A.
Чтобы назначить значок кнопке макроса, нажмите клавиши ALT+M. Откроется меню значков. Нажимая shift+TAB, пока не услышите первый значок и положение значка в списке всех значков. Нажимая клавишу СТРЕЛКА ВНИЗ, пока не услышите нужный значок, а затем нажмите клавишу ВВОД, чтобы выбрать его. Нажимая клавишу TAB, пока не услышите слово "ОК", а затем нажмите клавишу ВВОД. Когда все будет готово, нажимая клавишу TAB, пока не услышите слово "ОК", а затем нажмите клавишу ВВОД. Окно Настройка панели быстрого доступа закроется, а фокус вернется в текст документа.
Теперь вы можете записать шаги для задачи, которую вы хотите автоматизировать. Перейдите к кнопкам или пунктам меню и выберите их, например, на ленте или нажимая клавиши на клавиатуре для каждого шага задачи. Word записи ваших выборов и нажатий клавиш.
Если вам нужно приостановить запись, нажмите ALT+W, M, P. Чтобы возобновить запись, нажмите ALT+W, M, R, R.
Чтобы остановить запись, нажмите клавиши ALT+W, M, R.
Создание макроса, назначенного сочетаниям клавиш
Чтобы открыть диалоговое окно Запись макроса, нажмите клавиши ALT+W, M, R.
Фокус будет на текстовом поле Имя макроса. Введите имя макроса. Имя не может содержать пробелы.
Чтобы при желании написать описание макроса, нажимая клавишу TAB, пока не услышите слово "Описание", и введите описание.
Чтобы определить, будет ли макрос доступен во всех документах Word или только в том, где был записан макрос, нажимите клавишу TAB, пока не услышите "Сохранить макрос в", а затем нажимая клавишу СТРЕЛКА ВНИЗ, пока не услышите нужный вариант, а затем нажмите клавишу ВВОД.
Чтобы назначить макрос клавиатуре, нажмите клавиши ALT+K. Откроется диалоговое окно Настройка клавиатуры. Фокус будет на текстовом поле Нажмите новое поле клавиши быстрого доступа.
Чтобы определить новое сочетания клавиш для макроса, нажмите клавиши, которые нужно назначить для сочетания клавиш на клавиатуре.
Когда все будет готово, нажимите клавишу TAB, пока не услышите слово "Назначить", а затем нажмите клавишу ВВОД. Затем нажимая клавишу TAB, пока не услышите слово "Закрыть", а затем нажмите клавишу ВВОД. Фокус вернется в текст документа.
Теперь вы можете записать шаги для задачи, которую вы хотите автоматизировать. Перейдите к кнопкам или пунктам меню и выберите их, например, на ленте или нажимая клавиши на клавиатуре для каждого шага задачи. Word записи ваших выборов и нажатий клавиш.
Если вам нужно приостановить запись, нажмите ALT+W, M, P. Чтобы возобновить запись, нажмите ALT+W, M, R, R.
Чтобы остановить запись, нажмите клавиши ALT+W, M, R.
Запуск макроса
Чтобы запустить макрос, можно выбрать его в диалоговом окне Макрос либо воспользоваться назначенной кнопкой или сочетаниями клавиш.
Чтобы запустить макрос, сделайте следующее:
Чтобы выбрать макрос в диалоговом окне Макрос, нажмите клавиши ALT+W, M, V. Нажимая клавишу СТРЕЛКА ВНИЗ, пока не услышите нужный макрос, нажмите клавишу ВВОД.
Чтобы использовать назначенное макроу сочетания клавиш, нажмите клавиши на клавиатуре.
Чтобы использовать назначенную макросу кнопку, перейдите к кнопке и нажмите клавишу ВВОД. Например, если кнопка находится на панели быстрого доступа, нажимая клавишу F6, пока не услышите "Вкладки ленты", один раз нажмите клавиши SHIFT+TAB, нажимая tab или SHIFT+TAB, пока не услышите имя кнопки макроса, а затем нажмите клавишу ВВОД.
Word выполняет действия, записанные в макросе.
Дополнительные сведения
Техническая поддержка пользователей с ограниченными возможностями
Корпорация Майкрософт стремится к тому, чтобы все наши клиенты получали наилучшие продукты и обслуживание. Если у вас ограниченные возможности или вас интересуют вопросы, связанные со специальными возможностями, обратитесь в службу Microsoft Disability Answer Desk для получения технической поддержки. Специалисты Microsoft Disability Answer Desk знакомы со многими популярными специальными возможностями и могут оказывать поддержку на английском, испанском, французском языках, а также на американском жестовом языке. Перейдите на сайт Microsoft Disability Answer Desk, чтобы узнать контактные сведения для вашего региона.
Если вы представитель государственного учреждения или коммерческой организации, обратитесь в службу Disability Answer Desk для предприятий.
В Word можно автоматизировать часто выполняемые задачи с помощью макросов. Макрос — это набор команд и инструкций, группируемых вместе в виде единой команды для автоматического выполнения задачи.
Чтобы сэкономить время при выполнении часто повторяющихся задач, объедините несколько действий в макрос. Сначала необходимо записать макрос. Затем вы сможете запускать его нажатием кнопки на панели быстрого доступа или с помощью сочетания клавиш. Способ запуска зависит от того, как вы настроите макрос.
Запись макроса, который запускается с помощью кнопкиВ меню Вид последовательно выберите пункты Макросы и Записать макрос.

Введите имя макроса.

Чтобы использовать этот макрос во всех новых документах, проверьте, что в поле Сохранить изменения в указано значение Всех документов (Normal.dotm).

Чтобы запускать макрос нажатием кнопки, выберите пункт Кнопка.

Щелкните новый макрос (у него будет имя примерно следующего вида: Normal.NewMacros.<имя вашего макроса>), а затем нажмите кнопку Добавить.


Выберите изображение для кнопки, введите нужное имя и дважды нажмите OK.

Теперь необходимо записать все шаги макроса. Выбирайте команды или нажимайте клавиши для каждого шага задачи. Word будет записывать все, что вы щелкаете мышью, и все клавиши, которые вы нажимаете.
Примечание: Во время записи макроса для выделения текста используйте клавиатуру. Макрос не записывает выделения, сделанные с помощью мыши.
Чтобы остановить запись, в меню Вид последовательно выберите пункты Макросы и Остановить запись.

На панели быстрого доступа появится кнопка для вашего макроса.

Чтобы запустить макрос, нажмите эту кнопку.
Создание макроса, который запускается с помощью сочетания клавишВ меню Вид последовательно выберите пункты Макросы и Записать макрос.

Введите имя макроса.

Чтобы использовать этот макрос во всех новых документах, проверьте, что в поле Сохранить изменения в указано значение Всех документов (Normal.dotm).

Чтобы запускать макрос с помощью сочетания клавиш, выберите пункт Клавиатура.

Введите сочетание клавиш в поле Новое сочетание клавиш.
Проверьте, не назначено ли такое же сочетание клавиш какой-либо другой команде. Если такое сочетание клавиш назначено какой-либо другой команде, то попробуйте использовать другое сочетание клавиш.
Чтобы использовать этот макрос во всех новых документах, проверьте, что в поле Сохранить в указано значение Normal.dotm.
Теперь необходимо записать все шаги макроса. Выбирайте команды или нажимайте клавиши для каждого шага задачи. Word будет записывать все, что вы щелкаете мышью, и все клавиши, которые вы нажимаете.
Примечание: Во время записи макроса для выделения текста используйте клавиатуру. Макрос не записывает выделения, сделанные с помощью мыши.
Чтобы остановить запись, в меню Вид последовательно выберите пункты Макросы и Остановить запись.

Чтобы запустить макрос, нажмите сочетание клавиш.
Чтобы запустить макрос, нажмите кнопку на панели быстрого доступа, нажмите сочетание клавиш или запустите макрос из списка Макросы.
В меню Вид последовательно выберите пункты Макросы и Просмотр макросов.
В пункте Имя макроса выберите в списке макрос, который вы хотите запустить.
Чтобы сделать макрос в одном документе доступным во всех новых документах, добавьте его в шаблон Normal.dotm.
Откройте документ, в котором содержится макрос.
В меню Вид последовательно выберите пункты Макросы и Просмотр макросов.

Щелкните макрос, который вы хотите добавить в шаблон Normal.dotm, а затем нажмите кнопку Копировать.
В меню Файл последовательно выберите пункты Параметры и Настроить ленту.
В пункте Выбрать команды из выберите пункт Макросы.
Выберите нужный макрос.
В пункте Настройка ленты выберите вкладку и настраиваемую группу, в которую вы хотите добавить макрос.
Если у вас нет настраиваемой группы, то нажмите кнопку Новая группа. Затем нажмите кнопку Переименовать и введите имя настраиваемой группы.
Чтобы изменить изображение для макроса и ввести нужное имя, нажмите кнопку Переименовать.
Дважды нажмите кнопку OK.
На вкладке Разработчик в группе Код нажмите кнопку Макросы.
В поле Имя макроса введите имя нового макроса.
Примечание: Если новому макросу присвоить то же самое имя, что и макросу, встроенному в Word, новые макрокоманды будут выполняться вместо встроенных. Чтобы просмотреть список встроенных макросов, выберите пункт Команды Word в списке Макросы из.
В списке Макросы из щелкните шаблон или документ, в котором нужно сохранить макрос.
Чтобы макрос был доступен во всех документах, выберите Normal.dotm.
После запуска редактора Visual Basic могут потребоваться дополнительные сведения о работе с языком Visual Basic для приложений. Для получения сведений выберите в меню Help (Справка) пункт Microsoft Visual Basic Help (Справка по Microsoft Visual Basic) или нажмите клавишу F1.
Вы можете записать последовательность действий или создать макрос с нуля, введя код на языке Visual Basic для приложений в редактор Visual Basic.
Примечание: Чтобы работать с макросами в приложении Office Word 2007, необходимо отобразить вкладку Разработчик.
Выберите категорию Основные.
В группе Основные параметры работы с Word установите флажок Показывать вкладку "Разработчик" на ленте.
Примечание: Лента входит в Пользовательский интерфейс Microsoft Office Fluent.
На вкладке Разработчик в группе Код нажмите кнопку Запись макроса.
В поле Имя макроса введите имя нового макроса.
Примечание: Если новому макросу присвоить то же самое имя, что и макросу, встроенному в Office Word 2007, новые макрокоманды будут выполняться вместо встроенных. Чтобы просмотреть список встроенных макросов, на вкладке Разработчик в группе Код нажмите кнопку Макросы. В списке Макросы из выберите вариант Команды Word.
В списке Макрос доступен для щелкните шаблон или документ, в котором нужно сохранить макрос.
Важно: Чтобы макрос был доступен во всех документах, выберите Normal.dotm.
Введите описание макроса в поле Описание.
Выполните одно из указанных ниже действий.
Начните запись. Чтобы начать запись макроса, не связывая его с кнопкой на панели быстрого доступа или сочетанием клавиш, нажмите кнопку ОК.
Создайте кнопку. Чтобы связать макрос с кнопкой на панели быстрого доступа, сделайте следующее:
Щелкните кнопке.
В группе Настройка панели быстрого доступа выберите документ или все документы, для которых требуется добавить макрос на панель быстрого доступа.
Важно: Чтобы макрос был доступен во всех документах, выберите Normal.dotm.
В диалоговом окне Выбрать команды из выберите макрос, который требуется записать, и нажмите кнопку Добавить.
Чтобы настроить кнопку, нажмите кнопку Изменить.
В поле Символ выберите нужный символ для кнопки.
В поле Отображаемое имя введите имя макроса, которое должно отображаться.
Чтобы начать запись макроса, нажмите кнопку ОК два раза.
На панели быстрого доступа будет показан выбранный символ. Заданное имя отображается при наведении указателя на символ.
Назначьте сочетание клавиш. Чтобы назначить макросу сочетание клавиш, сделайте следующее:
Выберите пункт Клавиатура.
В списке Команды выберите макрос, который требуется записать.
В поле Новое сочетание клавиш введите любую последовательность клавиш и нажмите кнопку Назначить.
Чтобы начать запись макроса, нажмите кнопку Закрыть.
Выполните действия, которые следует включить в макрос.
Примечание: При записи макроса вы можете с помощью мыши щелкать команды и параметры, но не выделять текст. Для выделения текста необходимо использовать клавиатуру. Дополнительные сведения о выделении текста с помощью клавиатуры см. в статье Выделение текста.
Чтобы остановить запись макрокоманд, выберите команду Остановить запись в группе Код.
Изменение сочетания клавиш для макроса
Выберите команду Настройка .
Рядом с полем Сочетания клавиш нажмите Настройка.
В списке Категории выберите пункт Макросы.
В списке Макросы выберите макрос, который нужно изменить.
Щелкните поле Новое сочетание клавиш и нажмите клавиши, которые следует назначить.
В поле Текущие сочетания проверьте, не используется ли назначаемое сочетание для выполнения другой задачи.
В списке Сохранить изменения в выберите вариант, который соответствует месту, в котором должен запускаться макрос.
Важно: Чтобы макрос был доступен во всех документах, выберите Normal.dotm.
На вкладке Разработчик в группе Код выберите пункт Макросы.
В списке Имя макроса выберите макрос, который необходимо запустить.
На вкладке Разработчик в группе Код нажмите кнопку Макросы.
В поле Имя макроса введите имя нового макроса.
Примечание: Если новому макросу присвоить то же самое имя, что и макросу, встроенному в Office Word 2007, новые макрокоманды будут выполняться вместо встроенных. Чтобы просмотреть список встроенных макросов, выберите пункт Команды Word в списке Макросы из.
В списке Макросы из щелкните шаблон или документ, в котором нужно сохранить макрос.
Чтобы макрос был доступен во всех документах, выберите Normal.dotm.
После запуска редактора Visual Basic могут потребоваться дополнительные сведения о работе с языком Visual Basic для приложений. Для получения сведений выберите в меню Help (Справка) пункт Microsoft Visual Basic Help (Справка по Microsoft Visual Basic) или нажмите клавишу F1.
Чтобы быстро выполнять часто повторяющиеся задачи, в классической версии Word вы можете объединить шаги в макросы, а затем запускать их одним щелчком мыши. В Word в Интернете такие задачи придется выполнять вручную.
Если у вас есть Word, нажмите кнопку Открыть в Word, чтобы открыть документ в Word.

Затем следуйте инструкциям для классических версий Word.
Если вы запустите макрос в Word и сохраните документ, вы увидите результаты работы макроса при повторном открытии документа в Word в Интернете.

Рассмотрим способы сохранения макросов в текстовом редакторе Word для дальнейшего использования или отправки другим пользователям.
Со временем у активных пользователей популярного текстового редактора Microsoft Office Word может собраться много макросов, которые не хотелось бы потерять после обновления, переустановки системы или других проблем с оборудованием или программным обеспечением.
Макросами часто нужно поделиться с коллегами по работе, знакомыми и тому подобное.
Все примеры показаны на версии Microsoft Office Word 2016.
Первый способ – это запись макросов в документ, который можно затем отсылать и использовать как шаблон.
Для сохранения макросов в шаблон нужна панель инструментов «Разработчик», которая по умолчанию отключена, поэтому в процессе работы ее нужно будет включить.
Для этого:
Открываем редактор Microsoft Office Word и создаем новый документ.
Нажимаем на «Файл», тогда открываем «Параметры».


Далее открываем «Настроить ленту» и ставим флажок на «Разработчик». Подтверждаем кнопкой «Ок».
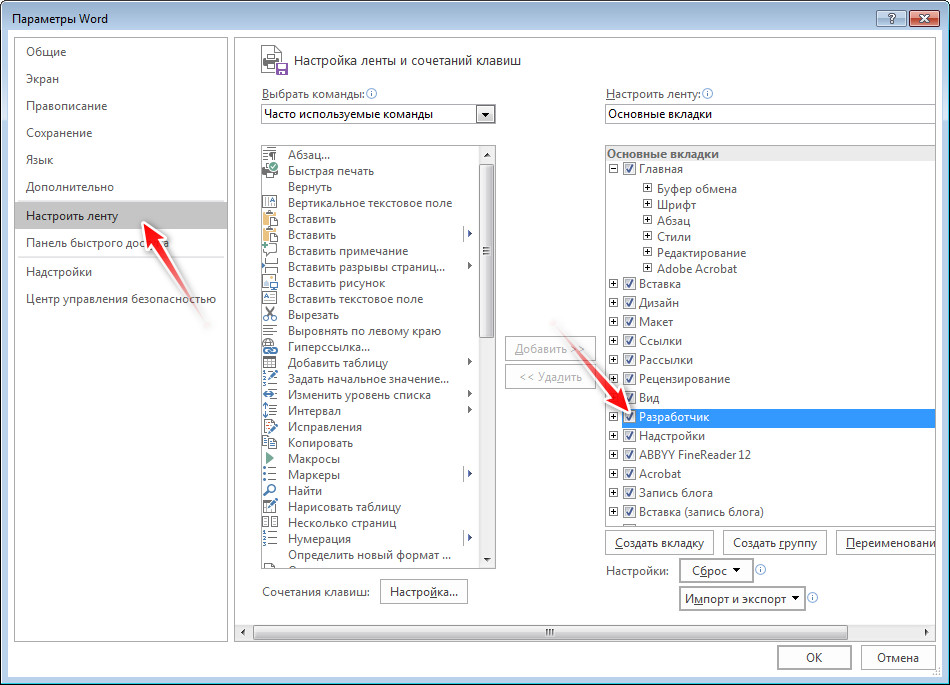
Теперь в нашей панели появится вкладка «Разработчик». Открываем ее и нажимаем на кнопку «Шаблон документа».

Находим там кнопку «Организатор» и нажимаем на нее.
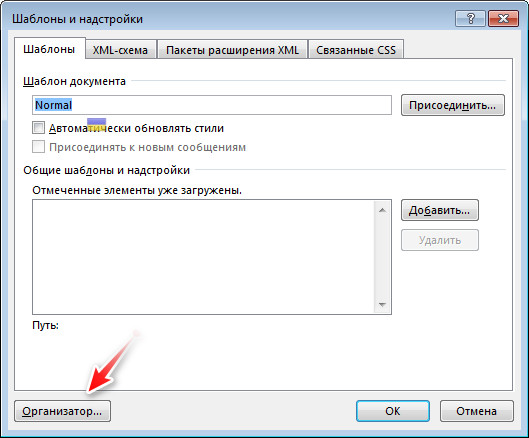
Далее открываем вкладку «Макросы». С правой стороны видим список наших макросов. Их с помощью кнопки «Копировать» нужно перенести в левую сторону. После этого можно закрыть окно.

Обратите внимание, что под текстом «Макросы и документы:» должно быть название нашего документа.
Теперь осталось сохранить наш документ с расширением *.docm. Данное расширение и будет вмещать наши добавленные макросы.

Такой документ можно использовать как шаблон, открывая и работая с ним. Все макросы, содержащиеся в данном документе можно будет применять в процессе работы.
При открытии документа с расширением *.docm, Word спросит разрешения на включение их содержимого. Чтобы можно было использовать макросы, нужно данное разрешение предоставить, нажав на кнопку «Включить содержимое».

Второй способ – сохранение файла модуля в окне визуального редактора Microsoft Visual Basic.
Открываем Microsoft Visual Basic с помощью сочетания клавиш Alt + F11 или открыв его с панели «Разработчик» (нужно нажать на кнопку Visual Basic).
В шаблоне Normal (обычно) находим папку Modules. Там можно видеть наши макросы.
Для удобства можно изменить имя. Для этого нужно выделить макрос (щелкнув на его имя левой клавишей мыши) и снизу в свойствах, напротив Name написать новое имя.
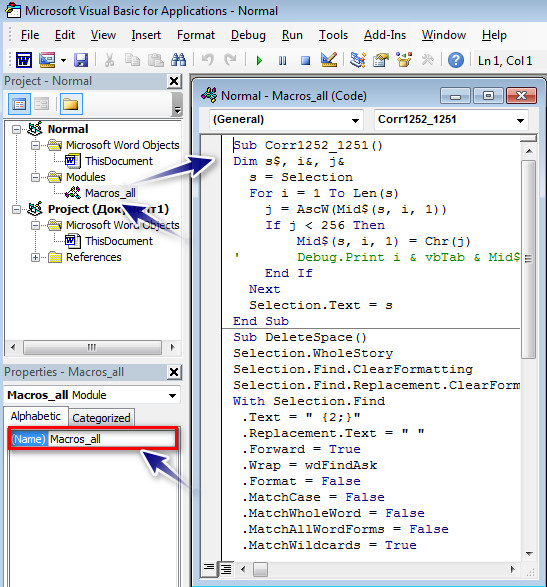
Дальше нужно экспортировать макросы. Для этого выделяем мышью макросы, идем в «File → Export File» и указываем место для сохранения файла.

Теперь данный файл можно импортировать на любой компьютер через команду «File → Import File», открыв Microsoft Visual Basic.
Читайте также:

