Manjaro linux не открывается установка и удаление программ
Обновлено: 07.07.2024
Если ваш Arch Linux не загружается или загружается в чёрный экран, то начните с переключения на другой терминал сочетаниями клавиш Ctrl+Alt+F1, Ctrl+Alt+F2, Ctrl+Alt+F3 и так далее. Если вам это удалось и вы увидели приглашение ввести учётные данные для входа в систему, то дальше всё элементарно — выполните вход и откатите изменения, из-за которых система не запускается.
Но бывают более тяжёлые случаи, например, из-за установки видео драйвера, bbswitch или подобных программ, и может оказаться невозможным переключение на другие терминалы из-за полного зависания системы.
Ещё один пример трудной ситуации — полное удаление загрузочного диска (у меня такое случалось).
Загрузитесь в другую операционную систему — для этого можно установить Linux на флешку и держать эту флешку для подобных случаев. Кстати, вы можете использовать старую флешку, размером меньше 1 гигабайта, чтобы всегда держать на ней Live образ Arch Linux — специально на случай такой проблемы.
Как восстановить загрузочный диск Arch Linux
Если у вас повреждён или удалён загрузочный раздел, то загрузите Live образ Arch Linux с флешки и выполните следующие команды.

Обратите внимание, что вместо nvme0n1p1 вам нужно указать имя вашего загрузочного раздела, это может быть, например, /dev/sdb1. Чтобы посмотреть список всех дисков, выполните команду:
Форматируем разгрузочный раздел в FAT32:
Меняем значение корневой директории на новую:
Выполняем установку загрузчика
Редактируем содержимое файла:
Удалите то, что там есть и впишите туда:
Создайте конфигурационный файл для добавления пункта Arch Linux в менеджер systemd-boot:
Содержимое файла должно быть следующим:
Обратите внимание на /dev/nvme0n1p2 — это путь до моего диска с системой, замените на свой.
Выйдем из chroot, размонтируем смонтированные разделы и перезагрузимся:
Можно вынимать установочный диск.
Как удалить программу, из-за которой не загружается Arch Linux
Иногда загрузка не выполняется из-за установленной программы или наоборот, из-за удаления необходимого пакета.
Загрузите Live образ Arch Linux с флешки и выполните следующие команды. Обратите внимание, что вместо nvme0n1p1 и nvme0n1p2 вам нужно указать имена разделов вашего диска, это может быть, например, /dev/sdb1 и /dev/sdb2. Чтобы посмотреть список всех дисков, выполните команду:
Меняем значение корневой директории на новую:
По умолчанию вы являетесь пользователем root, но вы можете сменить пользователя существующего в системе, которую мы восстанавливаем. Это может быть полезно, так как нам будет доступна история команд этого пользователя и мы без труда вспомним, какие конфигурационные файлы мы редактировали и какие пакеты устанавливали/удаляли как раз перед невозможностью загрузиться.
Например, на нерабочей системе последние команды выполнялись от пользователя mial, выполним вход как этот пользователь:
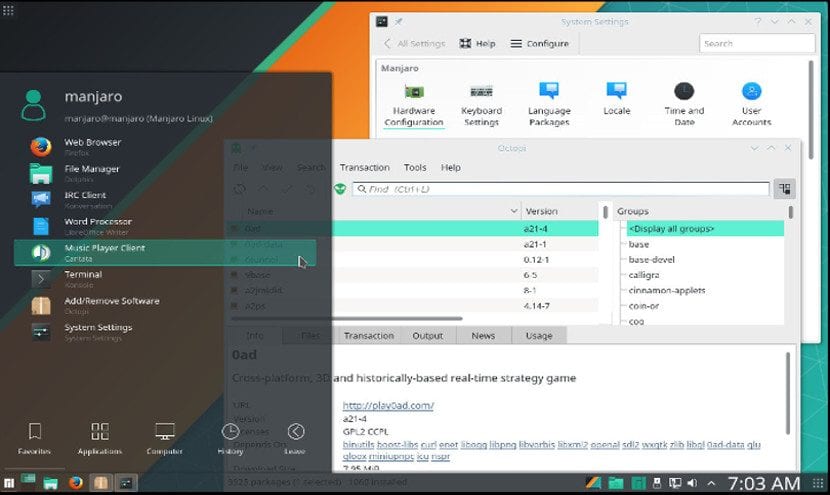
Linux Mint на сегодняшний день является наиболее широко используемым дистрибутивом Linux, но это не означает, что остальные дистрибутивы не используются или даже не являются предметом обсуждения многих начинающих пользователей. В этой статье мы поговорим о том, как устанавливать и удалять программы в Manjaro Linux.
Manjaro Linux - это дистрибутив, основанный на Arch Linux, поэтому у нас не будет диспетчера пакетов APT, но будет Pacman. Pacman - очень простой программный менеджер, столь же мощный, как APT.
Графическая установка программ
У вас есть несколько вариантов, как и в других дистрибутивах. Самый простой способ установки и удаления пакетов - через программу «Добавить или удалить программное обеспечение» эта программа называется Pamac. Это программа, похожая на synaptic, после ее открытия у нас будет программный поисковик; пространство с пакетами, соответствующими этой программе, и боковая панель с категорией программного обеспечения, которое мы хотим установить.
Чтобы установить пакет, нам просто нужно отметить его и щелкнуть правой кнопкой мыши. В выпадающем меню выберем опцию «Установить». Если пакет установлен, и мы хотим его удалить, нам просто нужно написать пакет и выбрать опцию «удалить» в раскрывающемся меню.
В версии Manjaro KDE программное обеспечение Pamac было заменено на Octopi.. Другая программа, но та же операция.
Если в этих программах мы перейдем к настройкам, в обеих у нас будет возможность активировать репозиторий AUR. Этот репозиторий предоставит нам больше программного обеспечения для нашего дистрибутива, поэтому его активация становится все более необходимой.
Установка с помощью программного терминала
Есть другой метод, более быстрый и эффективный, если мы знаем имя пакета: установка через терминал.
Установка или удаление программного обеспечения использование терминала - самый простой и быстрый способ в любом дистрибутиве, Manjaro Linux не исключение.
Чтобы установить пакет или программу, нам просто нужно написать следующее:
Он запросит пароль root, и после его ввода начнется установка программного обеспечения. Сделать удаление программного обеспечения, мы должны написать следующее:
И, как и раньше, он попросит нас ввести пароль root, чтобы продолжить его удаление.
Существует инструмент Yaourt, который позволяет нам установить любую программу из репозитория AUR через командную строку. Для этого нам нужно только установить yaourt следующим образом:
После установки нам просто нужно ввести следующее, чтобы установить любой пакет:
А чтобы удалить любую программу, достаточно написать:
С этим мы можем установить любой пакет и удалить его из нашего дистрибутива Manjaro, простым и легким способом, не правда ли?
Содержание статьи соответствует нашим принципам редакционная этика. Чтобы сообщить об ошибке, нажмите здесь.
Полный путь к статье: Любители Linux » Общие » Как установить и удалить пакеты в Manjaro Linux

Есть много людей, которые хотели бы использовать Linux вместо Windows, но сдерживаются, потому что они верят в мифы о Linux, такие, как это трудно использовать. В этом руководстве мы попытаемся преодолеть эту ошибку, показывая, насколько просто установить и удалить программное обеспечение в Linux.
Вы, наверное, уже знаете, что я люблю Manjaro Linux, поэтому в этой статье я остановлюсь на Manjaro. Есть похожая статья об управлении программным обеспечением в Ubuntu, которой могут следовать пользователи Ubuntu.
Поскольку Manjaro основан на Arch Linux, это руководство также можно использовать для производных Arch и Arch. Методы будут перечислены от самых простых до более сложных. Он также будет включать в себя несколько трюков, которые я использую, чтобы сделать вещи проще.
В этом руководстве я буду использовать Manjaro 17.0.2 как с рабочими средами XFCE, так и с KDE. Этот учебник также работает с другими средами рабочего стола.
1.1 Установка программного обеспечения в Manjaro Linux с Pamac
Pacman - менеджер пакетов, созданный командой Arch и используемый Манджаро. Мы рассмотрим это позже. Прямо сейчас остановлюсь на Pamac. Pamac - это графическое приложение, созданное для упрощения использования Pacman.

Вы можете получить доступ к Pamac, выбрав в меню «Установка и удаление программного обеспечения» или щелкнув правой кнопкой мыши значок на панели задач.


Pamac позволяет просматривать уже установленное программное обеспечение, искать новое программное обеспечение по имени или по категории. Вы также можете выполнить поиск в хранилище пользователей Arch (AUR).
Позволь мне объяснить. Есть довольно много приложений, которые были упакованы командой Manjaro специально для установки на Manjaro. Если есть пакет, который вы хотите установить, и он не доступен в репозиториях Manjaro, вы, вероятно, можете найти его в AUR. AUR состоит из набора скриптов для установки программного обеспечения на ваш компьютер. Часто это бета-версии программного обеспечения или программного обеспечения, которые не были официально добавлены в репозитории.
Когда вы найдете приложение, которое хотите установить, вы можете просмотреть описание, дважды щелкнув по нему или щелкнув правой кнопкой мыши и выбрав «Детали». Чтобы установить его, вы можете либо щелкнуть по нему правой кнопкой мыши и выбрать «Установить» из результатов поиска, либо нажать «Установить» на странице описания. Это работает независимо от того, устанавливаете ли вы из репозиториев Manjaro или из AUR.


Ваше приложение не будет установлено, пока вы не нажмете «Применить». Вам будет предложено ввести пароль, и после показа списка файлов, которые он загрузит, он начнет работать. Вы можете нажать «Подробнее», чтобы увидеть вывод терминала.
Включение поддержки AUR в Pamac
Использование AUR требует нескольких дополнительных шагов в Pamac. Нажмите меню гамбургера в правом верхнем углу и выберите «Настройки». Вам будет предложено ввести пароль. Теперь выберите вкладку «AUR». Теперь нажмите на переключатель и выберите два варианта. Теперь закройте окно настроек. Вы сможете установить программное обеспечение из AUR и поддерживать его в актуальном состоянии.


1.2 Удаление программного обеспечения в Manjaro Linux с Pamac
Удаление программного обеспечения с помощью Pamac проще, чем его установка. Все, что вам нужно сделать, это найти пакет, который вы хотите удалить. Как только вы найдете его, щелкните правой кнопкой мыши и выберите «Удалить». Нажмите «Применить» и «Подтвердить», и ваша программа будет удалена.
2.1 Установка программного обеспечения в Manjaro Linux с помощью Octopi
Octopi - это основанный на Qt интерфейс Pacman, используемый в KDE и LXQt. Как и Pamac, он может устанавливать приложения из репозиториев Manjaro или AUR.


Чтобы найти приложение для установки, вы можете выполнить поиск по имени или по группе. Вы можете увидеть описание каждого приложения, а также, какие файлы включены. Octopi также предлагает новые дистрибутивы и инструкции по использованию.

Как только вы найдете нужное приложение, щелкните правой кнопкой мыши имя в списке и нажмите «Установить». Если вы выберите несколько приложений для установки, они будут перечислены на вкладке «Транзакции». Когда вы будете готовы к установке, щелкните значок галочки слева или нажмите Ctrl-M чтобы зафиксировать изменения.
Затем вам будет предложено утвердить процесс установки. Вы также можете увидеть вывод в терминале. После того, как вы введете свой пароль, ваше приложение будет установлено.
Чтобы найти приложение в AUR с помощью Octopi, нажмите на маленького зеленого инопланетянина слева от поля поиска. После того, как вы щелкнете правой кнопкой мыши на названии приложения и выберите «Установить», вы попадете в терминал, где начнется установка. Вас спросят, хотите ли вы редактировать PKGBUILD. Выберите «нет» для этого запроса и «да» для остальных. К сожалению, это означает, что вы сможете установить только одно приложение за раз из AUR.
Обратите внимание, что Octopi не позволяет устанавливать приложения из репозиториев Mnajaro и AUR одновременно.
2.2 Удаление программного обеспечения в Manjaro Linux с помощью Octopi
Деинсталлировать приложения с помощью Octopi так же просто, как Pamac. Найдите приложение, щелкните правой кнопкой мыши заголовок в списке и выберите «Удалить». Как только вы нажмете «совершить», он будет удален.
3.1 Установка программного обеспечения в Manjaro Linux с Pacman
Графические приложения просты в использовании, но программы терминала или командной строки могут быть проще в использовании, при этом они более мощные и быстрые.
Как я уже говорил в разделе 1.1, Pacman - менеджер пакетов командной строки для дистрибутивов на основе Arch. Чтобы установить приложение, все, что вам нужно сделать, это ввести sudo pacman -S PACKAGENAME . Просто замените PACKAGENAME на имя приложения, которое вы хотите установить.
Вам будет предложено ввести пароль. Как только вы введете его, ваше приложение будет загружено и установлено.

Вы также можете установить группу пакетов, таких как Gnome, с помощью этой команды: sudo pacman -S gnome .
3.2 Удаление программного обеспечения в Manjaro Linux с Pacman
Удаление программного обеспечения с Pacman так же просто. Все, что вам нужно сделать, это ввести следующую команду: sudo pacman -R PACKAGENAME . Просто замените PACKAGENAME на имя пакета, который вы хотите удалить.

3.3 Советы по улучшению опыта Pacman
Так как это терминальное приложение, Pacman может работать довольно быстро. К сожалению, плохое зеркало может замедлить процесс. (Зеркало - это один из нескольких серверов в мире, на котором размещаются загружаемые вами файлы.)
Вы можете использовать эту команду для ранжирования зеркал по скорости и удаления устаревших зеркал: pacman-mirrors -g . Когда это закончится, вам нужно будет синхронизировать базу данных Pacman с помощью этой команды: sudo pacman -Syy .
Наконец, эта команда оптимизирует базу данных: sudo pacman-optimize && sync . Обратите внимание, что эта последняя команда дефрагментирует базу данных Pacman, что ускорит ее работу, но может вызвать проблемы на твердотельных накопителях.
4.1 Установка программного обеспечения в Manjaro Linux с помощью yaourt
Хотя вы не можете установить приложение из AUR с использованием Pacman, есть ряд терминальных программ, которые позволяют вам сделать это. Один из самых известных примеров это yaourt. Вы можете установить его, выполнив поиск Pamac или используя эту команду в терминале sudo pacman -S yaourt .
Одна из приятных особенностей yaourt заключается в том, что он дает вам возможность искать приложение, которое вы хотите установить, и все, что вам нужно сделать, это использовать эту команду: yaourt PACkAGENAME . Не забудьте заменить PACKAGENAME на имя приложения, которое вы ищете.

Вам будет представлен список приложений с похожими названиями на выбор. Вы можете выбрать несколько пакетов, набрав номер для каждого с пробелом между ними и нажав «Enter».
Когда вас спросят, хотите ли вы отредактировать PKGBUILD, нажмите «n», потому что вам это не нужно. Вам будет предложено ввести «у», чтобы продолжить. Вам будет предложено ввести пароль и задать еще пару вопросов, подтверждающих, что вы хотите установить это приложение.
В зависимости от размера файла и объема работы, которую необходимо выполнить для подготовки файла, установка может быть завершена быстро или может занять некоторое время. Например, установка Chrome займет больше времени, чем установка
4.2 Удаление программного обеспечения в Manjaro Linux с помощью yaourt
Чтобы удалить приложение AUR с помощью yaourt, просто используйте следующую команду: yaourt -R PACkAGENAME
Как вы добавляете и удаляете приложения?
Если вы используете Manjaro или любое другое производное Arch, какой метод вы предпочитаете для добавления и удаления приложений?
Если вы нашли эту статью интересной, пожалуйста, поделитесь ею с друзьями и семьей на ваших любимых сайтах в социальных сетях.
Эта переводная статья из Wiki Manjaro описывает основные рекомендации по поддержку системы в отличном состоянии.
Кэш. Системный и программный
В нашей системе есть несколько видов кэша. Для удобства их можно сразу разделить на два типа:
- программный (или пользовательский)
- системный
Весь пользовательский кэш лежит соответственно в папке пользователя, обычно это скрытая папка .cache в вашем домашнем каталоге. Эта папка используется многими прикладными программами и рабочим окружением вашей системы. Это различные загрузки, эскизы, ресурсы рабочего стола и многое другое. Всё это хранится в директории
В большинстве случаев можно безболезненно удалить всё в
/.cache. Но более правильно будет проверить содержимое этой директории и выборочно удалить файлы и папки которые наверняка больше не нужны и устарели. Это могут быть большие недокаченные архивы или видео. Для удобного просмотра и сортировки по размеру можно использовать такую команду:
Системный журнал
Журнал полезен и важен для выявления\устранения неполадок, но его размер может стать довольно большим.
Чтобы узнать текущий размер журнала используем комманду:
Весь журнал удалять не стоит, но можно почистить его и удалить все кроме последних записей по размеру или дате:
Можно в настройках задать максимальный размер журнала. Для этого нужно раскомментировать и отредактировать следующую строку в файле /etc/systemd/journald.conf :
Пакеты и обновления
Держите вашу систему обновлённой
- Графический инструмент Pamac напрямую или через уведомление об обновлении
- Графический инструмент Octopi напрямую или через уведомление об обновлении
- Консольные инструменты Pamac CLI
- Консольные инструменты Pacman CLI
Стоит понимать что Pamac это логическое продолжение разработки Pacman, а графические инструменты это просто надстройки над консольными утилитами. Поэтому стоит просто выбрать тот инструмент, который больше нравится и более удобен и пользоваться им.
Частичное обновление не желательно для работы системы
Предупреждение: частичные обновления в Manjaro категорически не приветствуются ни как!
Это действительно важно. Стоит потратить пару лишних минут и убедиться, что вы не попали в ситуацию, когда ваша система частично обновлена.
Не редко для систем в частично обновленном состоянии возможны отказ загрузки или неправильная работа.
Вот несколько важных правил, которые помогут вам избежать этой опасной ситуации.
- Убедитесь, что ваша система полностью обновлена перед установкой программного обеспечения.
- Не понижайте версию пакета без острой на то необходимости, это часто приводит к частичному обновлению.
- Избегайте использования pacman-Sy или pacman-Syy . Вместо этого обновите свою базу данных и пакеты одновременно с помощью команды pacman-Syu или в случае изменения списка зеркал (mirrorlist) pacman-Syyu
- Не добавляйте пакеты в список игнорирования pacman или pamac.
- Если вы просто хотите проверить, какие обновления доступны, используйте команду checkupdates . Это обеспечивает безопасный способ проверить наличие обновлений для установленных пакетов без запуска обновления системы в то же время.
- При переключении ветвей или переключении зеркал всегда используйте pamac update --force-refresh или pacman-Syyu , чтобы убедиться, что используются базы данных для новых зеркал.
Удаление «Сирот»
По мере установки и удаления пакетов нередко возникают ненужные зависимости, ещё их называют «сиротами», которые накапливаются с течением времени. Хотя «сироты» не вредные, но они занимают место на диске. В Manjaro, к счастью, есть несколько простых способов просмотра и удаления таких пакетов. Делается всё очень просто, всего две команды в консоле.
Для pamac:
Для pacman
Кэш пакетов
По умолчанию и pamac, и pacman хранят кэш загруженных пакетов в системе. Это может быть полезно, если вам нужно скопировать или понизить версию пакета до предыдущего состояния.
Но со временем кэш растёт, включает десятки версий каждого пакета, и занимает гигабайты свободного места на диске. Этот кэш можно смело удалить.
Время и дата
Установка точного системного времени может показаться неважным, но некоторые сетевые службы и программы могут работать неправильно, если время не синхронизировано.

В качестве альтернативы можно использовать systemd-timesyncd . C помощью команды:
Держим Manjaro в оптимальном состоянии. Советы пользователю. : 6 комментариев
Полезная инфа, почистил журнал и больше 4 гигов освободилось. Один фиг я никогда его не смотрел даже.
Как много места на диске занимает база Time Shift в процентном соотношении?
Или может отдельный диск стоит для этого?
Подскажите, как откатить обновления. обновлял систему но не все сразу обновления включил, памак попросил перегрузку, перегрузил, доходит загрузка до Логин и пароля что бы войти в систему а вот клава и мышь не работают, ввести пароль не удаётся. как решить проблему, как можно простым способом
Откатиться не всегда возможно и одной кнопкой это не сделать точно, а если ещё и клава с ышью не работает,, то вообще не представляю как 🙂
Судя по всему какие-то драйвера не доконца обновились, попробуйте другую клаву использовать (временно). И довести обновления до конца.
Читайте также:

