Mctp bios что это
Обновлено: 08.07.2024
Эту известную фразу произнёс персонаж любимой народом комедии Гайдая. А мы в этом контексте рассмотрим, что означают основные группы настроек, которым соответствуют пункты, что мы видим при первоначальном входе в BIOS Setup (рис.1):

Итак, начнём. Что же скрывается под каждым пунктом в главном меню?
Начинаем настройки
Как войти в настройки BIOS написано выше. Приступим к возможным настройкам.
При помощи стрелок клавиатуры «вверх-вниз», «лево-право» выбираем и открываем вкладку Standard CMOS Features (рис.1). Нажимаем Enter:

Из доступных регулировок здесь можно изменить дату и время, параметры жёстких дисков и других накопителей. На рисунке 2 видно, что в системном блоке два жёстких диска. Используйте клавиши со стрелками для перемещения и нажмите клавишу Enter, чтобы выбрать нужную опцию, Esc, чтобы вернуться обратно.
IDE Channel 0 Master . Здесь указываются характеристики или тип накопителя (например, жесткого диска), подключенного как основной, к первичному (или единственному) IDE-каналу стандартного IDE/SATA-контроллера чипсета материнской платы (или, для старых компьютеров, просто IDE-контроллера чипсета). Как правило, оптимальным вариантом будет установка для этой опции значения auto.
IDE Channel 0 Slave . Здесь указываются характеристики или тип накопителя (например, жесткого диска), подключенного как ведомый, к первичному (или единственному) IDE-каналу стандартного IDE/SATA-контроллера чипсета материнской платы (или, для старых компьютеров, просто IDE-контроллера чипсета). Как правило, оптимальным вариантом будет установка для этой опции значения auto.
На рис.2 (отмечено зелёным прямоугольником) отображается общий объем памяти системы.

Некоторые источники рекомендуют выбрать привод, переведя к нему курсор, нажать Enter, затем записать значения параметров Цилиндры, Головки, Секторы и LBA, изменить тип накопителя с AUTO на USER и снова ввести те же данные. Если есть режимы LBA Mode, Block Mode и 32-bit Transfer Mode, то их следует включить.
Переходим на следующую по порядку вкладку Tiger Central Control Unit (рис.4,5):


Smart Boot Menu. При установке значения Enabled (включено), во время загрузки будет появляться дополнительное меню, позволяющее выбрать загрузочный диск вне зависимости от указанного в настройках BIOS Setup. При установке Disabled (отключено) будет использоваться обычный порядок загрузки.
Auto Detect PCI Clk . Позволяет уменьшить уровень электромагнитного излучения компьютера. При включении функции перестают подаваться сигналы на неиспользуемые слоты шин PCI. Здесь можно выбрать по усмотрению. Уменьшение уровня незначительно, поэтому можно выбрать и Disabled (отключено).
Настройки памяти находятся в разделе DRAM Configuration . Придётся немного отвлечься от опций на рис.5 и перейти к открытой вкладке опции DRAM Configuration (рис.6). Здесь пошли тонкие настройки. Жмём Enter.
Как запоминающее устройство, DRAM-память представляет собой модуль различных конструктивов, состоящий из электрической платы, на которой расположены микросхемы памяти и разъём, необходимый для подключения модуля к материнской плате (из Википедии).

Если впереди названия опции стоит крестик, значит её регулирование запрещено изготовителем!
Timing Mode. Это опция установки параметров работы оперативной памяти. При выборе значения Auto информация берется из микросхемы SPD модуля памяти. Если же выбрать Manual, то появится возможность подстроить все характеристики памяти вручную с целью получения максимального быстродействия. Если при ручной настройке памяти возникли проблемы (компьютер стал работать нестабильно, появились ошибки при работе программ), вернитесь к автоматическому конфигурированию. Автоматические настройки рекомендуется использовать при установке новых программ и операционной системы.
DQS Training Control. Возможные значения: Perform DQS, Skip DQS. По шине памяти может передаваться специальный строб-сигнал, говорящий о готовности данных. Он позволяет скомпенсировать изменение температуры и дрейф напряжения питания. Эту возможность рекомендуется использовать и выставить значение Perform DQS, а при выборе Skip DQS в отдельных случаях вы можете столкнуться с проблемой нестабильной работы компьютера.
CKE base power down mode. Определяет переход оперативной памяти в энергосберегающий режим. Если эта опция активирована (значение Enabled), то в отсутствии открытых страниц памяти при переходе процессора в энергосберегающий режим, модули будут отключены путем подачи низкого уровня на вход CKE. Если учесть, что выход из энергосберегающего режима приведет к дополнительным тактам ожидания со стороны процессора, можно установить для данной опции Disabled (отключено).
Memory Hole Remapping. Когда общий объём оперативной памяти в системе 4 и более Гб, включение этой опции (Enabled) переносит блоки адресов, используемые картами расширения, в адресное пространство за 4-м Гбайтом. Это позволяет увеличить объем доступной операционной системе памяти (в противном случае операционная система увидит только 3—3.5 Гбайта). Для полноценной поддержки такого объема необходимо использование 64-х разрядных процессоров и 64-х разрядных версий операционных систем (либо серверных версий 32-х разрядных операционных систем, допускающих расширение физических адресов — PAE). При меньшем объеме оперативной памяти обязательно выключите эту опцию (Disabled), иначе возможны проблемы в работе карт расширения, видеокарты (например, зависание или резкое падение производительности в трехмерных играх). Также эту опцию следует отключить, если у вас установлена обычная 32-х разрядная операционная система Windows XP, иначе возможен обратный эффект, когда вместо 3—3.5 Гбайт операционная система будет рапортовать всего о 2 Гбайтах оперативной памяти.
Auto Optimize Bottom IO. При включении опции (Enabled) распределение ресурсов для карт расширения выполняется так, чтобы операционной системе был доступен максимальный объем оперативной памяти. Когда в отдельных случаях это приводит к конфликту между картами расширения, тогда опцию следует перевести в положение Disabled (отключено)
Bottom of [31:24] IO space. Опция уточняет расположение адресного пространства карт расширения. Можно оставить значение по умолчанию (D0), тогда адреса карт расширения будут иметь вид D0xxxxxx). Заниматься оптимизацией есть смысл, только если у вас установлено 4 и более Гб оперативной памяти и вы используете 32-х разрядную операционную систему. Тогда можно попытаться постепенно увеличивать значение опции и перенести начало адресного пространства карт расширения как можно выше, отслеживая отсутствие конфликтов. Это увеличит доступный объем оперативной памяти ОС.
DDRII Timing Item. Эта опция избавляет от ручной установки всех параметров работы оперативной памяти. При выборе значения Enabled информация берется из микросхемы SPD модуля памяти. Если же отключить автоматическое конфигурирование, выбрав Disabled, то становится возможным подстроить все характеристики памяти, добившись максимального быстродействия. Если при ручном конфигурировании памяти возникли проблемы (компьютер стал работать нестабильно, появились ошибки при работе программ), вернитесь к автоматическому конфигурированию. Также рекомендуется использовать автоматическое конфигурирование и при установке новых программ и, особенно, при установке операционной системы.
TwTr Command Delay. Возможные значения: зависят от типа памяти, может присутствовать вариант Auto. Минимальное время между окончанием операции записи и подачей команды на чтение (параметр tWRT или, в других источниках, tWTR). Учитывая, что немногие производители приводят значение этого параметра для своих модулей памяти, оптимальным вариантом будет установка Auto.
Trfc0 for DIMM0. Возможные значения: зависят от типа памяти, может присутствовать вариант Auto. Опция аналогична Row Refresh Cyc Time, только позволяет указать параметры модуля памяти, вставленного в первый разъем.
Trfc1 for DIMM1. Позволяет указать параметры модуля памяти, вставленного во второй разъем.
Trfc2 for DIMM2. Позволяет указать параметры модуля памяти, вставленного в третий разъем.
Trfc3 for DIMM3. Позволяет указать параметры модуля памяти, вставленного в четвёртый разъем.
(Twr) Write Recovery Time. Возможные значения: зависят от типа памяти, может присутствовать вариант Auto. Устанавливает задержку между окончанием операции записи и началом регенерации памяти (часть параметра tRAS). Обычно этот параметр называют временем восстановления для цикла записи, сокращенное обозначение — tWR. Для памяти SDRAM характерны задержки в 1 или 2 такта, DDR SDRAM характеризуется задержками от 1 до 4 тактов, DDR2 SDRAM — от 1 до 6 тактов, DDR3 SDRAM — от 1 до 15 тактов. Поскольку найти правильное значение этого параметра для конкретных модулей памяти бывает достаточно сложно, оптимальным вариантом будет установка Auto.
(Trtp) Precharge Time. Возможные значения: 2, 3, 4, Auto. Минимальный интервал между подачей команды на чтение до команды на предварительный заряд (параметр tRTP). Возможные значения колеблются от 2 до 4 тактов, значение Auto позволяет автоматически установить нужное значение.
(Trc) Row Cycle Time. Возможные значения: зависят от типа памяти, может присутствовать вариант Auto. Задает количество тактов, требуемое на полный цикл доступа к строке данных (параметр tRC в диаграмме доступа). Для SDRAM обычно лежит в диапазоне от 6 до 8 тактов, для DDR SDRAM — от 7 до 11 тактов, для DDR2 SDRAM — от 13 до 20 тактов, для DDR3 SDRAM — от 24 до 40 тактов. Если присутствует вариант Auto, информация берется из микросхемы SPD.
Возвращаемся к параметрам на рис.5 и продолжаем. Для удобства восприятия рис.5 я продублировал:

Tiger Intelligent Stepping. Опция дает возможность произвести автоматический разгон компонентов компьютера (процессора, оперативной памяти, шин). При выборе значения Auto (или Default) используются стандартные значения всех частот, Manual позволяет регулировать все параметры вручную, а Energy Saving, Office, Data Mining, Power Gaming (как вариант, Step 1, Step 2 и Step 3) представляют собой готовые профили разгона (от минимума к максимуму). Не забывайте, что разгон способен привести к нестабильной работе компьютера.
CPU Frequency. Задает частоту системной шины процессора. В зависимости от версии BIOS, это может быть как физическая частота системной шины, так и эффективная частота передачи данных. Возможные параметры зависят от модели процессора.
PCIE Clock . Возможные значения: от 100Mhz до 145M-200Mhz. Дает возможность указать рабочую частоту для шины PCI Express. Нормальное значение — 100 МГц. Разгон шины PCI Express обычно не практикуется. Напротив, при оверклокинге стараются зафиксировать частоту шины PCI Express на отметке в 100 МГц.
CPU Clock Multiplier. Позволяет указать множитель процессора (соотношение частоты работы процессора к физической частоте системной шины). Выставить Auto.
AMD K8 Cool control. Технология энергосбережения от компании AMD. При малой нагрузке или простое процессор автоматически уменьшает частоту и напряжение питания, снижая, таким образом, свое энергопотребление. Как только нагрузка возрастает, частота и напряжение автоматически поднимаются до своих нормальных значений. Рекомендуется всегда использовать эту технологию (Auto).
PCI/SATA/HT Spread Spectrum. Включение этих трёх опций способно уменьшить уровень электромагнитного излучения компьютера за счет худшей формы сигналов шины PCI Express/шины, SATA/шины, HyperTransport соответственно. Конечно, эти функции можно выключить, если Вы особо увлечены разгоном компьютера.
CPU Vcore Over Voltage Setting. Позволяет вручную повысить напряжение питания ядра процессора. Установите Default, если вы не занимаетесь разгоном, в этом случае будет использовано штатное значение напряжения питания. Не рекомендуется увеличивать напряжение питания ядра процессора более чем на 0.2 В относительно штатного значения (оно приводится на упаковке процессора, его показывают многие диагностические утилиты, нередко оно отображается непосредственно в BIOS Setup), иначе велика вероятность выхода процессора из строя. Не забывайте и про достаточное охлаждение — даже незначительное увеличение напряжения ощутимо повышает тепловыделение процессора.
DRAM Voltage Select. Позволяет вручную указать напряжение питания модулей памяти. Установка завышенного напряжения питания позволяет достичь более высоких частот работы памяти, одновременно сохраняя приемлемыми задержки при обращении к ней. Если вы не занимаетесь оверклокингом, лучше оставить штатное напряжение питания модулей памяти. Не рекомендуется увеличивать напряжение питания модулей памяти более чем на 0.2 В относительно штатного значения (особенно для обычной памяти, не адресованной оверклокерам), иначе велика вероятность выхода модулей из строя. Не забывайте про достаточное охлаждение (дополнительные корпусные вентиляторы) при разгоне модулей памяти — увеличение напряжения питания заметно повышает их тепловыделение.
DRAM Voltage Select. Позволяет вручную задать напряжение питания системного контроллера чипсета. Его увеличение способно в некоторых случаях повысить разгонный потенциал материнской платы. Если вы не занимаетесь оверклокингом, используйте значение Default. Не рекомендуется повышать напряжение питания системного контроллера чипсета более чем на 0.2 В относительно штатного значения, иначе есть риск выхода из строя материнской платы. Не забывайте и про достаточное охлаждение (дополнительные корпусные вентиляторы) — увеличение напряжения повышает тепловыделение чипсета.
LDT Voltage Select. Дает возможность поднять напряжение шины HyperTransport, используемой в качестве системной современными процессорами AMD. Необходимость в этом может возникнуть при разгоне процессора, как одна из мер повышения стабильности работы компьютера. Впрочем, в большинстве случаев поднятия напряжения не требуется — рекомендуется оставить штатное значение 1.2В (вариант Default). LDT (Lightning Data Transport) — черновой (рабочий) вариант названия шины HyperTransport.
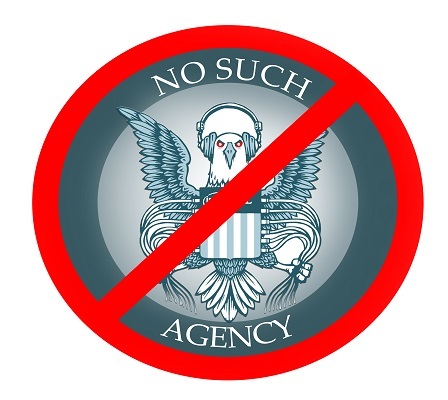
Напомним, что основным компонентом Intel ME является встроенный в чипсет микроконтроллер с кастомной архитектурой. Известна лишь базовая модель, это 32-х разрядный ARCtangent-A4 (ME 1.x — 5.x), ARCtangent-A5 (ME 6.x — 10.x), SPARC (TXE) или x86 (ME 11.x — . ).
Начиная с 6-й версии, ME-контроллер встраивают во все чипсеты Intel.
[рисунок взят отсюда]
Загрузчик его прошивки хранится во внутренней ROM и недоступен для анализа. Сама прошивка располагается в регионе ME во внешней SPI флэш-памяти (т.е. в той же памяти, где хранится BIOS). Структура этой прошивки такова, что весь исполнимый код разбит на модули, которые хранятся в сжатом виде (либо кастомной реализацией алгоритма Хаффмана, либо LZMA). Эти кодовые модули криптографически защищены от модификаций.
Если есть желание поревёрсить прошивку, рекомендуем воспользоваться этими двумя инструментами для изучения её структуры и распаковки кодовых модулей.
Итак, рассматриваемая подсистема является аппаратно-программной основой для различных системных функций (некоторые раньше реализовывали в BIOS) и технологий Intel. Их имплементация включается в состав прошивки Intel ME. Одной из таких технологий, использующих несколько особых привилегий Intel ME, является Active Management Technology (AMT).
AMT – технология удалённого администрирования компьютерных систем, для которых заявлена официальная поддержка Intel vPro (это бренд, объединяющий несколько технологий, в том числе, AMT). Речь идёт о системах с чипсетами линейки Q (например, Q57 или Q170).
Учитывая высокую стоимость таких платформ, вряд ли кто-то случайно приобретёт компьютер с AMT для того, чтобы принципиально этой технологией не пользоваться. Тем не менее, если под рукой именно такой продукт, и есть необходимость убедиться, что AMT на текущий момент выключена, следует воспользоваться утилитой ACUwizard:
[рисунок взят отсюда]
или средством Intel Management and Security Status (входит в состав ПО Intel ME для vPro-платформ, можно обнаружить в трее):
В продуктах, не относящихся к разряду vPro-платформ AMT включить нельзя, однако в состав прошивки Intel ME входят сетевые драйверы:
Это означает, что ME-контроллер (не будем забывать, что он всегда включен) имеет техническую возможность использования сетевого интерфейса.
Поэтому проблему стоит решать основательно – пытаться выключить подсистему Intel ME.
- Прошивку Intel ME в бинарном виде;
- Модули MEBx для BIOS;
- ПО Intel ME для ОС;
- Intel System Tool Kit (STK) — комплект программных средств и документации для сборки образов SPI флэш-памяти, применения этих образов и получении информации о текущем состоянии Intel ME.
Несмотря на то, что этот комплект распространяется по NDA (судя по меткам «Intel Confidential» в прилагаемых документах), многие вендоры забывают его вырезать из архива с ПО Intel ME, который передаётся пользователям. А ещё не закрывают свои ftp-серверы от внешнего доступа. В результате, утекших версий STK очень много. Здесь можно слить комплект для любой версии Intel ME.
Важно, чтобы major и minor version (первая и вторая цифры) используемого STK совпадала с версией Intel ME целевой системы, информацию о которой можно получить, например, воспользовавшись ME analyzer:
Проверять текущее состояние Intel ME можно при помощи утилиты MEinfo, которая через Management Engine Interface (MEI) получает информацию о работе этой подсистемы:
Напомним, что MEI является интерфейсом для связи основного CPU с подсистемой Intel ME и представляет собой набор регистров в конфигурационном пространстве PCI и в MMIO. Команды этого интерфейса не документированы, как и сам протокол.
Flash Image Tool
На старых платформах (Intel ME версии 5.x и ниже) выключить данную подсистему можно, воспользовавшись Flash Image Tool (утилита из STK, предназначенная для сборки образов SPI флэш-памяти из отдельно взятых регионов BIOS, ME, GbE). При сборке задаются параметры, которые прописываются в этих регионах и в регионе Flash Descriptors. В последнем есть один очень интересный флаг, «ME disable»:
Таким образом, для выключения Intel ME на целевой компьютерной системе, в её SPI флэш-память следует записать (программатором) новый образ с выставленным флагом «ME disable».
Работает ли этот способ, нам неизвестно. Но звучит правдоподобно, учитывая, что ME-контроллер в тех версиях интегрировался только в чипсеты линейки Q, т.е. был не обязательным компонентом для всех платформ.
Flash Programming Tool
Начиная с Intel ME 9 версии, в утилиту Flash Programming Tool, предназначенную для программирования SPI флэш-памяти компьютерных платформ, была добавлена возможность временно выключать Intel ME:
Выключение выполняется отправкой команды в MEI. После отработки Intel ME не подаёт «признаков жизни», не отвечает даже MEI:
Согласно документации, в таком состоянии подсистема Intel ME находится до следующего запуска компьютера или перезагрузки.
На vPro-платформах возможность отправки этой команды есть и в более ранних версиях. Для этого необходимо воспользоваться разделом конфигурирования ME/AMT в BIOS, где должна быть опция «Intel ME disable»:
[рисунок взят отсюда]
Нельзя говорить о том, что этот способ позволяет полностью отключить Intel ME, хотя бы потому, что до момента принятия команды на отключение ME-контроллер успеет загрузиться, а значит, выполнить некоторую часть кода прошивки.
Несмотря на то, что Intel ME не подаёт «признаков жизни» после этой операции, неизвестно, может ли эту подсистему заново включить какой-нибудь сигнал извне. Также неясно, насколько Intel ME выключена.
В интересах исключения возможности исполнения ME-контроллером кода прошивки, логично попробовать ограничить ему доступ к ней. А что? Нет кода – нет проблемы.
Проанализировав документацию, которая прилагается к STK, и, немного подумав, мы предположили, что это можно сделать следующими способами.
1. Вырезать (обнулить) ME регион из SPI флэш-памяти.
Те, кто пробовал так делать сообщают о том, что их платформа либо не загружалась без наличия подлинной прошивки ME, либо выключалась ровно после 30 минут работы.
Отказ компьютерной системы грузиться без прошивки Intel ME можно объяснить важностью ME-контроллера в процессе инициализации аппаратной составляющей. А 30-минутный таймаут наводит на мысль о WDT (Watch Dog Timer).
- стереть первые 0x20 байт в ней (таким образом повредив сигнатуру 0x0FF0A55A, которая определяет режим работы флэш-памяти);
- выставить джампер HDA_SDO (если он есть).
Таким образом, ME-контроллер не получит доступ к своему региону, и, следовательно, не будет исполнять прошивку.
С одной стороны, ME-контроллер так же, как и в предыдущем случае, может препятствовать нормальной работе компьютерной системы. С другой стороны, не дескрипторный режим включает т.н. manufacturing mode, который используется вендорами в отладочных целях, и есть шанс, что система запустится.
3. Известно, что прошивка Intel ME распаковывается в выделенную и скрытую от основного CPU область оперативной памяти – ME UMA. Выделение и блокировку этой области осуществляет BIOS во время конфигурирования карты памяти. Тогда почему бы не вырезать эти фрагменты кода из BIOS, чтобы данная область не выделялась. Тогда прошивка ME не будет распаковываться и исполняться.
Проведённые эксперименты показали, что такой способ тоже не годится, и система не запускается. К тому же, у ME-контроллера есть внутренняя SRAM, которая используется при недоступности ME UMA. Поэтому часть прошивки всё равно будет исполняться.
- отключение при каждом старте командой в MEI или отключение флагом в регионе flash descriptors (в зависимости от версии);
- ограничение доступа ME-контроллеру к своей прошивке либо перевод компьютерный платформы в manufacturing mode.
- препятствование нормальной работе ME-контроллера не обеспечивая его runtime-памятью.
Очевидно, что некоторые предложенные решения влекут за собой неработоспособность компьютерной системы, остальные не дают никакой гарантии того, что подсистема Intel ME действительно выключена. В связи с этим, мы пришли к выводу, что полностью выключить Intel ME крайне сложно.
Вероятно, это связано с тем, что, отключая Intel ME, мы нейтрализуем важный компонент в архитектуре компьютерной системы. Например, без ME некому будет решать важные системные задачи вроде ACPI или ICC (которые когда-то реализовывались в BIOS). Чтобы заставить платформу стабильно работать без ME, как минимум, необходимо вернуть реализацию этих технологий в BIOS.
Так или иначе, вопрос о том, как отключить Intel ME без потери работоспособности компьютерной системы, остаётся открытым.

Новые компьютеры используют прошивку UEFI вместо традиционного BIOS. Обе эти программы – примеры ПО низкого уровня, запускающегося при старте компьютера перед тем, как загрузится операционная система. UEFI – более новое решение, он поддерживает жёсткие диски большего объёма, быстрее грузится, более безопасен – и, что очень удобно, обладает графическим интерфейсом и поддерживает мышь.
Некоторые новые компьютеры, поставляемые с UEFI, по-прежнему называют его «BIOS», чтобы не запутать пользователя, привычного к традиционным PC BIOS. Но, даже встретив его упоминание, знайте, что ваш новый компьютер, скорее всего, будет оснащён UEFI, а не BIOS.
Что такое BIOS?

BIOS — это Basic Input-Output system, базовая система ввода-вывода. Это программа низкого уровня, хранящаяся на чипе материнской платы вашего компьютера. BIOS загружается при включении компьютера и отвечает за пробуждение его аппаратных компонентов, убеждается в том, что они правильно работают, а потом запускает программу-загрузчик, запускающую операционную систему Windows или любую другую, установленную у вас.
На экране настройки BIOS вы можете изменять множество параметров. Аппаратная конфигурация компьютера, системное время, порядок загрузки. Этот экран можно вызвать в начале загрузки компьютера по нажатию определённой клавиши – на разных компьютерах она разная, но часто используются клавиши Esc, F2, F10, Delete. Сохраняя настройку, вы сохраняете её в памяти материнской платы. При загрузке компьютера BIOS настроит его так, как указано в сохранённых настройках.
При загрузке компьютера по окончанию POST BIOS ищет Master Boot Record, или MBR — главную загрузочную запись. Она хранится на загрузочном устройстве и используется для запуска загрузчика ОС.
Вы также могли видеть аббревиатуру CMOS, что расшифровывается, как Complementary Metal-Oxide-Semiconductor — комплементарная структура металл-оксид-полупроводник. Она относится к памяти, в которой BIOS хранит различные настройки. Использование её устарело, поскольку такой метод уже заменили флэш-памятью (также её называют EEPROM).
Почему BIOS устарел?
BIOS существует уже давно и эволюционировал мало. Даже у компьютеров с ОС MS-DOS, выпущенных в 1980-х, был BIOS.
Конечно, со временем BIOS всё-таки менялся и улучшался. Разрабатывались его расширения, в частности, ACPI, Advanced Configuration and Power Interface (усовершенствованный интерфейс управления конфигурацией и питанием). Это позволяло BIOS проще настраивать устройства и более продвинуто управлять питанием, например, уходить в спящий режим. Но BIOS развился вовсе не так сильно, как другие компьютерные технологии со времён MS-DOS.
У традиционного BIOS до сих пор есть серьёзные ограничения. Он может загружаться только с жёстких дисков объёмом не более 2,1 Тб. Сейчас уже повсеместно встречаются диски на 3 Тб, и с них компьютер с BIOS не загрузится. Это ограничение BIOS MBR.
BIOS должен работать в 16-битном режиме процессора и ему доступен всего 1 Мб памяти. У него проблемы с одновременной инициализацией нескольких устройств, что ведёт к замедлению процесса загрузки, во время которого инициализируются все аппаратные интерфейсы и устройства.
BIOS давно пора было заменить. Intel начала работу над Extensible Firmware Interface (EFI) ещё в 1998 году. Apple выбрала EFI, перейдя на архитектуру Intel на своих Маках в 2006-м, но другие производители не пошли за ней.
В 2007 Intel, AMD, Microsoft и производители PC договорились о новой спецификации Unified Extensible Firmware Interface (UEFI), унифицированный интерфейс расширяемой прошивки. Это индустриальный стандарт, обслуживаемый форумом UEFI и он зависит не только от Intel. Поддержка UEFI в ОС Windows появилась с выходом Windows Vista Service Pack 1 и Windows 7. Большая часть компьютеров, которые вы можете купить сегодня, используют UEFI вместо BIOS.
Как UEFI заменяет и улучшает BIOS

UEFI заменяет традиционный BIOS на PC. На существующем PC никак нельзя поменять BIOS на UEFI. Нужно покупать аппаратное обеспечение, поддерживающее UEFI. Большинство версий UEFI поддерживают эмуляцию BIOS, чтобы вы могли установить и работать с устаревшей ОС, ожидающей наличия BIOS вместо UEFI – так что обратная совместимость у них есть.
Новый стандарт обходит ограничения BIOS. Прошивка UEFI может грузиться с дисков объёмом более 2,2 Тб – теоретический предел для них составляет 9,4 зеттабайт. Это примерно в три раза больше всех данных, содержащихся в сегодняшнем Интернете. UEFI поддерживает такие объёмы из-за использования разбивки на разделы GPT вместо MBR. Также у неё стандартизирован процесс загрузки, и она запускает исполняемые программы EFI вместо кода, расположенного в MBR.
UEFI может работать в 32-битном или 64-битном режимах и её адресное пространство больше, чем у BIOS – а значит, быстрее загрузка. Также это значит, что экраны настройки UEFI можно сделать красивее, чем у BIOS, включить туда графику и поддержку мыши. Но это не обязательно. Многие компьютеры по сию пору работают с UEFI с текстовым режимом, которые выглядят и работают так же, как старые экраны BIOS.
В UEFI встроено множество других функций. Она поддерживает безопасный запуск Secure Boot, в котором можно проверить, что загрузку ОС не изменила никакая вредоносная программа. Она может поддерживать работу по сети, что позволяет проводить удалённую настройку и отладку. В случае с традиционным BIOS для настройки компьютера необходимо было сидеть прямо перед ним.
И это не просто замена BIOS. UEFI – это небольшая операционная система, работающая над прошивкой PC, поэтому она способна на гораздо большее, чем BIOS. Её можно хранить в флэш-памяти на материнской плате или загружать с жёсткого диска или с сети.
У разных компьютеров бывает разный интерфейс и свойства UEFI. Всё зависит от производителя компьютера, но основные возможности одинаковы у всех.
Как получить доступ к настройкам UEFI на современном ПК
Если вы обычный пользователь, перехода на компьютер с UEFI вы и не заметите. Загружаться и выключаться компьютер будет быстрее, а также вам будут доступны диски размером более 2,2 Тб.
А вот процедура доступа к настройкам будет немного отличаться. Для доступа к экрану настроек UEFI вам может потребоваться загрузочное меню Windows. Производители ПК не хотели замедлять быструю загрузку компьютера ожиданием нажатия клавиши. Но нам встречались и такие UEFI, в которых производители оставили возможность входа в настройки тем же способом, какой был в BIOS – по нажатию клавиши во время загрузки.

UEFI – это большое обновление, но произошло оно незаметно. Большинство пользователей ПК не заметят его, и им не нужно беспокоиться по поводу того, что их новый компьютер использует UEFI вместо обычного BIOS. ПК просто будут лучше работать и поддерживать больше современного аппаратного обеспечения и возможностей.
Более подробное объяснение отличий в загрузочном процессе UEFI можно почитать в статье Адама Уильямсона из Red Hat, и в официальном вопроснике UEFI FAQ.
Повсеместно распространена практика сокрытия различных функций, параметров, используемых на этапах разработки и тестирования. Вместе с тем производится и сегрегация плат на уровне БИОС. Как результат, пользователь лишается доступа к фактически прописанным и реализованным возможностям.
реклама
Естественно, пытливого юзера не может устраивать такое злодейское ограничение пользовательской свободы. В связи с чем предлагаю рассмотреть способы обхода этих искусственных препон. Рассматривать будем на примере плат Intel 100-300 чипсетов. Аспекты работы с AMIBCP общеприменимы.

Способ 1. Простой
требуется: программа AMIBCP и навык прошивки МП
Качаем подходящую версию AMIBCP. В нашем случае v5.02.
реклама
var firedYa28 = false; window.addEventListener('load', () => < if(navigator.userAgent.indexOf("Chrome-Lighthouse") < window.yaContextCb.push(()=>< Ya.Context.AdvManager.render(< renderTo: 'yandex_rtb_R-A-630193-28', blockId: 'R-A-630193-28' >) >) >, 3000); > > >);File → Open… (файл_биос)
Слева представлено структурное меню БИОС. Сопоставляя названия с фактически наблюдаемыми при входе в БИОС, определяем главный блок.

Именно в этом блоке в соответствующих меню и подменю находятся все доступные настройки. Иерархия та же, что и в БИОС. Наряду со знакомыми наблюдаем и совершенно новые отдельные параметры и даже целые разделы!
реклама
Для открытия элемента достаточно поменять значение в колонке Access/Use на USER:

Обратите внимание, на разделы, описанные как бы наравне с главным, есть ссылки в теле главного блока. Т.е. доступ к ним получить можно. Например, по пути Setup → Advanced → System Agent (SA) Configuration → Memory Configuration большой раздел с настройками памяти.
реклама

Помимо открытия доступа к настройкам, AMIBCP позволяет изменить значения настроек по умолчанию, переименовать параметры и разделы.
Этим способом можно открыть только те настройки, которые непосредственно прописаны в главном блоке.
Способ 2. Сложный (для разделов)
то же + UEFITool, IFR-Extractor и HEX-редактор
Попытаемся разблокировать тот же раздел с настройками памяти на Gigabyte. Организация БИОС здесь другая, упоминаний нужного раздела в главном блоке нет.

Подменим доступный раздел скрытым. «Пожертвуем», к примеру, подменю USB Configuration (Setup → Peripherals).
Определились с тем, что хотим открыть, определились, что хотим закрыть. К делу!
UEFITool
Ищем модуль по сигнатуре $SPF: *Ctrl+F* → Text

Извлекаем и сохраняем модуль: *ПКМ* → Extract Body (to SPF.bin)

GUID модуля может отличаться, в этом случае вести поиск по сигнатуре Setup.
Модуль → PE32 Image Section → *ПКМ* → Extract Body (to Setup.bin)

IFR-Extractor
*открыть* → Setup.bin → Extract (to Setup IFR.txt)

Открываем Setup IFR.txt в блокноте.
Нас интересует FormId.
Теперь определим FormId раздела «Memory Configuration»:
0x3B628 Form: Memory Configuration, FormId: 0x2738
Открываем SPF.bin в HEX-редакторе.
Ищем HEX-последовательность, соответствующую FormID раздела Memory Configuration:
*Ctrl+F* → Hex Values (3827)

Нас интересует page_id через 4 позиции – 0060 (последовательность 6000)
Аналогично ищем page_id для Usb Configuration. Сразу за page_id 005D следует parent_id 0019.

Parent_id – это page_id родительского раздела, в нашем случае раздела Peripherals.
Ищем обратную последовательность parent_id+page_id (19005D00). Это форма вызова раздела USB Configuration.
Заменяем page_id USB Configuration на page_id Memory Configuration. Вместо 19005D00 получаем соответственно 19006000:

Остается только заменить исходный SPF модуль на модифицированный в UEFITool:
*ПКМ* → Replace Body…
Сохраняем: File → Save image file. Прошиваем.
Теперь вместо раздела USB Configuration будет вызываться раздел с настройками памяти.
При желании можно изменить имя раздела в AMIBCP.
Если AMIBCP не работает
С новыми материнками все чаще AMIBCP работать отказывается.

В этом случае остается лишь использовать 2 способ.
О прошивке
Читайте также:

