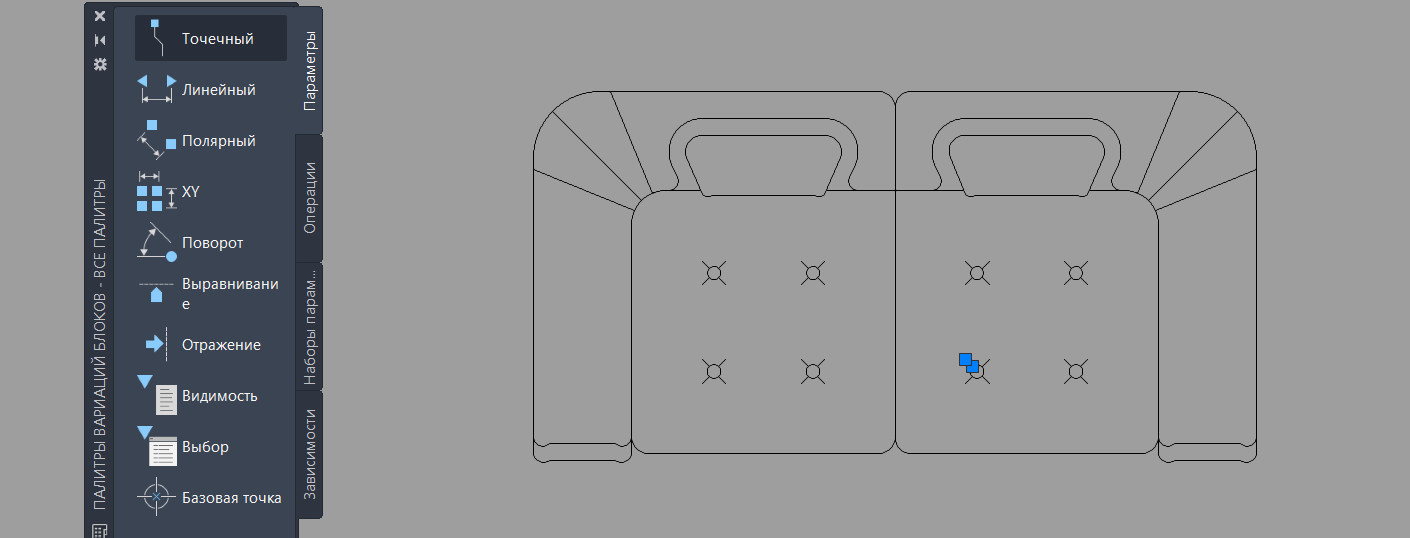Менеджер объектов в автокаде как открыть
Обновлено: 07.07.2024
В предыдущем разделе мы рассмотрели создание объектов. Теперь рассмотрим команды редактирования в Автокаде, которые позволяют редактировать объекты (группы объектов) или целые чертежи. Знание основ редактирования объектов (чертежей) в Автокад позволит Вам работать в системе быстро и продуктивно. Команды редактирования AutoCAD позволяют поворачивать, копировать, масштабировать объекты, редактировать текст, штриховку, размеры и т.д.
Без детального изучения всех команд редактирования в Автокад вы не сможете на должном уровне редактировать чертежи Автокад.Стрим/видео "Редактирование объектов (чертежей) в Автокаде, панели инструментов Редактирование, Редактирование 2
Панель инструментов Редактирование в Автокад
Основные команды редактирования Автокад, а также часто используемые расширенные команды редактирования находятся на панели инструментов "Редактирование". Одна панель инструментов "Редактирование" встроена в ленту инструментов, а вторая - плавающая панель, которую можно зафиксировать. Как работать с панелями инструментов в Автокаде и настроить панели под себя можете найти в разделе Индивидуальные настройки.
Вы можете найти команды редактирования Автокад в строке меню пункт "Редактировать".Способ вызова команд редактирования из строки меню был распространен в старых версиях Автокад с использованием классического интерфейса, хотя строку меню можно отобразить и в новых версиях программы.
Профессиональный курс Автокад подразумевает собой изучение программы, выходящее за шаблонные рамки преподавания материала, поэтому желательно добавить недостающие кнопки команд редактирования в панель инструментов "Редактирования". Панель инструментов "Редактирование" и "Редактирование 2" объедините для удобства пользования.
Команды редактирования объектов (чертежей) в AutoCAD
Вызвать команды редактирования в Автокад можно одним из следующих способов:
- из строки меню пункт "Редактировать" - раскрывающийся список команд редактирования объектов (чертежей) в AutoCAD.
- на вкладке "Главная" ленты инструментов - в группе "Редактирование". Под группой "Редактирование" ленты инструментов я подразумеваю встроенную панель инструментов "Редактирование".
- на панели инструментов "Редактирование".
- либо прописать наименование команды в командной строке.



Команды редактирования объектов (чертежей) в Автокад могут выполняться как в режиме предварительного, так и в режиме отложенного выбора. Тем не менее, есть команды исключения, в основном расширенные команды редактирования:
- команда редактирования Разорвать;
- инструмент редактирования Разорвать в точке в Автокад;
- команда редактирования Увеличить.
Список (перечень) команд редактирования в Автокаде с их кратким описанием.
В процессе разработки чертежей появляется необходимость переместить или выделить какой-либо объект в Автокаде, что то увеличить или уменьшить и т.д. Поэтому в программе применяются команды редактирования.
С этого видеоурока мы начнем изучение нового раздела "Редактирование объектов".
Сначала мы ознакомимся с методами выделения объектов в Автокаде.
В первой части видео урока будут рассмотрены элементарные способы в Автокад выделения, выбора объектов:
- Выделение, выбор объектов в Автокаде щелчком левой кнопкой мыши, путем наведения прицела на объект.
- Выделение, выбор методом рамки в Автокад .
- Выделение, выбор объектов методом секущей рамки.
Специальные способы выбора объектов в Автокаде будут разобраны в последующих видеоуроках.
Мы рассмотрели выделение (выбор) объектов в Автокад обычными способами, а также специальными. В этой статье мы рассмотрим выбор (выделение) объектов в Автокад по их свойствам, а также их исключение из текущего набора объектов по их свойствам при помощи диалогового окна "Быстрый выбор" (фильтрация текущего набора объектов в Автокад по их свойствам). К свойствам объектов можно отнести цвет, тип, вес линий, масштаб линий, печатаемые и непечатаемые объект и т.д. Свойствам объектов посвящен целый раздел видео курса Автокад.
Прежде чем приступить к изучению диалогового окна в Автокад "Быстрый выбор", вспомним, что такое новый набор объектов в Автокад, текущий набор и системная переменная "Pickadd"
Новый, текущий наборы объектов в Автокаде
В этом видеоуроке продолжаем изучение редактирования объектов и рассмотрим команду "Копировать" в Автокад.
Способы копирования объектов в Автокаде идентичны способам перемещения, рассмотренные в предыдущем видео уроке. (Выделение, выбор и перемещение объектов в Автокаде). Единственная разница между ними в том, что исходный объект при копировании не стирается, а на новом месте появляется его копия.
Команда Копировать (Copy) в AutoCAD
Вызвать команду копирования объектов в Автокад можно одним из следующих способов (приступить к копированию объектов):
- копировать в Автокаде объекты можно из строки меню пункт Редактировать - строка Copy;
- приступить к копированию объектов в AutoCAD можно из в ленты инструментов - вкладка Редактирование - кнопка Copy;
- скопировать в Автокаде объект можно из классической панели инструментов Редактирование - кнопка Copy;
- либо прописать наименование команды в командной строке Копировать/Copy.
Поворот чертежа по начертательной геометрии.
За поворот объектов (отрезка, таблицы, текстов, видовых экранов и т.д.) в Автокад отвечает команда Повернуть/Rotate.
Команда Обрезать помимо 2D проектирования в Автокаде используется также в 3D моделировании.
Обрезка объекта в Автокад осуществляется путем указания режущей кромки и фрагмента объекта, который после пересечения с кромкой должен быть удален.
В качестве объектов подрезки в Автокад (режущих кромок) могут выступать:
В предыдущем видео уроке Автокад мы рассмотрели как подрезать объекты c помощью команды Обрезать. Теперь наоборот рассмотрим как удлинить объект (линии, отрезки) в Автокад до их пересечения с другими объектами.
Удлинение объектов в Автокад осуществляется с помощью команды "Удлинить". Данная команда практически объединена с командой "Обрезать", поэтому принцип работы с этой командой идентичен команде "Обрезать".
В видео уроке Автокад мы рассмотрим:
- Способы вызова в Автокаде команды "Удлинить".
- Принцип работы с командой "Удлинить" в Автокаде.
- Опции команды Удлинить:
- Линия - в этом видео уроке Автокад не рассмотрена. Эта опция команды Удлинить перенесена в отдельный видео урок.
- Секрамка.
- Проекция - в этом видеоуроке не рассмотрена. Эта опция команды Удлинить в Автокаде перенесена в отдельный видео курс 3D моделирование.
- Кромка.
- Отменить.
У многих при создании чертежа возникает вопрос : "Как сделать фаску в AutoCAD?" - в этой статье я в полном объеме отвечу на него.
Команда Фаска (Chamfer)
За создание Фасок отвечает команда Автокад Фаска, которая позволяет построить скос кромок двух 2D-объектов или смежных граней 3D-тела. Таким образом, данная команда помимо двухмерного проектирования используется также в 3D моделировании.
Примеры ее обозначения на чертеже.
За создание скругления кромок объектов отвечает команда Сопряжение в AutoCAD, которая позволяет построить скругление кромок двух 2D-объектов или смежных граней 3D-тела. Таким образом, данная команда помимо двухмерного проектирования используется также в 3D моделировании.
Примеры сопряжений углов
Инструмент Зеркало в Автокад довольно часто используется на практике при зеркальном отображении объекта (группы объектов) или даже целого чертежа.
Способы вызова команды Автокад Зеркало
Команду Зеркало в Автокаде можно вызвать одним из следующих способов (начать зеркальное отражение):
- Зеркальное отображение объекта в AutoCAD можно вызвать из строки меню пункт Редактировать - строка Mirror.
- Сделать зеркальное отражение можно из вкладки Главная ленты инструментов - в группе Редактирование - кнопка Отразить зеркало в Автокад.
- Отзеркалить объект можно из классической панели инструментов Редактирование - кнопка Зеркальное отражение.
- Либо прописать наименование команды в командной строке Зеркало.
Часто на чертеже приходится создавать одинаковые объекты, но разного размера. В этом случае требуется в Автокад увеличить или уменьшить размеры объектов (отмасштабировать их). Возможно потребуется изменить масштаб объекта Автокад уже построенного. Как раз за это отвечает инструмент Scale.
Прямо пропорциональное масштабирование в Автокад означает, что, изменяя масштаб объекта, длина и ширина его изменяется на одинаковое значение (без искажения).
Не стоит путать в AutoCAD команду Масштаб (Scale) c прозрачной командой зумирования "Показать", которая не изменит размер объекта в Автокад, а увеличит или уменьшит его вид в текущем видовом экране.
Чтобы изменить масштабы чертежа в Автокад в целом, используйте аннотативные масштабы печати и масштабы печати видовых экранов, а не инструмент Масштаб.Вызвать команду Масштаб в AutoCAD можно одним из следующих способов (приступить к масштабированию):
- отмасштабировать в Автокад объект вы можете из строки меню пункт Редактировать - строка "Масштаб" в Автокаде;
- изменить объекта размеры можно на вкладке "Главная" ленты инструментов - группа "Редактирование" - кнопка "Масштаб" Автокад;
- объектов масштабирование AutoCAD можно осуществить из классической панели инструментов Редактирование - кнопка Масштаб;
- либо прописать наименование команды в командной строке Автокад Масштаб (Scale).
"Как растянуть объект(ы) в Автокад не нарушая их взаимосвязи?" - ответ один, - команда "Растянуть".
В видеоуроке рассмотрим.
- Способы вызова команды "Растянуть" в Автокад.
- Особенности выделения объектов при выполнении команды "Растянуть".
- Принцип работы в Автокад команды "Растянуть".
- Ограничения команды "Растянуть".
Перед тем как приступить к построению подобных объектов в Автокад с помощью команды "Подобие", необходимо понять каким образом она это делает - принципы построения подобных копий объектов.
В видеоуроке Автокад разберем команду "Подобие":
- Способы вызова команды "Подобие" в Автокаде.
- Принцип построения подобных копий объектов.
- Опции команды "Подобие" в Автокад.
Продолжаем изучать редактирование объектов и в этом уроке рассмотрим команду Автокад Массив. Часто, особенно при вычерчивании сложных чертежей, приходится создавать массивы.
Можно создать объект, а затем при помощи команды Копировать и ее опции Массив в Автокад раскопировать объект на нужное количество. Но при этом может возникнуть проблема, когда необходимо расположить копии одного и того же объекта рядами, столбцами, по траектории или по кругу. Вы можете воспользоваться командами редактирования такими как Перенести, Повернуть или Выровнять, но этот процесс будет очень трудоемким. Такие последовательности одинаковых объектов может создать инструмент Array.
В этом уроке мы ответим на вопрос: "Как расчленить в Автокад сложные объекты на объекты примитивы?".
Довольно часто как в 2D проектировании Автокад, так и в 3D моделировании требуется расчленить (разбить) сложные объекты на составляющие объекты примитивы. Расчлинение, разбитие объектов в Автокад требуется для дальнейшего их редактирования, когда функционала расширенных команд редактирования не достаточно.
К сложным/составным объектам в Автокад можно отнести: полилинию, мультилинию, многострочные тексты, мультивыноски и т.д. Можно расчленять любые составные объекты в Автокад включая блоки, штриховки, 3D тела, сети и т.д.
Команда Расчленить в Автокад
Способы вызова команды Расчленить:
Вызвать команду "Расчленить" в Автокад можно одним из следующих способов:
Команда Увеличить в Автокаде позволяет изменять длину незамкнутых объектов на определенную величину, т.е. если мы построим замкнутую полилинию или замкнем отрезки, то к ним не возможно будет применить данную команду. Команда Увеличить используется для увеличения или уменьшения длин отрезков, дуг и полилиний (конечных сегментов полилинии).
Соответственно вы можете с ее помощью увеличить/уменьшить объекты. Инструмент Увеличить является альтернативным решением для команд Обрезать и Удлинить.
В видео уроке Автокад мы разберем:
- Способы вызова команды Увеличить в Автокаде.
- Принцип работы с командой Увеличить в Автокаде.
- Особенности работы с командой AutoCAD Увеличить.
- Опции команды Увеличить:
- Дельта.
- Процент.
- Всего.
- Динамика.
Часто команда "Разорвать" используется при создании архитектруных планов.
В видеоуроке мы разберем:
- способы вызова в AutoCAD команды "Разорвать";
- принцип работы с командой "Разорвать" в Автокаде;
- особенности работы в AutoCAD с командой "Разорвать";
- специальный разрыв – разрыв в одной точке "Разорвать в точке" в Автокад.
В программе существует несколько команд редактирования, которые позволяют в Автокад объединять, соединять разомкнутые линии (отрезки, полилинии) в 2D полилинию, 3D полилинию. На этом уроке мы подробно разберем применение для этих целей команды "Соединить" в Автокад.
Система AutoCAD предлагает нам 2 определения команды "Соединить", процитирую:
Команда Соединить в Автокаде позволяет объединить несколько конечных линейных (отрезки, полилинии) и открытых дуговых объектов в их общих конечных точках для создания единого 2D или 3D объекта. Итоговый тип объекта зависит от типов выбранных объектов, типа объекта, выбранного в первую очередь, а также компланарности объектов.
Справочная Автокад.Разберем по полочкам каждое из определений и добавим недостающие фрагменты (если останется временя на вывод своего определения команды "Соединить" в Автокад).
Команда "Поделить" в Автокад предназначена для разметки объекта на заданное количество равных частей.
В видеоуроке AutoCAD разберем:
- способы вызова команды "Поделить" в Автокаде;
- принцип работы в Автокад с командой "Поделить";
- опцию "Блок" данной команды.
Команда "Разметить" в Автокад предназначена для разметки объекта на части заданного размера.
![instrumental]()
Инструментальная палитра Менеджер объектов служит для управления базой библиотечных объектов и элементов оформления чертежа.
Палитра содержит три вкладки — База элементов, Объекты и Альбомы:
- Удалить объект. Удаляет выбранный объект или папку из базы;
- Добавить папку. Добавляет папку в базу;
- Вставить объект. Осуществляет вставку выбранного объекта базы в чертёж;
- Просмотр. Включает окно предварительного просмотра объектов базы;
- Панель поиска по базе. Включает панель поиска объектов по базе;
- Обновить. Обновляет дерево базы в менеджере объектов. Кнопка используется после внесения изменений в базу;
- Справка. Вызов справочной системы.
Также доступен ряд команд в контекстном меню:
Закладка Объекты содержит список объектов оформления, вставленных в чертёж. Доступные инструменты:
- Редактировать объект. Вызывает диалог редактирования выбранного объекта;
- Удалить объект. Удаляет выбранный объект;
- Обновить. Обновляет список объектов. Кнопка используется после добавления или удаления объектов с чертежа;
- Справка. Вызов справочной системы;
- Быстрый выбор. Инструмент поиска объектов СПДС GraphiCS на чертеже по заданным параметрам;
- Найти. Открывает диалоговое окно Найти и заменить.
Библиотека деталей СПДС GraphiCS является базой данных и хранится в файле с расширением *.mcs.
Выбрать другую базу возможно, указав нужный файл в разделе Доступ к базам данных в настройках объектов оформления СПДС GraphiCS параметр Путь к локальной базе.
Части базы можно экспортировать в отдельные файлы или импортировать из внешних файлов в текущую базу стандартных элементов.
Если команда Импорт из файла была вызвана на стандартном объекте, то внешний фрагмент импортируется в папку, содержащую этот объект.
![]()
Редактировать объекты модуля «СПДС» можно нескольким способами. Настройки программы позволяют пользователю сформировать собственную комбинацию методов редактирования. Все вставленные объекты СПДС «считаются» программой и отображаются на панели Объекты. Встроенная технология Object Enabler позволит работать с объектами СПДС при нехватке лицензий. Опция Взять с чертежа контекстного меню выноски nanoCAD позволит установить динамическую связь между свойством объекта СПДС и строкой выноски
Редактирование объектов модуля «СПДС» Платформы nanoCAD
Модуль «СПДС» в составе Платформы nanoCAD содержит большой перечень объектов: параметрические объекты из базы, элементы архитектуры, различные объекты оформления (отметка, уровня, сварные швы…) и т.д. Вносить изменения в объект СПДС (рис. 1) можно несколькими способами:
с помощью интеллектуальных «ручек» объекта;
в диалоговом окне объекта;
в панели Свойства.
Рассмотрим основные особенности каждого из этих способов редактирования.
Интеллектуальные "ручки" объекта
Количество и функционал интеллектуальных «ручек» зависят от самого объекта. В большинстве случаев эти «ручки» позволяют выполнить наиболее часто используемые операции редактирования объекта. От обычных «ручек» они отличаются формой и цветом. Например, интеллектуальные «ручки» позиционной выноски (рис. 2, 3) позволяют:
отрегулировать конечные маркеры линии-выноски (стрелка, засечка, точка и т.п.);
отрегулировать вписывание текста на полке линии-выноски;
переключить положение полки выноски.
При наведении курсора на интеллектуальную «ручку» появляется всплывающая подсказка, объясняющая функциональное назначение этой «ручки» в объекте (рис. 4).
Рис. 2. Позиционная выноска с интеллектуальными «ручками» Рис. 3. Позиционная выноска без интеллектуальных «ручек» Рис. 4. Всплывающая подсказка интеллектуальной «ручки»
Отображение интеллектуальных ручек объекта можно настроить в меню Настройки СПДС → Редактирование → Показывать интеллектуальные ручки (рис. 5).
![Рис. 5. Настройка отображения интеллектуальных «ручек»]()
Рис. 5. Настройка отображения интеллектуальных «ручек»
Освоить работу с интеллектуальными «ручками» несложно, а навык работы с ними позволит значительно сократить время редактирования объектов СПДС.
Примечание. Интеллектуальные «ручки» таблиц nanoCAD и выносок доступны в Платформе nanoCAD без активированного модуля «СПДС».
Диалоговые окна объектов
Структуры диалоговых окон объектов СПДС различны и зависят от объектов, которым они принадлежат. Диалоговые окна объектов из базы позволяют (рис. 6):
назначить марку, тип, материал и т.д., уточнить геометрические характеристики вставляемого объекта;
отрегулировать параметры вставки объекта (масштаб, перекрытие примитивов, вид, представление и т.п.);
перейти в систему NormaCS к документу с нормативно-техническим описанием вставляемого объекта.
Диалоговые окна объектов оформления позволяют назначить параметры вставки, а при редактировании – перезадать их. (рис. 7).
![Рис. 7. Диалоговые окна объектов оформления]()
Рис. 7. Диалоговые окна объектов оформления
В нижнем левом углу большинства диалоговых окон элементов оформления расположены три кнопки:
Помощь позволяет перейти в раздел справки об этом объекте. Здесь же вы найдете и полное описание команды;
Настройки. Нажав эту кнопку, вы переходите на вкладку Символы диалогового окна Настройка объектов, в пункт с описанием параметров объекта. Изменения, внесенные в этом диалоговом окне, коснутся всех объектов в файле;
ГОСТ. При нажатии этой кнопки появляется раздел нормативно-технического документа, где представлены требования к изображению данного объекта на чертеже.
Отрегулировать появление диалоговых окон при редактировании можно в меню Настройки СПДС → вкладка Главные настройки → Редактирование → Двойным нажатием (рис. 8).
![Рис. 8. Регулировка отображения диалоговых окон объектов СПДС]()
Рис. 8. Регулировка отображения диалоговых окон объектов СПДС
Если в настройках установлен флажок Нет, диалоговые окна объектов СПДС не будут появляться при двойном щелчке левой кнопкой мыши на объекте СПДС.
«Обойти» настройки редактирования (в бездиалоговом режиме) позволяет утилита Редактирование (рис.9). Она предоставляет возможность вызывать диалоговые окна объектов СПДС даже если в настройках указано значение Нет. Алгоритм работы прост: вызовите команду, укажите объект. Появится диалоговое окно, соответствующее объекту выбора.
![Рис. 9. Расположение утилиты Редактирование в ленточном интерфейсе]()
Рис. 9. Расположение утилиты Редактирование в ленточном интерфейсе
Диалоговые окна объектов СПДС позволяют регулировать параметры объектов, получать нормативно-технические справки о них, обеспечить комфортное взаимодействие пользователя и программы
Панель Свойства
Привычным способом внесения изменений в объект является панель Свойства. Для объектов СПДС этот способ также доступен. В этой панели
отображаются общие свойства объекта СПДС, регулируемые параметры, геометрические характеристики и т.п. Внесенные изменения сразу же отображаются на чертеже и применяются только к выделенным объектам СПДС.
Технология Object Enabler
Отличительной чертой компании «Нанософт разработка», отечественного разработчика Платформы nanoCAD, всегда было и остается внимание к пользователю. В начале 2020 года вышла 20-я версия nanoCAD[1], оснащенная встроенным Object Enabler. Этот адаптер позволяет пользователю осуществлять редактирование объектов СПДС даже в отсутствие лицензии на модуль «СПДС» (рис. 10).
Object Enabler предоставляет возможность копировать, перемещать, редактировать объекты с помощью интеллектуальных «ручек» и через панель Свойства. Недоступны создание объектов СПДС и база элементов СПДС.
Включение этой технологии в дистрибутив программы позволяет полноценно работать с объектами СПДС даже при нехватке лицензий СПДС, которая может возникнуть при сетевом способе лицензирования.
Платформа nanoCAD с модулем «СПДС» – отечественное решение, позволяющие оформлять проектную документацию согласно российским стандартам, принятым в строительной отрасли. При работе в nanoCAD с модулем «СПДС» пользователю предложены различные способы редактирования объектов СПДС: интеллектуальные «ручки», диалоговые окна, панель Свойства. Используя настройки программы, можно создать собственную комбинацию инструментов для редактирования объектов СПДС. Технология адаптера позволяет проектным организациям более грамотно подходить к закупкам программного обеспечения.
Управление объектами СПДС
Модуль «СПДС» Платформы nanoCAD располагает единым центром управления всеми объектами СПДС в чертеже: панелью Объекты (рис. 11). По назначению эта панель близка к функциональной панели платформы Диспетчер чертежа – предоставляет информацию обо всех объектах СПДС, включенных в чертеж, и позволяет управлять ими.
![Рис. 11. Панель Объекты]()
Рис. 11. Панель Объекты
На функциональной панели объекты СПДС сгруппированы по разделам: таблица nanoCAD, отметки уровня, параметрический объект (объекты из базы) и т.д.
При вставке новых объектов в чертеж они сразу же попадают в дерево функциональной панели. При необходимости это дерево можно обновить (рис. 12).
![Рис. 12. Кнопка Обновить на панели Объекты]()
Рис. 12. Кнопка Обновить на панели Объекты
Включение функциональной панели
Вывести функциональную панель в рабочее пространство можно следующими способами:
в ленточном интерфейсе: вкладка СПДС → группа Объекты из базы → Управление вкладками → строка Объекты в выпадающем списке (рис. 13);
в командной строке: введите STTABT и в опциях команды выберите Объекты.
Разместите панель в удобном для вас месте.
Навигация по объектам СПДС
Одно из основных назначений этой панели – навигация по используемым объектам СПДС.
Двойной клик левой кнопкой мыши по объекту в панели позволяет осуществить навигацию – nanoCAD с модулем «СПДС» выполняет зуммирование и подсвечивание выбранного объекта (рис. 14).
![Рис. 14. Подсвечивание объектов СПДС в чертеже]()
Рис. 14. Подсвечивание объектов СПДС в чертеже
Также осуществить навигацию можно, выбрав пункт Показать объект в контекстном меню (рис. 15).
![Рис. 15. Контекстное меню]()
Рис. 15. Контекстное меню
Редактирование объектов
Диалоговое окно объекта СПДС можно вызвать с панели Объекты через контекстное меню. Состав пунктов контекстного меню зависит от выбранного объекта. Опция Редактировать вызывает диалоговое окно, соответствующее объекту СПДС. Например, для объекта «Отметка уровня» будет вызвано одноименное диалоговое окно, для спецификаций – окно редактора таблиц nanoCAD и т.д. (рис. 16).
![Рис. 16. Вызов диалогового окна объекта СПДС из контекстного меню панели Объекты]()
Рис. 16. Вызов диалогового окна объекта СПДС из контекстного меню панели Объекты
Функциональная панель Объекты позволяет быстро найти в чертеже объект СПДС – без необходимости просмотра всего рабочего пространства. Контекстное меню объекта содержит самые востребованные команды по работе с этим объектом. Панель представляет собой инструмент обзора, контроля и редактирования объектов СПДС.
Выноска. Создание шаблона выноски для объектов из базы
Все свойства и параметры объектов из базы СПДС можно перенести в выноски nanoCAD. Создайте шаблон выноски с параметрами объекта из базы СПДС и используйте его многократно. Пошаговая инструкция ниже.
![Рис. 17. Выноска для элементов из базы]()
Рис. 17. Выноска для элементов из базы
Модуль «СПДС» Платформы nanoCAD расширяет возможности работы с выносками, позволяет создавать шаблоны выносок и вносить их в базу элементов для многократного использования, а также для передачи коллегам. Рассмотрим создание шаблона Позиционная выноска, строки которого содержат данные параметрического объекта из базы элементов СПДС и автоматически обновляются при изменении свойств объекта.
Формирование первой строки позиционной выноски
1.Вставляем в чертеж параметрический объект – например, уголок №50х5 по ГОСТ 8509-93 (рис.18).
![Рис. 18. Выбор параметрического объекта из базы]()
Рис. 18. Выбор параметрического объекта из базы
2.Вызываем команду Позиционная выноска.
3.Устанавливаем курсор на первой строке. Вызываем контекстное меню выноски → Взять с чертежа → Взять из свойств → указываем на параметрический объект и в его свойствах выбираем Обозначение сечения (рис. 19) → нажимаем кнопку ОК.
Рис. 19. Выбор свойства Обозначение сечения Рис. 20. Выбор свойства Стандарт
4. Нажимаем клавишу Пробел и повторяем действия, представленные в пункте 3, только вместо свойства Обозначение сечения выбираем свойство Стандарт (рис. 20).
Мы сформировали первую строку позиционной выноски, текст которой представляет собой ссылки на свойства параметрического объекта (рис. 21).
![Рис. 21. Ссылки на свойства параметрического объекта, собранные в первой строке позиционной выноски]()
Рис. 21. Ссылки на свойства параметрического объекта, собранные в первой строке позиционной выноски
Формирование второй строки позиционной выноски
1.Устанавливаем курсор на второй строке позиционной выноски. Вводим текст L= → вызываем контекстное меню → Взять с чертежа → Взять из свойств → указываем на параметрический объект и в его свойствах выбираем Длина (рис. 22) → подтверждаем выбор нажатием кнопки ОК.
![Рис. 22. Выбор свойства Длина]()
Рис. 22. Выбор свойства Длина
2. Округляем значение длины до целых и добавляем обозначение единиц измерения. Вызываем редактор формул, щелкаем правой кнопкой мыши по числовой ссылке и в открывшемся меню выбираем строку Изменить формулу (рис. 23).
В диалоговом окне Формула вводим формулу
=- формулы в СПДС принято начинать со знака равенства, как в Excel;
int – функция, обрезающая число до целых;
+ – оператор, необходимый для добавления «мм». Строка формируется по законам конкатенации;
« мм» – текст, который мы хотим видеть рядом с числовым значением. «» – необходимые операторы в СПДС.
Рис. 23. Вызов редактора формул Рис. 24. Диалоговое окно Формула
Мы завершили формирование двух строк позиционной выноски (рис. 25). Разместим выноску на чертеже (рис. 26).
Рис. 25. Сформированные строки позиционной выноски Рис. 26. Позиционная выноска, отображающая свойства параметрического объекта
Создание шаблона выноски
Для многократного использования выноски с указанными свойствами параметрического объекта зафиксируем ее как шаблон и внесем в базу элементов
1. Вызываем Мастер шаблонов (рис. 27).
![Рис. 27 Кнопка вызова Мастера шаблонов в ленточном интерфейсе]()
Рис. 27 Кнопка вызова Мастера шаблонов в ленточном интерфейсе
2.Указываем выноску → в открывшемся диалоговом окне Мастер шаблонов нажимаем кнопку Создать шаблон → вводим наименование шаблона: Выноска для объектов из базы → нажимаем кнопку ОК (рис. 28).
![Рис. 28. Внесение выноски в базу элементов]()
Рис. 28. Внесение выноски в базу элементов
3. Обновляем базу элементов. Наша выноска появилась в папке Шаблоны (рис.29).
![Рис. 29. Выноска в базе элементов]()
Рис. 29. Выноска в базе элементов
Шаблон этой выноски применим ко всем объектам базы элементов, имеющим свойства Обозначение сечения, Стандарт, Длина. При вставке шаблона выноски строки будут формироваться автоматически, как ссылки на свойства параметрического объекта, и динамически изменяться при изменении свойств объекта. Сохранение шаблона в базе элементов позволит обращаться к нему многократно.
Для передачи шаблона необходимо вызвать в базе элементов контекстное меню и выбрать в нем строку Экспорт в файл (рис. 30). После этого следует указать папку сохранения, будет сформирован файл формата mcdi.
![Рис. 30. Контекстное меню базы элементов]()
Рис. 30. Контекстное меню базы элементов
Настройки модуля «СПДС» Платформы nanoCAD позволяют пользователю найти собственные подходы к объектам модуля. Панель Объекты систематизирует все используемые объекты СПДС. Мастер шаблонов позволит «зафиксировать» динамические связи в выноске nanoCAD.
Чтобы узнать больше о функционале модуля «СПДС» Платформы nanoCAD, нажмите сюда.
[1] До 20-й версии включительно все программные продукты nanoCAD выпускались компанией АО «Нанософт». Все новые продукты линейки nanoCAD с 2021 года будут выпускаться и дистрибутироваться ООО «Нанософт разработка» (100% дочернее общество АО «Нанософт»).
![alt]()
Знать, как в AutoCAD создать блок, мало. Очень часто возникает необходимость внести изменения в блок, при этом не разрушая его целостность. Способов сделать это существует несколько.
Несколько способов, как редактировать блок в Автокаде:
1-й способ (самый быстрый): если блок присутствует на чертеже, то нужно щелкнуть по нему дважды ЛКМ.
![Как редактировать блок в Автокаде]()
Рис. 1. Один из способов вызова редактора блоков в AutoCAD.
2-й способ – воспользоваться командой «Редактор блоков», которая находится на вкладке «Вставка» → панель «Определение блока» (см. рис. 2).
![Вызов редактора блоков в Автокаде]()
Рис. 2. Команда AutoCAD «Редактор блоков».
3-й способ , который так же считается рациональным – это воспользоваться командной строкой или динамическим вводом. Команда, отвечающая за редактирование, носит название БЛОКРЕД (см. рис. 3).
![Команда AutoCAD БЛОКРЕД]()
Рис. 3. Вызов Редактора блоков через динамический ввод.
Какой бы способ вы ни выбрали, результат будет один и тот же: откроется диалоговое окно, в котором необходимо выбрать блок для изменения. При этом предварительный просмотр помогает осуществить выбор быстрее (см. рис. 4).
Рис. 4. Диалоговое окно «Редактирование определения блока».
После этого откроется редактор блоков Автокад.
Редактор блоков в Автокаде
В AutoCAD редактор блоков – это дополнительная вкладка, которая появляется на ленте. Она предназначена непосредственно для изменения геометрии ранее созданного блока, присвоения ему параметров и операций, определяющих свойства и функции динамического изменения.
![Редактор блоков в Автокаде]()
Рис. 5. Редактор блоков AutoCAD.
Когда все изменения внесены, следует закрыть редактор блоков, как показано на рис. 6.
![Закрыть редактор блоков AutoCAD]()
Рис. 6. Команда «Закрыть редактор блоков» AutoCAD.
Появится диалоговое окно, в котором следует подтвердить внесенные изменения.
![Блок – изменения не сохранены]()
Рис. 7. Сохранение внесенных изменений в блок AutoCAD.
Как видите, в названии блока допущена ошибка. Самое время рассмотреть, как переименовать блок AutoCAD.
Как переименовать в Автокаде блок?
Имя блока не только должно быть уникальным, но и отображать суть создаваемого элемента чертежа. Если вы хотите работать быстро и извлекать максимальную пользу из AutoCAD, то возьмите это на заметку.
Если вы изначально будете создавать блоки с нечитабельными именами (к примеру, «123»), то в дальнейшем будут возникать определенные сложности. Ведь количество блоков постоянно увеличивается, и в результате просто возникнет путаница.
Чтобы изменить имя блока в Автокаде, нужно в командной строке прописать «_rename».
![Переименовать блок в Автокаде команда _rename]()
Рис. 8. Диалоговое окно «Переименование».
Откроется диалоговое окно для переименования объектов AutoCAD (см. рис. 9). Так как нас интересует такой тип объектов, как блок, то в левой стороне выбираем соответствующий раздел.
При этом справа отобразятся все блоки, которые присутствуют на чертеже. Выделим нужный элемент и укажем новое имя для него (см. рис. 9). Для сохранения настроек нужно нажать Ок.
![Как переименовать блок в Автокаде]()
Рис. 9. Изменение имени объектов AutoCAD.
Таким образом мы рассмотрели основные принципы редактирования блоков в Автокаде. Ознакомились с Редактором блоков, а также узнали, как переименовывать объекты.
Читайте также: