Менеджер паролей яндекс браузер как найти
Обновлено: 07.07.2024
Для повышения безопасности при создании аккаунтов требуется ввести пароль. И желательно, чтобы они были разные. В противном случае, разгадав пароль к одной учетной записи, злоумышленник без труда похитит у вас другие. Однако запомнить десятки паролей — задача практически нереальная, а писать пароли на бумаге — также не выход: вы же не будете с собой постоянно носить листы. Да и потеряться они могут. Но с помощью менеджера паролей Яндекс Браузера можно не только генерировать пароли, но и хранить их, не утруждая себя запоминанием.
Что за функция
Менеджер паролей — это встроенная в браузер функция, которая позволяет сохранять пароли от тех сайтов, где вы проявляете активность. Причем данные эти защищены от взлома злоумышленниками. При необходимости вы можете эти пароли редактировать или иначе ими управлять.
Стоит вам ввести однажды пароль в соответствующую строку, как специальные возможности расширения предложат тут же их сохранить в менеджере. Если вы подтвердили это желание, то действие будет выполнено. Если забудете, то в следующий раз вновь придется вводить пароль ручками. Причем если у вас есть несколько устройств с синхронизацией учетной записи, то обращаться к менеджеру пароля можете с любого из них.
Как установить менеджер и где он находится на компьютере
Вы можете увидеть менеджер в главном меню веб-обозревателя. Для этого нажмите на иконку с тремя полосками и выберете раздел «менеджер паролей».

Затем потребуется придумать мастер-пароль, с помощью которого вы сможете получить доступ ко всей информации, которую сохранило расширение. Причем данный пароль вводится два раза.
READ Браузеры для детей – делаем интернет безопаснымНа случай, если вы однажды забудете этот пароль, стоит активировать возможность создания резервного ключа.
Теперь можно обращаться к сайтам и посмотреть, как будет работать мастер паролей.
Итак, если вы войдете на сайт и вас попросят ввести пароль, сделайте это. И тогда автоматически система предложит вам данный пароль сохранить. Если вы хотите этого, то подтвердите действие. Если же вы регистрируетесь на новом сайте, то здесь все почти что тоже самое: вводите новый пароль и подтверждаете свое желание его сохранить в Менеджере. Если вы не желаете придумывать пароль, то можете обратиться к функции случайной генерации. Тогда система предложит вам набор знаков, а затем сохранит их в Менеджере.
Так же вы можете ознакомиться со своими паролями и сайтами, для которых они подбирались. Для этого выйдите в главное меню «Менеджер паролей», чтобы увидеть весь этот перечень с краткой информацией о сайте. Если хотите что-то изменить, кликните по любой строке. Тогда откроется окно редактирования. Здесь вы можете написать примечание или изменить пароль.
Также можно изменить данные. Для этого достаточно кликнуть по учетной записи.

Менеджер паролей в Яндекс Браузере
Операции с менеджером паролей на смартфоне
Данные действия не отличаются от тех, которые приходится делать на компьютере. Вам надо:
- Выбрать в главном меню пункт «Менеджер паролей».
- Создать мастер-пароль или выбрать иную защиту, среди которых может быть сканер отпечатков или использование PIN-кода. (в случае, если вы боитесь забыть пароль от мастера-пароля, то можете активировать функцию его сброса). Так же стоит продумать варианты снятия блокировки.
- Во время входа в аккаунт сохраните введенный старый пароль или придуманный новый (последний может быть сгенерирован системой, если вы не хотите сами что-то изобретать).
Как восстановить мастер-пароль?
Чтобы сохранить сведения в менеджере паролей, на планшетах используются следующие варианты: графический ключ или сканер отпечатков пальце. Если же речь идет о компьютере, то здесь как раз потребуется мастер-паролей. Однако часто бывает так, что пользователи его забывают. Не отчаивайтесь, если это случилось. Ведь есть возможность его восстановить. Правда, для этого при настройках менеджера паролей надо правильно выполнить ряд действий.
Прежде всего во время создания мастер-пароля вы должны создать и запасной пароль. Так же пригодится ваш ключ от аккаунта на Яндексе..
Сбросить мастер-пароль можно лишь на том устройстве, где он хотя бы раз успешно вводился.
Как отключить менеджер паролей
Если нет желания сохранять данные доступа к какому-то сайту, то расширение можно отключить. Для этого надо:
- открыть в главном меню пункт Менеджер паролей.
- ввести мастер-пароль,
- выйти в раздел «Настройки»,
- кликнуть по «Выключить менеджер паролей».
Заключение
Менеджер паролей — гибко настраиваемая опция, которая позволяет вам не хранить в памяти множество паролей от учетных записей на сайтах. Причем данная функция есть не только в Яндекс Браузере, но и в других веб-обозревателях.
За последние пару лет браузеры научились не только сохранять, но еще и сочинять за нас пароли и шифровать их. И все работает хорошо, пока браузер подставляет пароль в нужные поля, не заставляя нас его вспоминать, а вот когда нужно вставить его в другой браузер или заметку, то начинаются проблемы. Приходится искать, где браузер прячет эти самые пароли.
Как посмотреть пароли на компьютере
- Открываем браузер.
- Нажимаем на иконку в виде трех полос в правом верхнем углу.
- В появившемся списке выбираем пункт «Пароли и карты».
- Откроется окно со списком сайтов, пароли которых сохранены в браузере. Кликаем по тому, пароль от которого нужно найти.
- В появившемся окошке ищем графу пароль и нажимаем на иконку в виде глаза справа от засекреченного пароля.
Как посмотреть пароли на смартфоне
- Открываем браузер.
- Нажимаем на пиктограмму в виде трех точек в поисковой строке.
- Затем выбираем меню «Пароли».
- В открывшемся окне ищем сайт, пароль от которого нам нужен и нажимаем на него.
- После этого нажимаем на кнопку «Показать пароль», чтобы он отобразился.
Где лежит файл с паролями
Если вам по какой-то причине приспичило найти файлы, связанные с паролями, то это можно сделать так:
- Кликаем по иконке Яндекс.Браузера на рабочем столе правой кнопкой мыши.
- Сразу включаем отображение скрытых файлов. Нажимаем на вкладку «Вид» в верхней части окна.
- Ищем пустое поле «Скрытые элементы» и ставим галочку напротив него.
- Далее переходим на уровень выше в папку YandexBrowser.
Здесь лежат все пользовательские файлы, включая те, что содержат в себе пароли. Правда, толку от этого поиска нет. Пароли зашифрованы, и открыть их не получится. Все, что вы можете сделать — скопировать данные на другой носитесь, чтобы в случае чего восстановить их.
Альтернативные менеджеры паролей
Менеджер паролей, встроенный в Яндекс.Браузер — настоящая угроза вашей безопасности. Чтобы их посмотреть, ни на компьютере, ни на телефоне даже не нужен пароль. И хотя файл с паролями зашифрован, такая доступность конфиденциальных данных настораживает.
К тому же не всегда удобно быть привязанным к браузеру, поэтому я рекомендую обзавестись хорошим, надежным менеджером паролей. Дальше речь пойдет о лучших из них.
LastPass
Популярный и единственный бесплатный менеджер паролей. Собственно, именно бесплатность и сделала его популярным. Отнюдь не другие качества.
LastPass работает прямо в браузере, ничего дополнительно скачивать не нужно. Он умеет сам за вас генерировать пароли и сохранять их.
При этом он довольно неказистый и не очень удобный, потому что в бесплатной версии урезана функциональность.

Ключевое правило интернет-безопасности призывает создавать к разным аккаунтам разные пароли. В этом случае, даже узнав один пароль, злоумышленники не смогут получить доступ к остальным профилям и сайтам. Помнить десятки паролей — сложно, а доверять их традиционной бумаге — опасно. Поэтому возможность генерировать, защищать и редактировать пароли прямо в браузере с помощью менеджера паролей Яндекс Браузера — настоящая находка для социально активных людей.
Что это и для чего нужно
Менеджер паролей представляет собой встроенную в интернет-обозреватель функцию, позволяющую хранить пароли и логины от наиболее часто посещаемых сайтов. При этом персональные данные для входа надёжно защищены от взлома злоумышленниками или случайного завладения третьими лицами. Специальные опции позволяют управлять сохранённой информацией и при необходимости её редактировать.
Дополнительные возможности расширения автоматически предлагают пользователю сохранить единожды введённый пароль в менеджере. Форма сохраняется только после подтверждения этой опции владельцем аккаунта. Данные из менеджера доступны на любом устройстве при включенной синхронизации учётной записи.
Где находится и как установить в Яндекс Браузере на компьютере
- Менеджер хранения паролей доступен в главном меню обозревателя: достаточно нажать на пиктограмму, изображающую три полоски, и выбрать в выпадающем перечне соответствующий раздел.

Для перехода в менеджер паролей нужно выбрать соответствующий пункт в меню браузера
Далее система предложит задать мастер-пароль, открывающий доступ ко всей сохранённой информации.

Пользователю нужно создать единый мастер-пароль для входа в систему
Дополнительная мера — генерация запасного пароля: на тот случай, если мастер-пароль окажется забыт.

Кроме основного пароля, рекомендуется создать резервный ключ
Процедура запуска и последующего использования полезного дополнения проста:

Пользователю будет предложено сохранить пароль

Перечень учётных записей доступен в менеджере паролей

Чтобы изменить данные, нужно кликнуть по учётной записи
Подключение менеджера паролей в мобильной версии Яндекс Браузера
В мобильной версии процедура подключения аналогична декстопному варианту:
-
В главном меню выбрать пункт «Менеджер паролей».

Выбор менеджера паролей доступен в меню мобильного браузера

Если вы не уверены, что запомните мастер-пароль, то включите опцию его сброса

Выбрать в системе один из способов снятия блокировки
При входе вы можете использовать старый пароль или использовать предложенный системой
Можно ли восстановить мастер-пароль, если забыл
Для защиты сведений, сохранённых в менеджере паролей, на смартфонах и планшетах используется графический ключ или сканер отпечатков пальцев, а для декстопной версии — мастер-пароль. Это один из дополнительных алгоритмов защиты пользовательских данных.
Если же случилось так, что мастер-пароль был утерян пользователем, и он его не помнит, то для восстановления можно воспользоваться запасным паролем. Это возможно при соблюдении ряда условий:
- запасной пароль был создан одновременно с мастер-паролем;
- пользователь помнит ключ от аккаунта на Яндексе;
- попытка сброса мастер-пароля осуществляется на том устройстве, где он ранее успешно вводился хотя бы один раз.
Как отключить
При использовании сторонних сервисов хранения ключей безопасности либо при нежелании сохранить данные доступа к какому-то сайту (например, разрешили другу войти в свой аккаунт с вашего устройства) расширение для хранения паролей можно отключить. Для этого потребуется выполнить следующий алгоритм:
- Открыть в главном меню соответствующий пункт.
- Ввести мастер-пароль.
- Открыть раздел «Настройки».
- Активировать опцию «Выключить менеджер паролей».
Таким образом, менеджер паролей позволяет соблюсти одно из главных условий интернет-безопасности: хранение разных логинов и паролей от аккаунтов в недоступном для третьих лиц месте. Однако стоит заметить, что аналогичный функционал есть в других браузерах, например, в Opera, или реализован при использовании сервисов типа RoboForm, KeePass и других.

Многие пользователи знают о том, что можно сохранить пароль в Яндекс браузере. Однако не всем известно, где хранятся пароли в Яндекс Браузере. Данная статья подробно расскажет вам о менеджере учётных данных веб-навигатора Yandex: как его включать/выключать, как в нём редактировать сохранённые данные, как активировать защиту ключа для входа на определённых сайтах.
Включаем опцию сохранения паролей в Яндекс
Чтобы сохранять пароли в Яндексе, необходимо предварительно проверить статус активации соответствующей опции в настройках. Делается это так:
1. Чтобы пароли в браузере Яндекс автоматически после подтверждения запроса помещались в менеджер, щёлкните Меню → Настройки.
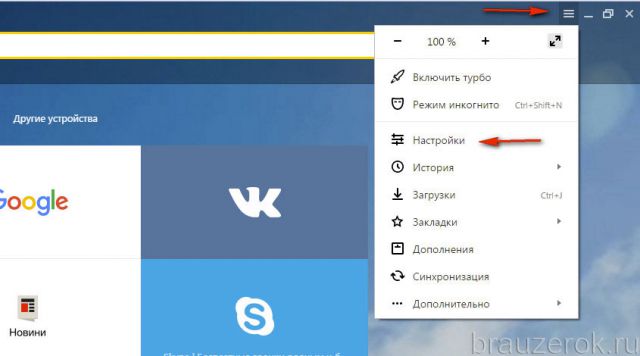
2. Кликните «Показать дополнительные…».

3. Убедитесь в том, что установлена «галочка» в строке «Предлагать сохранять пароли…». Если отсутствует, кликните по окошку левой кнопкой мыши.
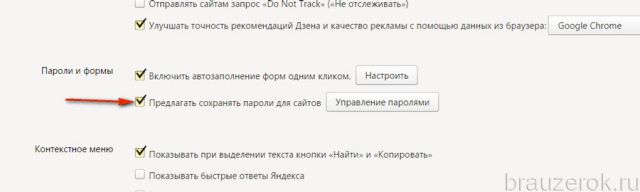
Как хранить пароли?
После включения опции, можно дать возможность запомнить пароль Яндексу:
1. Откройте сайт, учётные данные которого желаете разместить в менеджере.
2. Пройдите авторизацию (введите логин и пароль).
3. В панели с запросом «Сохранить пароль…?», расположенной под адресной строкой, выберите ответ «Сохранить». После этого действия Yandex запоминает ключ.
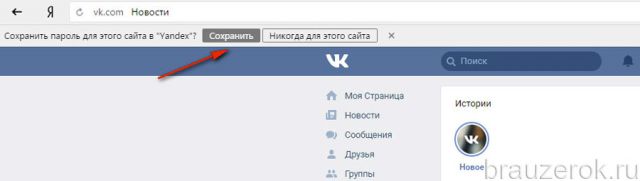
4. Если вы желаете дополнительно установить на пароль защиту от кражи, в следующем запросе «Включить защиту…?», соответственно, кликом мыши выберите ответ «Включить».
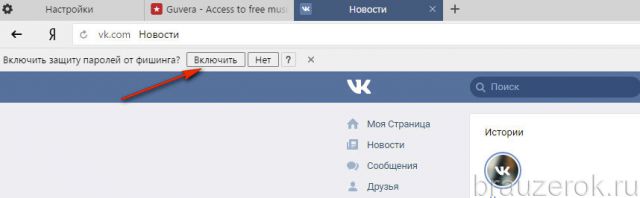
Как выполняется управление паролями?
Все пароли размещаются в специальном хранилище веб-обозревателя. Чтобы получить к нему доступ:
1. Снова клацните: Меню → Настройки → Дополнительные настройки → Пароли и формы → «Управление паролями».
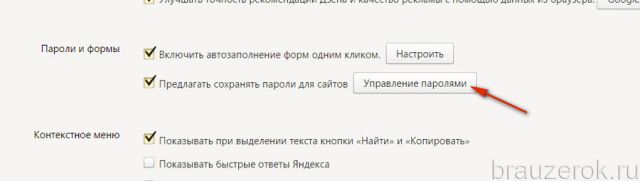
2. После нажатия кнопки появится окно. В нём отображаются авторизационные данные всех сайтов, сохранение, которых вы подтверждали. А также сайты, для которых ключи не сохраняются.
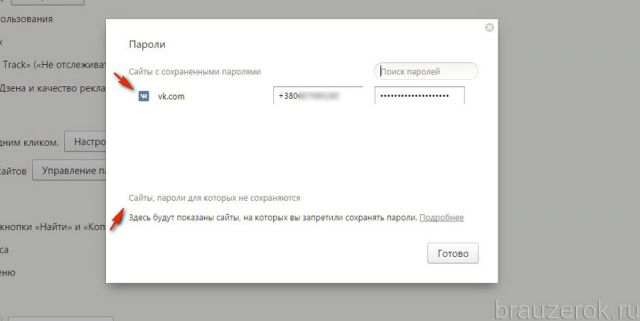
3. Если вы хотите удалить сохранённые пароли в менеджере, наведите курсор на строку учётной записи. А потом клацните появившейся «крестик». После запуска этой команды Яндекс полностью удалит пароли.
4. Чтобы посмотреть пароли, в строке записи, установите курсор в поле закрытого точками ключа.
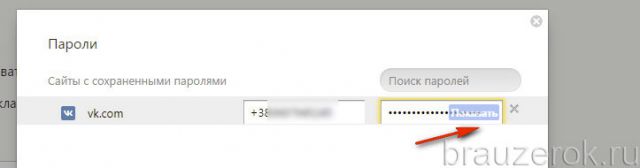
5. Нажмите появившуюся кнопку «Показать». Именно эта команда позволяет выполнять просмотр паролей. Она визуально открывает символы комбинации ключа под точками.
При желании можно выполнить экспорт пароля посредством системных функций копирования (Ctrl + C) и вставки (Ctrl + V), чтобы восстановить, сохранить его в других браузерах.6. После того как вам удалось увидеть (узнать) ключ, снова закройте его точками: нажмите в поле кнопку «Скрыть».
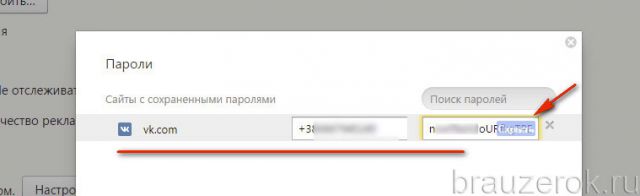
При большом количестве сохранённых учётных записей, можно найти необходимую посредством опции «Поиск…», встроенную в менеджер паролей Яндекс Браузера. Она расположена в верхней правой части.
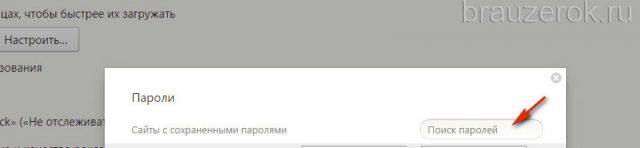
7. Чтобы все изменения данных в хранилище учёток вступили в силу, перед закрытием его окна нажмите «Готово».
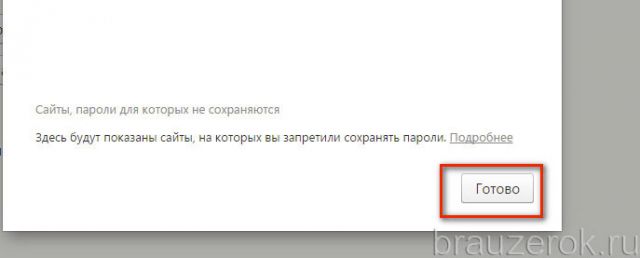
Защита авторизационных данных
Теперь, когда вы знаете о том, как посмотреть сохраненные пароли в Яндекс Браузере, самое время поговорить об их защите.
Когда браузер хранит логины и пароли, их «охраняет» специальный защитный модуль Protect. Он предотвращает кражу данных посредством фишинга (через поддельные сайты, переадресации). Предупреждает об использовании одного и того же пароля на разных сайтах.
Запрос на включение защиты веб-навигатор отображает при сохранении пары «логин-пароль» (см. инструкцию в начале статьи). Но её можно активировать, настроить и другим способом:
1. На вкладке с веб-сайтом, пароль которого нужно дополнительно защитить, в правой части адресной строки щёлкните иконку «замок».
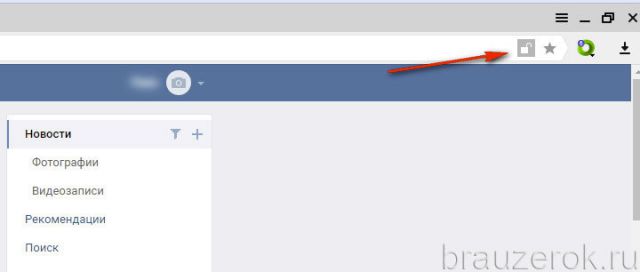
2. В выпавшей панели, в разделе «Общие настройки», в первой строке «Предупреждать…» переведите ползунок кликом в состояние «Вкл.».
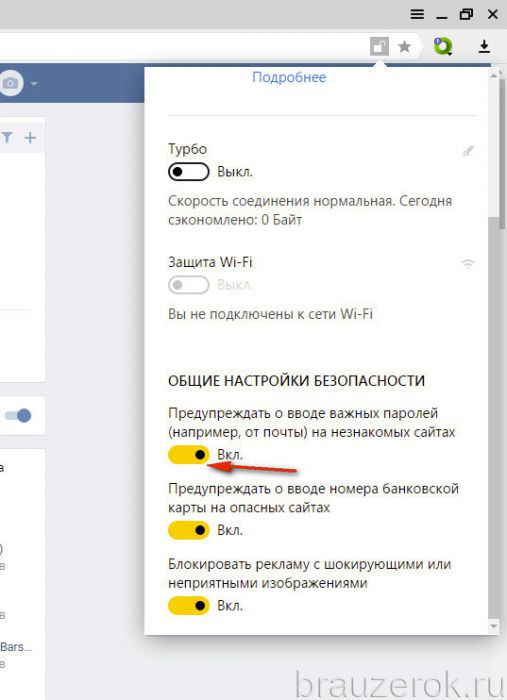
3. Вверху панели Protect кликните ссылку «Подробнее…».
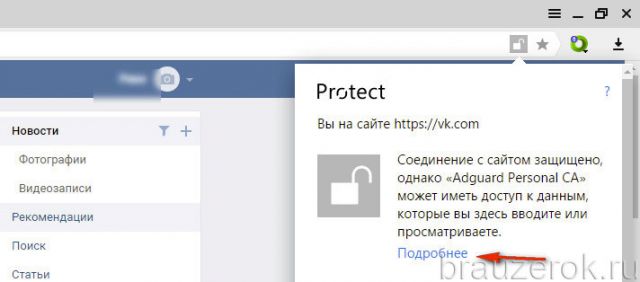
4. В информационном блоке «Соединение» можно ознакомиться с данными используемого сертификата на сайте.
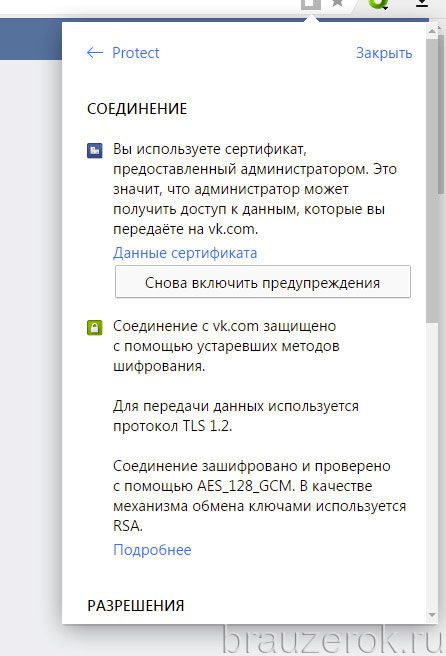
5. В списке «Разрешения» найдите строку «Защита паролей» и установите в ней значение «Включено».
Примечание. Если необходимо убрать защиту паролей на сайте, в этой же строке задайте «Выключено».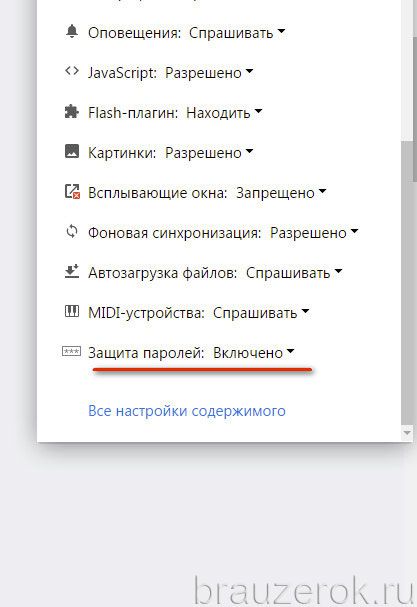
Как видите, надёжно защищать учётки в Яндексе довольно легко. Используйте эти опции по мере необходимости. Безопасного вам веб-сёрфинга!
Читайте также:

