Меняется формат при сохранении в экселе
Обновлено: 06.07.2024
Добрый день, форумчане!
Такая проблема - замучила уже совсем.
Суть:
Создаю книгу, заполняю таблицу, сохраяю, закрываю.
При последующем открытии формат ВСЕХ ячеек на ВСЕХ листах - денежный, проставлены значки евро, 2 знака после запятой.
Исправляю форматы, сохраняю, закрываю.
При открытии - опять - денежный формат. Причем как-то выборочно - то не при каждом открытии, то форматируются в "денежный формат" часть ячеек.
Очень редко - формат даты, или денежный, но в рублях.
Это происходит только на рабочекм ноутбуке.
Файлы пересылаю коллегам по работе - отчеты, таблицы и т.д. - очень всем это не нравится, а мне -уже ой как надоело.
Подскажите - что можно сделать?
Предполагаю, что решение может быть очень простым, но моих знаний не хватает.
Добрый день, форумчане!
Такая проблема - замучила уже совсем.
Суть:
Создаю книгу, заполняю таблицу, сохраяю, закрываю.
При последующем открытии формат ВСЕХ ячеек на ВСЕХ листах - денежный, проставлены значки евро, 2 знака после запятой.
Исправляю форматы, сохраняю, закрываю.
При открытии - опять - денежный формат. Причем как-то выборочно - то не при каждом открытии, то форматируются в "денежный формат" часть ячеек.
Очень редко - формат даты, или денежный, но в рублях.
Это происходит только на рабочекм ноутбуке.
Файлы пересылаю коллегам по работе - отчеты, таблицы и т.д. - очень всем это не нравится, а мне -уже ой как надоело.
Подскажите - что можно сделать?
Предполагаю, что решение может быть очень простым, но моих знаний не хватает. A138
Суть:
Создаю книгу, заполняю таблицу, сохраяю, закрываю.
При последующем открытии формат ВСЕХ ячеек на ВСЕХ листах - денежный, проставлены значки евро, 2 знака после запятой.
Исправляю форматы, сохраняю, закрываю.
При открытии - опять - денежный формат. Причем как-то выборочно - то не при каждом открытии, то форматируются в "денежный формат" часть ячеек.
Очень редко - формат даты, или денежный, но в рублях.
Это происходит только на рабочекм ноутбуке.
Файлы пересылаю коллегам по работе - отчеты, таблицы и т.д. - очень всем это не нравится, а мне -уже ой как надоело.
Подскажите - что можно сделать?
Предполагаю, что решение может быть очень простым, но моих знаний не хватает. Автор - A138
Дата добавления - 11.12.2015 в 15:46
Формат ячеек в Excel не меняется? Копируйте любую секцию, в которой форматирование прошло без проблем, выделите «непослушные» участки, жмите на них правой кнопкой мышки (ПКМ), а далее «Специальная вставка» и «Форматы». Существует и ряд других способов, позволяющих решить возникшую проблему. Ниже рассмотрим, почему происходит такой сбой и разберем методы его самостоятельного решения.
Причины, почему не меняется форматирование в Excel
Для начала нужно разобраться, почему в Экселе не меняется формат ячеек, чтобы найти эффективный метод решения проблемы. По умолчанию при вводе цифры в рабочий документ к ней применяется выравнивание по правой стороне, а тип / размер определяется настройками системы.

Одна из причин, почему не меняется формат ячейки в Excel — появление конфликта в этом секторе, из-за чего стиль блокируется. В большинстве случаев проблема актуальна для документов в Эксель 2007 и более. Зачастую это обусловлено тем, что в новых форматах документов данные о форматировании ячеек находятся в схеме XML, а иногда при изменении происходит конфликт стилей. Excel, в свою очередь, не может установить и, как следствие, он не меняется.
Это лишь одна из причин, почему не работает формат в Excel, но в большинстве ситуаций она является единственным объяснением. Люди, которые сталкивались с такой проблемой, часто не могут определить момент, в которой она появилась. С учетом ситуации можно выделить несколько способов, как решить вопрос.
Что делать
В ситуации, когда в Эксель не меняется формат ячейки, попробуйте один из предложенных ниже способов. Если метод вдруг не работает, попробуйте другой вариант. Действуйте до тех пор, пока проблему не удастся решить окончательно.
Вариант №1
Для начала рассмотрим один из наиболее эффективных путей, позволяющих устранить возникшую проблему в Excel. Алгоритм такой:
- Проверьте, в каком формате сохранена книга. Если в XLS, жмите на «Сохранить как» и «Книга Excel (*.xlsx). Иногда ничего не меняется из-за неправильного расширения.


- Откройте архив любой специальной программой.
- Найдите в нем следующие папки: _rels, docProps и xl.
- Войдите в xl и деинсталлируйте Styles.xml.
- Закройте архив.
- Измените разрешение на первичное .xlsx.
- Откройте книгу и согласитесь с восстановлением.
- Получите информацию об удаленных стилях, которые не получилось восстановить.
После этого сохраните книгу и проверьте — меняется форматирование ячеек в Excel или нет. При использовании такого метода учтите, что удаляются форматы всех ячеек, в том числе тех, с которыми ранее проблем не возникало. Убирается информация по стилю шрифта, цвету, заливке, границах и т. д.
Этот вариант наиболее эффективный, когда в Экселе не меняется формат ячеек, но из-за своего «массового» применения в дальнейшем могут возникнуть трудности с настройкой. С другой стороны, риск появления такой же ошибки в будущем сводится к минимуму.
Вариант №2
Если формат ячеек вдруг не меняется в Excel, можно воспользоваться другим методом:
- Копируйте любую ячейку, с которой не возникало трудностей в этом вопросе.
- Выбелите проблемный участок, где возникла проблем, с помощью ПКМ.
- Выберите «Специальная вставка» и «Форматы».

Этот метод неплохо работает, когда в Эксель не меняется формат ячеек, хотя ранее в этом вопросе не возникали трудности. Его главное преимущество перед первым методом в том, что остальные установки сохраняются, и не нужно снова их задавать. Но есть особенность, которую нельзя не отметить. Нет гарантий того, что сбой программы Excel в дальнейшем снова на даст о себе знать.
Вариант №3
Следующее решение, когда не меняется форматирование в Excel — попытка правильного выполнения работы. Сделайте следующее:
- Выделите ячейки, требующие форматирования.
- Жмите на Ctrl+1.
- Войдите в «Формат ячеек» и откройте раздел «Число».
- Перейдите в раздел «Категория», а на следующем шаге — «Дата».
- В группе «Тип» выберите подходящий формат информации. Здесь будет возможность предварительного просмотра формата с 1-й датой в данных. Его можно найти в поле «Образец».

Вариант №4
Следующее решение, когда Эксель не меняет формат ячейки — попробовать задать корректный режим работы. Алгоритм действий имеет следующий вид:
- Жмите на любую секцию с цифрой и кликните комбинацию Ctrl+C.
- Выделите диапазон, требующий конвертации.
- На вкладке «Вставка» жмите «Специальная вставка».


После этого попробуйте, меняется вариант форматирования с учетом вашего запроса, или неисправность сохраняется в прежнем режиме.
Вариант №5
Иногда бывают ситуации, когда проблема возникает при сохранении отчета в Excel из 1С. После выделения колонки с цифрами и попытки выбора числового формата с разделителями и десятичными символами ничего не меняется. При этом приходится по несколько раз нажимать на интересующий участок.
Для решения вопроса сделайте следующее:
- Выберите весь столбец.
- Кликните на «Данные», а далее «Текст по столбцам».
- Жмите на клавишу «Готово».
- Применяйте форматирование, которое вас интересует.

В комментарии расскажите, какое из решений дало ожидаемый результат, и какие еще шаги можно предпринять при возникновении подобной ошибки.

Amy Dennis
2021-05-06 14:56:13 • Обновлено: Восстановление файлов • Проверенные решения

Часть 1. Какие причины вызывают ошибки Excel при сохранении
Причиной ошибок в вашем Excel 2020 могут быть различные технические неполадки. В целом, это скорее временные неудобства, чем катастрофические ошибки. Они могут варьироваться от ошибок Excel, сетевых проблем до проблем с антивирусом. Здесь мы приводим некоторые из основных причин, с которыми сталкивается большинство пользователей Excel.
- Возникла проблема несовместимости версий
- Проблемы больших размеров файлов Excel
- Случай с большими изображениями и другими свойствами файлов Excel
- Сложности с Windows Server
- Свойства файлообменника сами по себе вызывает проблему
- Использование зараженного вирусом устройства хранения данных для сохранения, например флэш-дисков и внешних накопителей
- Неправильное завершение работы системы
- Системные ошибки
- Проблема с жестким диском
Когда причина ошибки установлена, наступает подходящий момент для устранения проблемы. Продолжайте читать, чтобы узнать некоторые простые решения, которые вы можете использовать для устранения ошибки в Excel.
Если файлы Excel, с которыми у вас возникли проблемы, имеют большое значение, то приоритетом для вас является сохранение данных. Это означает, что переустановка Office - не тот вариант, который стоит рассматривать в данный момент.
В первую очередь, необходимо убедиться, что причиной проблемы не являются ваши действия. Сюда относятся такие мелочи, как попытка сохранить файл, доступный только для чтения, использование недопустимых символов в имени файла или попытка сохранения в несуществующем месте.
Как только вы исключите себя из уравнения, вы сможете перейти к следующим вариантам, которые мы предлагаем вашему вниманию. Мы всегда рекомендуем сначала попытаться сохранить все изменения, которые вы могли внести в открытые рабочие таблицы Excel, прежде чем приступать к устранению неполадок. В следующих разделах приведены обходные пути для сохранения документов.
Одним из способов решения проблемы "При сохранении excel обнаружены ошибки" является установка пакета исправлений. Отказ от этого метода заключается в том, что, несмотря на то, что он очень часто рекомендуется, он может быть довольно рискованным и привести к серьезным проблемам, если не будет правильно настроена часть реестра.
Перед тем, как приступить к этому, мы рекомендуем вам сделать полную резервную копию системы, чтобы предотвратить любые проблемы в будущем.
Для установки пакета исправлений следуйте приведенным ниже инструкциям:
- Сначала нажмите Пуск > Выполнить. Введите regedit в поле Открыть > нажмите OK.
- Теперь найдите и выберите следующий реестр:
- Выберите пункт Создать > выберите значение DWORD (32-бит) в меню Правка.
- Введите FullLoadImagesOnFileLoad и нажмите ENTER.
- NowТеперь в Details щелкните правой кнопкой мыши FullLoadImagesOnFileLoad > нажмите Modify.
- Введите 1 в поле Value Data Box и нажмите OK.
- Выйдите из редактора реестра.

В зависимости от причины проблемы, вы можете оказаться не в состоянии восстановить текущий файл как есть. В этом случае вы можете воспользоваться нашим вторым решением для исправления ошибок, обнаруженных при сохранении Excel 2013.
Сохранить данные в новом документе Excel или попытаться отменить изменения и восстановить исходный документ

Когда нужно сохранить изменения в документе, скопируйте измененные рабочие листы в новый документ Excel, а затем сохраните его.
- Сначала скопируйте все содержимое в новый файл.
- Затем сохраните его под новой версией Excel.
- Просто переименуйте существующий файл.

Ошибка "обнаружены ошибки при сохранении excel 2016" также может быть устранена путем удаления проектов Visual Basic for Applications (VBA) из вашего документа. Для этого нужно просто удалить проект VBA из документа. Затем попробуйте сохранить файлы Excel 2013.

Если у вас повреждена таблица, при ее открытии Microsoft Excel немедленно запускает режим восстановления файлов, чтобы попытаться выполнить восстановление. Этот метод применим для ручного восстановления поврежденного файла excel, когда режим восстановления файлов не сработал.
Все просто, как показано в следующих шагах;
- Нажмите Файл > Открыть, в открывшемся окне выберите поврежденную рабочую книгу Excel;
- Перейдите к кнопке открытия со стрелкой рядом и выберите "Открыть и восстановить".
- Выберите опцию Восстановить, чтобы восстановить данные из поврежденного файла excel.
- Восстановление таблиц, графиков, диаграмм, комментариев к ячейкам, изображений, формул, сортировки, фильтров и т.д.
- Сохранение свойств рабочего листа (закрепленные панели, разделение, линии сетки, панель формул) и форматирование ячеек
- Восстановление как одного, так и нескольких файлов XLS/XLSX
- Устранение всех ошибок Excel
- Поддержку версии MS Excel: 2020, 2019, 2016, 2016, 2013, 2010, 2007, 2003 & 2000
- Добавить файл: Перед восстановлением поврежденных файлов Excel необходимо добавить их в программу Excel Repair. Это можно сделать, нажав на опцию 'Добавить файл', расположенную в меню 'Файл'.
- Найти файл: Файлы, которые необходимо добавить, нужно будет поискать в системе. Нажмите на опцию "Выбрать файл" и в появившемся диалоговом окне "Открыть" найдите файл, который необходимо восстановить, и нажмите "Сканировать".
- Предпросмотр: После сканирования и восстановления поврежденных файлов вы можете предварительно просмотреть их, чтобы убедиться, что они восстановлены до исходного состояния.
- Все восстановленные файлы необходимо сохранить в указанном месте. Выберите его, нажав на опцию 'Сохранить', расположенную в меню 'Файл'. Теперь выберите либо 'Выбрать новую папку', либо 'Расположение по умолчанию' в появившемся диалоговом окне 'Дополнительные параметры', а затем нажмите 'OK'.
- Нажмите клавиши Windows+R, затем введите 'excel.exe/safe и нажмите OK.
- Откройте файл Excel в безопасном режиме, затем сохраните файл как .xlsx.
- Откройте excel и нажмите на вкладку Файл
- Нажмите на пункт Параметры в меню слева
- Нажмите на формулы в меню, расположенном в диалоговом окне параметров excel
- Откройте зараженный файл с помощью Microsoft Word
- Сохраните файл в другом формате, например в формате rich text (.rtf) или plain text (.txt)
- Закройте документ и снова откройте его в Microsoft Word
- Сохраните документ как новый документ Word
- Нажмите меню пуск, перейдите к программам, нажмите аксессуары, выберите WordPad
- В меню файл нажмите открыть, затем выберите поврежденный файл
- Удалите все двоичные строки в начале и конце документа с другими символами, которые не являются частью документа.
- В меню Файл нажмите Сохранить как
- В поле Имя файла введите новое имя файла, затем сохраните его в формате (.doc).
- Перезапустите word
- Откройте только что сохраненный файл и пересохраните его как документ Excel
- Размер файла Excel слишком большой, что приводит к возникновению проблем
- Ошибки в вашей системе
- На жестком диске возникли проблемы
- Версия Excel несовместима с вашей системой
- Возможно, вы используете зараженное устройство хранения данных
- Отмените все изменения, внесенные в файл, который вы первоначально хотели сохранить
- Используйте другое имя для сохранения файла Excel
- Используйте другой тип Excel для сохранения файла
- Измените рабочую книгу на новую

Если ремонт файла не удается выполнить с помощью опции восстановления, воспользуйтесь опцией извлечения данных для извлечения информации и данных из файла excel. В случае, если ручной и автоматический методы восстановления файлов excel не сработали, вам остается восстановить данные с помощью инструмента для восстановления excel.
ВАЖНО: Следующие методы могут не сохранить все последние изменения, форматирование и наборы функций рабочей книги, характерные для используемой вами версии Excel. Следующие методы предназначены для того, чтобы вы могли получить пригодную для использования сохраненную версию файла. Эти методы требуют сохранения файла на локальном жестком диске с использованием уникального имени файла.
Часть 3. Использование Stellar file repair для исправления ошибок Excel после того, как все вышеперечисленные решения не сработали
Если вы испробовали все возможные способы и не смогли избавиться от ошибки сохранения Excel, не время паниковать. Возможно, в вашем приложении Microsoft Excel возникли проблемы или файл поврежден. В этом случае лучше всего воспользоваться услугами надежного приложения для восстановления Excel.
Мы рекомендуем Stellar Repair for Excel для таких тяжелых случаев, когда все остальное не помогло. Приложение оснащено технически совершенными алгоритмами восстановления файлов Excel, что делает его лучшим выбором для исправления файлов XLS и XLSX. После восстановления поврежденного файла Excel программа восстановит содержимое файла, включая таблицы, графики, диаграммы, диаграммные листы, комментарии к ячейкам, изображения, формулы, сортировки и фильтры, в новый чистый рабочий файл Excel, который вы сможете легко сохранить.
Решения, которые отличают программное обеспечение Stellar File Repair, включают;
В следующих инструкциях приводится простое пошаговое руководство по устранению ошибок, обнаруженных при сохранении, с помощью программы Stellar Excel repair.
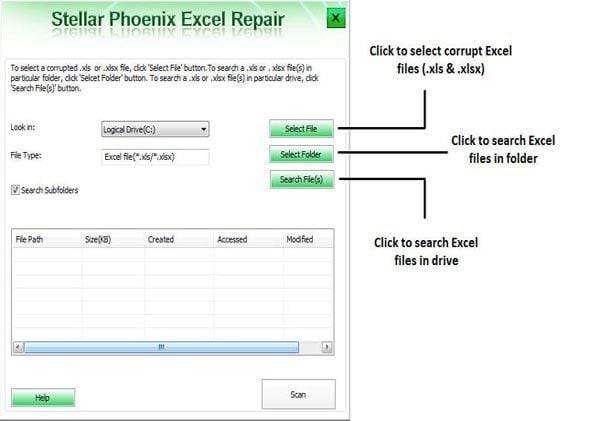
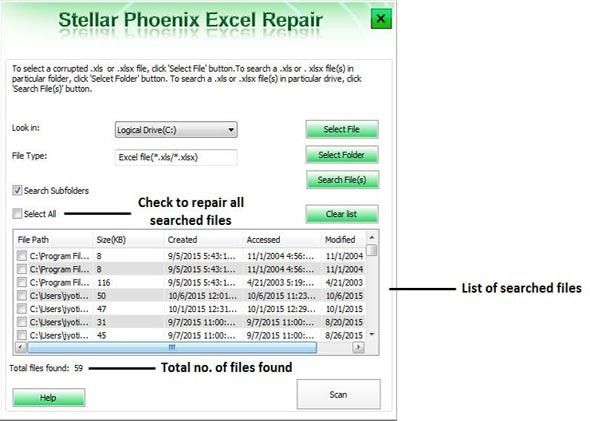
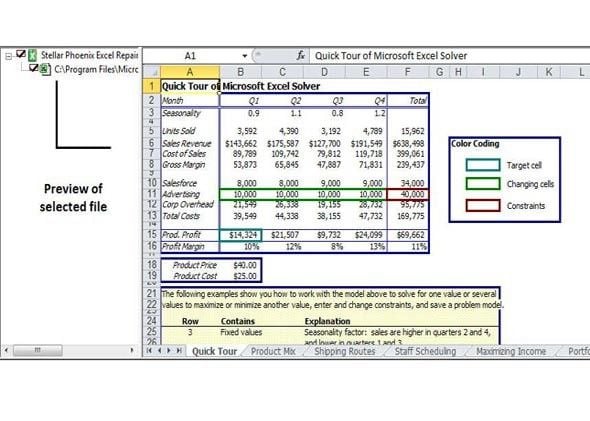
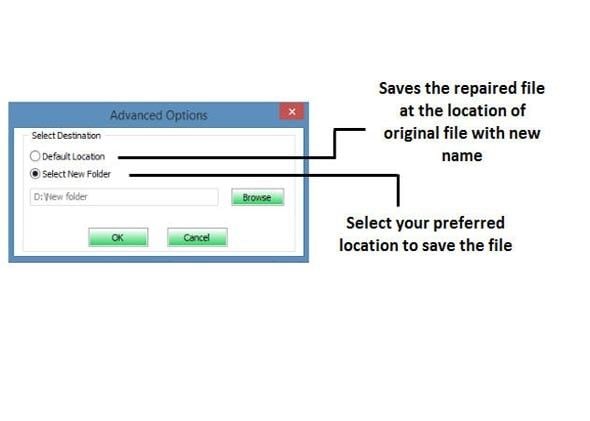
Вот и все
Stellar Repair for Excel - это лучшее решение для самых сложных проблем MS Excel. Рекомендуется держать этот продукт под рукой, чтобы обеспечить бесперебойную работу приложения.
Другие решения могут включать;
1. Изменение расширения файла excel
2. Открытие файла excel в безопасном режиме
3. Отключение автоматического расчета
4. Открытие поврежденную рабочую книгу в WordPad или word
обычно для ошибок, вызванных заражением макровирусом или, скорее, конфликтующим программным обеспечением. В этом случае вы можете сделать две вещи; вы можете
i.) Сохраните документ в другом формате файла
ii.) Откройте файл в WordPad
Заключение
Мы сделали все возможное, чтобы предоставить вам быстрые и простые решения, чтобы обеспечить обратную связь между ошибками и различными решениями, которые вы можете приспособить для исправления каждой из них. Если у вас есть какие-либо дополнительные методы, которые сработали для вас, или вопросы о тех, которые мы представили, мы будем признательны за ваши отзывы в разделе комментариев.
Люди также спрашивают
Как восстановить поврежденный файл Excel 2016?
Если ваш файл Excel поврежден, запускается автоматический режим восстановления файла. Если этого не происходит, вы можете вручную восстановить Excel, используя опцию "Открыть и восстановить" из выпадающего меню вкладки "Открыть" при запуске файла Excel.
Почему мой Excel не позволяет мне сохранить файл?
Причинами этой ошибки являются:
Ошибка Excel "Хотите, чтобы мы попытались восстановить как можно больше"?

Сохранение в другом месте ничего не давало, снова диалоговое окно с ошибкой и предложением сохранить в папке пользователя с расширением .xlsb. При этом часть данных (диаграммы) терялась.
Что было сделано:
- т.к. эти файлы были созданы в Office 2010, я попробовала ввести данные вручную в новый файл;
- переустановила Office 2016 на системный раздел С:\ (до этого был на D:\, где у меня большинство программ);
- переустанавливала несколько вариантов офиса (с перезагрузкой после удаления предыдущей версии);
- установила обновления для офиса;
- выключала надстройку ChemOffice (рисовалка хим. формул);
Ничего из этого не дало результатов. Более того, в заново созданных с нуля файлах была та же ошибка. Проблема оказалась не в диаграммах, а в формате данных. Сохранить документ получилось, только переведя все данные в числовой (а не в общий) формат. Но на этом мучения не закончились. Конфликт происходит не из-за типа формата, а из-за количества знаков после запятой! По умолчанию ставится 2. Стоит изменить на 3 и больше – пропадают подписи осей на графиках и снова та же ошибка. В новых файлах, даже без формул, Карл!
Решение я найти не смогла, плюнула и поставила Office 2010. Вроде работает. Если кто-нибудь здесь знает, что это было и что с ним следовало делать, пожалуйста, скажите – мне уже просто любопытно)

Win 7/8/10, Office - настройка
125 постов 2.2K подписчиков
Правила сообщества
- В свободной форме комментировать и обсуждать посты и другие комментарии.
- Оскорблять кого-либо из пользователей пикабу.
- Размещать контент не по теме сообщества (последнее решение за модератором).
- Размещать рекламу (контент и/или ссылки на платные программы).
Бан можно получить:
- За регулярное нарушение правил
Будьте культурными няшами и все будет хорошо :)
Вот откровенно и честно. с данной узкой профессиональной проблемой я бы обратился на Планету Excel. Поисковый запрос выдаст нужный результат. Регистрируемся и в их Форуме задаём вопрос!

Когда ты не умеешь работать в Excel
Фото сделано в маршрутке

Тупящий современный Excel
Сталкивались ли Вы с тем, что вроде как несложные вычисления в небольшом файле таблиц вводят Ваш вроде бы современный ноутбук в затуп? Никакие танцы с бубнами обычно не помогают:
- копирование содержимого таблицы в новую
- проверка формул и форматирования
- отключение автоматических вычислений
Даже пустая таблица с удаленными данными продолжает тупить и работать в ней не комфортно.
Я часто сталкиваюсь с такими обращениями работников, но они продолжают работать в тупящей таблице, пока та не начинает вешать приложение наглухо, или на пять-десять минут. Обычно обращаются, когда не дождавшись сохранения или выполнения действий закрывают всё и теряют часть или все данные. Думаю до такого доводить не стоит.
Так что же делать когда лист или вся книга тупит? Я сталкивался с двумя вариантами такого поведения:
- генерация файла сторонней программой, будь то сайт или программа типа 1С: Бухгалтерия. Наши партнеры по бизнесу тоже часто присылают такие файлы, которые тупят, с ними невозможно работать. Один из таких людей открыл бутылку коньяка, когда я подсказал, что можно сделать, чтобы комфорт работы с выгрузками повысился в сотню раз, ведь все эти зависания и ожидание - это время, а время это ценный ресурс.
- файлы в которых работают месяцами, совершаются какието движения: дополнение новыми столбцами, ячейками, строками, изменение форматирования и прочее. И по итогу - каждый клик мышкой по ячейке не такой быстрый как раньше. Всё думает подольше чем в самом начале, и как следствие выполнение рутинных операция отнимает всё больше времени.
Решения буду приводить с картинками, так более наглядно.
В первом случае стоит посмотреть на нижнюю часть программы, где должны отображаться листы. Тут все подвисания обычно вылазят при копировании данных из документа. Вы видите листы внизу документа? Если нет, то скорее всего это тот самый вариант. Стоит сдвинуть границу поля, так, чтобы было видно листы и пересохранить документ. Это должно помочь.
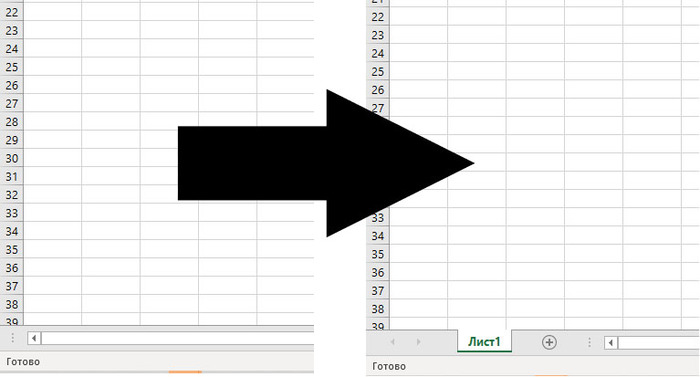
Следующий вариант это тупящий лист. Когда работаешь на нём любой клик мышки очень долго обрабатывается, даже если кликаешь по соседним ячейкам. Вроде если ничего больше не делать, то клики по соседним ячейкам становятся всё быстрее и быстрее, что дает видимость ускорения работы. Но когда начинаешь реально работать с данными всё начинает тупить с новой силой: тут и удаление строк, удаление столбцов, ввод данных, расчет листа. Да всё тупит. Что тут говорить. В этом варианте потребуются знания некоторые и работа с файлами. Для начала стоит уточнить, есть ли права на изменение настроек системы.
Первым делом надо включить отображение расширений файлов (все эти *.exe, *.txt, *xls, *xlsx от которых большинство пользователей отошло вместе с новыми системами от майкрософт)
Делается это в свойствах отображения папок.
Пишем в любой папке в Адресной строке "Панель управления" и жмем перейти:
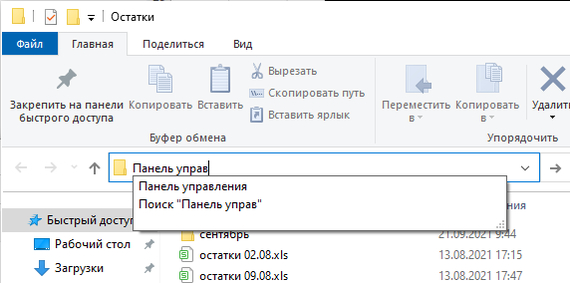
Далее переходим в режим крупных или мелких значков:
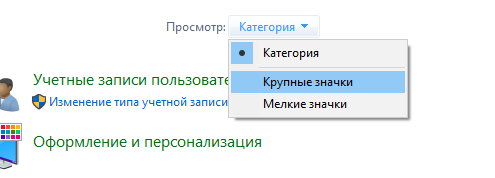
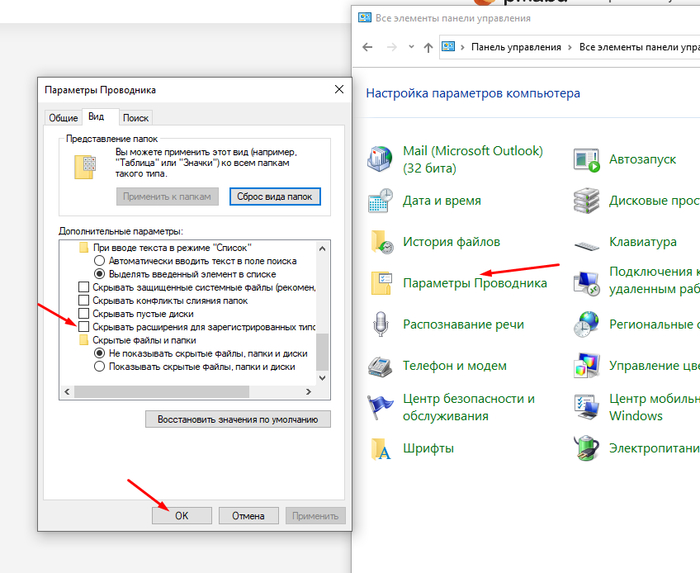
Идем к нашему документу. Стираем расширение "xlsx" и пишем после точки "zip", чтоб получилось " чтототам.zip ", жмем праву кнопку мышки на файле, выбираем распаковать, идем в папку и удаляем файлы с именем "drawing *.xml"
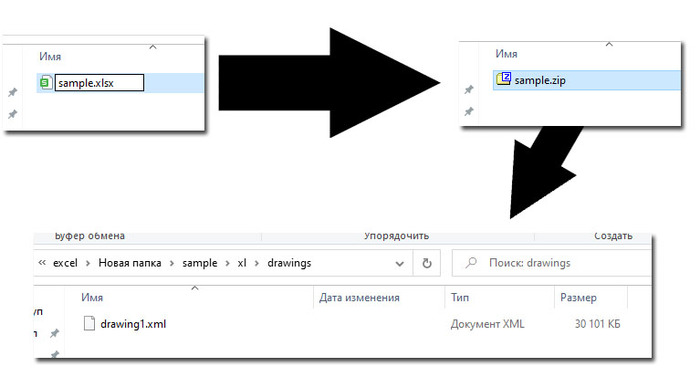
Переименовываем получившийся файл, чтоб расширение получилось xlsx
Читайте также:

