Microsoft edge как установить
Обновлено: 07.07.2024
В этой статье описывается, как можно задать Microsoft Edge браузером по умолчанию в Windows и macOS.
Эта статья относится к Microsoft Edge версии 77 или более поздней в среде Windows 8 и Windows 10. Для Windows 7 и macOS см. раздел, посвященный политике Установка Microsoft Edge браузером по умолчанию.
Введение
Вы можете использовать групповую политику Задать файл конфигурации сопоставлений по умолчанию или параметр системы управления мобильными устройствами DefaultAssociationsConfiguration, чтобы сделать Microsoft Edge браузером по умолчанию в своей организации.
Чтобы настроить Microsoft Edge Beta в качестве браузера по умолчанию, задайте параметру ApplicationName значение "Microsoft Edge Beta", а параметру ProgId значение "MSEdgeBHTML". Чтобы настроить Microsoft Edge Dev в качестве браузера по умолчанию, задайте параметру ApplicationName значение "Microsoft Edge Dev", а параметру ProgId значение "MSEdgeDHTML".
Сопоставления файлов по умолчанию не применяются, если на целевом устройстве не установлен браузер Microsoft Edge. В этом случае пользователям будет предложено выбрать приложение по умолчанию при открытии ссылки или файла HTM/HTML.
Установка Microsoft Edge в качестве браузера по умолчанию на устройствах, присоединенных к домену
Вы можете задать Microsoft Edge в качестве браузера по умолчанию на устройствах, присоединенных к домену, настроив групповую политику Задать файл конфигурации сопоставлений по умолчанию. При включении этой групповой политики также необходимо создать и сохранить файл конфигурации сопоставлений по умолчанию. Этот файл хранится локально или в сетевой папке. Подробнее о создании этого файла см. в разделе Экспорт и импорт файлов сопоставлений приложений по умолчанию.
Чтобы настроить групповую политику для файла конфигурации сопоставлений по умолчанию и файла конфигурации сопоставлений протокола, выполните следующие действия.
- В редакторе групповых политик перейдите к разделу Computer Configuration\Administrative Templates\Windows Components\File Explorer.
- Выберите Задать файл конфигурации сопоставлений по умолчанию.
- Щелкните параметр политики, а затем выберите Включить.
- В области Параметры введите расположение файла конфигурации сопоставлений по умолчанию.
- Нажмите ОК, чтобы сохранить параметры политики.
В примере на следующем снимке экрана показан файл сопоставлений с именем appassoc.xml в сетевой папке, доступной с целевого устройства.

Если этот параметр включен и устройство пользователя подключено к домену, файл конфигурации сопоставлений обрабатывается при следующем входе пользователя в систему.
Установка Microsoft Edge в качестве браузера по умолчанию на устройствах, присоединенных к Azure Active Directory
Чтобы задать Microsoft Edge в качестве браузера по умолчанию на устройствах, подключенных к Azure Active Directory, выполните действия в разделе, посвященном параметру системы управления мобильными устройствами DefaultAssociationsConfiguration, используя следующий пример файла сопоставления приложений.
Чтобы настроить Microsoft Edge Beta в качестве браузера по умолчанию, задайте параметру ApplicationName значение "Microsoft Edge Beta", а параметру ProgId значение "MSEdgeBHTML". Чтобы настроить Microsoft Edge Dev в качестве браузера по умолчанию, задайте параметру ApplicationName значение "Microsoft Edge Dev", а параметру ProgId значение "MSEdgeDHTML".
Установка Microsoft Edge браузером по умолчанию в macOS
При попытке программно назначить браузер по умолчанию в macOS появляется запрос для пользователя. Этот запрос является функцией безопасности macOS, автоматический запуск которой можно отключить только с помощью AppleScript.
Из-за этого ограничения существует два основных метода установки Microsoft Edge в качестве браузера по умолчанию в macOS. Первый вариант: установить на устройство образ macOS, в котором Microsoft Edge уже задан как браузер по умолчанию. Второй вариант: использование политики Установить Microsoft Edge браузером по умолчанию, которая предлагает пользователю назначить Microsoft Edge браузером по умолчанию.
При использовании любого из этих методов пользователь может изменить браузер по умолчанию. Это связано с тем, что по соображениям безопасности настройка браузера по умолчанию не может быть заблокирована программным способом. По этой причине рекомендуется развертывать политику Установить Microsoft Edge браузером по умолчанию, даже если вы создаете образ с Microsoft Edge в качестве браузера по умолчанию. Если эта политика настроена и пользователь изменяет браузер по умолчанию с Microsoft Edge, при следующем открытии Microsoft Edge пользователю будет предложено назначить его браузером по умолчанию.
Браузер Microsoft Edge пришел на замену Internet Explorer 11 – он создан на абсолютно новом движке и поставляется уже в комплекте с Windows 10. К тому же, он достаточно прост в управлении и пользовании. Я сегодня расскажу о том, какими способами можно сделать Microsoft Edge браузером по умолчанию.
Как сделать Microsoft Edge браузером по умолчанию
Установить Microsoft Edge по умолчанию в операционной системе можно как минимум двумя способами. Стоит отметить, что после первого запуска в настройках числится именно он.
В параметрах самого браузера
Чтобы установить браузер Microsoft Edge по умолчанию через графу с настройками, для начала нужно просто открыть приложение. Потом нажимаю на кнопку с тремя горизонтально расположенными точками в правом верхнем углу, в самом конце нахожу элемент «Параметры» и жму по нему.
Появится список настроек, и самым первым будет предложение о переключении браузера в установки по умолчанию. Я нажимаю на кнопку «Изменить выбор по умолчанию».
Нажимаю на одну кнопку, и браузер будет установлен по умолчанию Нажимаю на одну кнопку, и браузер будет установлен по умолчаниюЧерез системные настройки
Другой вариант смены приложения в графе «по умолчанию» – воспользоваться системными настройками. Сначала открою его – можно нажатием на комбинацию Win + I, в пункте «Пуск», а еще путем введения запроса в системном поисковике. Дальше я перехожу к категории «Приложения».
Чтобы установить Microsoft Edge по умолчанию, нужно сначала открыть соответствующие настройки Чтобы установить Microsoft Edge по умолчанию, нужно сначала открыть соответствующие настройкиВ левой части отобразится небольшой список, в нем я выберу элемент «Приложения по умолчанию». В итоге под графой «Веб-браузер» просто устанавливаю Microsoft Edge.
Заключение
Microsoft Edge – универсальный системный браузер с очень простым и удобным интерфейсом. Работает он хорошо, в плане загрузки страниц не уступает приложениям от конкурентов, к тому же практически не грузит память при запуске. А вот установить его по умолчанию можно как через системную утилиту, так и в самой программе.
Microsoft Edge — новинка в сфере браузеров, который был представлен в ОС Windows 10, вызывающий немало интереса и любопытства со стороны пользователей. Компания-разработчик обещает, что этот обозреватель интернета обладает высокой скоростью, по некоторым тестам даже лучше, чем у Mozilla Firefox или Google Chrome, удобным и приятным для глаз интерфейсом, а также поддерживает все новые сетевые технологии.
Чем лучше новый браузер Microsoft Edge
Чем полезен Microsoft Edge?
По сравнению с IE новый обозреватель обладает рядом преимуществ, на которые следует обратить внимание:
Этот браузер, как и другие современные обладает возможностью осуществления поиска при забивании запроса в адресную строку.
Его наличие подразумевает сохранение всех закладок, загрузок, истории поиска и прочие важные элементы.
Эта полезная опция необходима для сохранения контента, если вы желаете ознакомиться с ним после в онлайн или оффлайн режимах. Все необходимые материалы будут сохранены браузером в специальной папке Hub. Для большего удобства разработчиками создан специальный интерфейс с книжным оформлением.
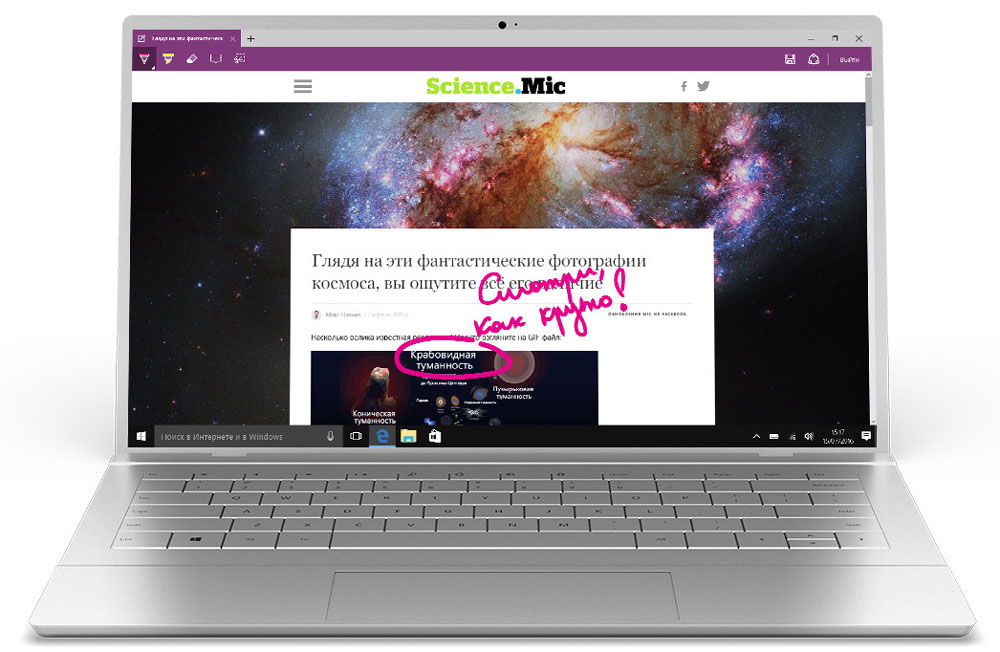
В новом детище Microsoft имеется и голосовой помощник, помогающий в управлении поиском, а также позволяет эффективно работать с контентом сайтов.
Как установить Microsoft Edge
Возможность найти, скачать новый браузер имеется, но вот установить его можно не везде. На ОС Windows 7 и 8 и других ранних вариантах браузер работать не будет, для корректной работы подходит исключительно Windows 10, где установка производится автоматически вместе с ОС.
Как удалить Microsoft Edge в Windows 10
Новый обозреватель Microsoft Edge, несомненно, хорош и удобен для работы с веб-страницами. Но не все пользователи любят новшества или же просто привыкли к своим проверенным, настроенным под себя обозревателям. И тогда встаёт проблема — как отключить Microsoft Edge или удалить.
Удаление Microsoft Edge через папку
Для отключения какой-либо утилиты юзер в первую очередь использует функцию «Установка и удаление программ». Однако этот браузер найти там не выйдет, так как его разработчики не предусматривали такую возможность. Самый логичный в этом случае вариант — удаление папки с браузером, что можно сделать с помощью файловой системы.
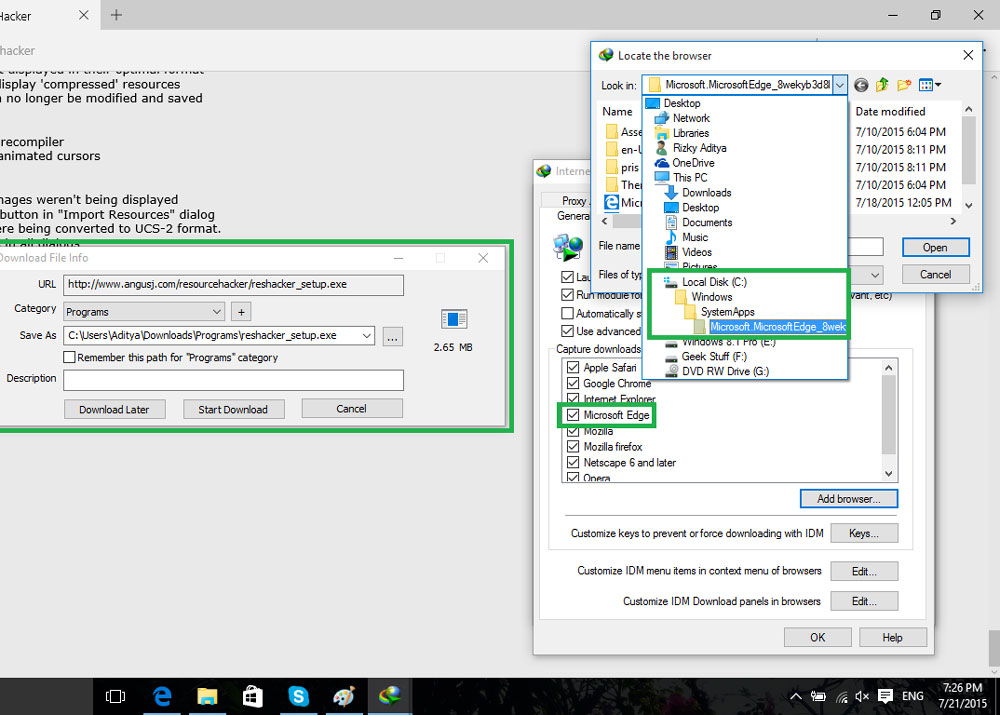
- В проводнике проходим в каталог: Системный диск:\\Windows\SystemApps;
- Здесь же находим папку Microsoft.MicrsoftEdge_ с цифрами. Кликаем правой кнопкой, выбираем «Свойства»;
- Уберите галочку «Только для чтения»;
- Далее зайдите внутрь самой директории и измените файлам MicrosoftEdgeCP.exe и MicrosoftEdge.exe наименования на какие-нибудь иные. Если браузер вам вообще не нужен, то можно их удалить.
Отключить Microsoft Edge при помощи PowerShell
В ОС Windows 10 имеется по умолчанию установленная программа PowerShell, предназначенная для выполнения действий с файлами ОС. С её помощью можно отключить браузер следующим образом:
- Наберите в поиске PowerShell, правой кнопкой кликните по иконке утилиты и выберите «Запустить от имени администратора»;
- Затем необходимо прописать команду для вывода информации о системных приложениях Get-AppxPackage;
- В итоге возникнет большой список программ, отыщите определённую, в строке «Name» которой указано MicrosoftEdge.exe. В графе «PackageFullName» прописывается версия браузера, что необходимо скопировать;
- Чтобы отключить браузер, запустите команду в PowerShell: Get-AppxPackage <скопированная версия браузера с полным названием> | Remove-AppxPackage.
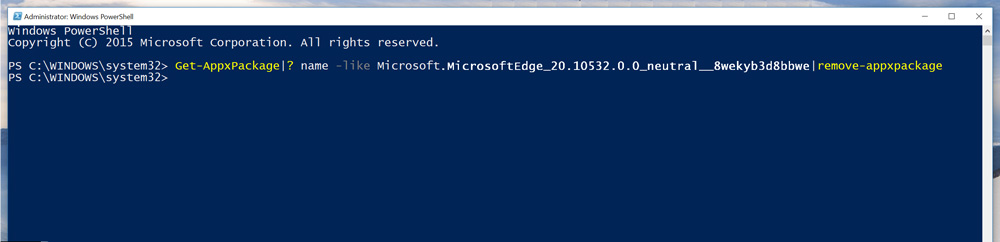
После выполнения вами вышеописанных пунктов браузер в ОС Windows 10 будет отключён по умолчанию.
Использование сторонних приложений
Некоторые программисты-энтузиасты, не очень довольные новым браузерам, разработали специальное приложение для его блокировки — Edge Bloker v1.0. Программа находится в свободном доступе, и её можно скачать на сайте разработчиков. После установки приложения запустите его и выберите кнопку «Block», после чего обозреватель будет заблокирован. Если необходимо в будущем восстановить его работу, то существует возможность разблокирования.
Стоит упомянуть, что Microsoft Edge — элемент системного программного обеспечения для Windows 10, и его удаление или решение отключить может повлечь негативные последствия в работе функций ОС.
Как переустановить Microsoft Edge
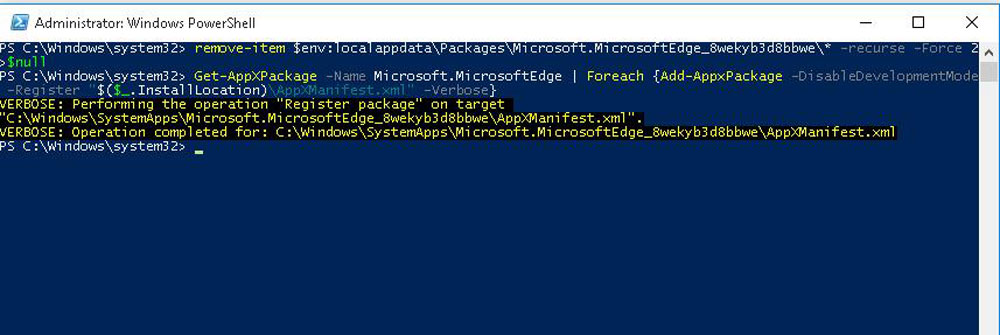
Microsoft Edge — браузер относительно новый, и в его работе случаются сбои. Иногда в таких случаях единственным решением остаётся переустановка программы. Для этого вам необходимо изначально удалить папку с файлами браузера, как это было описано выше, либо полностью очистить её содержимое. Затем необходимо перерегистрировать программу в своём аккаунте. Для этого вновь запускаем программу PowerShell и вводим команду: Буква системного диска:\Users\(логин вашего пользователя). Нажмите Enter. Затем примените команду: Get-AppXPackage -AllUsers -Name Microsoft.MicrosoftEdge | Foreach .
На этом всё. После перезагрузки компьютера можете вновь работать с обозревателем.
Тем не менее, 15 января новый браузер Microsoft Edge выйдет не для всех пользователей. Его доступность будет зависеть от версии Windows 10 и настроек реестра конкретной установки операционной системы.
Автоматическое получение через Центр обновления Windows
В первую очередь важно отметить, что устройства под управлением Windows 10 редакций Домашняя и Pro получат новый Edge через Центр обновления Windows. Edge на Chromium будет доступен в виде отдельного пакета обновления, при установке которого он заменит классический Microsoft Edge.

Обновление Microsoft Edge для Windows 10 Version 1909 для систем на базе процессоров x64, 202003 (KB4541302)
Чтобы получить новый браузер, вы должны использовать Windows 10 версии 1803 (April 2018 Update) и новее. Получить браузер через Центр обновления Windows можно будет только в Windows 10 редакций Домашняя и Pro.

Браузер будет доступен в виде автономного пакета и не будет совмещен с другими функциональными обновлениями или обновлениями безопасности. Именно по этой причине релиз запланирован на 15 января, ведь 14 января пройдет Вторник Патчей, когда компания традиционно выпускает патчи безопасности.
Пользователи Windows 10 Домашняя и Pro могут установить набор средств блокировки Blocker Toolkit, чтобы предотвратить автоматическую доставку Edge на Chromium через Центр обновления Windows. Данный инструмент вносит изменения в реестр и блокирует загрузку нового Edge.

Пользователям Windows 10 редакций Education и Enterprise, Microsoft Edge не будет предлагаться через службу Windows Update, поэтому Blocker Toolkit не применим к данным редакциям. Microsoft поясняет:
Организациям не требуется развертывать набор средств блокировки в средах, управляемых с помощью решения для управления обновлениями, такого как службы Windows Server Update Services или System Center Configuration Manager. Организации могут использовать эти продукты для комплексного управления развертыванием обновлений, выпущенных Центром обновления Windows и Центром обновления Майкрософт, включая Microsoft Edge (на основе Chromium), в своей среде.
Устройства, подключенные к сети с помощью Windows Update для бизнеса, не получат установочный пакет Edge из Центра обновления, поэтому Blocker Toolkit также не понадобится.
Ручная загрузка браузера
Microsoft Edge будет доступен в виде отдельного установщика для систем Windows 7, Windows 8.1, Windows 10 и macOS. Благодаря переходу на платформу Chromium браузер Microsoft стал кроссплатформенным и может использоваться не только в Windows 10.
Это означает, что новый Microsoft Edge можно будет установить вручную, независимо от версии или редакции Windows 10. Ручная установка будет доступна как в Windows 10 Домашняя (где поддерживается получение через Windows Update), так и в Windows 10 Enterprise (где не поддерживается получение через Windows Update).

Более того, ручная установка Microsoft Edge возможна даже на устройствах, где Blocker Toolkit ранее вносил изменения для блокировки автоматического получения Edge.
Microsoft позволит запускать несколько версий Microsoft Edge на одном устройстве (стабильная, Beta, Dev, Canary) независимо от метода, используемого для установки стабильной сборки.
После установки стабильная версия Microsoft Edge будет обновляться после завершения бета-тестирования набора функций. Согласно расписанию Microsoft, Microsoft Edge Canary обновляется ежедневно, а канал Dev получает обновления еженедельно. Бета-версия получает крупное обновление каждые 6 недель.
В Windows 10 новые версии Microsoft Edge будут поставляться через Центр обновления Windows, но в других ОС нужно будет вручную устанавливать новые версии каждый раз после релиза.
Читайте также:

