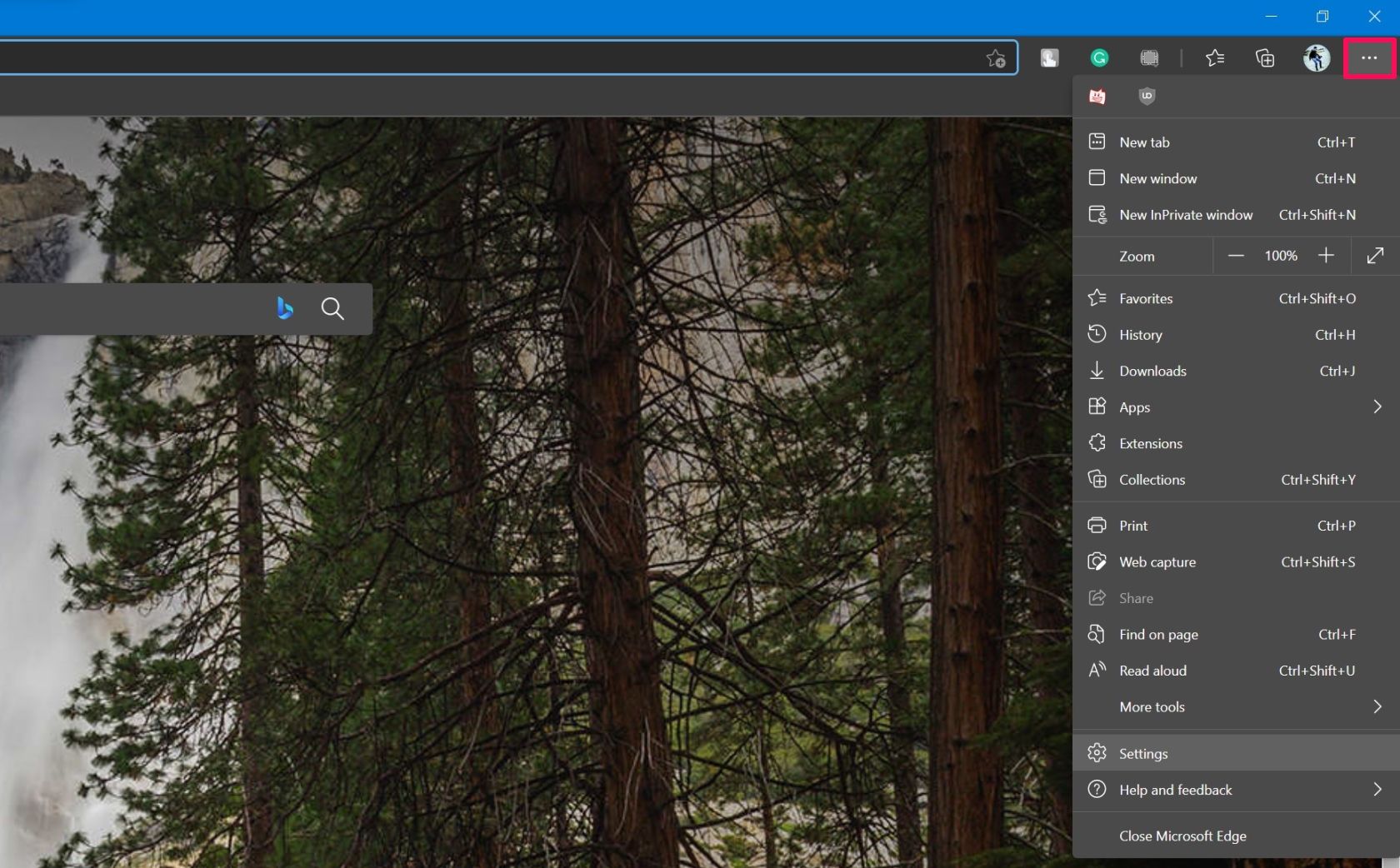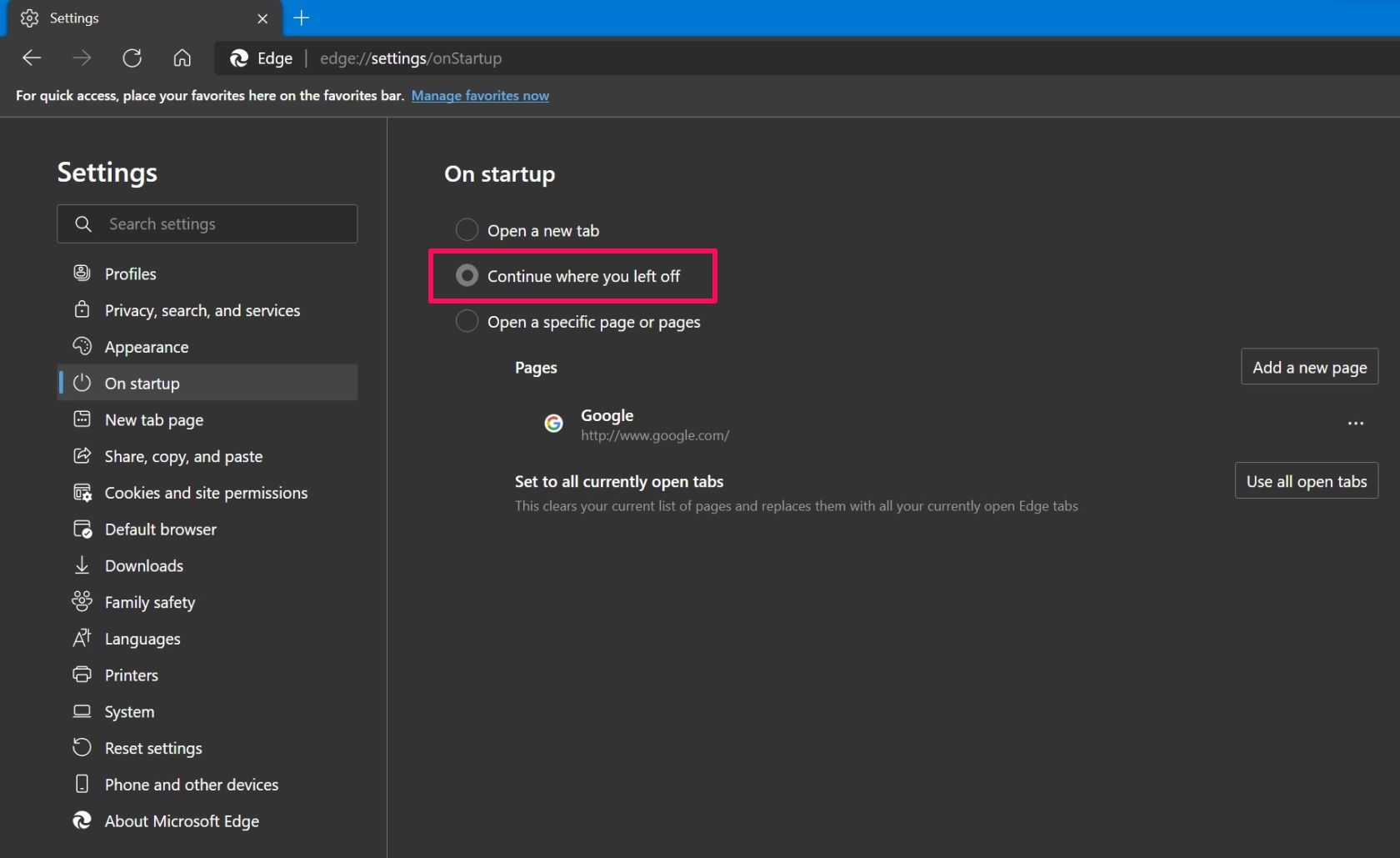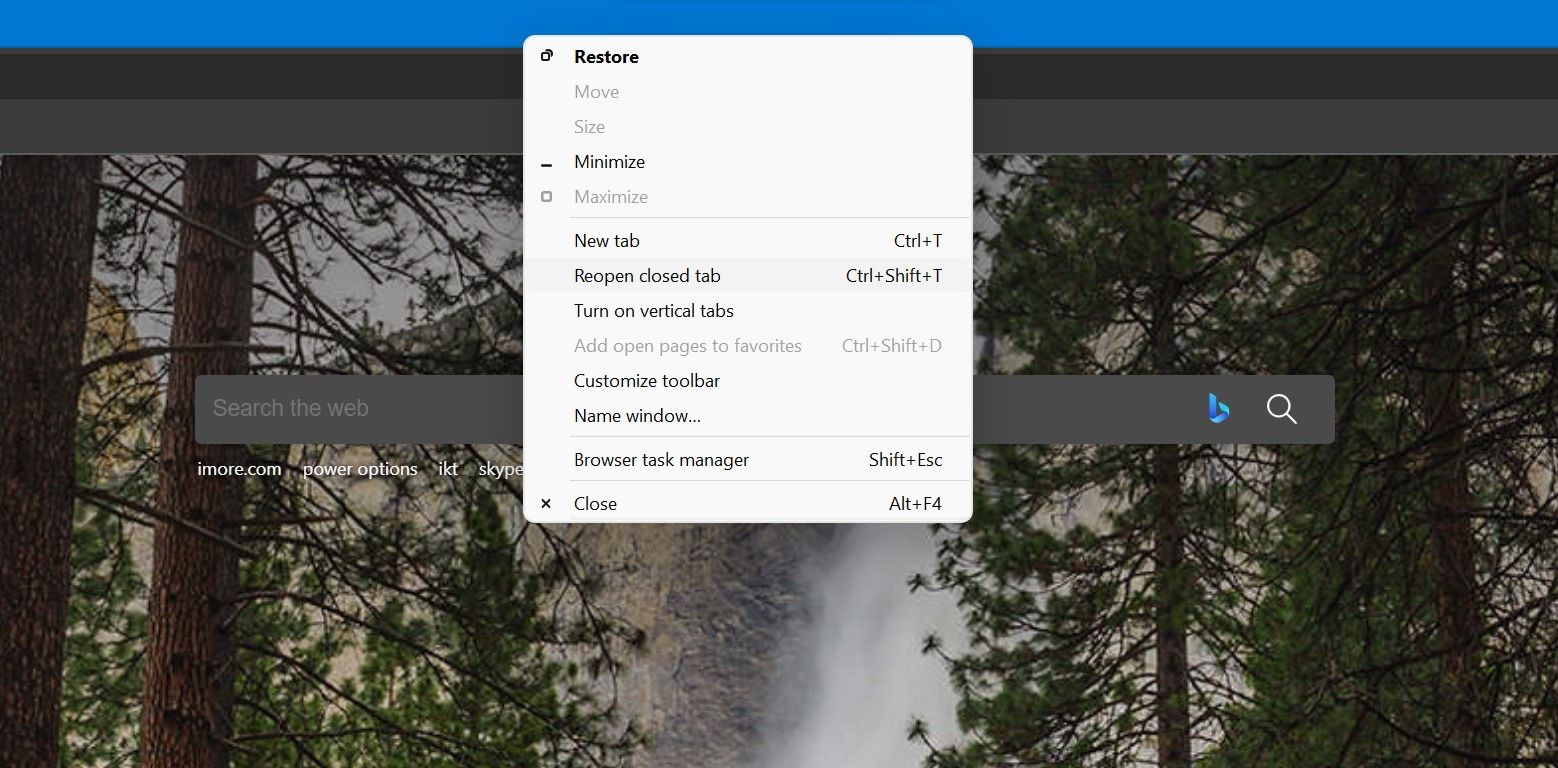Microsoft edge открывает вкладки в новом окне
Обновлено: 17.06.2024
При просмотре веб-страниц вам может потребоваться открыть разные сайты или страницы одного и того же сайта на нескольких вкладках. Работа с этими несколькими вкладками одновременно может сбивать с толку, и некоторые вкладки легко потерять. К счастью, браузер Microsoft Edge предоставляет несколько инструментов, которые помогут вам более эффективно организовать и управлять несколькими вкладками. В этом руководстве мы расскажем, как управлять вкладками в Microsoft Edge, чтобы уменьшить беспорядок и улучшить работу в Интернете.
Связанный: Как управлять вкладками в браузере Google Chrome?
1. Базовое управление вкладками
Microsoft Edge предлагает множество основных способов управления вкладками, включая, среди прочего, добавление новой вкладки, закрытие вкладок и навигацию по открытым вкладкам.
2. Закрепление / открепление вкладок в Edge
Если у вас есть сайт, который вы часто посещаете, вы можете использовать функцию закрепления вкладок в Edge, чтобы сайт оставался в пределах досягаемости.
- Откройте вкладку, которую хотите закрепить, щелкните ее правой кнопкой мыши и выберите «Закрепить» в контекстном меню.
- Браузер добавляет закрепленные вкладки непосредственно перед другими вкладками, где вам нужно только щелкнуть, чтобы открыть соответствующие вкладки.
- Чтобы открепить вкладку, щелкните правой кнопкой мыши и выберите в меню «Открепить».
3. Использование инструмента предварительного просмотра вкладок
- Чтобы предварительно просмотреть отдельную вкладку, наведите указатель мыши на вкладку, чтобы просмотреть эскиз вкладки.
- Если вам нужно просмотреть все открытые вкладки, щелкните стрелку вниз рядом с последней вкладкой. Это отобразит предварительный просмотр открытых вкладок, вы можете щелкнуть эскиз, чтобы открыть вкладку в главном окне браузера.
- Щелкните стрелку, чтобы свернуть предварительный просмотр.
Связанный: Как восстановить и сбросить браузер Edge?
4. Сохранить вкладки на потом.
Если вы в настоящее время работаете над некоторыми из открытых вкладок, вы можете использовать функцию Edge «Отложить вкладку» для дальнейшей организации окна браузера. Этот инструмент позволяет сохранить некоторые вкладки и восстановить их позже, когда они вам понадобятся.
- Щелкните вкладку, а затем щелкните значок «Отложить», расположенный в верхнем левом углу браузера.
- Это удалит вкладки с текущих вкладок, что упростит работу только с несколькими вкладками.
5. Просмотр и восстановление вкладок
- Щелкните значок в верхнем левом углу окна, чтобы увидеть все отложенные вкладки.
- Щелкните ссылку «Восстановить вкладки» в меню боковой панели, чтобы открыть вкладки в главном окне.
- Вы также можете поделиться или добавить сохраненные вкладки в избранное. Щелкните значок с тремя точками и выберите вариант.
- Чтобы удалить вкладки из отложенного списка, щелкните значок «X».
6. Настройте вкладки в Edge
Кроме того, вы можете настроить, что открывается при запуске браузера Microsoft Edge или при открытии новой вкладки в браузере.
- Нажмите сочетание клавиш «Alt + X», чтобы открыть меню браузера и выбрать «Настройки».
- Перейдите в раздел «Настроить» в общих настройках браузера.
7. Настройте параметры запуска.
- Щелкните стрелку, чтобы развернуть настройки «Открыть Edge с помощью» и выбрать вариант запуска.
- Если вы хотите, чтобы Edge загружал несколько веб-сайтов каждый раз, когда вы открываете браузер, выберите опцию конкретных страниц и используйте ссылку «Добавить новую страницу», чтобы добавить страницу, и щелкните значок сохранения.
8. Настройки новой вкладки
Более того, вы можете настроить контент, который загружается всякий раз, когда вы открываете новую вкладку в Edge.
- Разверните параметры «Открывать новые вкладки с помощью», выберите нужный вариант среди:
- Пустая страница.
- Лучшие сайты.
- Лучшие сайты и предлагаемый контент.
Резюме
Браузер Microsoft Edge предоставляет пользователям ряд инструментов и функций вкладок, которые помогают им управлять несколькими вкладками при серфинге. Эти функции позволяют отложить некоторые вкладки для последующего использования, предварительно просмотреть текущие вкладки, чтобы избежать путаницы при навигации по вкладкам и другим основным функциям. Вышеупомянутые инструменты очень полезны, когда вам нужно открывать различные сайты или веб-страницы и в то же время поддерживать организованную и чистую среду просмотра.
С прошлой недели, когда я щелкаю правой кнопкой мыши вкладку панели задач Edge, чтобы открыть новую вкладку или новое окно, она всегда открывает новую вкладку вместо открытия другого окна.
Вот как это выглядит.
![Edge]()
Я проверил все варианты, но не нашел никакой такой настройки. Я пытался не установить и повторно установить краевой браузер, он работал некоторое время, но как только система перезагрузится, она снова начала же поведение!
Любая идея, как я могу изменить это, чтобы открывать новое окно при нажатии на «Microsoft Edge» вместо открытия новой вкладки в существующем окне?
1 ответ
Из вашего описания я предполагаю, что какое-то вредоносное программное обеспечение может захватить ваш браузер Edge. Он блокирует домашнюю страницу Edge и подделывает ярлык «Microsoft Edge».
Правильное поведение нажатия на «Microsoft Edge» должно открывать новое окно. Но я могу воспроизвести вашу проблему с шагами ниже:
- Щелкните правой кнопкой мыши значок Edge на панели задач.
- Щелкните правой кнопкой мыши Microsoft Edge затем нажмите Свойства .
- В окне Свойства Microsoft Edge добавьте URL-адрес веб-страницы после значения Целевой .
![enter image description here]()
![enter image description here]()
- Нажмите Применить , ok , чтобы сохранить изменения.
- Нажмите Microsoft Edge в меню правой кнопки мыши Edge на панели задач, откроется URL-адрес веб-страницы как новая вкладка в существующем окне.
Вы можете обратиться к моим шагам выше, чтобы проверить значение цели края в свойствах Microsoft Edge. Пожалуйста, убедитесь, что есть только путь к краю EXE в целевом значении. правильное значение цели должно быть похоже на это (ваш путь может быть отличным с моим, ниже - это просто пример моего):
Если есть что-то еще, очень вероятно, что вредоносное программное обеспечение подделывает его. Затем вам следует тщательно проверить свой компьютер, чтобы удалить все вредоносные программы и вирусы.
Когда вы откроете новый браузер Microsoft Edge, он будет выглядеть так.
![Настроить новый браузер Microsoft Edge]()
![Настроить новый браузер Microsoft Edge]()
Затем щелкните на странице «Новая вкладка».
![Настроить новый браузер Microsoft Edge]()
Здесь вы сможете настроить работу страницы новой вкладки Microsoft Edge.
![Настроить новый браузер Microsoft Edge]()
Как видите, в разделе «Макет страницы» у вас есть четыре варианта: сфокусированный, вдохновляющий, информационный и индивидуальный. Изучите каждый макет, чтобы узнать, что вам больше всего подходит. Выберите желаемый вариант в разделе «Изменить язык и контент».
Нужно больше? Узнайте, как настроить новый браузер Microsoft Edge в Windows 10.
Браузер Edge (устаревший) Новая вкладка
![настройки страницы краевой вкладки]()
Наконец, есть Популярные сайты и рекомендуемый контент особенность. Этот похож на топовые сайты, но идет еще дальше. На вкладке показаны самые популярные сайты и предложенный веб-контент от MSN. Это означает, что если пользователи хотят получить максимальную отдачу от этой вкладки, им потребуется активное подключение к Интернету.
Прямо сейчас вопрос в том, как получить доступ к этим настройкам. Что ж, Microsoft сделала это довольно простым для понимания. Фактически, раздел конфигурации в Edge более упрощен, чем Chrome и Firefox, и намного больше, чем в Internet Explorer.
![край страницы новой вкладки]()
Чтобы попасть туда, просто нажмите кнопку «Кнопка дополнительных действий»В правом верхнем углу браузера. Прокрутите вниз до кнопки с надписью «Настройки». Нажмите на нее, а затем просто прокрутите вниз, пока не появится опция «Открыть новую вкладку с помощью». Оттуда пользователи могут изменять поведение вкладок в соответствии со своими потребностями.
Вы также можете настроить или отключить ленту новостей MSN на стартовой странице браузера Edge.
По умолчанию Microsoft Edge открывает новую вкладку, когда вы запускаете ее заново. Однако вы можете захотеть изменить это по нескольким причинам. Если вы из тех людей, которым нравится продолжать с того места, на котором вы остановились, вы бы предпочли, чтобы браузер вместо этого открывал все ваши предыдущие вкладки.
К счастью, Microsoft Edge позволяет вам изменять параметры запуска, чтобы отображать последние вкладки при каждой загрузке. Это очень удобно, если вы всегда случайно закрываете свой браузер в самый неподходящий момент. Итак, давайте рассмотрим, как настроить Microsoft Edge, чтобы всегда открывать предыдущие вкладки.
Как всегда открывать Microsoft Edge с предыдущими вкладками
Вы можете быстро получить доступ к параметрам запуска Microsoft Edge из его меню настроек. Просто следуйте этим инструкциям, чтобы начать:
![]()
![]()
Теперь вы можете открыть пару вкладок, закрыть Edge, а затем перезапустить его, чтобы увидеть, открывает ли он все ваши предыдущие вкладки.
Как восстановить закрытые вкладки в Microsoft Edge
Все, что вам нужно сделать, это щелкнуть правой кнопкой мыши на панели вкладок и выбрать в контекстном меню команду «Открыть закрытую вкладку». Кроме того, вы можете использовать сочетание клавиш Ctrl + Shift + T, чтобы сделать то же самое.
![]()
Выполнение вышеуказанного действия после открытия нового окна Edge снова откроет все ваши недавно закрытые вкладки сразу.
Связанный: Сочетания клавиш для ускорения рабочего процесса в любом браузере
Не теряйте снова вкладки Microsoft Edge
Поэтому, если вы используете другие браузеры, такие как Chrome или Firefox, вы можете быть уверены, что найдете аналогичные варианты для восстановления сеанса просмотра в течение нескольких секунд.
Читайте также: