Microsoft edge открывается сам по себе с рекламой как убрать
Обновлено: 02.07.2024
Люблю я описывать разные решения, которые проверил на собственном опыте. Когда удалось решить какую-то проблему, и просто делишься этой информацией с другими людьми. Сегодня речь пойдет об очень неприятном вредоносном ПО, которое добавляет рекламу в браузер. После чего, браузер сам запускается при включении компьютера, и в нем открывается сайт с рекламой.
На самом деле, таких вирусов (если можно их так назвать) сейчас очень много. Ведут они себя по-разному и открывают разные сайты и рекламу. Но в любом случае, это сильно мешает и раздражает. Бывает, что в браузере просто открывается новая вкладка с рекламой в то время, когда вы смотрите другие сайты. Или открывается какой-то сайт с рекламой при запуске браузера. Причем, эта гадость может поселится практически в любом браузере: Opera, Chrome, Microsoft Edge, Mozilla Firefox, Internet Explorer и т. д. Очень часто автоматически открывается сайт с рекламой вулкан. Кстати, я уже писал о том, как удалить «Вулкан» из браузера. Если у вас проблема именно с сайтом «Казино Вулкан», то можете перейти по ссылке и применить решения.
Я столкнулся с проблемой, когда сразу при включении компьютера автоматически открывался браузер Microsoft Edge и в нем загружался сайт exinariuminix.info и gameorplay.info. Где крутилась разная плохая реклама. Причем со звуком. Я разобрался в чем проблема, убрал эту рекламу и сейчас расскажу вам как это сделать.
Обратите внимание, что у вас при загрузке Windows может запускаться другой браузер. Например: Chrome, Firefox, Opera, Internet Explorer. Как я позже выяснил, все зависит от того, какой браузер у вас установлен по молчанию в настройках Windows.
И сайт с рекламой так же может быть другой. Думаю, это не имеет никакого значения.
В моем случае на компьютере установлена Windows 10, и лицензионный антивирус ESET NOD32, который каким-то образом пропустил это вредоносное, или правильнее наверное рекламное ПО.
Как оно может попасть на компьютер? Да как угодно. Скорее всего при установке какой-то программы, которая была изначально заражена. Вариантов очень много. Всегда старайтесь скачивать программы только с официальных сайтов. И внимательно устанавливайте. Убирайте лишние галочки.
Браузер запускается сам и открывается сайт с рекламой
Сейчас покажу как это происходит (конкретно в моем случае). Так сказать обрисую проблему и приступим к решению.
Включаю компьютер. Загружаются все программы, антивирус, и в конце автоматически открывается Microsoft Edge (стандартный браузер в Windows 10). И в нем сразу загружается сайт exinariuminix.info. Вот только антивирус не дает ему загрузится.

Ради интереса отключил антивирус и перешел на этот сайт. Вам так делать не советую! Идет перенаправление на другой сайт gameorplay.info, где уже крутится эта ужасная реклама, да еще и со звуком.

Вот такая неприятная гадость. Которую мы сейчас будем убирать.
Не могу гарантировать, что описанные ниже действия вам помогут, но в моем случае я полностью убрал рекламу и браузер перестал открываться сам по себе. Просто есть разные варианты этого вредоносного ПО, и прятаться они могут где угодно и как угодно. Ну и скорее всего этим сайтам с рекламой все ровно в каком браузере загружаться. Будь то Internet Explorer, Хром, или Опера. И не важно какая система: Windows 10, Windows 7, или старенькая XP.
Почему при включении компьютера открывается браузер с рекламой?
На первый взгляд, проблема очень простая. Раз браузер открывается при загрузке Windows, то значит он сидит в автозагрузке. А в качестве домашней страницы в нем прописался этот сайт с рекламой. Но все оказалось не совсем так.
В списке автозагрузки я не нашел никаких странных программ и тем более браузера. Но там почему-то был Проводник (explorer.exe). Странно, подумал я. Что делает проводник в автозагрузке. Тем более, что он не открывается при загрузке системы. Посмотрел его свойства, там ничего странного и лишнего нет. Файл explorer.exe запускается из папки C:\Windows. Все как положено.
Решил его отключить.

Как полностью убрать рекламный вирус в Windows?
Чтобы открыть редактор реестра, нажмите сочетание клавиш Win + R , введите команду regedit и нажмите Ok.
HKEY_CURRENT_USER\Software\Microsoft\Windows\CurrentVersion\Run
Где находится список программ текущего пользователя, которые загружаются при старте компьютера.

Интересное решение. И я подумал, что все можно решить просто удалив этот параметр из реестра. Так и сделал.

Перезагрузил компьютер и что вы думаете? Снова открылся браузер Microsoft Edge и в нем эта реклама!
Тут уже становится понятно, что удаление записи в реестре – это не решение. Где-то в системе сидит эта вредоносная программа, которая снова прописывает все параметры, и сайт с рекламой открывается снова. А NOD32 почему-то ничего не замечает. Антивирус то вроде хороший.
Я решил проверить компьютер с помощью антивирусных утилит.
Антивирусные утилиты в борьбе с самостоятельным запуском браузера
Я использовал три сканера: Dr.Web CureIt!, Malwarebytes Free и Malwarebytes AdwCleaner. Сразу скажу, что мне помогла утилита Malwarebytes Free. Там вроде пробная версия на 14 дней. Мне ее хватило.
Минуты через три она мне выдала, что найдено 7 угроз. А в списке отображалось только две, которые я мог очистить. Это: PUP.Optional.Legacy и PUP.Optional.Gameorplay.info. В последнем указан сайт, который загружался в браузере. Я обрадовался, что после очистки проблема исчезнет.

Дальше скачал Dr.Web CureIt! и запустил проверку. Но он вообще ничего не нашел. То что вы видите на скриншоте ниже, это точно не рекламный вирус.


После чего утилита Malwarebytes Free запросила разрешение на перезагрузку.
После перезагрузки проблема с автоматическим запуском браузера была полностью решена. Ну и сайт с рекламой соответственно больше не загружается.
Я очень надеюсь, что моя статья вам пригодилась. Если это так, то напишите в комментариях, какой браузер у вас сам запускался при включении компьютера, и какой сайт с рекламой в нем загружался. Так же интересно, какое решение, или какая антивирусная утилита помогла убрать эту рекламу.
Если же вы не смогли избавится от этого вируса, то опишите в комментариях что и когда у вас открывается и в каком браузере. Так же можете скриншот прикрепить. Обязательно постараюсь подсказать решение.

Вопрос Вадима: как отключить браузер Microsoft Edge, чтобы при загрузке ОС он не запускался и не грузил систему? достал уже! Почему разрабы не дадут возможность для пользователя простого отключения этого нелепого браузера?
Для тех пользователей, которые не пользуются браузером Edge, весьма целесообразно отключить автозагрузку обозревателя при старте операционной системы, тем самым немного оптимизировать скорость загрузки Windows 10.
Дело в том, что, по умолчанию этот браузер автоматически стартует при запуске Windows, тем самым замедляя скорость загрузки! и далее банально висит в процессах ос, в общем-то бесполезно забивая ОЗУ.
отключение автозагрузки браузера edge решаем при помощи инструмента групповые политики Windows 10.
Сегодня, отвечая на вопрос Вадима, отключим автоматический запуск браузера edge. Поработаем как раз с системным реестром локальных групповых политик.
вернуться к оглавлению ↑
Как отключить автозапуск браузера EDGE
Чтобы запретить (отключить) автозагрузку браузера EDGE, возможно поступить следующим нехитрым образом:
Браузер Microsoft Edge навязывается слишком агрессивно!

Полная подборка горячих клавиш
В статье будет дан список наиболее распространённых комбинаций клавиш компьютера (так называемых — Горячих клавиш) — те используются для быстрого доступа к определённым инструментам той или другой системной программы, да и самой Виндовс. Также рассмотрим важные запросы (команды) к ОС Windows через Командную строку
В поисковом окне конфигуратора вводим команду: gpedit.msc

Подробно о создании .бат файла и запуске групповой политики описаны здесь.
К слову: файл с расширением .bat используется для разных целей и задач.
Как создавать бат файл, например, для того чтобы интегрировать средство групповых политик, описано во всех подробностях в соответствующей статье: как создать .bat файл в Windows? в обычном блокноте…

С выходом новой операционной системы Windows 10 компания Microsoft явила миру браузер Mirosoft Edge, который должен был заменить печально известный Internet Explorer. Ранее предустановленные браузеры в Windows никогда не отличались высокой скоростью или удобством интерфейса для пользователя.
И хоть новый браузер от Microsoft выглядит намного лучше своего предшественника, все же он не смог завоевать любовь пользователей, и во многом уступает Google Chrome, Opera или Mozzila. В связи с этим многие пользователи задаются вопросом: Как удалить Microsoft Edge в Windows 10? Давайте разберемся с этим!
Как поменять браузер «по умолчанию»
Если вам по каким-то причинам не понравился стандартный браузер в Windows 10, и вы хотите использовать другой браузер, вам необязательно удалять Edge, достаточно изменить в настройках браузер по умолчанию. Для того, чтобы это сделать следуйте нижеприведенной инструкции.
Для начала скачайте и установите тот браузер, которым вы хотите пользоваться вместо Майкрософт Едж
Вот и все. Теперь вы свободно можете пользоваться своим любимым обозревателем, ничего не будет вам в этом мешать. Если же вы всё-таки задались целью полностью удалить Mircrosoft Edge с компьютера, то читайте дальше.
Удаляем Microsoft Edge
Сподвигнуть пользователя на удаление стандартного браузера могут разные причины. Многие, например, жалуются на то что Microsoft Edge запускается самостоятельно и открывает страницы с надоедливой рекламой. Если ваш браузер ведет себя таким образом, то настоятельно рекомендуется проверить компьютер на вирусы и просканировать систему с помощью сторонних приложения для удаления Adware. Данные приложения убирают разного рода рекламу из вашего браузера. Скорее всего, после сканирования и удаления вредоносного ПО, браузер перестанет навязчиво предлагать вам поиграть в казино. Но если этого не произошло, или это вам не подходит, то можно просто удалить сам браузер.
Найти Microsoft Edge в списке стандартных средств удаления Windows у вас не получится, так как разработчики не предполагали что пользователю приспичит удалять его. Но не спешите расстраиваться, удалить Edge можно и для этого есть несколько способов.
Удаление файлов Microsoft Edge в корневой папке
Этот способ довольно простой, но в процессе выполнения вам могут потребоваться права Администратора, так что если у вас в системе несколько учетных записей, то вам следует зайти в систему от имени Администратора, перед выполнением следующих действий.

- Откройте «Мой Компьютер» и перейдите в локальный диск «С».
- На диске «С» откройте папку «Windows».
- В папке «Windows» найдите каталог «SystemApps».
- Откройте «SystemApps» там находится папка с Edge, название её начинается с «MicrosoftEdge». Название может быть длинным, в нем присутствуют разные цифры и символы. Они отвечают за версию сборки вашей системы.
- Наведите на эту папку и с помощью правой кнопкой мыши выберите «Свойства».
- Поставьте галочку рядом с функцией «Только для чтения».
- Нажмите «Ок» и откройте папку.
- В отрывшейся папке найдите файлы MicrosoftEdge.exe и MicrosoftEdgeCP.exe и переименуйте их (правая кнопка мыши и «Переименовать») в любое другое название.
- После этого Microsoft Edge больше не будет вам надоедать. Вы также можете просто удалить всю папку с файлами, если хотите, но делать этого не рекомендуется.
Удаление браузера Microsofr Edge с помощью PowerShell

Этот способ не рекомендуется для неопытных пользователей, так как удаление стандартного браузера будет происходить через расширенную версию командной строки и при неосторожности можно навредить работе системы. Вследствие чего вам понадобится переустановить Windows. Но если вы уверены в своих силах, то предлагаем вам опробовать новую версию командной строки от Windows, которая называется Power Shell. В число многочисленных функций этой утилиты входит возможность отключать системные приложения, включая Microsoft Edge. Приступим.

- В поиске Windows введите «PowerShell», нажмите правой кнопкой мыши по найденному приложению и нажмите «Запустить от имени Администратора».
- Запустится утилита, далее необходимо прописать команду вывода на экран всех системных приложений. Напишите « Get-AppxPackage» и нажмите «Enter».
- Утилита выведет на экран все системные приложения, нам необходимо найти в этом списке Microsoft Edge. Список большой так что придется полистать.
- После того как вы отыскали строку с названием Microsoft Edge, найдите и скопируйте строку напротив « PackageFullName». Выглядит она примерно вот так: Microsoft.MicrosoftEdge_38.14393.0.0_neutral_8wekyb3b8bbwe.
- Далее выполните команду отключения браузера прописав Get-AppxPackage Microsoft.MicrosoftEdge_38.14393.0.0_neutral_8wekyd3d8bbwe | Remove-AppxPackage.
После успешного выполнения команды, приложение Microsoft Egde будет полностью отключено в системе и не сможет больше доставать вас надоедливой рекламой.
Отключение Microsoft Edge с помощью сторонних приложений
После скачивания, архив с приложением необходимо распаковать и запустить программу. Далее следует нажать на кнопку «Block». Вот и все, Microsoft Edge теперь заблокирован. Если у вас появиться необходимость использовать Edge то запустите приложение и нажмите «UnBlock».
Microsoft - один из самых важных мировых гигантов программного обеспечения, в котором ведется множество проектов. Один из самых интересных - это тот, который относится к его новому веб-браузеру, край, программа, в которой он не перестает работать, чтобы улучшить его в Windows.
Мы должны иметь в виду, что в настоящее время все, что относится к браузерам, приобрело большое значение. Основная причина всего этого в том, что они представляют собой тип приложений, которые со временем мы используем все больше и больше. Либо на мобильном телефоне, либо на PC , чтобы перемещаться по Интернету, мы постоянно используем те браузеры, которые мы комментируем.

В то время как такие фирмы, как Mozilla или у Google есть свои собственные приложения этого типа, с Firefox и Chrome Меньше Microsoft быть не может. Однако катастрофа, которую он перенес с первым Edge, который был запущен с Windows 10, была важна. Вот почему он был почти вынужден взяться за проект второй версии Edge. Этот, уже основанный на используемом движке Chromium Google удачный Chrome, это что-то еще. Конечно, как и в случае с первым, в Редмонде хотят, чтобы мы использовали это программное обеспечение в Windows, а не все остальные в этом секторе, как и ожидалось.
Но, несмотря на то, что они значительно улучшились по сравнению с первой версией, многие пользователи предпочитают использовать в этом отношении другие сторонние предложения. Вы должны знать, что вышеупомянутый Edge - один из наиболее часто используемых браузеров как на ПК, так и на мобильных телефонах.
Удалить запуск Edge от Диспетчер задач
Но, конечно, сама Microsoft пытается поощрять его использование, особенно на Windows на базе компьютеров. Для этого одним из действий, выполняемых по умолчанию, является автоматический запуск этой программы вместе с самой операционной системой. Конечно, для этого требуется дополнительный период времени, который добавляется к остальным компонентам, которые запускаются вместе с операционной системой, когда мы ее включаем.
Поэтому, возможно, если мы не собираемся его использовать, удобно деактивировать запуск Windows в Edge, чтобы он не запускался вместе с операционной системой. Таким образом мы могли ускорить вход в систему, что особенно заметно на старых ПК. Скажем, есть несколько способов добиться этого, например из диспетчера задач. При этом нам удалось остановить работу Edge в фоновом режиме при запуске операционной системы.
Следовательно, мы можем открыть вышеупомянутый диспетчер задач с помощью комбинации клавиш Ctrl + Shift + Esc . Как только на экране появится новое окно, мы должны перейти на вкладку «Пуск», где появится ряд программ. Это те, которые изначально запускаются каждый раз, когда мы запускаем Windows. Но мы можем включить или отключить их для этого или нет. Именно этим мы сейчас займемся с Edge. Таким образом, нам нужно только найти соответствующую запись в программе и деактивировать ее, щелкнув по ней правой кнопкой мыши.
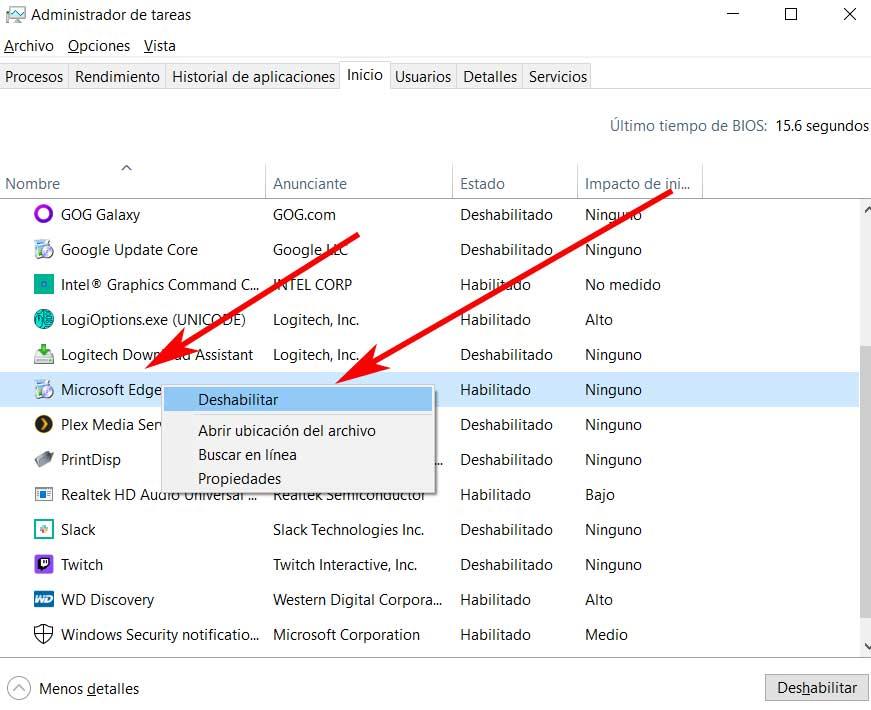
Отключить запуск Edge из проводника
Если мы хотим попробовать альтернативное предложение в том же смысле, мы также можем попробовать. В этом случае мы должны перейти к популярным Проводник которую мы обязательно будем использовать ежедневно на ПК с Windows. Чтобы открыть его, например, мы делаем это с помощью комбинации клавиш Win + E. Здесь первое, что мы делаем, это переходим на вкладку «Просмотр», где у нас будет возможность активировать опцию «Скрытые элементы». Как вы понимаете, это позволит нам увидеть эти системные файлы и папки , которые Windows 10 скрывает от нас по умолчанию, чтобы мы не могли их трогать. Однако в данном случае они нам понадобятся, поэтому мы активируем его.
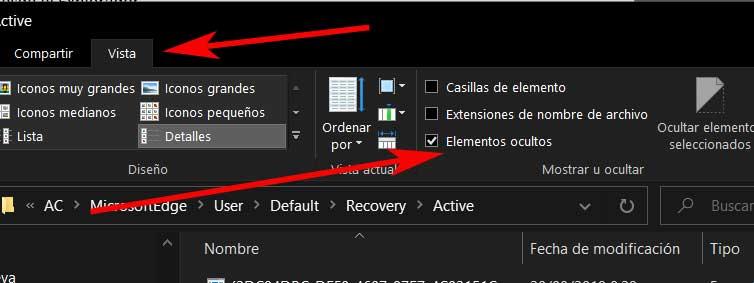
Как только мы внесем необходимые изменения, чтобы Edge не открывался автоматически вместе с Windows, мы можем снова деактивировать его, если захотим. Тогда мы сможем найти себя на пути к диску, который нас интересует в данном случае, а именно:
Здесь мы находим серию файлов которые принадлежат от Microsoft собственный браузер. Что ж, теперь нам просто нужно удалить их все, только те, что находятся в этой папке. Мы рекомендуем вам сделать их резервную копию на случай, если проблема возникнет позже. Поэтому мы можем переместить их в другое место или проехать. Чтобы закончить, нам нужно только перезапустить Windows 10, чтобы изменения вступили в силу.
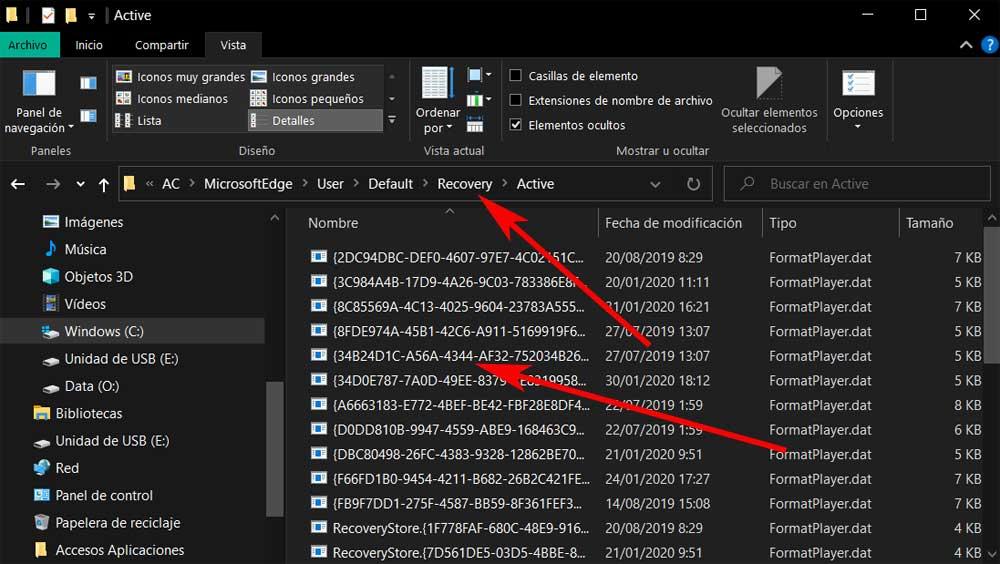
Удалите Edge из автозагрузки Windows с помощью групповой политики
Стоит упомянуть, что этот другой метод, который мы собираемся вам показать, хотя он наиболее эффективен, мы не сможем реализовать его во всех выпусках Windows 10. И это то, что нам нужен доступ к групповым политикам. системы, то, что, например, мы не находим в домашней версии, но да в Pro. Первое, что мы должны здесь знать, это то, что для доступа к этому элементу, который мы комментируем, мы должны открыть окно «Выполнить». Добиваемся этого с помощью комбинации клавиш Win + R.
В появившемся на экране диалоговом окне набираем команду gpedit.msc и нажмите клавишу Enter. Это перенесет нас прямо в окно редактора локальной групповой политики. Что ж, на левой панели нам нужно перейти в раздел Computer Configuration / Administrative Templates. Здесь будет отображаться несколько параметров, но на правой панели мы сейчас находимся в Компоненты Windows / Microsoft Edge.
Здесь мы найдем ряд опций, все они позволяют настроить браузер Microsoft в соответствии с нашими потребностями. В случае, который нас интересует в этих строках, мы должны найти запись, которая читает Разрешить Microsoft Edge для запуска ранее при запуске Windows. Мы дважды щелкаем по нему, чтобы открыть, и нам нужно только изменить его статус. В появившемся окне нажимаем на опцию Отключить.
Читайте также:

