Microsoft office spreadsheet что это
Обновлено: 06.07.2024
Возможности Internet и коллективной работы становятся все привычнее и все глубже проникают в сознание людей. Многие уже привыкли ежедневно проверять электронную почту и пользоваться справочными и поисковыми системами в Internet. Другие воспринимают как само собой разумеющееся информационные системы и системы управления на основе технологий Internet и интрасетей. Отрадно и вполне естественно, что основную часть пользователей уже не интересует, как были сделаны столь сложные системы; главное — чтобы они исправно работали, были просты и удобны в обращении.
Можно по-разному относиться к продуктам компании Microsoft, однако если спросить у самых разных людей, какие программные продукты ассоциируются у них со словом «компьютер», вы чаще всего услышите: «Windows, Office, Word, Excel, Access, Internet Explorer». А когда появится новый комплект программ Microsoft Office 2000, положение еще более «усугубится» — простота, удобство и мощь этого пакета гармонично сочетаются между собой и позволяют создавать сложные интерактивные приложения не только администраторам, системным инженерам или программистам, но и обычным пользователям.
Как и при общении с любым инструментом, от интуитивного уровня, насладившись всей гаммой новых возможностей, хочется перейти к более совершенному его использованию. В этой статье речь пойдет об использовании малой доли новых возможностей — Web-компонентах Office. Что это такое?
В предыдущей версии Microsoft Office 97 уже можно было сохранять документы, таблицы, и т.п. в формате HTML. При этом большая часть возможностей, предоставляемых приложениями Office, терялась, оставляя только сухой статичный текст. Естественно, он смотрелся весьма скромно. К тому же сама по себе публикация таблицы или базы данных без возможности интерактивной работы пользователей с ней не слишком эффективна. Поэтому Web-дизайнеры и проектировщики информационных систем вынуждены были использовать дополнительный инструментарий для создания публикаций более высокого качества. Если же публиковать документ в его естественном формате, то для ознакомления с ним пользователю придется использовать, кроме обозревателя Internet, и необходимый комплект офисных продуктов: Excel для просмотра электронных таблиц, Access для просмотра базы данных и т.д. Кроме того, в настоящее время четко выражена тенденция онлайновой групповой работы, когда участники команды имеют совместный доступ к одним и тем же данным.
Все это предопределило новый виток развития программного обеспечения для Internet. Компания Microsoft хорошо подготовилась к нему и «ударила по площадям»:
переработала внутренний формат своих приложений, предложив концепцию Web-центричной модели;
усилила интеграцию между стандартными офисными продуктами, обозревателем сети и средством публикации материалов в Web;
выпустила набор управляющих элементов СОМ для публикации на Web-узлах и доступа к электронным таблицам (Spreadsheet), диаграммам (Chart) и базам данных с помощью сводных таблиц (PivotTable) — это и есть Office Web Components.
Все указанные компоненты открывают доступ к данным непосредственно из окна обозревателя, поддерживающего технологии COM и ActiveX (это любая версия Microsoft Internet Explorer выше 4.0; здесь и далее речь будет идти только об этих обозревателях). Web-компоненты позволяют экспортировать данные и обратно в офисные приложения для последующего анализа и контроля, тем самым увеличивая возможности пользователя.
Кроме обычной схемы публикации информации в статическом формате HTML с применением Web-компонентов можно реализовать динамические интерактивные сценарии, ориентированные на Internet. Немаловажно и то, что пользователи могут работать с новыми возможностями интеграции Office и Internet, например создание динамических Web-страниц, опираясь на знания и опыт, накопленный при работе с прежними версиями Office, а также обращаться к ранее созданным документам. Наконец, к Web-компонентам Office можно обратиться из программы, что открывает новые перспективы разработчикам создания интерактивных приложений в Internet на основе решений Microsoft Office.
В последующем изложении предполагается знакомство читателя с основами VBScript, DHTML, а также минимальный опыт работы в Excel, Access и FrontPage. Описываемые примеры выполнялись на компьютере с установленным Microsoft Office 2000 Premium Release Candidate 1.
Компонент Spreadsheet
Web-компонент Spreadsheet (электронная таблица) является наиболее активно используемым среди Web-компонентов Office 2000. Внешне он выглядит как рабочий лист Excel, внедренный в Web-страницу (рис. 1), и выполняет базовые функции электронных таблиц — ввод текстовых и цифровых данных, создание формул, проведение вычислений, сортировку и фильтрацию данных, а также простое форматирование. Он поддерживает задание фиксированных областей листа для отображения заголовков строк и столбцов, редактирование данных непосредственно в ячейках, а также изменение высоты строк и ширины столбцов и т.п. Рассмотрим особенности и возможности работы с этим компонентом.
Web-компонент Spreadsheet создается двумя способами: при публикации из Microsoft Excel и непосредственно во FrontPage. В первом случае нужно выбрать из меню File команду Save as Web Page, в появившемся диалоговом окне нажать кнопку Publish и, выбрав в следующем диалоговом окне Publish As Web Page объекты рабочей книги, а при необходимости также изменив заголовок таблицы и местоположение новой страницы, установить флажок Add Interactivity со значением в соответствующем списке Spreadsheet functionality. После публикации полученная Web-страница будет содержать ActiveX-компонент Spreadsheet с именем вида Book1_27352_WebCalc.
При работе с FrontPage добавить такой компонент еще проще — достаточно воспользоваться командой Insert, Component, Office Spreadsheet. Публикация с помощью FrontPage 2000 обладает и еще одним преимуществом: щелкнув на невыделенном объекте правой кнопкой мыши и выбрав в контекстном меню пункт ActiveX Control Properties, можно указать расположение в сети библиотеки, содержащей этот компонент, в случае если его не окажется у пользователя.
Нужно отметить, что созданный таким образом компонент хотя и обладает большой функциональностью в оформлении и выполняемых действиях, однако все же недотягивает до полных возможностей стандартной таблицы Excel. Рассмотрим эти возможности и ограничения:
поддерживаются все возможности форматирования ячеек и рабочего листа, в том числе: параметры шрифтов, цвета, обрамление и т.п.;
поддерживается только возможность Автофильтра (Autofilter) для фильтрации и сортировки данных; другие возможности, такие как Расширенный фильтр, не поддерживаются. В действительности подобное ограничение незначительно и обходится написанием процедуры на VBScript;
нельзя опубликовать управляющие элементы и диаграммы — они просто-напросто исчезают при публикации из компонента. Однако для публикации диаграмм можно воспользоваться компонентом Chart, а управляющие элементы создать на публикуемой странице HTML и связать их с помощью скриптов с данными в компоненте Spreadsheet (см. описание компонента Chart);
поддерживаются все формулы, доступные в Excel, то есть можно обрабатывать данные непосредственно внутри компонента. Однако ограничены возможности их ввода — отсутствует привычная Строка формул (Formula Bar).
Таким образом, можно довольно быстро создать интерактивную Web-страницу, не прибегая к программированию. Однако опытным пользователям может не хватить возможностей, предоставляемых такой страницей сразу после публикации. В таком случае ее можно специальным образом настроить, добавив программный код и изменив параметры компонента, установленные по умолчанию. Если необходимо это произвести, воспользуйтесь Microsoft FrontPage. Он предоставляет широкие возможности как непосредственного редактирования страницы HTML, так и ее визуального проектирования.
После открытия Web-страницы программой FrontPage пользователь может настроить параметры компонента Spreadsheet подходящим образом, отличающимся от варианта по умолчанию. Для этого нужно открыть публикуемую страницу, выбрать вкладку Normal, выделив компонент левой кнопкой мыши, и щелкнуть на кнопке Property Toolbox меню панели инструментов компонента. При этом на появившейся панели инструментов будет доступно несколько групп параметров, обеспечивающих настройку этого компонента:
Format. Эта группа позволяет отформатировать ячейку или группу ячеек, выделенную в данный момент. При этом можно выполнить следующие операции форматирования: форматирование текста в ячейках (полужирное выделение, цвет, шрифт, размер), форматирование ячейки (цвет заливки, объединение и разделение ячеек, размеры ячеек), вертикальное и горизонтальное выравнивание содержимого ячейки, числовой формат;
Show/Hide. Позволяет включать и отключать элементы компонента: панель инструментов (Toolbar), сетку (Gridlines), панель строки заголовка (Titlebar), заголовки столбцов (Column headers), заголовки строк (Row headers). Поэкспериментировав с этими элементами, можно задать вид компонента таким образом, что даже опытный пользователь не сразу поймет, что он имеет дело с обычной таблицей;
Calculations. Позволяет настроить параметры вычислений на странице (автоматически и вручную), произвести вычисления и просмотреть формулу в ячейке, как в Строке формул обычного Excel;
Find. Позволяет найти значение в таблице компонента;
Import Data. Позволяет указать URL источника данных, из которого будет обновляться содержимое компонента;
Protection. Позволяет включать защиту для содержимого компонента, в том числе блокировать ячейки от изменения, запрещать и разрешать сортировку, фильтрацию, пользование Property toolbox в обозревателе;
TitleBar. Позволяет задать оформление строки заголовка компонента (текст, шрифт, цвета);
Advanced. Позволяет задать расширенные параметры поведения компонента: включать и отключать полосы вертикальной и горизонтальной прокрутки, ограничения на размеры и т.п.
Весьма полезно то, что объект Spreadsheet обладает набором методов и свойств, доступных из программного кода на VBScript и JavaScript из документа HTML. Это позволяет привязать операции над содержимым компонента к элементам управления HTML, таким как формы и т.п., и даже к подобным компонентам ActiveX.
Если появилась необходимость создать скрипт, изменяющий объект Spreadsheet, полезным окажется Microsoft Script Editor (рис. 2), доступный через команду Tools, Macro, Microsoft Script Editor в любом из продуктов Microsoft Office 2000 (будь то Access или FrontPage). Ниже приведены примеры использования методов и свойств компонента Spreadsheet.
Одним из самых полезных методов является метод LoadText. Он позволяет загрузить в таблицу значения из текстового файла. Следующий пример показывает, как связать элемент управления HTML — обычную кнопку — с этим методом:
Есть еще несколько методов (всего их девять), которые могут оказаться полезными при работе с этим компонентом. Это методы AddIn(), BeginUndo(), EndUndo(), Undo() и др.
Набор свойств значительно более широк — их свыше сорока. Они позволяют организовать достаточно серьезную обработку данных средствами VBScript или JavaScript. Остановимся на некоторых из них и приведем соответствующие примеры.
Пожалуй, наиболее простым, но в то же время очень важным среди всех свойств является свойство Cells. Оно позволяет организовать чтение и запись любой ячейки компонента. В следующем примере производится сохранение содержимого нескольких ячеек компонента Spreadsheet в текстовый файл:
Имеется еще несколько часто используемых свойств, а именно:
ActiveCell. Это свойство позволяет обратиться к текущей активной ячейке — считать/изменить ее содержание;
DisplayToolbar, DisplayGridlines, Display. EnableAutocalculate, MaxHeight, MaxWidth, TitleBar. Эти свойства позволяют программно задать параметры отображения и поведения компонента Spreadsheet.
Version. Данное свойство доступно только для чтения (константа) и содержит текущую версию компонента.
Компонент Chart
Компонент Chart позволяет создать на Web-странице диаграмму, содержимое которой обновляется при изменении данных в сопоставленном компоненте источника данных (рис. 3). Особенностью данного компонента является то, что при непосредственном создании его при публикации из Excel обязательно создается компонент Spreadsheet. Поэтому работа с данным компонентом сводится к изменению содержимого компонента Spreadsheet.
Компонент по своим функциональным возможностям фактически не имеет отличий от стандартной диаграммы Excel. Таким образом, к нему можно применять те же методы работы.
Для того чтобы опубликовать интерактивную диаграмму, можно воспользоваться двумя путями: опубликовать стандартными средствами Excel (см. публикацию компонента Spreadsheet — нужно вместо диапазона ячеек или рабочего листа выбрать для публикации диаграмму и установить значение Chart functionality для флажка Add interactivity with) либо вставить компонент Office Chart с помощью средств FrontPage. В первом случае с помощью компонента Spreadsheet будет автоматически опубликован еще и рабочий лист, содержащий данные для диаграммы. Во втором случае необходимо указать источник данных, то есть до создания объекта Office Chart необходимо создать объект Office Spreadsheet, Office PivotTable или указать внешний источник данных.
После публикации можно произвести дополнительное форматирование средствами FrontPage. Для этого нужно перейти во вкладку Normal и, предварительно выделив компонент Chart, щелкнуть на нем правой кнопкой мыши. В появившемся контекстном меню следует выбрать пункт Property Toolbox. В нем есть несколько групп для настройки свойств компонента:
General. Данная группа позволяет выбрать объект настройки: Chart, Chart Plot Area, Chart series, Chart series data labels;
Chart. Позволяет включить или выключить легенду и заголовок диаграммы;
Format. Позволяет задать такие параметры диаграммы, как цвет рамки и заполнения;
Options. Содержит поле ввода начального угла поворота диаграммы (для круговой диаграммы);
Plot Area. Позволяет изменять положение диаграммы: отражать ее, поворачивать и т.п.;
Series. Задает название диаграммы;
Data label. Дает возможность определить наличие или отсутствие и характер подписей значений диаграммы;
Font. Предназначена для задания шрифта и его параметров (толщина, размеры), используемых для подписей к данным.
Компонент PivotTable
Web-компонент PivotTable предназначен для анализа и просмотра информации из баз данных (рис. 4). Внешне он очень похож на представления сводных таблиц — PivotTable — в электронных таблицах Excel. Он может создаваться при публикации в Microsoft Access или Microsoft Excel и включается в страницу доступа к данным. Как и при работе с обычной сводной таблицей, с помощью Web-компонента PivotTable пользователи могут просматривать данные отчетов, выполнять для них динамическую сортировку и фильтрацию, группировать данные по строкам или столбцам, получать суммарные значения и изучать отдельные их составляющие. Все это позволяет эффективно обрабатывать как небольшие объемы данных, так и крупные массивы информации. Начальный формат представления данных определяется страницей доступа, однако при необходимости его легко изменить — достаточно вызвать список полей, выбрать в нем нужное поле с динамическими связями и перетащить его на эту страницу.
Создавая сводную таблицу во FrontPage 2000 (пошаговая процедура опущена), стоит обратить особое внимание на группу Data Source панели инструментов свойств PivotTable. При нажатии на кнопку Connection Editor на вкладках диалогового окна Data Link Properties задаются параметры обращения к источнику данных: OLE DB Provider, расположение базы данных и способы совместного использования.
При программировании работы с Web-компонентом PivotTable обратите внимание на возможность экспорта данных из сводной таблицы (по умолчанию — в файл Excel):
Кроме характерных для всех трех Web-компонентов свойств, описывающих внешний вид (AllowPropertyToolbox, DisplayFieldList, DisplayPropertyToolbox и еще около 20 названий, доступных в обозревателе объектов библиотеки OWC в Microsoft Script Editor), существует ряд свойств, присущих работе только с данным компонентом: HasDetails, MemberExpand, ProviderType и др., описывающих состояние этого компонента.
Таким образом, Web-компоненты электронной таблицы (Spreadsheet), диаграммы (Chart) и сводной таблицы (PivotTable) позволяют сохранять в документах, публикуемых для просмотра обычным Internet-браузером, интерактивные возможности исходных приложений.
Разрабатывая программные комплексы на PHP, мы имеем в руках мощное средство для представления информации в различных форматах, основной из которых — это HTML.
Иногда функциональности чистого HTML может не хватить для реализации идеи разработчика. В таких случаях, PHP может предоставить информацию в практически любых других популярных форматах: в виде изображений с помощью библиотеки GD, в форматах PDF, XML, и даже как сгенерированный по запросу ролик SWF Flash или же просто (и сердито) в виде обычного текстового файла (text/plain).
А в некоторых случаях полезно научить наше приложение сохранять информацию в довольно экзотический для Всемирной паутины формат — в формат электронных таблиц Excel.
Этим мы и займёмся.
Введение
Для генерации таблиц воспользуемся Spreadsheet_Excel_Writer. Я начал свое знакомство с этой библиотекой со статьи «Создание таблиц Excel средствами PHP». Это удобная статья для первого ознакомления, но для дальнейшего использования этой библиотеки информации из неё может просто не хватить. Также автор не уделил должного внимания многим моментам: например, настройкам локализации. Поэтому мои первые таблицы содержали транслитизированные строки. В дальнейшем, изучая обсуждения на форумах и документацию на английском языке, я собрал полезную информацию и решил структурировать её в виде этой статьи.
Краткое описание библиотеки
Перевод описания со страницы модуля:
Spreadsheet_Excel_Writer появился как порт Spreadsheet::WriteExcel с Perl на PHP. Позволяет генерировать электронные таблицы Excel без необходимости подключения COM-объектов. Поддерживает формулы, изображения в формате BMP и все виды форматирования текста и ячеек.
Окружение: Операционная система с PHP 5 и PEAR. В моём архиве сборка PEAR для работы в автономном режиме.
Версия и дата релиза: 0.9.1 (beta) was released on 2006-09-26</h
Это говорит нам, что библиотека хотя и не совсем закончена, но почти все нужные функции присутствуют, поэтому никто её дальше писать не собирается. Зато, код библиотеки устоялся и почти не изменялся, что позволило выявить многие ошибки (которые, впрочем не исправляются :( ). Последняя версия заточена на работу с Excel 8.0 (Office '98). Что нам это даёт? Из положительного — возможность открыть генерируемый файл таблицы практически в любых современных программах для работы с электронными таблицами (MS Office 2003, MS Office XP, MS Office 2007, OpenOffice с первой по третью версию). При этом, наши таблицы будут выглядеть практически одинаково.
Кроме того, эта библиотека отличается в хорошую сторону тем, что она не ограничивает нас в плане локализации (можно использовать unicode, но его надо настроить. более подробно — ниже).
Лицензия: LGPL. Код класса можно использовать в коммерческих проектах в качестве библиотеки (из wiki: GNU LGPL позволяет связывание с данной библиотекой или программой программы под любой лицензией, несовместимой с GNU GPL, при условии, что такая программа не является производной от объекта, распространяемого под (L)GPL, кроме как путём связывания).
Использование
Итак, приступим.
Нужно скачать, установить, настроить PEAR и нужные пакеты. Или просто использовать его из архива.
Далее приступим к программированию.
Внимание: Если Вы собираетесь сразу выводить данные пользователю, а не сохранять их на диск, то ваш сценарий должен не выводить никаких посторонних данных через стандартные функции вывода echo и print, иначе это разрушит структуру бинарного файла таблицы!
Примеры
Пример 0

Это простейший пример. Попробуем просто вывести данные из двумерного массива. Описание разбито на шаги. Соединив их вместе, вы получите нужную электронную таблицу.
Шаг 1. Подключаем библиотеку:
<?php
// адрес PEAR
$path = realpath(dirname(__FILE__).'/pear/');
// подключаем
set_include_path(dirname(__FILE__). PATH_SEPARATOR . $path);
require_once('PEAR.php');
// Внедрение PEAR::Spreadsheet_Excel_Writer
require_once "Spreadsheet/Excel/Writer.php";
?>
Шаг 2. Инициализация объекта
<?php
// Создание случая
$xls =& new Spreadsheet_Excel_Writer();
// Передаем номер версии Excel
$xls->setVersion(8);
Шаг 3. Создаём лист с именем "info" в переменной $sheet
<?php
// Добавление листа к файлу, возвращение объекта для добавления данныx
$sheet = $xls->addWorksheet('info'); // имя листа должно быть уникальным
?>
Шаг 4. Устанавливаем кодировку листа UTF-8
<?php
$sheet->setInputEncoding('UTF-8');
?>
Шаг 5. Наши данные: двумерный массив $table
<?php
$table = array(
'Header 1' => array(1, 2, 3),
'Header 2' => array(4, 5, 6),
'Header 3' => array(7, 8, 9)
);
?>
Шаг 6. Заполняем таблицу данными из массива $table. Используем цикл, инициализируем переменные $cell и $row, где
$cell — столбец
$row — строка.
Добавляем данные к листу. Пробегаем массив, данные записываем по столбцу с помощью функций:
$sheet->write($row, $cell, $header); — пишет в ячейку ($row;$cell) данные $header
$sheet->writeCol ($row, $cell, $row_data); — пишет столбец $row_data в ячейки, начиная с ($row;$cell).
<?php
$cell = 0;
foreach ($table AS $header => $row_data) $row = 0;
$sheet->write($row, $cell, $header);
$row++;
$sheet->writeCol ($row, $cell, $row_data);
Шаг 7. Заканчиваем работу библиотеки, высылаем данные
<?php
$xls->close();
?>
Усложним форматирование и методы вывода информации, с помощью остальных примеров.
Пример 1

В этом примере введём понятие формата. Формат — это объект, описывающий оформление ячейки или группы ячеек.
<?php
// Создание объекта форматирования
$textFormat =& $xls->addFormat();
// Определение размера текста
$textFormat->setSize(10);
// Определение цвета текста
$textFormat->setColor('black');
$textFormat->setAlign('center');
$textFormat->setBorder(1);
?>
Методы говорят сами за себя.
Этот стиль можно применить при создании ячейки:
<?php
$sheet->write($row, $cell, $data, $textFormat); // Ячейки
?>
Пример 2

Решаем одну из проблем библиотеки «костылями». Как? В данном случае, определяем ширину столбца в цикле. Получаем массив с максимальной длиной строки в ячейках столбца и устанавливаем ширину столбца вручную с помощью функции $sheet->setColumn($cell, $cell, $celLenght), которая устанавливает ширину столбцов с $cell по $cell шириной $celLenght (в пикселях?).
Пример 3

Вывод таблицы умножения в электронные таблицы Excel. Игра слов ;)
Пример 4

Использование формул Excel на листе. Довольно бессмысленно, когда у нас есть мощь PHP, но иногда полезно.
Пример 5

Удобный скрипт, выводящий таблицу цветов, которые можно использовать при создании форматов стилей.
Архив с примерами
200kb, кодировка текстовых файлов UTF-8):
excel.php — простой лист (пример 0);
excel_1.php — лист с форматированием (пример 1);
excel_2.php — лист с ручным определением ширины столбца (пример 2);
excel_3.php — таблица умножения ;) (пример 3)
excel_4.php — лист с формулами (пример 4);
excel_5.php — лист с цветами (пример 5);
папочка pear с библиотекой.
папочка examples с xls-файлами примеров (для ознакомления).
Проблемы
Локализация:
решено функциями
$xls->setVersion(8); //Установка версии Excel, без этого - артефакты с кодировками, с отображением данных
$sheet->setInputEncoding('UTF-8'); //Для каждого листа - установка кодировки
Теперь можно писать данные на «чистом» UTF-8, и Excel вас поймёт ;)
Ошибка:
Создатели класса допустили ошибку. Но встречается она, только если пишешь на UTF-8 в версии Excel 8 и пишешь много (>200 строк, несколько листов). В архиве на файл наложен патч, найденный на багтрекере, решающий проблему.
Заключение
Минусы:
— Ручное определение ширины столбца (если кто-нибудь найдет элегантные решения — буду искренне благодарен)
— Нельзя добавлять графики (особо и не надо)
При работе с двумя форматами файлов, такими как XLSX и ODS, не все функции будут доступны, а также возможны различия в форматировании. Вы сможете преобразовать данные и содержимое, однако работа с ними может различаться в зависимости от того, какой формат вы используете.
Смена формата файлов по умолчанию
На вкладке Файл выберите пункт Параметры.
Выберите раздел Сохранение.
В группе Сохранение книг в списке Сохранять файлы в следующем формате выберите формат, который хотите задать в качестве используемого по умолчанию.
Какие возможности поддерживаются при сохранении листа Excel в формате электронной таблицы OpenDocument?
В приведенной ниже таблице показано, какие возможности Excel полностью или частично поддерживаются в формате OpenDocument Spreadsheet (ODS).
Поддерживается. Функция поддерживается и в формате Excel, и в формате электронной таблицы OpenDocument. Потери содержимого, форматирования и функциональности не произойдет.
Поддерживается частично. Функция поддерживается и в формате Excel, и в формате электронной таблицы OpenDocument, но возможно повреждение форматирования и снижение функциональности. Текст и данные не будут потеряны, но форматирование и способ работы с текстом или графикой могут различаться.
Не поддерживается. Функция Excel не поддерживается в формате электронной таблицы OpenDocument. Если вы собираетесь сохранить лист Excel в формате электронной таблицы OpenDocument, не используйте эту функцию, иначе возможна потеря содержимого, форматирования и функциональности в соответствующей части листа.
Неприменимо. Эта функция была реализована в более поздней версии Excel для Windows.
Дополнительные сведения о функциях для работы с графикой см. в таблице "Графические элементы" в конце статьи.
Уровень поддержки
Уровень поддержки
Excel для Microsoft 365 и Excel 2021 г.
Excel 2013–2019 г.
Высота строки или ширина столбца
Внешний вид должен быть похожим.
Внешний вид должен быть одинаковым.
Могут быть проблемы со стилями гиперссылок.
Могут быть проблемы со стилями гиперссылок.
Даты до 01.01.1900
При сохранении книги с датами ранее 01.01.1900 в формате ODS эти даты сохраняются некорректно.
При сохранении книги с датами ранее 01.01.1900 в формате ODS эти даты сохраняются некорректно.
Повторение строк или столбцов
Если вы сохраняете файл в формате ODS и потом снова открываете его в Excel, то параметры "Изображение", "Первая страница" и "Четные и нечетные страницы" не будут поддерживаться.
Если вы сохраняете файл в формате ODS и потом снова открываете его в Excel, то параметры "Изображение", "Первая страница" и "Четные и нечетные страницы" не будут поддерживаться.
Если вы сохраняете файл в формате ODS и потом снова открываете его в Excel, то локальные имена, именованные выражения и имена несмежных диапазонов не будут поддерживаться.
Если вы сохраняете файл в формате ODS и потом снова открываете его в Excel, то локальные имена, именованные выражения и имена несмежных диапазонов не будут поддерживаться.
Воспользуйтесь функцией "Расширенные фильтры".
Воспользуйтесь функцией "Расширенные фильтры".
Примечания к ячейке (или заметки)
Примечания, в которых есть содержимое, — двусторонние. Если вы сохраняете файл в формате ODS и потом снова открываете его в Excel, то форматирование примечаний может не поддерживаться.
Примечания, в которых есть содержимое, — двусторонние. Если вы сохраняете файл в формате ODS и потом снова открываете его в Excel, то форматирование примечаний может не поддерживаться.
Цепочки комментариев к ячейкам
Цепочки комментариев преобразуются в устаревшие при этом, когда вы сохраняете файл в формате ODS и снова открываете его в Excel.
Цепочки комментариев преобразуются в устаревшие при этом, когда вы сохраняете файл в формате ODS и снова открываете его в Excel.
Работа с данными
Группа и структура
Параметры листа или книги
Если вы сохраняете файл в формате ODS и потом снова открываете его в Excel, то защита без пароля будет поддерживаться. Файлы, в которых есть листы, защищенные паролем, нельзя сохранить или открыть.
Если вы сохраняете файл в формате ODS и потом снова открываете его в Excel, то защита без пароля будет поддерживаться. Файлы, в которых есть листы, защищенные паролем, нельзя сохранить или открыть.
Управление правами на доступ к данным (IRM)
Файлы со включенным управлением правами на доступ к данным (IRM) нельзя сохранить.
Файлы со включенным управлением правами на доступ к данным (IRM) нельзя сохранить.
Файлы с защитой такого типа нельзя сохранить.
Файлы с защитой такого типа нельзя сохранить.
Метки не будут сохранены.
Метки не будут сохранены.
Работа с данными
Если вы сохраняете файл в формате ODS и потом снова открываете его в Excel, то некоторые проверки данных типа формулы нельзя сохранить.
Если вы сохраняете файл в формате ODS и потом снова открываете его в Excel, то некоторые проверки данных типа формулы нельзя сохранить.
Некоторые параметры, такие, как вставленные столбцы, не поддерживаются.
Некоторые параметры, такие, как вставленные столбцы, не поддерживаются.
Работа с данными
Некоторые дополнительные параметры не поддерживаются.
Некоторые дополнительные параметры не поддерживаются.
Работа с данными
Если вы сохраняете файл в формате ODS и потом снова открываете его в Excel, то сами формулы будут поддерживаться, а параметры для повторного применения не будут поддерживаться.
Если вы сохраняете файл в формате ODS и потом снова открываете его в Excel, то сами формулы будут поддерживаться, а параметры для повторного применения не будут поддерживаться.
Работа с данными
Базовая фильтрация поддерживается, но возможности фильтра, добавленные в Excel 2013, не поддерживаются.
Основная фильтрация поддерживается, но возможности фильтрации, добавленные в Excel 2013, не поддерживаются.
Если вы сохраняете файл в формате ODS и потом снова открываете его в Excel, то некоторые макеты, такие, как сжатие, не будут поддерживаться.
Если вы сохраняете файл в формате ODS и потом снова открываете его в Excel, то некоторые макеты, такие, как сжатие, не будут поддерживаться.
Сводные таблицы IMBI
Работа с данными
Если вы сохраняете файл в формате ODS и потом снова открываете его в Excel, то некоторые метки данных не будут поддерживаться.
Если вы сохраняете файл в формате ODS и потом снова открываете его в Excel, то некоторые метки данных не будут поддерживаться.
Если вы сохраняете файл в формате ODS и потом снова открываете его в Excel, то некоторые линии тренда не будут поддерживаться.
Если вы сохраняете файл в формате ODS и потом снова открываете его в Excel, то некоторые планки погрешностей не будут поддерживаться.
Если вы сохраняете файл в формате ODS и потом снова открываете его в Excel, то некоторые планки погрешностей не будут поддерживаться.
Линии выноски на метках данных
Заполненные лепестковые диаграммы
Если вы сохраняете файл в формате ODS и потом снова открываете его в Excel, то некоторые параметры не будут поддерживаться.
Если вы сохраняете файл в формате ODS и потом снова открываете его в Excel, то некоторые параметры не будут поддерживаться.
Вторичная круговая диаграмма и вторичная гистограмма
Блочная с ограничителями выбросов
Диаграмма "солнечные лучи"
Фигуры на диаграммах
Если сохранить файл в формате ODS и снова открыть его в Excel, некоторые типы фигур не будут поддерживаться.
Графические элементы
Сведения о том, какие графические возможности Excel поддерживаются полностью или частично, а какие не поддерживаются в формате OpenDocument (ODS), см. в следующей таблице.
Поддерживается. Формат Excel и формат OpenDocument поддерживают эту функцию. Использующие ее графические объекты, как правило, отображаются и ведут себя одинаково в обоих форматах.
Поддерживается частично. Формат Excel и формат OpenDocument поддерживают эту функцию, но графические объекты могут отображаться в них по-разному. Как правило, при изменении формата данные не теряются, но форматирование и работа с графическими объектами могут различаться.
Не поддерживается. Из-за уникальных различий между форматом Excel и форматом OpenDocument эта функция не поддерживается. Если вы планируете сохранить лист в формате OpenDocument, не используйте эти функции.
Основные фигуры
Уровень поддержки
Уровень поддержки
Excel для Microsoft 365 и Excel 2021 г.
Excel 2013–2019 г.
Поддерживается за исключением объектов внутри текстового поля. Объекты внутри текстового поля удаляются при открытии файла в формате OpenDocument.
Поддерживается за исключением объектов внутри текстового поля. Объекты внутри текстового поля удаляются при открытии файла в формате OpenDocument.
Параметры WordArt не поддерживаются в формате ODF в Excel. Поэтому при сохранении объекты WordArt преобразуются в надписи. Текст и основной цвет текста сохраняется, но форматирование и эффекты WordArt будут удалены.
Параметры WordArt не поддерживаются в формате ODF в Excel. Поэтому при сохранении объекты WordArt преобразуются в надписи. Текст и основной цвет текста сохраняется, но форматирование и эффекты WordArt будут удалены.
Параметры трехмерных фигур
Поддерживаются за исключением параметров вставки и ссылки, которые не поддерживаются в формате ODF.
Поддерживаются за исключением параметров вставки и ссылки, которые не поддерживаются в формате ODF.
Выполняется преобразование в группы фигур.
Выполняется преобразование в группы фигур.
Элементы управления формы Excel
Объекты в диаграммах
Выполняется преобразование в группу, содержащую диаграмму и объекты.
Выполняется преобразование в группу, содержащую диаграмму и объекты.
Объект строки подписи
Инструмент "Камера" или вставка как объект ссылки на рисунок
Рукописное примечание преобразуется в расширенный метафайл в формате EMF.
Рукописное примечание преобразуется в изображение в формате расширенного метафайла (EMF).
В Excel 2013 нельзя сгруппировать некоторые объекты, поэтому при открытии файла в формате OpenDocument такие объекты будут разгруппированы. Это относится к диаграммам, рисункам, фигурам и текстовым полям, сгруппированным с объектом OLE.
В Excel 2016 нельзя сгруппировать некоторые объекты, поэтому при открытии файла в формате OpenDocument такие объекты будут разгруппированы. Это относится к диаграммам, рисункам, фигурам и текстовым полям, сгруппированным с объектом OLE.
Невидимые объекты становятся видимыми, если сохранить файл в формате ODS и снова открыть его в Excel 2013.
Невидимые объекты становятся видимыми, если сохранить файл в формате ODS и снова открыть его в Excel 2016.
Поддерживаются не все типы границ. Неподдерживаемые типы границ сохраняются как тип границы по умолчанию (черная сплошная линия).
Поддерживаются не все типы границ. Неподдерживаемые типы границ сохраняются как тип границы по умолчанию (черная сплошная линия).
Поддерживается за исключением градиентных заливок с более чем двумя точками градиента, которые теряют все точки, кроме первых двух.
Поддерживается за исключением градиентных заливок с более чем двумя точками градиента, которые теряют все точки, кроме первых двух.
В формате ODF поддерживаются не все типы линий и концов линий. Неподдерживаемые типы сохраняются в виде типов по умолчанию (черная сплошная линия и открытая стрелка соответственно).
В формате ODF поддерживаются не все типы линий и концов линий. Неподдерживаемые типы сохраняются как типы по умолчанию (черная сплошная линия и открытая стрелка соответственно).
Поддерживается обычная обрезка рисунков. Но обрезка рисунка с помощью фигуры не поддерживается.
Поддерживается обычная обрезка рисунков. Обрезка рисунка с помощью фигуры не поддерживается.
Для некоторых типов перекрашивания рисунков существуют эквиваленты в формате ODF (например, для черно-белых изображений). Для остальных типов перекрашивания эквивалентов нет, в связи с чем они теряются. Вид рисунка сохраняется, но перекрашивание невозможно изменить или удалить.
Для некоторых типов перекрашивания рисунков существуют эквиваленты в формате ODF (например, для черно-белых изображений). Для остальных типов перекрашивания эквивалентов нет, в связи с чем они теряются. Вид рисунка сохраняется, но перекрашивание невозможно изменить или удалить.
Параметры трехмерных рисунков
Границы частично поддерживаются, но могут выглядеть по-другому.
Границы частично поддерживаются, но могут выглядеть по-другому.
Гиперссылки в фигурах
Важно: Office 2010 больше не поддерживается. Перейдите на Microsoft 365, чтобы работать удаленно с любого устройства и продолжать получать поддержку.
Смена формата файлов по умолчанию
Выберите раздел Сохранение.
В группе Сохранение книг в списке Сохранять файлы в следующем формате выберите формат, который хотите задать в качестве используемого по умолчанию.
Какие возможности поддерживаются при сохранении листа Excel в формате OpenDocument Spreadsheet?
В приведенной ниже таблице показано, какие возможности Excel полностью или частично поддерживаются в формате OpenDocument Spreadsheet (ODS).
Поддерживается. Эта функция поддерживается и в формате Excel, и в формате электронной таблицы OpenDocument. Потери содержимого и форматирования, а также снижения удобства использования не произойдет.
Частично поддерживаемая функция. Эта функция поддерживается и в формате Excel, и в формате OpenDocument Spreadsheet, но возможно повреждение форматирования и снижение удобства использования. Текст и данные не будут потеряны, но форматирование и способ работы с текстом или графикой могут различаться.
Не поддерживается. Функция Excel не поддерживается в формате OpenDocument Spreadsheet. Если вы собираетесь сохранить лист Excel в формате OpenDocument Spreadsheet, не используйте эту функцию, иначе возможна потеря содержимого и форматирования, а также снижение удобства использования соответствующей части листа.
Сведения о графических элементах см. в статье Графические элементы в конце этой статьи.
Примечание: Если вы используете Microsoft Excel Starter 2010, не все возможности, перечисленные в Excel 2010, поддерживаются в Excel Starter.
У меня в Excel отсутствует Spreadsheet, а очень бы хотелось его использовать в своей работе.
Я попытался найти установочный файл в сети, но натыкался либо на форумы где обсуждаются вопросы ошибок, либо сторонние программы со схожим на званием.
Возможно что здесь, люди активно практикующие работу с макрасами в Excel смогут помочь.
Буду очень при благодарен.
Задача у меня создать что-то вроде упрощенной таблицы самого Excel на UserForm
У меня в Excel отсутствует Spreadsheet, а очень бы хотелось его использовать в своей работе.
Я попытался найти установочный файл в сети, но натыкался либо на форумы где обсуждаются вопросы ошибок, либо сторонние программы со схожим на званием.
Возможно что здесь, люди активно практикующие работу с макрасами в Excel смогут помочь.
Буду очень при благодарен.
Задача у меня создать что-то вроде упрощенной таблицы самого Excel на UserForm
О_о . и так можно было?
Возможно что здесь, люди активно практикующие работу с макрасами в Excel смогут помочь.
Буду очень при благодарен.
Задача у меня создать что-то вроде упрощенной таблицы самого Excel на UserForm
С уважением Автор - lopuxi
Дата добавления - 31.07.2015 в 11:46
lopuxi, Вам нужен элемент управления ActiveX Microsoft Office Spreadsheet?
lopuxi, Вам нужен элемент управления ActiveX Microsoft Office Spreadsheet?
Не, мне на форму UserForm нужно поместить данный элемент.Такое есть в VB6. Но вот в том VB что встроен в Excel такого не нахожу. А мне бы вот как раз такая табличка(похожая на эксель) нужна была бы. Не, мне на форму UserForm нужно поместить данный элемент.
Такое есть в VB6. Но вот в том VB что встроен в Excel такого не нахожу. А мне бы вот как раз такая табличка(похожая на эксель) нужна была бы. lopuxi так, посмотрите в каком файле хранится этот компонент, и подключите его к своему файлу Excel. (у меня VB6 под рукой нет) так, посмотрите в каком файле хранится этот компонент, и подключите его к своему файлу Excel. (у меня VB6 под рукой нет) KSV
lopuxi, а что именно не выходит-то? Не видим компонетов при установленном Офисе?
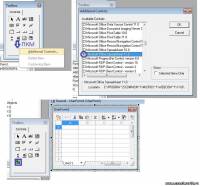
lopuxi, а что именно не выходит-то? Не видим компонетов при установленном Офисе?
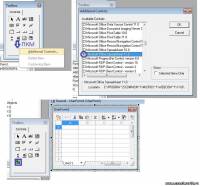
Автор - AndreTM
Дата добавления - 31.07.2015 в 23:33
Да, именно так. Данного файла нету в моем Excel 2014. Я так понял что данный файл есть в VB6, но VB6 у меня не установлен на работе. Может кто-то знает можно ли его отдельно скачать без установки всего VB6 и у становить в дальнейшем на все EXcel в офисе?
Да, именно так. Данного файла нету в моем Excel 2014. Я так понял что данный файл есть в VB6, но VB6 у меня не установлен на работе. Может кто-то знает можно ли его отдельно скачать без установки всего VB6 и у становить в дальнейшем на все EXcel в офисе? lopuxi
Да, именно так. Данного файла нету в моем Excel 2014. Я так понял что данный файл есть в VB6, но VB6 у меня не установлен на работе. Может кто-то знает можно ли его отдельно скачать без установки всего VB6 и у становить в дальнейшем на все EXcel в офисе? Автор - lopuxi
Дата добавления - 03.08.2015 в 10:49
Читайте также:

