Microsoft teams браузер устарел
Обновлено: 03.07.2024
Программа Teams была выпущена относительно недавно – в ноябре 2016 года. И компания Microsoft с тех пор не прекращала ее разработку, исправляя старые ошибки и добавляя новые функции. Поэтому обновления выходят регулярно. По умолчанию они должны устанавливаться автоматически, но иногда что-то идет не так. В данной статье мы разъясним, как обновить Майкрософт Тимс самостоятельно.
Руководство
Очень важно всегда использовать последнюю версию программы, ведь только в ней будут корректно работать основные функции – проведение собраний, возможность их записи, приватные звонки другим пользователям, демонстрация экрана, показ презентации и т. д. Сами разработчики постоянно напоминают об этом на официальном сайте.
Так что одна из ключевых причин сбоев Microsoft Teams – использование устаревшей версии. Процедура обновления реализована довольно просто, но мы хотим остановиться на ней чуть более подробно. В статье предложены инструкции для ПК, мобильных устройств с Android и iOS.
Инструкция для компьютеров и ноутбуков
Разработчики встроили в программу Тимс специальный инструмент, с помощью которого можно проверить наличие новых версий. Воспользоваться им можно так:

- Перейдите к главному окну программы.
- Наведите курсор мыши на значок с аватаркой пользователя (правый верхний угол).
- Кликните по нему левой кнопкой.
- В контекстном меню выберите пункт «Проверить наличие…».
- Подождите несколько секунд, пока не завершится проверка.
- При необходимости согласитесь с установкой.
Бывает и такое, что система нашла обновление, но не может его установить. Если в результате этой ситуации Майкрософт Тимс начинает работать со сбоями, то стоит его переустановить. Сначала удалите программу с компьютера, а затем повторно загрузите ее с официального сайта.
Все пользовательские данные хранятся на удаленных серверах, так что переустановка их не сотрет. Вы получите к ним доступ сразу же после входа в прежнюю учетную запись.
Инструкция для Android-устройств
По умолчанию для установленных на смартфонах и планшетах с Андроидом приложениях включено автообновление. Но иногда что-то может сбоить. А значит, процедуру нужно выполнить вручную. Для этого:
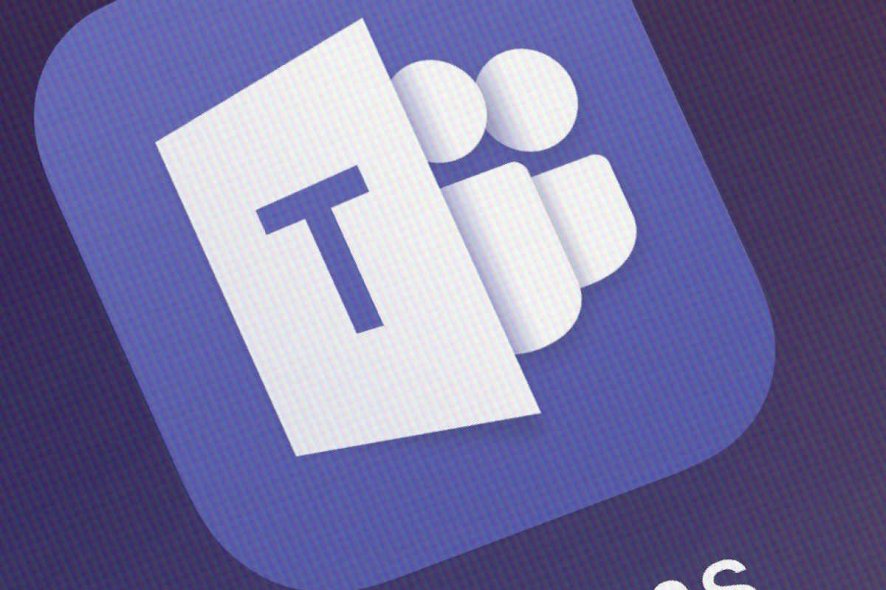
В настоящее время Microsoft Teams поддерживает Internet Explorer 11, Microsoft Edge, RS2 или более позднюю версию, Chrome, Firefox и Safari 11.1+. Однако существует проблема, связанная с версиями браузера Microsoft Teams, которые не поддерживаются.
Команды полностью поддерживают эти интернет-браузеры на бумаге, за исключением звонков и встреч. На самом деле поведение браузеров имеет много желаемого.
Вот почему вы все еще спрашиваете о расширенной поддержке для других браузеров или ищете решения, когда предположительно совместимый браузер оказывается не поддерживаемым.
Надеюсь, скоро мы увидим некоторые улучшения. А пока вот несколько вещей, которые вы можете сделать, чтобы самостоятельно устранить проблемы совместимости браузера.
Что я могу сделать, если версия браузера Teams не поддерживается?
1. Проверьте вручную обновления Microsoft Teams.

- Нажмите на картинку профиля в верхней части приложения.
- Затем выберите Проверить наличие обновлений .
- Если найдено новое обновление, оно будет загружено и установлено, когда компьютер находится в режиме ожидания.
- После обновления службы удалите Microsoft Teams.
- Снова добавьте команды Microsoft.
Обновления клиентских компьютеров для настольных компьютеров выпускаются каждые две недели после тщательного внутреннего тестирования. Обновления могут занимать до нескольких минут вашего времени, но они известны тем, что устраняют ошибки, уязвимости программного обеспечения и улучшают работу пользователя в долгосрочной перспективе.
Вы понимаете, почему обновление программного обеспечения является критически важным, поэтому ручная двойная проверка того, что все в порядке, не может повредить.
2. Используйте режим инкогнито

- На вашем компьютере откройте Chrome .
- Нажмите More в правом верхнем углу.
- Затем нажмите Новое окно инкогнито .
- Новое окно появляется. В верхнем углу найдите значок Инкогнито .
- Чтобы прекратить приватный просмотр, нажмите « Закрыть» в правом верхнем углу (Windows или Chrome OS).
- В левом верхнем углу, вам нужно нажать Закрыть (Mac).
Примечание . Вышеуказанные шаги относятся к Google Chrome. Они немного различаются в зависимости от вашего веб-браузера.
Каждый раз, когда вы не хотите, чтобы ваш браузер запоминал ваши действия, заходите в интернет в режиме инкогнито. Кто бы мог подумать, что это также поможет Microsoft Teams узнать версию вашего браузера? Это было неоднократно проверено и доказано, что работает.
Если ваша текущая версия браузера Microsoft Teams не включена в официальный список поддержки, вы можете выполнить одно из следующих действий:
3. Используйте поддерживаемый браузер

Можете ли вы пожаловаться на такой щедрый список выбора в вашем распоряжении? Проверьте это внимательно: ограничения и спецификации для команд Microsoft и перейдите на один из совместимых интернет-браузеров.
4. Наслаждайтесь богатым опытом команд Microsoft с помощью мобильного приложения для Android

- Перейти на ваше мобильное устройство.
- Посетите официальную страницу загрузки Microsoft .
- Перейдите по ссылке для скачивания там.
- Вы также можете скачать его прямо из Google Play Store .
- Теперь просто установите Microsoft Teams на свое устройство Android.
Надоело снова и снова видеть одну и ту же ошибку «Ваша версия браузера не поддерживается»? Через мобильное приложение вы также можете получить богатый опыт, по крайней мере, пока не будет поддержана версия браузера, к которой вы привыкли. Мы рекомендуем вам попробовать его, выполнив шаги, описанные выше.
Вывод
Команды в основном нацелены на то, чтобы стать корпоративной платформой для совместной работы, поэтому вы не должны заниматься проблемами браузера ежедневно. Когда они происходят, вы знаете, как их решить.
Если у вас есть другие вопросы и предложения, не стесняйтесь оставлять их в разделе комментариев ниже.
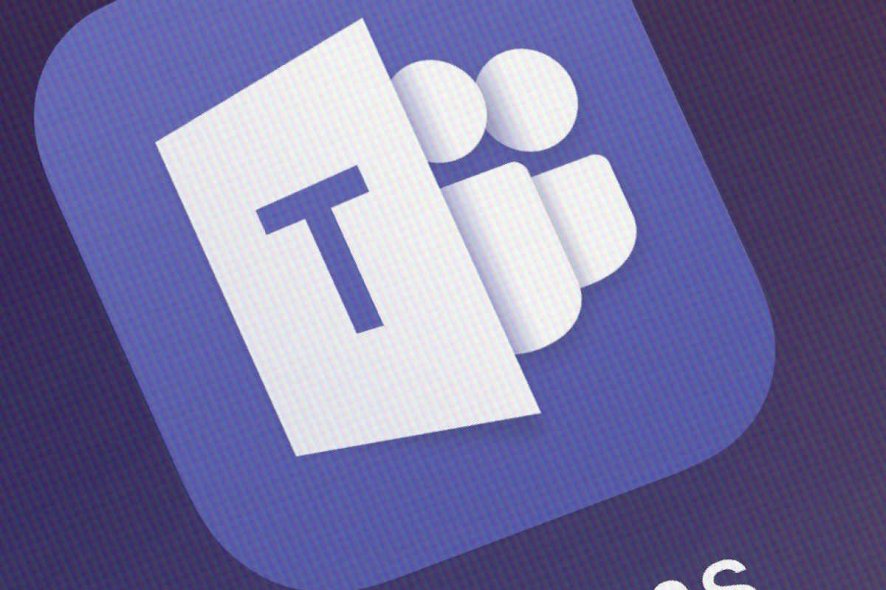
В эпоху, когда Интернет сближает нас, независимо от того, как далеко мы друг от друга, изменилось и то, как мы взаимодействуем с нашими коллегами. Например, у вас есть специализированное программное обеспечение, называемое программным обеспечением для совместной работы, которое помогает командам войти в контакт.
Одним из таких инструментов для совместной работы является Microsoft Teams, и он включает в себя все инструменты, о которых вы только могли подумать, включая мгновенный чат, видеоконференции, передачу файлов и многое другое.
Кстати говоря, некоторые пользователи сообщают о проблемах со способностью Microsoft Teams загружать файлы, опубликованные другими пользователями.
Таким образом, после загрузки файлов Excel и Word в команду никто не может ничего скачать. Но все доступно в SharePoint и файлы не повреждены. Есть идеи?
Эта проблема кажется довольно распространенной, и было опробовано много решений, некоторые из которых были более или менее успешными.
1. Измените браузер, в котором вы открываете Microsoft Teams
Как вы, возможно, знаете, вам нужен интернет-браузер для запуска Microsoft Teams, и он обычно будет использовать тот, который вы определили в качестве По умолчанию .
Однако, если вы видите, что у вас возникают проблемы с загрузкой в текущем браузере, просто загрузите и попробуйте использовать другой, пока он не заработает.
Примечание. Было показано, что Microsoft Teams имеет наименьшее количество проблем с Internet Explorer или Edge, поэтому сначала попробуйте их
2. Очистите кеш вашего браузера
Проблемы с загрузкой также могут возникнуть, если в используемом браузере кэш заполнен слишком большим количеством избыточных данных. Таким образом, его очистка время от времени должна исключать риск возникновения проблем с загрузкой в командах Microsoft.
Каждый браузер имеет различные шаги, которые необходимо предпринять, чтобы очистить кэш, поэтому в зависимости от того, какой браузер вы используете, посетите веб-сайт разработчика для получения более подробной информации по этому вопросу.
3. Используйте SharePoint для загрузки и выгрузки файлов
Службы загрузки и выгрузки Microsoft Teams размещаются на сервере SharePoint, а команды выступают только в качестве интерфейса.
Многие пользователи сообщили, что, хотя у них есть проблема с загрузкой в Microsoft Teams, они могут без проблем загружать и выгружать файлы из соответствующих папок SharePoint.
По общему признанию, это в лучшем случае обходной путь, но он должен помочь вам, пока вы не найдете окончательное решение для вашей проблемы.
4. Убедитесь, что у вас есть права на скачивание файлов
Некоторые пользователи сообщили, что, хотя они не могут загружать файлы из своей собственной команды, они могут это делать из других. Таким образом, постарайтесь убедиться, что у вас есть все необходимые разрешения, в том числе возможность загрузки файлов.
Для получения более подробного руководства о том, как управлять членами вашей команды, ознакомьтесь с этим подробным руководством .
Знаете ли вы какой-либо другой метод, который исправил эту проблему? Дайте нам знать в разделе комментариев ниже.
В этой статье приводятся рекомендации по диагностике и устранению неполадок при установке и обновлении клиентского приложения Teams, работающего в Windows.
Проверьте, обновлен ли Teams успешно
Выполните следующие действия, чтобы проверить, успешно ли установлено обновление Teams.
- В Teams выберите свою фотографию профиля, а затем щелкните сведения > версия.
- В том же меню нажмите Проверить наличие обновлений.
- Подождите, пока баннер в верхней части приложения не укажет на необходимость «обновления» Teams. Ссылка должна появиться примерно через минуту, поскольку этот процесс загружает новую версию Teams. Баннер также дает вам знать, если вы уже используете последнюю версию, в этом случае обновление не требуется.
- Нажмите на ссылку обновления в баннере.
- Дождитесь перезапуска Teams, а затем повторите шаг 1, чтобы проверить, обновлено ли приложение.
Устранение неполадок при установке и обновлении
Устранение проблем с установкой
Если SquirrelSetup.log не указывает причину или вам нужна дополнительная информация для устранения проблемы, см. раздел Сбор и анализ журналов приложений и системы.
Устранение неполадок при обновлении
Когда Teams успешно установлен, расположение журнала меняется с %LocalAppData%\SquirrelTemp на %LocalAppData%\Microsoft\Teams. В этом месте есть два файла журнала, представляющих интерес, SquirrelSetup.log и logs.txt.
- Файл SquirrelSetup.log в этом месте записывается с помощью Update.exe, который является исполняемым файлом, обслуживающим приложение Teams.
- Файл Logs.txt используется приложением Teams (в частности, Teams.exe) для записи важных событий приложения. Скорее всего, он будет содержать информацию об ошибках.
Эти файлы журнала содержат информацию, позволяющую установить личность (PII), поэтому они не отправляются в Microsoft.
Teams может автоматически запускать процесс обновления (в зависимости от политики), или пользователи могут вручную проверять наличие обновлений, перейдя к своей картинке профиля> Проверить наличие обновлений. Оба метода используют следующую последовательность событий.
- Проверьте наличие обновлений. Teams делает веб-запрос и включают текущую версию приложения и информацию о кольце развертывания. Цель этого шага - получить ссылку для скачивания. Ошибка на этом этапе регистрируется в Logs.txt.
- Скачивание обновления. Teams загружает обновление, используя ссылку для скачивания, полученную на шаге 1. Когда загрузка завершится, Teams вызывает Update.exe, чтобы выполнить загрузку. Ошибка загрузки также регистрируется в Logs.txt.
- Поставьте обновление.. Загруженный контент проверяется и распаковывается в промежуточную папку %LocalAppData%\Microsoft\Teams\stage), которая выполняется Update.exe. Сбои на этом этапе регистрируются в SquirrelTemp.log.
- Установите обновление. Есть несколько способов запуска Teams. Система автоматически запускает Teams, когда пользователь входит в систему, или вы можете запускать команды с помощью ярлыка. На этом этапе Update.exe проверяет наличие промежуточной папки, снова проверяет содержимое и выполняет операции с файлами, чтобы отключить приложение. Для старой папки приложения в %LocalAppData%\Microsoft\Teams\current создается резервная копия в %LocalAppData%\Microsoft\Teams\previous, а папка рабочей области переименовывается в «текущая». Сбои на этом этапе регистрируются в SquirrelTemp.log.
Если SquirrelTemp.log или Logs.txt не содержат достаточной информации для определения основной причины и вам требуется дополнительная информация для устранения проблемы, перейдите к разделу Сбор и анализ журналов приложений и системы.
Собирать и анализировать журналы приложений и системы
В этом разделе описывается, как собирать и анализировать журналы приложений и системы, чтобы получить более полную информацию для устранения проблемы. Для выполнения этих шагов вы будете использовать инструменты Sysinternals. Чтобы узнать больше, см. Windows Sysinternals.
Соберите журналы.
Распакуйте zip-файл в папку %TEMP% на локальном диске.
Откройте командную строку с повышенными правами и выполните следующие действия:
Выполните следующее, чтобы перейти в папку TEMP:
Скопируйте настройки и журналы приложений. Обратите внимание, что в зависимости от точки сбоя некоторые из этих журналов могут отсутствовать.
Запустите следующее, чтобы захватить открытые ручки.
Запустите следующее, чтобы захватить открытые библиотеки DLL.
Запустите следующее, чтобы перехватить работающие драйверы.
Выполните следующее, чтобы получить списки контроля доступа (ACL) папки Teams.
Анализировать логи (для опытных пользователей)
Неудачное обновление может привести к непредсказуемому поведению приложения. Например, пользователи могут быть не в состоянии выйти из Teams, иметь устаревшую версию Teams или не могут запустить Teams. Если у вас возникла проблема во время обновления, первое место, чтобы найти причину, это SquirrelTemp.log. Ниже перечислены различные типы сбоев обновления, перечисленные от наиболее распространенных до наименее распространенных, и способы их анализа и устранения неполадок с использованием журналов.
Невозможно выйти из Teams
Поскольку Teams определяет, что им необходимо обновить себя до более новой версии, они загружают и запускают новое приложение, а затем ждут возможности перезагрузить себя в следующий раз, когда машина простаивает. Распространенной проблемой в этом процессе является случай, когда другой процесс или драйвер файловой системы блокирует процесс Teams.exe, что препятствует выходу Teams.exe. В результате приложение Teams не может быть заменено недавно загруженным и подготовленным приложением.
Советы по устранению неполадок
- Чтобы подтвердить, что это проблема, с которой вы столкнулись, закройте Teams (щелкните правой кнопкой мыши Teams на панели задач и выберите Выйти). Затем откройте диспетчер задач в Windows, чтобы увидеть, работает ли экземпляр Teams.
- Если вы не на компьютере, на котором возникла эта проблема, проверьте файл SquirrelTemp.log, собранный с компьютера, на котором возникла эта проблема, и найдите запись «Программа: невозможно завершить процесс в журнале».
- Чтобы определить, что препятствует выходу Teams.exe, просмотрите журналы Dlls.txt и Handles.txt. Они рассказывают вам о процессах, которые препятствовали выходу Teams.
- Другим виновником, который может помешать выходу Teams, является драйвер фильтра файловой системы режима ядра. Используйте инструмент SysInternals, ProcDump, чтобы собрать дамп процесса в режиме ядра, запустив procdump -mk <pid> , где <pid> - это идентификатор процесса, полученный из диспетчера задач. Вы также можете проверить файл журнала Driverquery.txt, чтобы увидеть активные драйверы фильтров, которые могут мешать командам.
- Чтобы выйти из этого состояния, перезагрузите компьютер.
Разрешения для файлов
Teams создает несколько подпапок и файлов в профиле пользователя на протяжении всего процесса установки и обновления. Поскольку приложение и средство обновления работают как пользователь без повышенных прав, разрешения на чтение и запись должны быть предоставлены в следующих папках:
| Folder | Используется |
|---|---|
| %LocalAppData%\SquirrelTemp | Установщик Teams (например, Teams_Windows_x64.exe) на этапе установки |
| %LocalAppData%\Microsoft\Teams | Приложение для обновления Teams (Update.exe) для извлечения и установки пакета приложения во время процесса обновления |
| %AppData%\Microsoft\Teams | Приложение Teams (Teams.exe) для сохранения настроек, состояний приложения и (предварительно подготовленного) загруженного пакета обновления |
Если Teams отказало в доступе из-за невозможности записи в файл, это может помешать другому программному приложению или запись дескриптора безопасности может ограничить доступ для записи в папку.
Советы по устранению неполадок
- Ищите доказательства «отказано в доступе» в SquirrelTemp.log или Logs.txt. Проверьте эти файлы, чтобы увидеть, была ли попытка записи в файл, который не удался.
- Откройте Icacls.txt и найдите эффективную запись управления доступом (ACE), которая блокирует операции записи пользователем, который не является администратором. Как правило, это в одной из записей DACL. Для получения дополнительной информации см. Документацию icacls.
Файл поврежден
В некоторых случаях программное обеспечение для шифрования может изменять файлы в папке %LocalAppData%\Microsoft\Teams, что может препятствовать запуску Teams. Это может произойти в любое время, даже если приложение не обновляется. К сожалению, когда файл поврежден, единственный способ восстановиться из этого состояния - удалить и переустановить Teams.
Если вы не можете определить основную причину проблемы с помощью любого из этих шагов, вы можете попробовать сеанс Монитор процесса. Process Monitor - это инструмент Sysinternals, который записывает доступ к реестру и файловой системе.
Читайте также:

