Microsoft whiteboard что это за программа и нужна ли она
Обновлено: 05.07.2024

Компания Microsoft, безусловно, ревностно следит за модными новинками и увлечениями на интернет пространстве. На мой взгляд, именно с этим связано появление своей версии онлайн доски Microsoft Whiteboard. Вначале она стала новым приложением в приобретённом компанией популярном сервисе Skype для того, чтобы расширить возможности общения, обмениваться с другими пользователями файлами, изображениями, рукописными заметками на общем рабочем пространстве в режиме реального времени.
Однако в отличие от многих других приложений данного класса Microsoft Whiteboard существует как программное приложение, которое вы можете загрузить на свой компьютер. В остальном это напоминает известный по другим аналогам инструмент для проведения «мозговых штурмов», вброса идей, материалов для размышления и составления ментальных карт.
Возможности и особенности приложения
Разработчики постарались использовать достоинства похожих приложений и создать новые возможности. К примеру, они ввели целый арсенал ручек, маркеров и других приспособлений.
Данный проморолик не отражает всех возможностей приложения. Microsoft Whiteboard с сентября 2019 года пополнилась новыми функциями, которые включают фоновое форматирование, привязку к объектам, добавление текста, закрепление на панели инструментов, экспорт форматов, проверку специальных возможностей и коммуникативную интеграцию.
После загрузки программы на свой компьютер вы можете приступать к работе.

В боковой панели справа вы можете подобрать необходимый фон и разметку, подключить необходимый формат доски.
После настройки доски вы можете обратиться к основной рабочей панели в нижней части экрана.

Произвольные зарисовки можно превратить в таблицу или диаграмму. Все изменения автоматически сохраняются на сервере. Вы можете поделиться с другими участниками ссылкой, переключаться между задачами.
Вставка изображений возможна разными путями:
- с компьютера
- из интернета
- с веб-камеры
- вставкой скриншота
Впрочем, поисковая система Bing слабо реагирует на русский текст. Поэтому, чтобы найти соответствующее изображение рекомендую вводить поиск на английском языке.
Вставка файлов разбита по форматам PDF, PowerPoint или WORD. Но сюрприз заключается ещё в том, что при загрузке того или иного документа вы можете выбрать вставку отдельных страниц или слайдов.
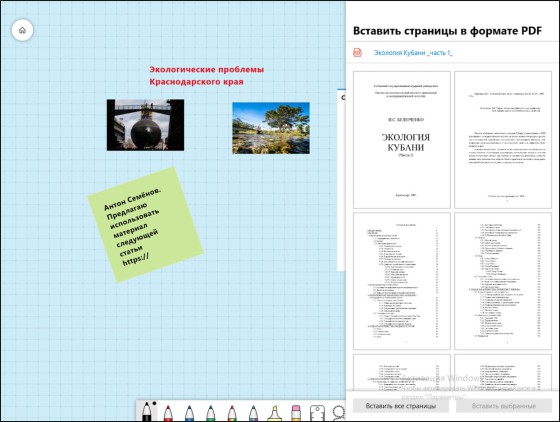
Правда, при загрузке презентации PowerPoint вас ждёт небольшой сюрприз. Онлайн доска распознаёт только формат .pptx. Но выход можно найти быстро. Откройте презентацию и сохраните её в требуемом формате: Сохранить как.

Тогда необходимые слайды загрузятся без проблем.

Пользование линейкой на компьютере составляет некоторые трудности. На планшете достаточно развернуть её под нужным углом двумя пальцами. А вот на компьютере даже пользование стрелками вправо, влево, вверх и вниз не всегда даёт желаемый результат.
Для совместной работы вам необходимо в своём аккаунте создать ссылку совместного доступа. Остальным участникам вовсе не обязательно иметь приложение Microsoft Whiteboard на своём компьютере или создавать аккаунт. Они могут полностью пользоваться всеми инструментами доски. Попробуйте поработать с доской Microsoft Whiteboard по следующей ссылке.
Офисные работники по всему миру испытали резкие изменения в своей работе за последние 15 или около того месяцев. Почти в одночасье глобальная пандемия заставили работодателей перейти на удаленную рабочую силу. И теперь, когда одни люди возвращаются в свои офисы, а другие продолжают работать удаленно, необходимы новые инструменты для поддержки гибких рабочих схем.
Компании-разработчики программного обеспечения постоянно внедряют новые и улучшенные способы сотрудничать удаленно и в гибридных ситуациях встречи. Например, Microsoft недавно выпустила обновленную версию своего приложения Whiteboard для Windows 10. Оно поставляется с обновленным пользовательским интерфейсом и некоторыми новыми функциями. Мы покажем вам, как найти и установить модернизированное приложение Whiteboard, и дадим вам несколько советов по его использованию.

Как получить новое приложение для интерактивной доски
Новое приложение Whiteboard доступно в Microsoft Store. Если ваша организация ограничила доступ к Магазину, поговорите со своим ИТ-отделом о получении доступа к новому приложению Белая доска. Если у вас есть доступ, посетите Магазин Microsoft в веб-браузере и выполните поиск по запросу Доска. Затем выберите приложение Microsoft Whiteboard и следуйте инструкциям по его установке.

Или используйте окно поиска Windows. Выберите вкладку Приложения и найдите доску. Выберите Искать приложения в Microsoft Store, и в его окне откроется Магазин.

В результатах поиска вы увидите приложение Microsoft Whiteboard. Выберите Microsoft Whiteboard и следуйте инструкциям по установке приложения на свой компьютер с Windows 10.

Если вы еще не вошли в свою учетную запись Microsoft, в какой-то момент во время этого процесса вы увидите предложение войти в систему с помощью бесплатной учетной записи Microsoft или учетной записи Microsoft 365.
Как использовать приложение Whiteboard

Само приложение состоит из четырех основных разделов:
- Стрелка навигации. Выберите это, чтобы просмотреть список всех сохраненных вами досок.
- В правом верхнем углу доски вы можете добавить соавтора, войти в свою учетную запись Microsoft и выйти из нее, а также получить доступ к настройкам доски.
- Внизу приложения вы увидите панель инструментов, где вы можете выбирать инструменты. Здесь вы также найдете кнопки отмены и возврата.
- Основное рабочее пространство. Это основное направление сотрудничества.
Как пригласить других на свою доску

Если вы используете личную учетную запись Microsoft, вы можете поделиться созданной ссылкой с другими личными учетными записями. Если вы используете учетную запись организации, вы можете поделиться ею с другими учетными записями в той же организации.
Ты не могу используйте доску для совместной работы с кем-то за пределами вашей организации. Пользователи личной учетной записи Microsoft должны использовать установленное приложение, а не версию браузера. Надеюсь, Microsoft упростит совместную работу независимо от того, какой у вас тип учетной записи.
Инструменты Microsoft Whiteboard
Традиционные инструменты интерактивной доски всегда доступны через панель инструментов в нижней части приложения интерактивной доски.

Вы можете выбрать:
- Ручка. Пишите прямо на доске с помощью этого инструмента. Настройте его, выбрав цвет пера. Вы также увидите маркер, ластик, линейку и инструмент лассо.

- Линейка может быть полезной, но вы определенно захотите узнать, как ее повернуть, и не сразу понятно, как это сделать. Выберите линейку, нажмите и удерживайте клавишу Alt, а затем используйте колесо прокрутки мыши или клавиши со стрелками на клавиатуре, чтобы повернуть линейку.

- Добавьте текст или заметку. Если вы предпочитаете печатать, а не неловко рисовать пером, выберите один из этих инструментов. Чтобы добавить текст прямо на доску (а не на стикер), щелкните доску и начните вводить текст.

Щелкните правой кнопкой мыши, чтобы получить доступ к кнопкам, чтобы выбрать все и вставить. Выбрав набранный текст, вы получите доступ к инструментам для копирования, вставки, вырезания и удаления. Чтобы настроить размер текста и для текста, и для заметок, измените размер поля, перетащив правый нижний угол.
- Чтобы добавить изображение на доску, щелкните доску правой кнопкой мыши и выберите кнопку «Добавить изображение» или выберите кнопку меню «Изображение» на панели инструментов внизу.

Если вы выберете меню «Изображение», вы можете выбрать «Изображение из библиотеки», «Изображение Bing» или «Камера».

Вы также можете вставлять такие документы, как PDF-файлы и Word или Силовая установка файлы. Вам будет предложено решить, хотите ли вы вставить весь документ или выбранные страницы.

- Шаблон мозгового штурма добавляет на доску несколько компонентов, которые помогут вам отслеживать идеи. Он включает правила для мозгового штурма, повестку дня, список последующих действий и сетку заметок.


- Шаблон «Ретроспектива» поможет вам и вашей команде оценить вашу недавнюю работу и то, как спланировать больший успех в будущем.

- В шаблоне «Эффективная встреча» вы найдете повестку дня, список дальнейших действий и место для парковки, чтобы отслеживать темы для дальнейшего обсуждения.

- Используйте шаблон SWOT-анализа, чтобы обозначить сильные и слабые стороны, возможности и угрозы вашей команды.

- Шаблон планирования проекта помогает вам перечислить цели вашего проекта, ключевые результаты, заинтересованные стороны и риски, а также вещи, выходящие за рамки проекта.

- Если вы находитесь в режиме решения проблем, для этого есть шаблон. Вас спрашивают: «Что случилось? Почему так случилось? Что должно произойти? » и «Как сделать так, чтобы это не повторилось?»

- Для разработчиков продуктов карта эмпатии полезна для размышлений о пользовательском опыте.

- Наконец, попробуйте использовать шаблон Persona Builder, чтобы систематизировать данные об аудитории вашего продукта или услуги.

Не так интуитивно понятно, но полезно
Нет лучшего визуального способа выразить свои идеи, чем написать их на доске. Если вам не хватает этого, проверьте Microsoft Whiteboard! Он воссоздает динамику этой прекрасной стены из меламина с помощью цифровых ручек, постеров и многого другого.
Многие люди считают, что работа на дому может быть продуктивно и приятно, но пропускает групповые мозговые штурмы, неотъемлемые для развития и совершенствования идей. Доски позволяют легко выражать свои идеи, сотрудничать в разработке и обучать людей новым концепциям. Иногда они просто предоставляют людям удобное место, чтобы оставить свои мысли в общей области.
Microsoft воспользовалась этой возможностью и предоставляет шаблоны, а также позволяет добавлять изображения и документы. Это не то же самое, что работа в офисе, но он предлагает много преимуществ и меньше недостатков.
После того, как вы загрузили и открыли приложение доски, просто нажмите «Создать новую доску», чтобы начать.

Откроется новая пустая доска. Вы увидите пять элементов управления, показанных на рисунке ниже.

Они делают следующее:
- Возвращает вас на стартовую страницу, где вы можете переключаться на другие доски или создавать новые.
- Показывает варианты обмена для доски.
- Переносит вас в данные вашей учетной записи, где вы можете выйти или переключиться на другую учетную запись.
- Открывает настройки приложения доски.
- Открывает инструменты создания.
Мы собираемся сосредоточиться на инструментах создания, показанных ниже.

Вы можете заметить, что нет кнопки Сохранить. Это потому, что доска автоматически сохраняет вашу работу по мере продвижения.
Как писать и рисовать
Чтобы начать, нажмите на инструмент Inking слева.

Панель инструментов теперь отображает инструменты рисования (или ручки, для вас и меня).

Есть шесть инструментов, показанных на изображении ниже.

Вот что делает каждый из этих инструментов:
- Закрывает чернила инструментов.
- Ручки, которые вы можете использовать, чтобы рисовать на доске.
- Инструмент Ластик.
- Линейка для рисования прямых линий под любым углом.
- Инструмент Лассо для выбора элементов на доске.
- Отменить и повторить действия.
Нажмите на ручку, чтобы начать рисовать или писать на доске. Если вы используете сенсорный экран, вы можете использовать свой палец или стилус. На не сенсорном экране вы можете использовать мышь или трекпад.
Чтобы изменить цвет или ширину пера, щелкните черную точку в верхней части панели и выберите один из параметров в меню.

После того, как вы изменили цвет или ширину пера, он останется таким же каждый раз, когда вы вернетесь к инструментам рукописного ввода, независимо от того, на какой доске вы находитесь. Это дает вам возможность выбирать нужные параметры, чтобы они были доступны каждому раз вы используете доску.
Линейка помогает вам нарисовать прямую линию под любым углом. Нажмите на инструмент, и появится линейка.
Вы можете изменить угол, поворачивая его двумя пальцами (на сенсорном экране) или прокручивая колесико мыши (на не сенсорном экране). Выберите ручку и нарисуйте линию против края правила для идеально прямой линии.

Согласно Microsoft, вы также можете использовать клавиши со стрелками на клавиатуре, чтобы повернуть угол линейки, но мы изо всех сил пытались заставить это работать. Когда мы попытались, она повернута правитель от 45 градусов до 0 градусов, без какого-либо промежуточного угла, а затем упорно снова отказалась вращаться.
Хотя вы можете использовать линейку без сенсорного экрана или колесика прокрутки мыши, мы не рекомендуем этого делать.
Перетащите линейку туда, где вы хотите создать прямую линию на доске. Чтобы скрыть линейку, выберите параметр «Линейка» на панели инструментов.
Инструмент Лассо позволяет вам выбрать один или несколько элементов на доске. Просто перетащите инструмент вокруг элементов, которые вы хотите выбрать. Затем вы можете либо переместить их вместе, либо удалить их.

Если вы хотите что-то написать на своей доске, проще всего это сделать пальцем или стилусом на сенсорном экране, хотя вы можете использовать мышь. В Whiteboard есть замечательный инструмент под названием Ink Beautification, который превращает ваши надписи в элегантный шрифт одним нажатием кнопки.
Напишите некоторый текст, а затем выделите его с помощью инструмента «Лассо», чтобы вызвать контекстное меню.

Это превращает ваш текст во что-то гораздо более удобочитаемое, но это все же больше похоже на почерк, чем на традиционный шрифт.

Когда вы закончите рисовать или писать, выберите опцию Готово, чтобы вернуться к инструменту создания.

Как добавить изображения
Вы можете добавлять изображения на свою доску в качестве памяти, цели, ориентира или просто для того, чтобы на них было приятно смотреть. Чтобы добавить его, нажмите кнопку «Добавить изображение» на панели инструментов.

Откроется стандартное диалоговое окно файла, в котором вы можете выбрать изображение для вставки. Когда вы это сделаете, он появится на доске.

Нажмите на изображение, чтобы перетащить его вокруг доски или изменить его размер.
Для многих людей доска не была бы доской без заметок Post-it. Чтобы добавить их на свою доску, нажмите «Добавить заметку» на панели инструментов.

Заметка будет добавлена на доску с контекстным меню, которое позволяет писать на ней, менять цвет и так далее.
Как и с изображениями, просто нажмите на заметку, чтобы перетащить ее на доску или изменить ее размер.
Как добавить документы
Прикрепление документа, такого как спецификация или справочное руководство, может быть неоценимым, когда вам нужно что-то искать при создании вещей на вашей доске.
Чтобы добавить элемент, щелкните пункт меню «Вставить» на панели инструментов.

Появится меню с различными опциями, которые вы можете вставить, включая документы, слайд-шоу и списки.

Хороша ли белая доска Microsoft?
Однако Microsoft Whiteboard была разработана специально для сенсорных экранов. И это имеет смысл, когда вы пытаетесь воссоздать физический холст произвольной формы, например доску. Тем не менее, вы можете использовать его без сенсорного экрана, хотя «писать» с помощью мыши может быть сложно.
После того, как вы используете его некоторое время, особенно с сенсорным экраном и стилусом, вы можете даже предпочесть его реальным вещам.
Microsoft Whiteboard
Каждому собранию в MS Teams выделена доска – это пространство для совместной визуализации информации.
Внимание: Функция доски доступна только для собраний от 3-х и более человек
Участники собрания MS Teams в рамках одного и того же клиента Office 365 смогут запускать, просматривать и создавать рукописные данные на досках в собраниях MS Teams.
Запись доски
Во время записи собрания доска не включается в саму запись, она будет доступна участникам после собрания во вкладке «Доска».
Работа с приложением Whiteboard
Microsoft Whiteboard можно использовать как отдельное приложение.
Ознакомьтесь с главными функциями Microsoft Whiteboard в разделе Как использовать приложение Microsoft Whiteboard.
OneNote
OneNote – это универсальный инструмент для ведения личных и командных заметок, проверки домашних работ и работы с классами.

- Выберите канал «Общий»
- Выберите вкладку «Записная книжка»
- Настройте записную книжку, нажав на кнопку «Настроить записную книжку для занятий»
- Если ранее у Вас не было опыта работы с OneNote, рекомендуется выбрать опцию «Пустая записная книжка». Программа автоматически предложит ознакомиться со стандартной комплектацией учебной записной книжки.
В стандартную комплектацию записной книжки OneNote входят следующие разделы:
- Пространство для совместной работы (CollaborationSpace). Здесь хранятся все заметки, которые могут просматривать все участники команды. Кроме того, здесь студенты могут совместно работать в заметках и устраивать, например, Brainstorm.
- Библиотека содержимого. Здесь публикуются материалы курса для учащихся. Например, преподаватель может создать страницу с описанием чего-то или материалы семинара.
- Записные книжки учащихся. В них учащиеся могут вести конспекты лекций и выполнять домашние задания. Дополнительным плюсом является то, что преподаватель имеет возможность самостоятельно их посмотреть (студентам не надо давать доступ для преподавателей).

Владелец канала видит следующие разделы:
Дополнительные функции OneNote
- Преобразование рукописного ввода текста
- В заметку можно вставить: рисунок, аудио, тестовую форму, таблицу, материалы с прошедшего занятия и многое другое
Читайте также:

