Microsoft xps document writer что это за программа и нужна ли она
Обновлено: 07.07.2024
Вы когда-нибудь видели файл OXPS на вашем ПК с Windows? Скорее всего, вы видели Microsoft XPS Document Writer функциональность при печати документов в Windows.
OpenXPS или Open XML Paper Specification, это формат файла, созданный Microsoft. Впервые представленный в Windows Vista, он был задуман как конкурент PDF. Как и этот формат, он позволяет создавать документ, который не изменится при просмотре на разных платформах.
Однако XPS не получила широкого распространения PDF. Вы даже не можете открыть их на Mac без установки дополнительного программного обеспечения.
В настоящее время все используют PDF-файлы
в то время как OXPS остается странным форматом для большинства
, Несмотря на то, что его ждет судьба, похожая на Silverlight, Microsoft по-прежнему включает XPS Writer в Windows 10. Если вам нравится большинство людей и вы никогда не используете формат OpenXPS, вы можете удалить его из меню печати, чтобы уменьшить беспорядок.
Как удалить Microsoft XPS Document Writer
- Открой настройки приложение (используя Ключ Windows + I ярлык, если хотите).
- Выбрать Устройства> Принтеры сканеры.
- найти Microsoft XPS Document Writer в списке. Нажмите на нее, затем выберите Удалить устройство.
- Подтвердите удаление, нажав да.
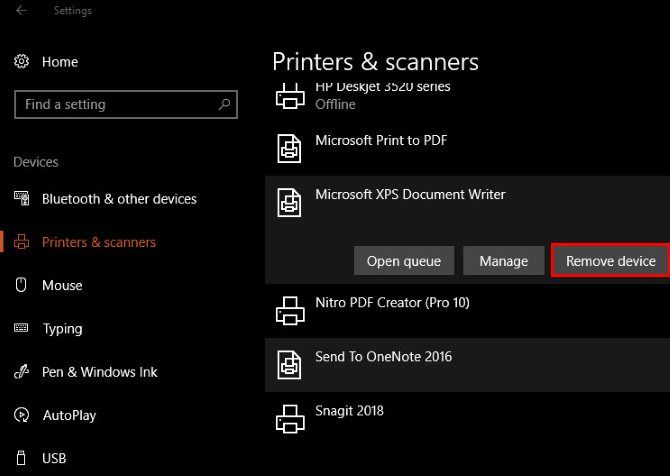
Это удалит Microsoft XPS Document Writer из вашего списка принтеров при печати документа. Если вы хотите полностью удалить его, выполните следующие действия.
- Тип Возможности системы Windows в меню «Пуск» и откройте Включить или отключить функции Windows.
- найти Microsoft XPS Document Writer в списке функций и снимите флажок. Вы также можете снять XPS Viewer удалить программу, которая открывает файлы XPS.
- Нажмите Хорошо и Windows обработает удаление.
К счастью, Windows 10 может печатать в PDF самостоятельно
поэтому вам не нужно устанавливать дополнительное программное обеспечение для работы с широко распространенным форматом.
Вы когда-нибудь использовали документ OXPS? Знаете ли вы об истории этого формата? Обращайтесь к нам в комментариях!

Microsoft XPS Document Writer - наименование виртуального принтера, который по умолчанию присутствует в операционных системах Windows, и предназначен для печати в документы формата OXPS и XPS. В данной инструкции мы рассмотрим ситуацию, когда данный принтер отсутствует в системе (например, был случайно удален), и его нужно восстановить.
Установка принтера Microsoft XPS Document Writer
- Открываем "Устройства и принтеры" через Панель управления, или же, поочередно зажав клавиши Win + R , и набрав там команду control printers , после чего нажать "ОК".
- В окне "Устройства и принтеры" нажимаем на кнопку "Установка принтера".
- В появившемся диалоговом окне с установкой принтера, выбираем пункт "Добавить локальный принтер".
- В выпадающем списке у пункта "Использовать существующий порт", находим XPSPort, и нажимаем "Далее".
- Откроется окно с установкой драйвера для принтера. В списке "Изготовитель" выбираем "Microsoft", а в списке "Принтеры" - "Microsoft XPS Document Writer". Если в втором списке присутствует несколько версий "Microsoft XPS Document Writer", выбираем самую последнюю. Затем, нажимаем "Далее".
- Отмечаем пункт "Использовать уже установленный драйвер (рекомендуется)", и нажимаем "Далее".
- В следующем окне можно будет установить желаемое имя создаваемого принтера, или оставить его по умолчанию. Для продолжения, нужно нажать "Далее".
- После нажатия на кнопку "Далее" произойдет установка принтера в систему, после чего будет предложено предоставить общий доступ к принтеру. Выбираем "Нет общего доступа к этому принтеру", и нажимаем "Далее".
- На последнем шаге, все что потребуется - нажать кнопку "Готово". На этом установка виртуального принтера Microsoft XPS Document Writer будет завершена.
Говоря простым языком, XPS – формат, схожий по своим функциям с PDF. Он предназначен для показа электронных документов, которые легко создать, передать с устройства на устройство и распечатать. Вы наверняка не раз сталкивались с тем, что документ Microsoft Word на разных устройствах открывается по-разному: могут сместиться изображения, на компьютере может не оказаться нужного шрифта и так далее. В случае с XPS такого не случится. Плюсом является то, что новое векторное цветоуправляемое форматирование позволит открыть документ на большинстве устройств и на экранах с практически любым расширением. Кроме того, именно за счёт использования векторной графики распечатанные файлы XPS намного лучшего качества, чем DOCX.
Учитывая, что одной из компаний-разработчиков этого формата выступила Microsoft, утилита для чтения XPS обычно входит в Windows. Но и тут бывают свои нюансы. Например, в восьмой версии операционной системы от Майкрософт теперь используется формат OXPS, который вряд ли откроется в устаревших версиях утилиты. Обновить или скачать её заново можно на официальном сайте Microsoft, всего лишь вбив в поиск по сайту её название: Microsoft XPS Viewer. Также программа доступна и на сторонних сайтах. Однако, надёжнее всего будет именно официальный ресурс Майкрософт. Затем просто запускаем установщик, выбираем путь и ждём конца установки. Всё элементарно просто.
Работа с Microsoft XPS Viewer
Начнём с того, как создать документ этого формата. В этом нам помогут любые программы, из которых можно вывести файл на печать: блокнот, Microsoft Word или любая другая. Для примера я возьму ворд. Для любой программы механизм перевода будет примерно одинаковым.
Помните, что после перевода документа в этот формат вы уже не можете его редактировать. Поэтому делать это стоит в самую последнюю очередь.
Хоть это и не очень удобно, файлы подобного расширения, распечатанные с помощью принтеров, поддерживающих этот формат, получаются намного чётче и ярче, чем ворд.
А теперь пройдёмся по пунктам меню Microsoft XPS Viewer, которая позволяет просматривать этот формат.
Вкладка «Файл»
- Открыть. Позволяет ввести путь к XPS, который нужно открыть;
- Сохранить как. Позволяет сохранить этот документ под другим именем. Таким образом файл, который вы первоначально открывали, останется нетронутым;
- Печать. Отправит документ на печать;
- Свойства. Откроет окно, в котором можно будет отредактировать свойства документа. Например, во вкладке «Подробно» можно изменить название и ключевые слова документа.

А в разделе «Безопасность» можно ограничить права на этот файл разных пользователей устройства.
Вкладка «Разрешения»
Если в разделе «Свойства» можно настроить разрешения для разных учётных записей этого устройства, вкладка «Разрешения» позволит настроить доступ к этому файлу вне компьютера: кто может смотреть, кто не может, как долго и так далее. Это на самом деле очень удобная функция, которая пригодится многим.
Вкладка «Подписи»

Здесь можно поставить свою цифровую подпись, которая гарантирует, что документ не изменён с момента подписания, и является подлинником.
Дабы не внедряться в технические дебри описания данного формата, скажем одно — это расширение применяется при создании электронного документа печати, который имеет свою внутреннюю обособленную структуру и может обладать цифровой подписью, а также часто снабжается программными элементами защиты.

Простыми словами суть предназначения файла с таким расширением — это корректный процесс печати с заданными инструкциями: цвет, разметка, элементы форматирования и другие предустановленные параметры печати.
Работа с Microsoft XPS Viewer
Начнём с того, как создать документ этого формата. В этом нам помогут любые программы, из которых можно вывести файл на печать: блокнот, Microsoft Word или любая другая. Для примера я возьму ворд. Для любой программы механизм перевода будет примерно одинаковым.
- Итак, мы взяли нужный нам файл, открыли. Жмём на «Файл» или, как в моём случае со старой версией ворда, на круг с рисунком;




Как сделать вайп, что это такое и зачем его используют
Помните, что после перевода документа в этот формат вы уже не можете его редактировать. Поэтому делать это стоит в самую последнюю очередь.
Хоть это и не очень удобно, файлы подобного расширения, распечатанные с помощью принтеров, поддерживающих этот формат, получаются намного чётче и ярче, чем ворд.
А теперь пройдёмся по пунктам меню Microsoft XPS Viewer, которая позволяет просматривать этот формат.
Вкладка «Файл»
- Открыть. Позволяет ввести путь к XPS, который нужно открыть;
- Сохранить как. Позволяет сохранить этот документ под другим именем. Таким образом файл, который вы первоначально открывали, останется нетронутым;
- Печать. Отправит документ на печать;
- Свойства. Откроет окно, в котором можно будет отредактировать свойства документа. Например, во вкладке «Подробно» можно изменить название и ключевые слова документа.

А в разделе «Безопасность» можно ограничить права на этот файл разных пользователей устройства.

Вкладка «Разрешения»
Если в разделе «Свойства» можно настроить разрешения для разных учётных записей этого устройства, вкладка «Разрешения» позволит настроить доступ к этому файлу вне компьютера: кто может смотреть, кто не может, как долго и так далее. Это на самом деле очень удобная функция, которая пригодится многим.
Вкладка «Подписи»
Здесь можно поставить свою цифровую подпись, которая гарантирует, что документ не изменён с момента подписания, и является подлинником.

Чем открыть xps файл: стандартный Windows инструмент
Для того чтобы открыть электронный документ с вышеупомянутым расширением, достаточно кликнуть по нему двойным щелчком левой кнопкой мышки.
В некоторых случаях необходимо прибегнуть к следующему манипуляционному варианту:
- Зайдите в пусковое меню «Старт» (логотип в крайнем левом углу рабочего стола).
- Нажмите на кнопку «Все программы».
- Из представленного списка перейдите в пункт «Стандартные — Windows».

Также действенен и этот вариант:
- Нажмите сочетание клавиш «Win+R».
- В служебной консоли «Выполнить» введите команду «xpsrchvw.exe».
После тог как откроется окно просмотрщика задействуйте вкладку «Файл» и с помощью средств Windows проводника пройдите в директорию, где находится файл с «не открываемым» расширением.
Ну и наконец, третий распространенный метод, как можно открыть xps файл:
- Наведите курсор на документ, с содержимым которого вы хотите ознакомится и нажмите правую кнопку мышки до момента появления контекстного меню.
- Из списка выберете пункт «Открыть с помощью».






Чем редактировать файл XPS
Для редактирования файлов такого типа существует немного инструментов, по крайней мере, для Windows. Один из низ – программа Nixps Edit. Её специализацией как раз и служит данный формат.
В функционал этой утилиты входит множество инструментов. Она способна открывать файлы, объединять несколько файлов в один, редактировать текст и любые вложения, например, графику. Также в этой программе можно добавлять или удалять объекты, а также перемещать их на другое место. Если требуется, программа может сохранить файл в формате PDF, то есть послужить конвертером.
У программы Nixps Edit есть лишь один недостаток – она довольно старая, поэтому может появиться проблема с её запуском на современных системах.
Существует еще одна подобная программа – Danet Studio. Её возможности подобны возможностям Nixps Edit, но имеются и некоторые дополнительные. Например, эта программа может преобразовать текст документа в речь и сохранить в виде аудиофайла.

Что делать если просмотрщик более неработоспособен или вы используете Windows XP?
Как для Windows XP так и для более поздних версий майкрософтовской ОС существует невероятно простой вариант восстановить способность системы читать файлы с расширением XPS — необходимо загрузить на компьютер специальный служебный пакет Microsoft XPS EP.
Процесс установки программного пакета не требует каких бы то ни было архизнаний и может быть выполнен даже новичком.

Конвертирование в другие форматы
В Windows 8 имеется одна особенность. Проблема в том, что в данной ОС используется расширение OXPS, которое программы, описанные в данной статье, показать не способны. Поэтому для её решения следует конвертировать OXPS в поддерживаемый формат, используя такую утилиту, как Microsoft XpsConverter.

Если у вас нет возможности перевести файл в другой формат с помощью данной программы, вы можете воспользоваться онлайн-конвертером или Danet Studio. Для преобразования XPS в PDF вы можете использовать софт XPSViewer, о работе с которой мы говорили чуть выше.
XPS: что это, поможет разобраться STDU Viewer

Речь идет о бесплатной программе, предназначенной для работы с электронными документами. STDU Viewer обладает достаточно широким спектром различных функций, каждая из которых призвана максимально облегчить задачу пользователю. Среди возможностей следует отметить масштабирование, поворот страниц, настройки яркости, а также контрастности документа. Пользователь может выбрать наиболее удобный способ для расположения страниц. Реализована возможность передачи необходимых материалов на принтер. Функция «расширенная печать» поможет указать гибкие настройки, прежде чем опубликовать данные. STDU Viewer с легкостью создает закладки. Поддерживается одновременная работа с несколькими документами. Отметим, что закладки сохраняются в особом файле настроек, не внося изменений в код файла. Пользователь может перенести личные параметры на другой персональный компьютер, воспользовавшись функциями импорта и экспорта. Приложение позволяет преобразовать страницу в файл изображения. Во время экспорта можно выбирать разрешение конечного рисунка. Чтобы сохранить сразу несколько страниц, доступна настройка автоматической генерации имени файла. В приложении реализованы 2 варианта поиска. Быстрый вынесен на основную панель инструментов. Он позволяет найти слово, проанализировав все страницы документа. Расширенный поиск дает возможность отыскать вхождения фразы. Результаты отображаются как список элементов. При нажатии на них вас перенаправят на необходимую страницу документа, туда, где присутствует соответствующая фраза.
В завершение
Все просто, не так ли? Теперь вы знаете, как открыть XPS документ. Впрочем, существует еще один довольно распространенный вариант: использовать интегрированные программные средства браузера Mozilla Firefox. Однако, это тема совсем другой статьи. На этом все, будьте всегда информативны и совершенствуйте свои знания!
Довольно часто пользователи компьютерных систем сталкиваются с незнакомыми форматами файлов, одним из которых является XPS. Что это за формат, многие себе даже не представляют. А уж в вопросах открытия файлов такого типа или их редактирования вообще разбираются считанные единицы. Однако ничего особо сложного тут нет. Попробуем разобраться, что это за объекты и как с ними можно работать.

Как использовать средство просмотра XPS
Говоря простым языком, XPS – формат, схожий по своим функциям с PDF. Он предназначен для показа электронных документов, которые легко создать, передать с устройства на устройство и распечатать. Вы наверняка не раз сталкивались с тем, что документ Microsoft Word на разных устройствах открывается по-разному: могут сместиться изображения, на компьютере может не оказаться нужного шрифта и так далее. В случае с XPS такого не случится. Плюсом является то, что новое векторное цветоуправляемое форматирование позволит открыть документ на большинстве устройств и на экранах с практически любым расширением. Кроме того, именно за счёт использования векторной графики распечатанные файлы XPS намного лучшего качества, чем DOCX.
Учитывая, что одной из компаний-разработчиков этого формата выступила Microsoft, утилита для чтения XPS обычно входит в Windows. Но и тут бывают свои нюансы. Например, в восьмой версии операционной системы от Майкрософт теперь используется формат OXPS, который вряд ли откроется в устаревших версиях утилиты. Обновить или скачать её заново можно на официальном сайте Microsoft, всего лишь вбив в поиск по сайту её название: Microsoft XPS Viewer. Также программа доступна и на сторонних сайтах. Однако, надёжнее всего будет именно официальный ресурс Майкрософт. Затем просто запускаем установщик, выбираем путь и ждём конца установки. Всё элементарно просто.
XPS: что это за формат?
Данный тип файлов может быть сопоставлен не только с разными программами, но и даже операционными системами, включая Windows, Mac OS X и некоторые версии Linux. Во всех них можно встретить объекты с расширением XPS. Что это, далее и рассмотрим.
Если посмотреть на историю возникновения этого формата, изначально он был разработан специалистами корпорации Microsoft. Он является открытым фиксированным графическим форматом, созданным для электронного представления макетов документов на основе XML-разметки.
Как открыть XPS
Файлы данного типа довольно популярны, их можно открыть даже на мобильных операционных системах. Программ и сервисов, взаимодействующих с XPS, достаточно много, рассмотрим основные из них.
Способ 1: STDU Viewer
STDU Viewer — это средство просмотра многих текстовых и графических файлов, которое не занимает много места на диске и до версии 1.6 являлось полностью бесплатным.
Для открытия необходимо:

Так будет выглядеть открытый документ в STDU Viewer

Способ 2: XPS Viewer
Из названия понятно предназначение этого софта, однако функционал не ограничен одним просмотром. XPS Viewer позволяет конвертировать различные текстовые форматы в PDF и XPS. Есть режим многостраничного просмотра и возможность печати.
Читайте также:

