Микс кисть в фотошопе для ретуши кожи как настроить
Обновлено: 07.07.2024
Микс-кисть позволяет моделировать реалистические приемы живописи, такие как смешение цветов на холсте, сочетание цветов на кисти, изменение влажности краски на протяжении штриха.
Микс-кисть имеет два колодца: резервуар и коллектор. Резервуар содержит финальный цвет, накладываемый на холст, и вмещает больше краски. Колодец коллектора получает краску только с холста. Его содержимое постоянно смешивается с цветами холста.
Выберите инструмент «Микс-кисть» . (В случае необходимости нажмите и удерживайте стандартный инструмент «Кисть», чтобы вызвать «Микс-кисть».)
Чтобы загрузить краску в резервуар, щелкните по холсту, удерживая клавишу «Alt» (Windows) или «Option» (Mac OS). Вы также можете выбрать основной цвет кисти.
Когда краска загружается с холста, на кончике кисти отображается цвет с любыми вариациями в области пробы. Если требуется загрузить на кончик кисти чистый цвет, выберите команду «Заполнить только чистые цвета» во всплывающем меню «Текущая заполненность кисти» на панели параметров.
Выберите кисть на панели «Наборы кистей». См. раздел Выбор подготовленной кисти.
На панели параметров задайте настройки инструмента. Сведения об общих параметрах см. в разделе Параметры инструментов рисования. Ниже перечислены параметры, уникальные для микс-кисти.
Образец текущей заполненности кисти
На всплывающей панели щелкните «Заполнить кисть», чтобы загрузить цвет резервуара, или «Очистить кисть», чтобы удалить краску из кисти. Чтобы выполнять эти задачи после каждого штриха, выберите параметры автоматического заполнения или очистки .
Всплывающее меню наборов
Применяет популярные сочетания настроек «Влажность», «Заполнение» или «Смешение».
Управляет количеством краски, собираемым кистью с холста. Чем больше значение, тем длиннее полосы краски.

A. 0 % B. 100 %
Определяет количество краски, загружаемое в резервуар. При небольших значениях кисть высыхает быстрее.

A. 1% B. 100 %
Управляет коэффициентом смешения краски на холсте и в резервуаре. При значении 100 % с холста собирается вся краска; при значении 0 % вся краска поступает из резервуара. (Однако эффект смешения краски на холсте также контролируется параметром «Влажность».)
Образец всех слоев
Собирает цвет холста со всех видимых слоев.
Выполните одно или несколько следующих действий.
Рисование осуществляется перетаскиванием указателя.
Чтобы нарисовать прямую линию, щелкните на изображении ее начальную точку. Затем, удерживая клавишу «Shift», щелкните конечную точку линии.
Чтобы применить инструмент «Кисть» в качестве аэрографа, распыляйте краску, удерживая кнопку мыши, но не перемещая курсор.
Photoshop выполняет интеллектуальное сглаживание штрихов кисти. Просто введите значение (0–100) для сглаживания на панели параметров при работе с одним из следующих инструментов: «Кисть», «Карандаш», «Микс-кисть» или «Ластик». Значение 0 соответствует сглаживанию в предыдущих версиях Photoshop. Чем выше указанное значение, тем сильнее интеллектуальное сглаживание применяется к вашим штрихам.
Есть несколько режимов интеллектуального сглаживания. Щелкните на значок шестерни ( ), чтобы включить один или несколько из следующих режимов:
Режим следования за строкой
Рисование осуществляется, только если струна натянута. Перемещение курсора в пределах радиуса сглаживания не оставляет следов.
Наиболее частый вопрос у людей ступающих на путь фотографии в том, как провести ретушь кожи на отснятом портрете. На самом деле тут нет ничего сложного и сейчас я покажу вам один из наиболее часто применяемых методов для ретуши кожи в фотошопе.
Сперва открываем вашу фотографию в фотошопе и проявляем RAW, если снимали в данном формате. Как проявлять RAW расскажу в другом уроке. Сейчас нам надо добиться того, чтобы в панели "Слои" появился наш слой с фотографией.
Приступаем к ретуши
Далее создаем два дубликата нашего изображения. Для этого нажимаем на изображение в панели "Слои" левой кнопкой мышки, а далее дважды нажимаем комбинацию клавиш "CTRL+j". В итоге мы получаем следующий результат:
Для удобства переименуем полученные слои. Нижний назовем слой "Low", а верхний "High". Для этого нужно просто дважды нажать на выбранный слой, но важно чтобы курсор находился на названии слоя. В итоге получаем такой вариант:
Теперь переходим к непосредственной ретуши. Выбираем слой "low" и далее в верхней панели нажимаем: Фильтр - Размытие - Размытие по Гауссу.
В появившемся окне выбираем такое значение чтобы текстура кожи, ресниц, веснушек итд перестала быть различимой. Как правило для камер с разрешением до 24-26МП хватает значения от 10 до 15%.
Важно - выбранное значение необходимо запомнить.
Теперь выбираем слой "High", переходим в панель Фильтр - Другое - Краевой контраст. Пример:
В появившемся окне выставляем значение такое же, как в слое "Low". В нашем примере это 14%. После данного фильтра ваша фотография сильно измениться, не надо этого пугаться, мы все исправим чуть позже.
Далее мы создадим слой с кривой, для того, чтобы лучше видеть все дефекты кожи. Для этого в панели "Слои" нажимаем на иконку с кругом и выбираем пункт "Кривые".
После необходимо привязать кривые к слою "High". Для этого выбираем слой кривые и с зажатым "ALT" подносим к слою "High" таким образом чтобы появилась иконка со стрелкой, после этого просто нажимаем на левую кнопку мышки. Результат должен быть таким:
Далее повышаем контраст слоя "High" путем смещения точек черного и белого на нашей кривой. В результате мы должны получить "S-образную" кривую подобного плана:
Теперь переходим на слой "High", выбираем Инструмент "Штамп" с непрозрачностью 100%. И затираем дефектные участки кожи меняя их на чистые. Важно : для штампа берите максимально схожую структуру кожи. Также не нужно затерать такие элементы кожи, как веснушки, родинки если сама модель этого не захочет. Таким образом мы убираем дефекты кожи, но при этом сохраняем ее текстуру.
Когда мы закончили убирать дефекты, надо убрать слой "High" из зоны видимости, для этого просто нажимаем на иконку "Глазика" напротив слоя.
Для работы в слое "Low" нам понадобится инструмент "Микс-кисть". Данным инструментом мы будем делать плавный переход от темных участком кожи к светлым.
Автор: Елена Король. Дата публикации: 14 марта 2020 . Категория: Уроки рисования в фотошопе.
С вами снова Король Елена и мы продолжаем разбирать новые фишки последних версий Photoshop.
Меня всегда интересовал вопрос, почему в Фотошопе нельзя сделать кисть, которая бы одновременно красила двумя цветами, то есть, чтобы один отпечаток содержал 2 (либо более) цвета.
Но, оказывается, что такая возможность уже давно существует. Начиная с версии CS5 в программе Adobe Photoshop присутствует инструмент «Микс-кисть». При определённых настройках эта кисть может рисовать двумя, тремя и более цветами.
Давайте в уроке "Микс-кисть в фотошопе" на примере поздравительной открытки опробуем возможности.

Все уроки по изучению новых возможностей в Adobe Photoshop 2020:
- Как убрать лишние объекты в фотошопе
- Способы выделения объектов в фотошопе
- Как сделать фигуру в фотошопе
- Настройка инструментов в фотошопе
- Ноты для фотошопа
- Двойная экспозиция в фотошопе
- Деформация в фотошопе
Создаем новый документ с названием «Открытка». Для этого нажимаем «CONTROL + N». Ширина документа 1200 пикселей, высота – 800 пикселей. Разрешение 72 пикселей на дюйм. Цветовой режим RGB.

Для начала нужно подобрать цвета, которые будут отображаться на мазке кисти. Для этого создаем новый слой «Образец для кисти».

Обычной мягкой кистью размером 290 пикселей мы раскрашиваем полотно в горизонтальные цветные линии. Соблюдать какие-то пропорции либо стараться выводить ровные линии вовсе не обязательно, нам важно последовательно нанести необходимые цвета. Для своей работы я выбрала жёлтый, оранжевый и голубой цвета.

Далее активируем и настраиваем инструмент «Микс-кисть».

Дальше переходим в панель настроек инструмента, который находится вверху экрана, и очень внимательно и аккуратно вводим все данные, как на картинке: размер кисти 800 пикселей (это размер нашего документа по высоте); в настройках образца кисти выбираем заполнить кисть; в комбинациях кисти выбираем "Сухая, много краски". Влажность 0%, заполнение 100%.

Зажимаем кнопку «ALT» и берём образец для «Микс-кисти» в центре полотна, делаем 1 клик. Для удобства определения центра можно включить направляющие.

После этого в панели настроек «Микс-кисти» пустой квадратик заменится наполненным образцом.

Теперь давайте попробуем, как работает наша кисть. Для этого отключим видимость слоя «Образец для кисти» и создадим новый слой, назовем его «Зарисовка».

Уменьшаем кисть до 100 и делаем на слое «Зарисовка» несколько произвольных мазков.

Вот, что у меня получилось. Эффект интересный, но нужно подумать, как лучше применить его на практике. Я предлагаю использовать эту кисть при создании открытки.
Итак, удаляем все слои, которые мы создавали, оставляем только слой «Фон».
Над ним создаем фон «Цветная фантазия». Весь слой закрашиваем «Микс-кистью» в произвольном порядке.

Вот, что у меня получилось.

Далее, при помощи инструмента «Текст» пишем надпись «С днем рождения», при этом последнее слово выносим на новую строчку, нажав «ENTER». Выбирайте крупный шрифт, чтобы буквы были округлые, полные (как бочонки).

Мои настройки Вы видите на картинке, но Ваши могут отличаться, в зависимости от шрифта.

Когда всё настроено, можем применить обтравочную маску, Кликнув между слоями с зажатой кнопкой «ALT». Обратите внимание, при этом курсор должен превратиться квадратик с маленькой стрелочкой, направленной вниз.

Вот, что у нас получилось.

Это похоже на заливку градиентом, однако в данном случае переходы цветов расположены абсолютно произвольно.
Теперь поищем фон, чтобы надпись смотрелась эффектнее.
Вбив в поисковике запрос «Открытка без текста», получив несколько тысяч вариантов, я остановилась на таком.

Сохраняем картинку на компьютер. Далее заходим в Photoshop, в верхнем выпадающем меню нажимаем «Файл»-«Поместить встроенные». Непосредственно в открывшемся окне выбираем сохранённое изображение и в рабочий документ вставляется необходимая картинка.

Причем, заметьте, картинка вставляется сразу по центру рабочий области, растягивается и вписывается в документ. То, что сверху и снизу остаются белые полоски, мы используем как дополнительный дизайнерский ход. Нажимаем ОК.

Перемещаем слой под надпись. Палитра слоев должна выглядеть как на картинке.

Чтобы легко перемещать надпись вместе со слоем «Цветная фантазия», объединим их в смарт-объект. Для этого выделяем верхний слой, зажимаем кнопку SHIFT, кликаем правой кнопкой мыши и в появившемся окне выбираем строку «Преобразовать в смарт-объект».

Вот что должно получиться в результате.

Кстати, в Adobe Photoshop 2020 есть нововведение: для открытия и редактирования Смарт-объекта его теперь не обязательно открывать в новом документе. Кликнув правой кнопкой по смарт-объекту, в выпавшем меню можно выбрать строку «Преобразовать в слои». В результате этого на панели Слои появится новая папка. Открыв её, мы получим полный доступ ко всем слоям смарт-объекта.

Но давайте продолжим создавать открытку.
Захватив левой кнопкой смарт-объект с текстом, подвигаем его на полотне, выбирая оптимальное место. Вот что у меня получилось.

Придирчиво осмотрев полученный результат, я поняла, что цветовая гамма надписи плохо сочетается с цветовой гаммой фонового рисунка. Чтобы не переделывать надпись, давайте используем корректирующий слой «Цветовой тон/Насыщенность».
Находясь на слое со смарт объектом «Цветочная фантазия», нажимаем на ярлычок, как показано на картинке.

В появившемся окне выбираем строку «Цветовой тон/Насыщенность».

В открывшемся окне свойств корректирующего слоя нужно подвигать ползунками, добиваясь понравившегося эффекта. Либо можно ввести цифры как на картинке.

ВАЖНО не забыть нажать на ярлычок для создания обтравочной маски, иначе коррекция цвета применится не только к тексту, но и ко всему документу.
Вот результат моего эксперимента.

Уже неплохо, но хочется добавить объем.

Нажимаем на ярлычок "Добавить стиль слоя". В появившемся меню нажимаем на строчку «Параметры наложения».

Далее ставим галочку в раздел «Тиснение», расставляем параметры так, как это показано на рисунке. Нажимаем OK.

Вот что у нас получилось.

Но для праздничного настроения хочется добавить еще немного блеска. Давайте добавим немножко искр, создав для этого новый слой.

Далее применяем кисти-искры, которые можно скачать в конце урока. А как их установить в Photoshop, можно прочесть здесь.
Далее, когда кисти установлены, выберите понравившуюся искорку и сделайте установки, строго следуя образцам на скриншотах.



И теперь произвольными движениями наносим искорки. Кисть я использовала черного цвета.



Создала новую «Микс-кисть». Как это делать, смотрите выше.

Созданной кистью круговыми движениями раскрасила слой.

И применила обтравочную маску.

Давайте еще добавим чуточку свечения искоркам, применив соответствующий стиль слоя.


Урок фотошопа CS5 для начинающих по работе с инструментом микс-кисть.
В программе Adobe Photoshop CS5 появился новый инструмент "Микс-кисть", который имитирует рисование настоящей кистью с разной толщиной щетины и формы.
На панели инструментов из списка кистей выбираем "Микс-кисть".
Как и для обычной кисти выбираем форму и размер.
Щелкаем по кнопочке "Включение/Выключение панели кисти" и на открытой панели "Кисть" можем сделать дополнительные настройки.
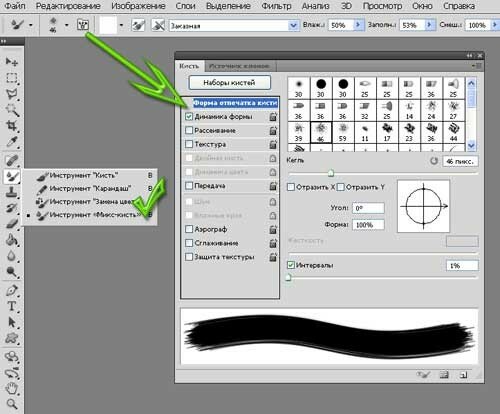
Обратим внимание на новые параметры.

Можно самим выставлять "Влажность" кисти, режим "Смешивание" и "Нажим", а можно воспользоваться готовыми наборами.
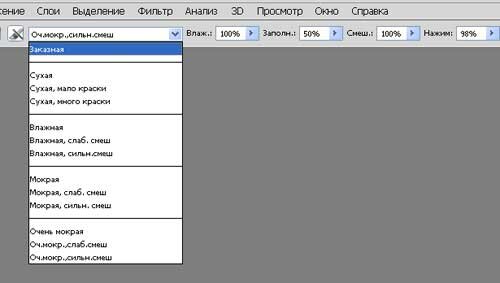
Открываем картинку, которую хотим превратить в художественный шедевр, даже если последний раз рисовали красками в детском саду.

Рисовать будем на копии, что бы было с чем сравнить.
Выбираем кисточку и короткими штрихами начинаем закрашивать рисунок. Направление шрихов будет определяться формой предмета.

Получился вот такой вариант.
Для большей достоверности добавим текстуру к слою.

Хорошая картина заслуживает достойного оформления в красивой раме, не правда ли?
Читайте также:

