Можно ли научиться рисовать в фотошопе если не умеешь рисовать
Обновлено: 08.07.2024
Рисование в Adobe Photoshop включает в себя создание векторных фигур и контуров. Photoshop позволяет рисовать с помощью любого из инструментов группы «Фигура», инструмента «Перо» или «Свободное перо». Режимы работы каждого инструмента можно изменить на панели параметров.
Перед началом рисования в Photoshop на панели параметров необходимо выбрать режим рисования. Выбранный режим рисования определяет, создается ли векторная фигура в отдельном слое, рабочий контур в существующем слое или растровая фигура в существующем слое.
Векторные фигуры представляют собой прямые и кривые линии, рисуемые с помощью групп инструментов «Фигура» или «Перо». (См. разделы Рисование фигур и Рисование с помощью группы инструментов «Перо».) Векторные фигуры не зависят от разрешения: их края остаются четкими при изменении размера, печати на принтере PostScript, сохранении в PDF-файле и импорте в векторные графические приложения. Существует возможность создания библиотек произвольных фигур, а также редактирования контура фигуры и атрибутов (например, типа обводки, цвета заливки и стиля).
Контуры — это замкнутые линии, которые можно использовать для выбора фрагмента изображения, а также залить или обвести произвольным цветом. Форму контура несложно изменить путем редактирования узловых точек.
Рабочий контур — это временный контур, который появляется на панели «Контуры» и определяет границы фигуры.
Контуры можно использовать несколькими способами.
- Контуры можно использовать в качестве векторной маски, чтобы скрыть отдельные области слоя. (См. раздел О слоях-масках и векторных масках.)
Контур можно преобразовать в выделенную область. (См. раздел Преобразование контуров в границы выделенной области.)
Контур можно залить или обвести произвольным цветом. (См. раздел Заливка контуров цветом.)
Сохраненный контур можно назначить обтравочным контуром, что позволит сделать часть изображения прозрачной при экспорте в программу верстки или векторный редактор. (См. раздел Создание эффекта прозрачности изображения с помощью обтравочных контуров.)
При работе с группами инструментов «Фигура» и «Перо» доступны три различных режима рисования. Режим может быть выбран с помощью значков на панели параметров, когда активны инструменты групп «Фигура» или «Перо».
Создание фигуры в отдельном слое. Для создания слоя-фигуры можно использовать либо группу инструментов «Фигура», либо группу инструментов «Перо». Слои-фигуры легко перемещать, масштабировать, выравнивать и распределять, благодаря чему они очень удобны при создании изображений для веб-страниц. В одном слое можно нарисовать несколько фигур. Слой-фигура состоит из слоя-заливки, определяющего цвет фигуры, и связанной с ним векторной маски, задающей границы фигуры. Границы фигуры представляют собой контур, который появляется на панели «Контуры».
Этот режим позволяет рисовать в текущем слое рабочий контур, который можно использовать для выбора фрагмента изображения, создания векторной маски, а также заливки или обводки произвольным цветом с целью создания растрового изображения (примерно так же, как это можно было сделать с помощью инструмента раскраски). Рабочий контур считается временным, пока не будет сохранен. Контуры отображаются на панели «Контуры».
Режим раскраски в слое напрямую — это примерно так же, как и с помощью инструментов окрашивания. При работе в этом режиме создаются не векторные, а растровые изображения. Создаваемые фигуры можно обрабатывать так же, как и любое растровое изображение. В этом режиме работают только инструменты группы «Фигура».

Доброго времени суток! Меня зовут Дмитрий. Живу в славном городе Москва. Студент Российской Академии Правосудия.
И так, хочу предоставить обзорный урок по рисованию в photoshop, на примере своей работки. Сразу скажу, что художник я скажем так от слова очень худо и урок рассчитан на новичков. Подразумевается, что человек знает как работать со слоями, имеет базовое представление об инструментарии и интерфейсе photoshop.
Ну чтож, отбросим лирику и приступим к тварче..тьфу творчеству.
Подготовка
Перед тем как мы начнем непосредственно рисовать нужно основательно подготовиться. Во первых вы должны представить себе конечную картину. Основная проблема заключается в том, что рисуя в своей голове картинку, мы часто упускаем мелочи, а дьявол как известно в мелочах. Следовательно, вы должны объективно отнестись к своей задумке и решить что именно вы хотите изобразить, как вы собираетесь это сделать, здраво оценить свои силы. Процесс создания чего-либо занимает не один и даже не несколько часов упорного труда. Так что если вы не готовы лучше не беритесь вообще. Будет одно лишь сплошное разочарование.
Открываем свой фотошоп. Версия не имеет значения. У меня photoshop cs2.
Создаем новый документ:
Обзовите его как вам нравится, дальше размер - В идеале нужно рисовать на большом разрешении, в моем случае я выбрал 3000 на 3000 пикселей. Фуф, дальше нам надо выбрать кисть которой будем рисовать.
Продемонстрирую это на скриншоте, выбираем calligrphic brushes --> flat 7px. Изменяем диаметр на удобный нам. Размер зависит от того какого размера документ. В данный момент нам нужны тонкие но достаточно четкие линии. Мы будем рисовать набросок. Тут не надо ничего прорисовывать - просто схематичное изображение будущей работы. Этого конечно можно не делать, но если вы серьезно намерены что-то изобразить то советую. Хотя это кому как удобнее.
Подготовка подошла к концу, набросок создан, на моем примере это дерево. Теперь мы поговорим о цвете, источнике света, кистях.
Вы должны определить в каких тонах хотите видеть картину, какие эмоции она должна передавать. Поэтому полезно намалевать себе основные цвета где-нибудь сбоку от картинки. Старайтесь не использовать много разных цветов, плохо сочетающихся друг с другом, в конце концов, вы запутаетесь, забудете где и какой цвет применяли и это может очень затормозить процесс рисовки. Лучше всего за основу взять три цвета - основной цвет, темный оттенок и светлый оттенок. Сейчас продемонстрирую:
И на основе этих цветов рисовать.
Но цвета мало - должны быть еще контуры, которые будут подчеркивать и выделять объекты на картине:
Так же нужны полутона, которые будут соединять все остальные цвета. Полутон - он же градиент нужен для плавного перехода одного цвета в другой. В нашем случае возьмем основные цвета, поставим прозрачность на 50% и нарисуем их:
Всего этого более чем достаточно для работы на первых этапах. Смешивая все эти цвета, вы будете получать нужные и правильные оттенки. Почему это нужно делать в ручную? когда есть удобная шкала цветов? Отвечаю - довольно легко запутаться и выбрать не тот цвет, А при ручном смешивании вы всегда получите именно то, что нужно.
Вообще отдельное слово о модификаторах и других разных вкусностей photoshop'а - в данном случае (рисовании) они нам абсолютно не нужны. Не стоит так же менять вашу кисть. Вполне можно обойтись той кисточкой которой вы делали набросок, с той лишь разницей, что можно поменять размер кисти.
Далее - забудьте на время рисования о таком инструменте как ластик - он абсолютно бесполезен - у photoshop'а есть одно крупное преимущество перед рисованием в живую - а именно ни одна ошибка на картине не может быть фатальной - вы всегда можете закрасить без особого ущерба, то что вам не понравилось. Ластик, конечно, понадобится, но в конце и немного для иных целей.
О dodge tool и burn tool - они нам тоже не понадобятся. Ровно, как и градиентные заливки и smudge tool. Все будем вырисовывать вручную.
Поехали:
Добавляем слой с основным фоновым цветом - кому-то, конечно, рисовать удобнее на белом полотне, но лучше сразу рисовать на предполагаемом фоне картины:
Теперь определитесь с источником света на картине: намалюйте себе лампочку или солнышко на предполагаемом источнике света.
Следующий этап: создаем новый слой и выбранными основными цветами начинаем грубо разукрашивать картину - на данном этапе важно разместить тени и свет. Дабы впоследствии было удобно работать.
Наше дерево уже приобрело форму, тени и свет. Я так же добавил еще один цвет - фиолетовый. Впоследствии был закрашен. Он оказался не нужен.
На данном этапе само дерево уже нарисовано и нам нужно уделить внимание деталям, ветвям и корням. Приближаем нужный участок объекта и начинаем его "подправлять" выравнивать цвет, тут особый разговор - применяем свои оттенки с прозрачностью и аккуратно подкрашиваем. Где требуется осветление - красим светлым цветом, обводим осторожно и аккуратно самым темным цветом контур.
И вот тут-то нам и пригодится ластик: понижаем hardness, opacity, flow до 50%, и начинаем убирать кляксы у контура объекта.
Вот - так сказать в действии;-) наше дерево;-) Итак с деревом закончили - переходим к другим не менее приятным вещам - а именно - начнем с травы.
Алло-Алло-Трррава
Итак, часто перед новичками ставится вопрос - как изобразить траву? ну ведь не прорисовывать же отдельно каждую травинку? К счастью нет. Сейчас мы сделаем кисточку для травы. Это очень полезно и удобно - создавать свои кисти. Что нам для этого нужно. Создаем новый документ, размер по вкусу, но то же правило - чем больше тем лучше (подойдет где-нибудь 500 на 500 px) на нем новый слой и на этом слое черным начинаем рисовать пучок травинок. Это самый сложный момент так как трава должна выглядеть именно сочной травкой а не макаронинами.
Вот это - плохая травка! Это так рисовать не надо. Больше похоже на инопланетные водоросли.
Эта травка уже получше - но только тем что стала тоньше, можно сравнить с неухоженным огородом.
И вот она! герой нашего дня - заливная сочная травка, которую и коровке пожевать не стыдно.
Советую посмотреть побольше фотографий с травой или просто погулять и понаблюдать, дабы лучше ее нарисовать. Итак, теперь мы стали спецами по травке;-)
Продолжим. Теперь нам нужно сделать из этой травы кисть. Для этого идем в закладку Edit -> Define Brush Preset. В появившемся меню даем название своей травке и жмем окей. Все - ваша кисть автоматически заменится на созданную. Можно побаловаться и порисовать. Но выглядит все как то неестественно и неправильно - ощущение, что трава просто идет рядками.
Заходим по кнопке toggle the brushes pallete. Это очень хитрая кнопка -лично я ее долго искал;-) поэтому показываю скриншот, красным обведена эта кнопка. Итак, вы попали в настройку кисточки. Здесь очень много разных модификаторов, которые в совокупности могут дать нужный нам результат. Brush tip shape - тут выставляем spacing на 50% - это как близко друг к другу будет расположена травка. Shape dinamics - тут выставляем Angle Jitter на 8% - это угол наклона в разные стороны вашей травки - важный аспект для нас так как трава же не стоит солдатиком. Scattering - тут выставляем Scatter both axes 90% , Count - 4, Count Jitter - 80% - эти функции отвечают за интенсивность рисовки травки, и за расстояние друг от друга. Both axes подразумевает что при рисовании травы кисточкой она будет в случайном порядке располагаться рядом по осям x и y. То бишь сверху-снизу, слева-справа ;-) Color Dinamics - выставляем foreground/background jitter на 100%, hue jitter на 3% - этот модификатор очень полезен так как заставляет кисть рисовать травку не одноцветной. Other Dinamics - выставляем opatacity jitter на 20% и flow jitter на 40% - данный модификатор отвечает за степень прозрачности кисти.
Ну вот, наша кисть для травы готова! в идеале сделайте себе несколько кисточек, для большего разнообразия. Начинаем рисовать траву! Советую использовать несколько слоев для рисования. Нарисуйте один слой травы, затем добавьте новый слой с другим видом травки поверх старого. Тут так же пригодится ластик для подчистки , dodge и burn tool для осветления и затемнения участков. Лучше всего использовать эти модификаторы с крупными круглыми кистями с низким hardness (20-30%) и exposure на 8 - 20% Так же очень полезен в данном случае модификатор smudge tool c маленьким диаметром кисти и высокими настройками hardness и strength (50 - 80%) Этот инструмент полезен для создания реалистичных краев травушки. Можно "вытягивать" свою травку, создавать реалистичные границы. Например, если у вас с обрыва свисает трава то это можно сделать благодаря этому инструменту.
Рисование фона не такой сложный процесс как кажется. Единственное нужно просто потренироваться. При создании фона используйте крупные (огромные) "воздушные" кисти, впринципе вы можете сами нарисовать кисти себе, как я показывал раннее на траве. Так же рисуйте полупрозрачными кистями. Аккуратно смешивайте цвета. Потом добавляйте затемненные участки и кромки светлых контуров - для того чтобы подчеркнуть линии вашего небосвода. Хорошая мысль будет использовать несколько слоев. Поиграйтесь с режимом смешивания и степени прозрачности слоев чтобы достигнуть нужного вам результата. Сразу предупреждаю, что в данном примере под фоном я подразумеваю только небо. Покажу отдельно тот фон что у меня получился.
Последние штрихи
Несмотря на то, что вроде все нарисовано, картинка мне очень ненравилась ..почему? потому-то дерево на таком фоне очень резко выделялось. Из-за чего это получилось? Из-за контуров. Во время рисования резкие контуры были нужны.. Но теперь мы должны максимально красиво "интегрировать" наше дерево с фоном. Как этого добиться? Размыть и подчистить контуры и осветить края. Покажу это на отрезке ветки.
Вот! теперь контуры мягко сливаются с фоном, придавая картинке сказочность и тепло.
Финал
Ну вот мы плавно перешли к финалу. Еще чуточку попотев над картинкой, показываю финальный вариант:
Illusion of gaya. На работу ушло 19 часов..рисовалось под Robert Miles - Everyday life. Картинка уменьшена в три раза по сравнению с оригиналом. Надеюсь что данный обзорный урок окажется для вас полезным.
Современные графические программы предоставляют очень большие возможности как для профессиональных художников, так и для художников-любителей. Одна из таких программ входит в пакет Adobe и называется «Фотошоп». Она предназначена в первую очередь для обработки и ретуши фотографий, однако содержит богатый набор инструментов для рисования. Программа имеет интуитивно понятный интерфейс, и освоить ее при желании не составит особых трудностей.
Вопрос о том, как рисовать в «Фотошопе», предполагает как минимум два уточняющих. Какой устройство вы планируете использовать? Мышь или графический планшет? Какого типа файлы вы планируете создавать? Векторные или растровые?

Вопрос о рисовании мышью
В общем-то, научиться тому, как рисовать в «Фотошопе» мышкой, можно в полном смысле этого слова только в одном случае. Мышь подойдет только для векторных рисунков. Для растровой живописи ее можно по-настоящему использовать только разве что в целях создания работ в духе абстракционизма или кубизма. Проводить четкие, точные, сложные и красивые линии мышью мало кому удается.
В том случае, если вы хотите создавать векторные изображения, нужно использовать инструмент «Перо».

Именно используя инструменты векторной графики, можно в полном смысле рисовать в «Фотошопе» с нуля мышью.
Использование графического планшета
Однако возможности программы на этом далеко не исчерпываются, она предлагает много возможностей того, как рисовать. В «Фотошопе» есть целый спектр инструментов для растровой графики и живописи. Графический планшет позволяет использовать их во всей полноте. Очень многие и начинающие, и профессиональные художники приобретают это устройство вместо того, чтобы искать некие мудреные способы того, как рисовать в «Фотошопе» мышкой.
Планшет позволит проводить четкие линии, имитируя рисование разными инструментами. Освоение техники рисования потребует некоторого времени, но это себя оправдает. Вы сможете регулировать степень нажатия карандаша или фломастера, а также самых разных других имитируемых программой инструментов.

Кисть
Базовым инструментом для рисования в «Фотошопе» являются многочисленные кисти с огромным количеством тонких настроек. Помимо встроенных кистей, их можно создавать самостоятельно. Кроме того, в сети можно найти огромные базы кистей на любой вкус.
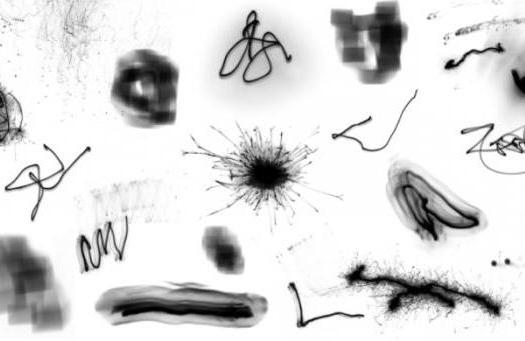
Начало работы
Перед тем как рисовать линии в «Фотошопе», нужно создать новый документ и – желательно – новый слой. Это всегда дает особенные преимущества. Работа с разными слоями позволит редактировать фрагменты вашего рисунка независимо друг от друга, менять композицию, удалять неудавшиеся линии, не затрагивая удачные, а также не искажая фон.
Итак, в меню «Файл» кликните по строке «Новый», в открывшемся окне задайте параметры документа (размер, цвет фона, цветовую среду и т. д.). Полотно создано. Сохраните документ.
В меню «Слои» нажмите на строку «Новый» - «Слой». Задайте его параметры. По умолчанию вы создадите прозрачный слой, расположенный поверх фона. Вы в любой момент сможете удалить, повернуть, подвинуть или отредактировать его, не затрагивая другие слои.
Теперь выберите инструмент «Кисть». В выпадающем списке выберите ее форму, отрегулируйте величину, жесткость. Задайте цвет будущих линий.
Теперь можно рисовать линии или пятна. Работая, не забывайте регулярно сохранять документ.
Если вас удовлетворяет нарисованный фрагмент изображения и вам бы не хотелось, чтобы он был испорчен во время дальнейших манипуляций, создайте новый слой и работайте в нем. Затем вы сможете слить оба слоя для дальнейшей обработки.
Тонкие настройки кистей
Перед тем как рисовать в «Фотошопе», уместно изучить настройки кистей, ведь возможности инструмента – это во многом определяющий момент для художника.
Палитра «Кисти» позволит управлять линией, делать ее более живой.
Возможно, вам понравятся следующие параметры настройки.
«Динамика формы». Она позволяет делать линию более толстой или тонкой в зависимости, например, от поворота или нажима.
«Текстура». Этот параметр призван имитировать рисование по холсту определенной структуры, причем ее тоже можно настраивать.
«Динамика цвета». Можно настроить кисть таким образом, чтобы оттенок линии менялся, и рисунок выглядел более естественно.
«Влажные края». Этот параметр позволяет имитировать рисование влажной краской. Правда, донастроек он не имеет, а работает по принципу «вкл./выкл.» (можно только убирать или ставить галочку в выборе опции).
Есть и другие настройки, которые приблизят рисование в программе к естественному.

Редактирование изображений
Одна из причин задаться вопросом о том, как научиться рисовать в «Фотошопе», это возможность быстрого редактирования и «доведения» работы, быстрого преображения черновика в чистовик.
Преимущества рисования на компьютере хорошо ощущаются, если нужно в уже готовой работе отредактировать то, что редко поддается правке на бумаге или холсте.
Возможности программы настолько велики, что, как правило, каждый находит свой путь того, как рисовать в «Фотошопе». Чаще всего художник или дизайнер использует ограниченное количество функций, которых оказывается достаточно для достижения основных целей работы.
Рисуем портреты с невероятной реалистичностью в Фотошоп

Сложность урока: Сложный
Финальный результат:

Рисование в Photoshop ничем не похоже на работу с альбомом или холстом. И поскольку вам не нужно волноваться о трате бумаги, есть множество крутых трюков, которые можно использовать для рисования лучших портретов даже без обводки контуров оригинальной фотографии.
В этом уроке я покажу вам, как нарисовать два портрета в Adobe Photoshop, используя графический планшет Wacom Intuos и исходники с PhotoDune.
1. Что же означает сходство?
Сходство - довольно простое понятие. Оно означает, насколько рисунок похож на оригинальный предмет. Если вы художник, вас миллионы раз будут просить нарисовать портреты, персонажей или дизайны, основанные на реальных людях. Понимание схожести - невероятно полезный навык, который поможет сделать клиентов счастливыми.

Чем больше вы практикуетесь, тем ближе ваш рисунок к настоящей фотографии!
Даже если нет желания полностью копировать чье-либо лицо, изучение схожести станет отличной практикой в области общей анатомии лица.
2. Для начала отбросим некоторые правила
Правило 5 глаз
В любой художественной школе изучают довольно много материалов о портретах. Некоторые из этих правил отлично работают, но многие могут просто сбить с толку.
Вы наверняка слышали или видели классическое правило: "Голова должна быть шириной в 5 глаз."
Почему это не работает
Не каждое лицо одинаково, поэтому нельзя использовать шаблонный подход. У субъекта могут быть большие глаза или вы просто захотите нарисовать портрет в карикатурном стиле. Так или иначе, нужно сверять рисунок с исходным изображением.

Квадратные головы
Еще одно правило или техника, которой обычно учат, - изображать голову, начав с рисования ее как куба. Куб представляет собой направление, в котором повернута голова и помогает разобраться с различными углами.
Почему это не работает
Оба правила не так плохи, но они не помогут при реалистичном рисовании. Кубичные головы, например, лучше подойдут для понимания общего положения и разных плоскостей лица. Позже это можно использовать при затенении. Но иногда, если мы ограничиваем себя определенными правилами, то в итоге фокусируемся на самом правиле, а не на субъекте.

Что-то "простое" вроде того, как нарисовать куб, в итоге может само стать задачей!
Оставьте замешательство при себе! Я покажу, как сделать все просто, ведь нам понадобится лишь пара линий.
3. Достигаем сходства при помощи сеток и направляющих
Если вы действительно хотите научиться рисовать любое лицо, стоит привыкнуть к использованию сеток и направляющих.
Сетка позволяет увидеть исходное изображение, разделенное на части. Благодаря этому при рисовании можно сконцентрироваться на отдельном участке. Это помогает сделать процесс более простым, также позволяя увидеть фотографию в другом свете. Не волнуйтесь о том, что "не можете рисовать лица" - просто сфокусируйте усилия на схожести каждой клетки.

Фотография молодой девушки с PhotoDune.
Направляющие также отлично подходят для понимания того, где разместить каждую деталь.
Базовые направляющие обозначат позиции глаз, носа, рта и центра лица. После того, как эти линии созданы, их можно использовать для лучшего понимания отношений между каждой деталью и в итоге получить отличный результат.

Фотография молодого парня с PhotoDune.
4. Зачем рисовать в черно-белых тонах?
Я знаю, вам хочется начать рисовать невероятно реалистичные портреты как можно раньше, но перед тем, как ходить, нужно научиться ползать. Не берите на себя слишком много за раз. Изучите схожесть, а потом переходите к цвету.
Чтобы полностью сфокусироваться на концепте схожести, мы будем рисовать оба портрета в черно-белых тонах. Многие цифровые художники также называют это рисованием в "оттенках серого". Однако неважно как вы это назовете, цель рисования в такой технике - получить уверенность в создании освещения, теней, а также общих тонов.
5. Как рисовать лица в цифровой живописи: легкие углы
Давайте начнем с классической позы. Если рисование людей пугает вас, начните с женских портретов и центрированных позиций головы. Женщин, особенно молодых девушек, рисовать проще, так как их черты лица мягче и вам не нужно волноваться о таких деталях, как морщины или волосы на лице.
Шаг 1
Откройте портрет девушки в Photoshop. Обесцветьте фотографию, перейдя в меню Изображение > Коррекции > Цветовой тон/Насыщенность (Image > Adjustments > Hue & Saturation) и сократив параметр Насыщенность (Saturation) до -100.
Чтобы сохранить разрешение, близкое к оригинальной фотографии (590 х 886 пикселей), я создам новый документ размером 600 х 900 пикселей. Разместим оба окна рядом. Это сильно упростит работу.

Открепите оба окна и разместите их рядом.
Шаг 2
Давайте добавим направляющие. Есть два вида, которые нам помогут. Первый - сетка, все ее секции одинаковы, как в светокопии. Второй тип – направляющие. Они фокусируются на основных формах исходной фотографии.
Я больше предпочитаю второй вариант.

Сравнение сетки и направляющих: слева сетка с одинаковыми секциями, а справа - направляющие, которые фокусируются на основных деталях.
Нажмите Ctrl + R, чтобы открыть панель Линеек (Rulers) для каждого документа. Затем перетяните курсор от вертикальных и горизонтальных линеек, разместив направляющие. Повторите те же линии для пустого документа, чтобы они соответствовали друг другу.

Шаг 3

Теперь начнем перерисовывать нашу фотографию при помощи базовых форм. Используйте большую круглую Кисть (Brush Tool). Пока не волнуйтесь о деталях или чистом наброске. Видите, благодаря простым направляющим сейчас у вас есть лучшее понимание того, как должна располагаться голова.

Шаг 4
Перейдем к основным чертам лица. Используя направляющие, я ставлю маленькие точки, помечая, где начинается и заканчивается каждая черта. Ориентируясь на точки, я начинаю рисовать нос, рот и правый глаз на отдельных слоях.

Глаза могут быть трудной частью. Поэтому, давайте немного схитрим и создадим второй глаз из уже нарисованного. Просто Дублируйте (Duplicate) слой с первым глазом, а затем отразите его, перейдя в меню Редактирование > Трансформирование > Отразить по горизонтали (Edit > Transform > Flip Horizontal). Теперь используйте инструмент Перемещение (Move Tool) и разместите левый глаз в нужном месте.

Завершите последние детали этого грубого наброска. Направляющие можно спрятать в любой момент, перейдя в меню Вид > Показать > Направляющие (View > Show > Guides).
Шаг 5
Я знаю, о чем вы думаете. Не слишком похоже, правда? Мы же еще не закончили с наброском.

Используйте грубый набросок в качестве основы, подчистите его и добавьте детали перед переходом к затенению.

Постарайтесь не лениться. Вам может понадобиться перерисовать лицо два, три или даже больше раз перед тем, как рисунок станет похож на фотографию. Сократите Непрозрачность (Opacity) грубого наброска до 30%, затем создайте Новый слой (New Layer) над ним и используйте этот базовый слой как подсказку. Чтобы рисовать как можно чище, используйте маленькую круглую Кисть (Brush Tool) радиусом 5 px и потратьте достаточно времени.

Не волнуйтесь, если сейчас набросок не полностью похож на фото. У вас еще будет возможность улучшить его.
Вот мой финальный результат. Теперь можно переходить к затенению.
Шаг 6

Наложите основные тона портрета при помощи мягкой круглой Кисти (Brush Tool). На этом этапе нужно постоянно проверять сходство рисунка с фотографией. Если что-то выглядит неправильно, доверьтесь чутью и внесите необходимые правки.

Заметили, как сильно помогло затенение? Мы можем еще больше улучшить вид, подкорректировав несколько проблемных зон.
На всякий случай я создам копию головы, кликнув правой кнопкой мыши и выбрав Скопировать на новый слой (Layer via Copy). Теперь слегка поверните голову, нажав Ctrl + T для активации инструмента Свободное трансформирование (Free Transform).

Шаг 7
Вот быстрая анимация изменений, полученных в фильтре Пластика (Liquify).
Также можно заметить, что я подправил челюсть. Просто передвиньте ее на нужное место при помощи инструмента Деформация (Forward Wrap Tool).
Шаг 8
Теперь, когда мы выполнили большую часть работы, остается только завершить рисунок. Последние детали очень помогают изменить портрет, поэтому продолжайте корректировать все, пока не будете довольны результатом.

Неплохо, правда? Давайте посмотрим, что можно сделать в нашем следующем портрете.
6. Как рисовать лица в цифровой живописи: сложные углы
Ах, ужасные портреты в профиль. Если вы ненавидите рисовать лица, повернутые в сторону, начните с простого профиля, чтобы сделать все проще.
Шаг 1
Так же, как и в прошлый раз, мы начнем с фотографии молодого человека, которую разместим рядом с пустым документом. Этот рисунок будет намного больше, размером 1250 х 1667 пикселей с разрешением 150 пикселей/дюйм.

Шаг 2

Снова создайте направляющие и конвертируйте портрет в черно-белый формат. На этот раз я собираюсь навести их при помощи инструмента Перо (Pen Tool). Так нам будет легче работать. Рисуйте при помощи маленькой круглой Кисти (Brush Tool).


Направляющие Photoshop могут повлиять на поведение кисти при рисовании, поэтому лучше нарисуйте их Пером (Pen Tool).

Теперь скройте оригинальные направляющие. Я также использую Перо (Pen Tool), чтобы определить различные углы, пометив их яркими красными линиями на Новом слое (New Layer). Поскольку эти углы сложнее, чем у первого портрета, дополнительные направляющие помогут убедиться, что мы рисуем в правильном направлении.

Направляющие для положения, черт лица и углов. Работа с различными видами направляющих поможет вам рисовать еще лучше.
Шаг 3

Скопируйте и вставьте эти линии на пустой документ и начните рисовать большой круглой Кистью (Brush Tool). Переключайтесь между разными типами направляющих, чтобы сравнивать прогресс при переходе к следующим шагам наброска.

Окна, расположенные рядом, отлично помогают убедиться, что рисунок соответствует фотографии.
Выделите слой с грубым наброском и сократите его Непрозрачность (Opacity) до 25%. Снова создайте новый слой и нарисуйте более чистый набросок при помощи маленькой круглой Кисти (Brush Tool).

Важная вещь при рисовании людей - понять структуру скелета, не бойтесь создания очень детальных набросков.
Шаг 4
Теперь начнем рисовать. Лица мужчин более угловатые, поэтому уделите достаточно времени изучению направляющих, чтобы не выйти за линии. И поскольку их лица не такие плавные, я также добавил немного текстуры при помощи гранжевой кисти. Это легкое изменение придаст рисунку более мужественный вид.

Используйте комбинацию мягких и гранжевых кистей, эффективно симулируя текстуру кожи.
Шаг 5
На этот раз я у меня лучше получились черты лица, поэтому не нужно делать много коррекций. Угол шеи выглядит немного неправильно, снова используйте Пластику (Liquify) и ее инструмент Деформация (Forward Wrap Tool), чтобы ее выпрямить.
При помощи Пластики можно подкорректировать анатомию за секунды.
Шаг 6

Часто приходится приближать изображения, чтобы уловить едва заметные отличия в тенях, текстурах и освещении. Поскольку мы работаем с оттенками серого, свободно используйте инструмент Пипетка (Eyedropper Tool) и рисуйте цветами исходной фотографии.

По мере продвижения к финальному этапу заставляйте себя рисовать как можно больше. Вот мой результат при использовании этих техник. Уже во второй раз мне удалось достичь потрясающей схожести без обводки контуров самой фотографии.

Теперь ваша очередь!
Выводы
Никогда не знаешь, какие двери откроются, если просто научиться рисовать лучше. Продолжайте практиковаться с портретами в оттенках серого, а когда получите достаточно уверенности, переходите к работе с цветом.
Экспериментируйте с различных углов, чтобы стать лучшим художником. Я действительно надеюсь, что мои советы вам помогли. Если есть какие-либо вопросы, не стесняйтесь задавать их в комментариях!
Читайте также:

