Можно ли редактировать ячейки с формулами в excel
Обновлено: 05.07.2024
Формулы – это хорошо. Они автоматически пересчитываются при любом изменении исходных данных, превращая Excel из "калькулятора-переростка" в мощную автоматизированную систему обработки поступающих данных. Они позволяют выполнять сложные вычисления с хитрой логикой и структурой. Но иногда возникают ситуации, когда лучше бы вместо формул в ячейках остались значения. Например:
- Вы хотите зафиксировать цифры в вашем отчете на текущую дату.
- Вы не хотите, чтобы клиент увидел формулы, по которым вы рассчитывали для него стоимость проекта (а то поймет, что вы заложили 300% маржи на всякий случай).
- Ваш файл содержит такое больше количество формул, что Excel начал жутко тормозить при любых, даже самых простых изменениях в нем, т.к. постоянно их пересчитывает (хотя, честности ради, надо сказать, что это можно решить временным отключением автоматических вычислений на вкладке Формулы – Параметры вычислений).
- Вы хотите скопировать диапазон с данными из одного места в другое, но при копировании "сползут" все ссылки в формулах.
В любой подобной ситуации можно легко удалить формулы, оставив в ячейках только их значения. Давайте рассмотрим несколько способов и ситуаций.
Способ 1. Классический
Этот способ прост, известен большинству пользователей и заключается в использовании специальной вставки:
- Выделите диапазон с формулами, которые нужно заменить на значения.
- Скопируйте его правой кнопкой мыши – Копировать(Copy) .
- Щелкните правой кнопкой мыши по выделенным ячейкам и выберите либо значок Значения (Values) :

либо наведитесь мышью на команду Специальная вставка (Paste Special) , чтобы увидеть подменю:

Из него можно выбрать варианты вставки значений с сохранением дизайна или числовых форматов исходных ячеек.
В старых версиях Excel таких удобных желтых кнопочек нет, но можно просто выбрать команду Специальная вставка и затем опцию Значения (Paste Special - Values) в открывшемся диалоговом окне:
Способ 2. Только клавишами без мыши
При некотором навыке, можно проделать всё вышеперечисленное вообще на касаясь мыши:
- Копируем выделенный диапазон Ctrl + C
- Тут же вставляем обратно сочетанием Ctrl + V
- Жмём Ctrl , чтобы вызвать меню вариантов вставки
- Нажимаем клавишу с русской буквой З или используем стрелки, чтобы выбрать вариант Значения и подтверждаем выбор клавишей Enter :
Способ 3. Только мышью без клавиш или Ловкость Рук
Этот способ требует определенной сноровки, но будет заметно быстрее предыдущего. Делаем следующее:
- Выделяем диапазон с формулами на листе
- Хватаем за край выделенной области (толстая черная линия по периметру) и, удерживая ПРАВУЮ клавишу мыши, перетаскиваем на пару сантиметров в любую сторону, а потом возвращаем на то же место
- В появившемся контекстном меню после перетаскивания выбираем Копировать только значения (Copy As Values Only) .
После небольшой тренировки делается такое действие очень легко и быстро. Главное, чтобы сосед под локоть не толкал и руки не дрожали ;)
Способ 4. Кнопка для вставки значений на Панели быстрого доступа
Ускорить специальную вставку можно, если добавить на панель быстрого доступа в левый верхний угол окна кнопку Вставить как значения. Для этого выберите Файл - Параметры - Панель быстрого доступа (File - Options - Customize Quick Access Toolbar) . В открывшемся окне выберите Все команды (All commands) в выпадающем списке, найдите кнопку Вставить значения (Paste Values) и добавьте ее на панель:

Теперь после копирования ячеек с формулами будет достаточно нажать на эту кнопку на панели быстрого доступа:

Кроме того, по умолчанию всем кнопкам на этой панели присваивается сочетание клавиш Alt + цифра (нажимать последовательно). Если нажать на клавишу Alt , то Excel подскажет цифру, которая за это отвечает:

Способ 5. Макросы для выделенного диапазона, целого листа или всей книги сразу
Если вас не пугает слово "макросы", то это будет, пожалуй, самый быстрый способ.
Макрос для превращения всех формул в значения в выделенном диапазоне (или нескольких диапазонах, выделенных одновременно с Ctrl) выглядит так:
Если вам нужно преобразовать в значения текущий лист, то макрос будет таким:
И, наконец, для превращения всех формул в книге на всех листах придется использовать вот такую конструкцию:
Код нужных макросов можно скопировать в новый модуль вашего файла (жмем Alt + F11 чтобы попасть в Visual Basic, далее Insert - Module). Запускать их потом можно через вкладку Разработчик - Макросы (Developer - Macros) или сочетанием клавиш Alt + F8 . Макросы будут работать в любой книге, пока открыт файл, где они хранятся. И помните, пожалуйста, о том, что действия выполненные макросом невозможно отменить - применяйте их с осторожностью.
Способ 6. Для ленивых
Если ломает делать все вышеперечисленное, то можно поступить еще проще - установить надстройку PLEX, где уже есть готовые макросы для конвертации формул в значения и делать все одним касанием мыши:
Базовым средством обработки содержащихся в таблицах данных и их анализа являются формулы, которые позволяют выполнять разнообразные математические, логические, финансовые, статистические и другие операции. Вез знания и использования формул и встроенных функций программа MS Excel превращается в обычный редактор. С другой стороны, именно формулы расширяют базовые возможности программы MS Excel, делая ее мощным средством выполнения сложных расчетов.
В общем случае формула в программе MS Excel представляет собой некоторое выражение, определяющее действия над данными той или иной ячейки рабочего листа. Каждая ячейка рабочего листа может содержать данные или формулу. В последнем случае ячейку часто называют вычислимой, тем самым подчеркивая принципиальное отличие между данными и формулой для их обработки. В свою очередь программа MS Excel но умолчанию настроена таким образом, что в вычислимых ячейках отображается результат выполнения записанной в ней формулы в форме данных.
При записи формул в вычислимые ячейки можно использовать в качестве аргументов или расчетных параметров данные, которые хранятся в других обычных или расчетных ячейках. С этой целью в формулах могут быть использованы ссылки на адреса тех или иных ячеек текущего или другого рабочего листа, а также редактируемой или другой существующей книги. Одной из наиболее интересных особенностей программы MS Excel является возможность копирования содержимого вычислимых ячеек с автоматическим изменением относительных адресов используемых в формулах ячеек.
Существуют два основных способа задания в вычислимой ячейке некоторой формулы. Первый способ связан с использованием специального мастера функции. который позволяет выбрать одну из встроенных функций из предлагаемою пользователю списка и специфицировать ее аргументы. Второй способ предполагает непосредственный ввод в вычислимую ячейку выражения для формулы, которое должно удовлетворять определенным синтаксическим правилам.
Существуют также дополнительные способы задания некоторых функции, которые могут быть выполнены, например, с помощью кнопки Автосумма стандартной панели инструментов. Поскольку эти способы дублируют основные и служат для удобства пользователя, они подробно не рассматриваются.
Для определенности рассмотрим пример вычисления суммы первых 10 натуральных чисел двумя основными способами. Для этого на отдельном рабочем листе предварительно в ячейки А1:А10 с использованием второго способа автозаполнения следует ввести натуральные числа от 1 до 10. После этого необходимо выполнить следующую последовательность действий.
Способ задания формулы №1
- Выделить вычислимую ячейку, в которую предполагается ввести некоторую формулу. В рассматриваемом примере пусть это будет ячейка А11.
- Нажать кнопку Вставка функции, расположенную в строке ввода и редактирования формул, или выполнить операцию главного меню: Формулы → Вставить функцию, в результате чего будет открыто диалоговое окно мастера функций (рис. 1).
- Выбрать необходимую функцию из предлагаемого списка и нажать кнопку ОК. Внешний вид окна мастера функций изменится (рис. 3). В отдельных нолях ввода появившегося окна следует выбрать ячейки, в которых содержатся данные, являющиеся аргументами выбранной функции.

Рис. 1. Задание формулы с помощью мастера функций (шаг 1 из 2)
При необходимости можно выполнить поиск нужной функции или выбрать категорию функций из вложенного списка. Применительно к рассматриваемому примеру требуемая функция присутствует в списке с именем Выберите функцию. Такой является функция с именем СУММ, которая стоит первой в списке. Дополнительно можно получить справку по выделенной функции, нажав на соответствующей ссылке в нижней части окна. В результате появляется дополнительное окно с информацией о данной функции с примерами правильной записи ее аргументов (рис. 2).

Рис. 2. Окно со справочной информацией по функции СУММ

Рис. 3. Задание аргументов формулы с помощью мастера функций (шаг 2 из 2)
Применительно к рассматриваемому примеру можно согласиться с диапазоном аргументов, предлагаемым программой MS Excel по умолчанию, поскольку аргументами функции суммирования СУММ является диапазон ячеек А1:А10. В этом же окне сразу отображается результат суммирования — число 55. Вводимая формула отображается также в строке ввода и редактирования формул. Для завершения ввода формулы следует нажать кнопку ОК. После ввода функции суммирования СУММ в вычислимую ячейку A11 рабочий лист будет иметь следующий вид (рис. 4, а).

Рис. 4. Результат ввода функции суммирования в ячейку A11 при отображении результата выполнения формулы (а) и собственно формулы (б)
Хотя в вычислимой ячейке А11 хранится соответствующая формула, которая отображается в строке ввода и редактирования формул, по умолчанию в самой ячейке отображается результат выполнения этой формулы. В отдельных случаях для проверки правильности задания формул в группе ячеек желательно отобразить в них сами формулы. Для отображения формул в ячейках рабочего листа следует выполнить операцию главного меню: Формулы → Показать формулы. После изменения способа отображения формул указанным способом этот же рабочий лист будет иметь следующий вид (рис. 4, б).
Заданная ранее формула может быть изменена либо вводом новой формулы, либо редактированием существующей. Редактировать существующую формулу можно либо в строке ввода и редактирования, либо непосредственно в вычислимой ячейке.
Для редактирования формулы в строке ввода и редактирования формул достаточно выполнить щелчок в ноле ввода и редактирования имени функции и ее аргументов. При редактировании программа MS Excel выполняет цветовое выделение ячеек с аргументами функции, а также позволяет визуально контролировать количество открывающих и закрывающих скобок.
Для непосредственного редактирования формулы в вычислимой ячейке достаточно выделить эту ячейку и нажать клавишу F2. В этом случае изменится вид соответствующей ячейки — вместо данных в ней будет отображаться соответствующая формула, а форма курсора укажет на возможность ее редактирования.
При задании более сложных формул требуется явно задавать диапазоны ячеек с аргументами соответствующих функций. Для этой цели служит кнопка второго диалогового окна мастера функций, расположенная в правой части ноля ввода аргументов (см. рис. 3). После нажатия кнопки задания аргумента функции появится отдельное изображение строки ввода аргументов функции (рис. 5).
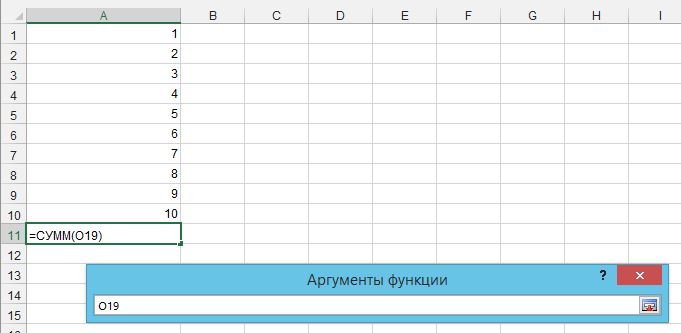
Рис. 5. Задание аргументов формулы с помощью специального окна мастера функций (шаг 2 из 2)
Второй способ задания формул в вычислимые ячейки основан на непосредственном вводе выражения, служащего для выполнения соответствующих расчетов. Для определенности рассмотрим в качестве примера ввод следующей функции: f(x) = 2х 2 - 3x + 10 , которая используется для расчета значения функции одного из значений независимой переменной х. С этой целью на существующем или отдельном листе выделим ячейку А2, предполагая, что отдельное значение независимой переменной будет вводиться в ячейку А1.
Способ задания формулы № 2
- Выделить вычислимую ячейку, в которую предполагается ввести некоторую формулу. В рассматриваемом примере пусть это будет ячейка А2.
- Начать ввод формулы в ячейку А2. для чего в качестве первого символа следует ввести знак равенства (=). Знак равенства в программе MS Excel служит признаком того, что в выделенную ячейку вводятся не данные» а некоторая формула.
- В качестве выражения для формулы в ячейку А2 следует ввести следующую строку символов: =2*A1^2-3*A1+10 . Рабочий лист с вводом формулы данным способом будет иметь следующий вид (рис. 6).

Рис. 6. Задание формулы с помощью непосредственного ввода выражения в вычислимую ячейку
В данном случае все математические операции должны быть указаны явно с использованием принятых в программе MS Excel обозначений. В качестве аргумента функции записывается адрес соответствующей ячейки, в которую предполагается вводить те или иные данные. Применительно к рассматриваемому примеру это адрес ячейки А1. После окончания ввода выражения для формулы следует нажать клавишу Enter. В результате будет завершен ввод формулы, а в ячейке А2 при отсутствии ошибок будет указан результат выполнения введенной формулы — число 10. Этот результат получен в предположении, что в ячейке А1 содержится число 0, хотя это число не вводилось ранее. Если в эту ячейку ввести любое другое число, например, число 5, то после его ввода изменится и значение вычислимой ячейки А2, которое станет равно 45.

Рис. 7. Окно со справочной информацией по типам операторов программы MS Excel
Здесь же можно получить необходимую справочную информацию о порядке выполнения действий в формулах, нарушение которого тоже является распространенной ошибкой при вводе формул.
Задать формулу вторым способом можно также в поле ввода и редактирования функции и ее аргументов. В этом случае следует активизировать данное поле, выполнив на нем щелчок левой кнопкой мыши. После чего следует выполнить действия, аналогичные указанным в пп. 2 и 3 второго способа задания формулы.
Копирование формул осуществляется аналогично копированию содержимого обычных ячеек с данными. Отличие заключается в изменении адресации ячеек. которые используются в качестве аргументов соответствующих функций. Речь идет о том, что в случае обычной адресации ячеек, которая называется относительном при копировании формул программа MS Excel автоматически изменяет адреса тех ячеек, которые используются в качестве аргументов и имеют относительную адресацию. Так, например, при копировании обычным способом содержимого ячейки A2 в ячейку В2 вместо ячейки А1 в качестве аргумента рассматриваемой функции будет подставлен адрес ячейки В1. Соответственно изменится и расчетное значение функции в ячейке В2 (рис. 8).

Рис. 8. Копирование формулы с относительной адресацией ячеек-аргументов
Если необходимо копировать содержимое вычислимых ячеек, не изменяя ячеек-аргументов соответствующих функций, то следует использовать гак называемую абсолютную адресацию ячеек. При абсолютной адресации ячеек перед ее именем указывается символ доллара — $. При этом он может быть указан как перед именем строки, так и перед именем столбца.
Для того чтобы при копировании функции вычислимой ячейки рассматриваемого примера всегда указывать в качестве ее аргумента ячейку А1, следует при первоначальном вводе этой функции или последующем ее редактировании записать соответствующее выражение функции в виде: =2*$A$1^2-3*$A$1+10 . В этом случае при копировании содержимого вычислимой ячейки А2 в ячейку В2 адрес ячейки-аргумента в соответствующей формуле не изменится (рис. 9).

Рис. 9. Копирование формулы с абсолютной адресацией ячеек-аргументов
Более сложные случаи адресации ячеек в формулах, когда совместно используется относительная и абсолютная адресация ячеек, а также ссылки на ячейки других рабочих листов и книг, будут рассмотрены на страницах сайта по мере необходимости. В частности подобная комбинированная адресация используется при построении графиков функций двух переменных. Все рассмотренные действия по копированию формул оказываются справедливыми для выполнения их переноса. Убедиться в справедливости полученных результатов предлагается читателям самостоятельно в качестве упражнения.

Чаще всего под формулами в Excel подразумевают именно встроенные функции, предназначенные для выполнения расчетов, и куда реже математические формулы, имеющие уже устоявшийся вид.
В этой статье я рассмотрю обе темы, чтобы каждый пользователь нашел ответ на интересующий его вопрос.
Окно вставки функции
Некоторые юзеры боятся работать в Экселе только потому, что не понимают, как именно устроены функции и каким образом их нужно составлять, ведь для каждой есть свои аргументы и особые нюансы написания. Упрощает задачу наличие окна вставки функции, в котором все выполнено в понятном виде.

Для его вызова нажмите по кнопке с изображением функции на панели ввода данных в ячейку.

В нем используйте поиск функции, отобразите только конкретные категории или выберите подходящую из списка. При выделении функции левой кнопкой мыши на экране отображается текст о ее предназначении, что позволит не запутаться.

После выбора наступает время заняться аргументами. Для каждой функции они свои, поскольку выполняются совершенно разные задачи. На следующем скриншоте вы видите аргументы суммы, которыми являются два числа для суммирования.

После вставки функции в ячейку она отобразится в стандартном виде и все еще будет доступна для редактирования.
Используем вкладку с формулами
В Excel есть отдельная вкладка, где расположена вся библиотека формул. Вы можете использовать ее для быстрого поиска и вставки необходимой функции, а для редактирования откроется то же самое окно, о котором шла речь выше. Просто перейдите на вкладку с соответствующим названием и откройте одну из категорий для выбора функции.

Как видно, их названия тематические, что позволит не запутаться и сразу отобразить тот тип формул, который необходим. Из списка выберите подходящую и дважды кликните по ней левой кнопкой мыши, чтобы добавить в таблицу.

Приступите к стандартному редактированию через окно аргументов функции. Кстати, здесь тоже есть описания, способные помочь быстрее разобраться с принципом работы конкретного инструмента. К тому же ниже указываются доступные значения, которые можно использовать для работы с выбранной формулой.

Ручная вставка формулы в Excel
Опытные пользователи, работающие в Excel каждый день, предпочитают вручную набирать формулы, поскольку так это делать быстрее всего. Они запоминают синтаксис и каждый аргумент, что не только ускоряет процесс, но и делает его более гибким, ведь при использовании одного окна с аргументами довольно сложно расписать большую цепочку сравнений, суммирований и других математических операций.
Для начала записи выделите ячейку и обязательно поставьте знак =, после чего начните вписывать название формулы и выберите ее из списка.

Далее начните записывать аргументы, в чем помогут всплывающие подсказки. По большей части они нужны для того, чтобы не запутаться в последовательности и разделителях.

По завершении нажмите клавишу Enter, завершив тем самым создание формулы. Если все записано правильно, и программе удается рассчитать результат, он отобразится в выбранной ячейке. При возникновении ошибки вы сможете ознакомиться с ее текстом, чтобы найти решение.
Вставка математических формул
В завершение поговорим о математических формулах в Excel, так как тематика статьи подразумевает и вставку таких объектов в таблицу тоже. Доступные уравнения относятся к символам, поэтому для их поиска понадобится перейти на вкладку со вставкой и выбрать там соответствующий раздел.

Из появившегося списка найдите подходящее для вас уравнение или приступите к его ручному написанию, выбрав последний вариант.

На экране появится редактор и блок формулы. Его используйте для перемещения, а сам редактор – для того, чтобы заносить в формулу числа и редактировать ее под себя. Учитывайте, что в этом случае не работают никакие проверки, поэтому правильность написания проверять придется собственноручно.

Это были самые простые способы вставить функции и формулы в Excel. Первые три помогут создать операции, а последний пригодится математикам и тем, кто выполняет сложные расчеты при помощи таблицы и нуждается во вставке математических формул.
Еще раз здравствуйте! Продолжим предыдущий урок № 20, в котором мы начали изучать редактирование данных, а именно удаление и замену. В этом уроке поговорим непосредственно уже о редактировании.
Итак. Если в ячейку введено несколько символов, то для того чтобы заменить их, проще ввести новые данные. Но если в ячейке содержится длинный текст или формула и нужно изменить лишь небольшую часть, то лучше отредактировать данные ячейки, чем заводить всю информацию опять.
Чтобы изменить содержимое ячейки, воспользуйтесь одним из перечисленных ниже способов перехода в режим редактирования.
■ Дважды щелкните на ячейке. Это позволит изменить содержимое прямо в ячейке.
■ Нажмите клавишу <F2>. Это тоже позволит изменить содержимое сразу в ячейке.
■ Активизируйте ячейку, которую нужно изменить, а затем кликните в строке формул. Это позволит изменить данные ячейки в строке формул.
Для редактирования вы можете использовать тот метод, который вам больше подходит. Одни пользователи считают, что лучше всего редактировать непосредственно в ячейке, другие предпочитают пользоваться возможностями строки формул.
Все эти методы приводят к тому, что программа переходит в режим редактирования. (В левой части строки состояния появляется слово Правка.) В этом режиме в строке формул появляются две новые кнопки-пиктограммы.
Щелкнув на кнопке, на которой изображен символ Х , можно отменить редактирование, и содержимое ячейки останется прежним (нажатие клавиши <Esc> приводит к тому же результату). После щелчка на кнопке с галочкой V редактирование завершается, и измененные данные сохраняются в ячейке (нажатие клавиши <Enter> приводит к такому же результату).
На этом у меня на сегодня все. Если у вас остались вопросы, можете их написать у меня в группе прямо на стене во Вконтакте - Уроки Excel , постараюсь на них ответить )
Традиционно, если вам понравился урок ставьте лайк и подписывайтесь на канал чтобы не пропустить следующий :) Спасибо!
Читайте также:

