Можно ли рисовать в фотошопе через телефон
Обновлено: 04.07.2024
Сведения об использовании Adobe Photoshop Express на мобильных устройствах под управлением Android и Windows.
Adobe Photoshop Express — это бесплатное, многофункциональное мобильное приложение для быстрого и удобного редактирования фотографий и создания коллажей. Вы можете использовать мгновенные фильтры, которые называются образами Look, редактировать фотографии, применять к ним различные эффекты и моментально размещать их в социальных сетях.
Приложение Adobe Photoshop Express доступно в Google Play Store. Чтобы скачать и установить приложение, щелкните один из следующих значков.

Ссылка для загрузки для устройств с ОС Android

Ссылка для загрузки для устройств с ОС Windows
Запустите приложение и выберите нужную вам фотографию. На первом экране отображаются фотографии в памяти устройства.
Кроме того, вы можете выбрать фотографию в приложении и сразу начать с ней работать. Для этого выберите Все фотографии > Камера .
Доступно множество способов коррекции и редактирования фотографий, чтобы обеспечить максимальное качество. Чтобы сохранить изменения, щ елкните в правом верхнем углу экрана и выберите Сохранить в Галерее .
Применение образов Look
Photoshop Express позволяет применять мгновенные фильтры, которые называются образами Look . Вы можете выбрать привлекательные эффекты для фотографии и настроить интенсивность их применения. Выберите нужный эффект и настройте его интенсивность с помощью ползунка.
Вы также можете создавать и сохранять настроенные образы Look. Для этого нажмите Добавить на панели «Образы Look», введите имя и щелкните Сохранить образ Look .
Преобразование фотографий

Щелкните , чтобы обрезать, выровнять, повернуть или перевернуть фотографию. Кроме того, вы можете изменить перспективу с помощью этого параметра.
Кадрирование фотографии
Выберите инструмент «Рамка».
Щелкните Выбрать размер .
Выберите 1:1, чтобы применить квадратную рамку, или укажите другие пропорции.

Исправление перспективы на фотографиях
Photoshop Express предлагает четыре варианта исправления перспективы: по вертикали, по горизонтали и два автоматических режима (полностью автоматический и сбалансированный).
Выберите инструмент «Рамка».
Щелкните категорию «Преобразовать».

Изменение размера фотографии
Инструмент изменения размера изображения уменьшает масштаб фотографии по выбранной длинной стороне, сохраняя ее кадрирование. Масштабирование применяется к экспортированным или сохраненным, а также к опубликованным фотографиям.
Чтобы изменить размер фотографии на Android, выберите инструмент «Кадрирование» > «Выбрать размер» > «Пользовательский».

Коррекция
Для улучшения фотографии можно использовать следующие параметры корректировки.
Экспозиция . Количество света при съемке фотографии. Ползунок позволяет сделать фотографию темнее или светлее.
Контрастность . Разница между яркостью темных и светлых областей фотографии. Высокое значение ползунка делает фотографию более интенсивной за счет изменения баланса светлого и темного.
Подсветка . Наиболее яркие части фотографии. С помощью ползунка можно управлять параметрами подсветки. При выборе более
низкого значения ползунка повышается уровень детализации подсвеченных участков.
Тени . Наиболее темные участки фотографии. Ползунок позволяет управлять детализацией теней. При выборе
более высокого значения ползунка повышается уровень детализации затененных участков.
Белые . Контролирует наиболее яркие участки фотографии и имеет более широкий тональный диапазон, чем инструмент «Подсветка». Ползунок позволяет изменить общую яркость фотографии, включая области белого.
Черные . Этот параметр контролирует наиболее темные области фотографии и имеет более широкий диапазон тональных значений и более значительный результат применения, чем инструмент «Тени».
Температура . Придает фотографии теплый (солнечный) или холодный (зимний) вид.
Оттенок . Придает фотографиям зеленый или пурпурный оттенок.
Сочность . Заменяет приглушенные, менее насыщенные цвета на более насыщенные. Ползунок позволяет сделать цвета на фотографии более яркими, при этом они не будут выглядеть кричащими.
Насыщенность . Ползунок позволяет сделать все цвета на фотографии равномерно насыщенными и повысить их выразительность.
Четкость . Ползунок позволяет увеличить глубину изображения, повысив локальную контрастность. С его помощью можно подчеркнуть детали и текстуры на фотографии.
Убрать дымку . Убирает атмосферную дымку с фотографий. Ползунок позволяет убрать или усилить нечеткость очертаний на фотографии.
Усиление резкости . Повышение контраста между отдельными пикселями. Ползунок позволяет сделать фотографию четкой.
Уменьшение яркостного шума . Яркостный шум снижает яркость цветных пикселей. С помощью ползунка можно настроить уровень этого шума.
Добавление текста
Вы можете добавить текст, выбрав в списке один из вариантов стилей текста . Создавайте мемы и плакаты, используя инструмент «Стили текста» на фотографиях и коллажах. Вы можете настраивать прозрачность текста с помощью ползунка, изменять его цвет, легко перемещаться по тексту, изменять его масштаб, поворачивать, а также менять его расположение.
Исправление эффекта «красных глаз»

Щелкните , чтобы удалить эффект «красных глаз» и засвеченных глаз у животных.
Добавление рамок

Щелкните , чтобы добавить рамку на фотографию.
Удаление пятен

Щелкните , чтобы удалить пятна, грязь и пыль с фотографий одним касанием.
Если вы не получили желаемого результата, еще раз коснитесь кнопки: при каждом касании будут отображаться разные результаты.
Автоматическое улучшение фотографии

Параметр Автоматическое улучшение позволяет настроить автоматические значения экспозиции, контрастности, подсветки, теней, белых и черных тонов, температуры, оттенков, сочности и четкости. Чтобы применить Автоматическое улучшение , щелкните на верхней панели экрана.

Вы можете разрешить Photoshop Express применять Автоматическое улучшение каждый раз при открытии фотографии. Для этого выключите параметр Отключить автоматическое улучшение в настройках.
Современные художники в качестве инструмента для создания своих шедевров все чаще используют графические планшеты. Естественно, качественный девайс стоит недешево, поэтому многие задаются вопросом, можно ли из планшета сделать графический планшет? Оказывается, можно, причем такое перевоплощение потребует незначительных вложений.
Чем отличается обычный планшет от графического

Итак, чтобы использовать планшет, как графический планшет, потребуются специальные приложения. Сначала рассмотрим технику от компании Apple, так как она достаточно популярна и есть у большого числа пользователей. Чтобы использовать Айпад, как графический планшет, потребуется установить приложение Sketchbook Ink от известного во всем мире разработчика Autodesk. Компания создала массу интересных приложений и не ограничивается только операционной системой Андроид.
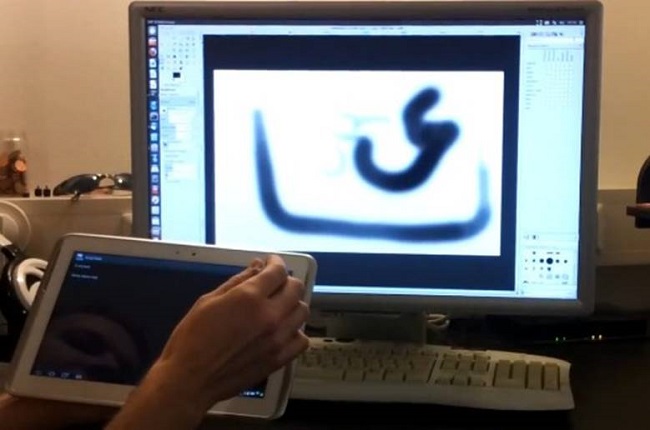
Достоинством программы является отличный функционал и интерфейс. В отзывах можно встретить упоминания о том, что приложение подходит как начинающим художникам, так и профессионалам. Sketchbook Ink работает с векторной графикой и, по мнению специалистов, отлично подходит для работы на электронных устройствах. С ее помощью линии и чертежи максимально точно передаются на экран, что позволяет не потерять в качестве конечного рисунка даже при очень большом увеличении.
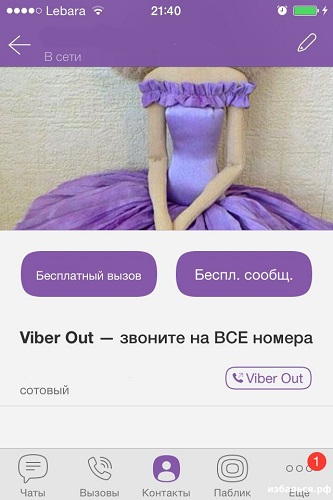
В программе содержится огромный выбор инструментов для рисования, а также широкая палитра цветов. Еще один важный плюс – работа со слоями. То есть пользователь может делать свой шедевр на нескольких слоях, независимых друг от друга, а после просто соединить их в один. Для рисования на экране потребуется тонкий стилус, который можно приобрести отдельно. Стоить он будет существенно дешевле, чем графический гаджет. Sketchbook Ink поддерживает ОС Андроид и имеет аналогичный функционал.

Важно! Минусом использования iPad является невозможность одновременного подключения устройства к ПК, чтобы видеть изображение на большом экране. Для этого пользователю придется переносить полученный рисунок с мобильного гаджета на ноутбук или компьютер.
В качестве альтернативы для iPad можно рассмотреть популярные приложения Inspire и MyBrushes Pro. Оба приложения предлагают большое количество инструментов, работу со слоями, удаление отдельных участков изображения, пользоваться встроенными шаблонами, создавать холсты любого размера.
Android
Операционная система Андроид, в отличие от iOS, имеет открытый исходный код, что расширяет количество возможностей, а также программ. Энтузиастами была разработана утилита XorgTablet, которая позволяет сделать графический планшет из планшета на Андроид и при этом подключать его к ПК, чтобы использовать экран девайса только как полотно, а конечное изображение видеть на большом экране.
После того, как пользователь установит на свой девайс указанное выше приложение и подключит его к ПК, он сможет использовать обычный планшет как графический. На компьютере необходимо установить популярный графический редактор GIMP. В его настройках потребуется установить источником ввода сенсор мобильного устройства. Для рисования потребуется стилус. Функционал получается практически аналогичным настоящему графическом аппарату, единственный минус – большая часть устройств на Андроиде не распознают силу нажатия.

Приложение XorgTablet имеет встроенный набор необходимых драйверов, позволяет подключить девайс проводом или посредством Wi-Fi, но важно знать, что при работе с этим приложением мышка отключится. Это не всегда удобно.
Еще один вариант из обычного планшета сделать графический, но без подключения к ПК – приложение ArtFlow. У него огромный набор возможностей, а перо для ввода информации можно сделать из мышки, важно, чтобы девайс поддерживал работу с ней. В таком случае пользователь не рисует по экрану гаджета, а использует для этого мышку. Многие отмечают, что такой способ удобнее, чем рисование непосредственно по экрану. Если аппарат не поддерживает мышку, то ничего не мешает купить беспроводную клавиатуру для Андроид с тачпадом и пользоваться им. Минус приложения в том, что оно имеет платную и бесплатную версию, но последняя предлагает более скромный набор возможностей, хотя для начинающих художников хватит и этого. Если приложение понравится, можно купить полноценную версию.





Среди прочих интересных вариантов применения Android телефона или планшета можно выделить использование мобильного устройства в качестве графического планшета для рисования на компьютере, об этом и пойдет речь в этом материале. См. также: Необычные способы использования Android.
Интереснее всего такая возможность выглядит для телефонов Samsung Galaxy Note и других устройств с поддержкой пера, чувствительного к силе нажатия. Но, при желании, вы можете воспользоваться такими возможностями и на других Android устройствах: единственное, точность рисования на обычном сенсорном экране будет не слишком хорошей.
Galaxy Note 9, Note 8 и другие устройства с S-Pen в качестве графического планшета
Самыми интересными в контексте рассматриваемой темы являются смартфоны Galaxy Note и планшеты Samsung, поддерживающие перо S-Pen, чувствительные к силе нажатия и оснащенные дигитайзером Wacom. Всеми этими преимуществами мы можем воспользоваться и превратить мобильное устройство в почти полноценный графический планшет:


Готово, виртуальный графический планшет на вашем мобильном устройстве запущен и его можно использовать в графических программах.
Например, рисовать в Photoshop, пользуясь всеми дополнительными функциями кистей, а если на вашем компьютере установлена Windows 10, станут доступны функции Windows Ink Workspace (иконка обычно появляется автоматически в области уведомлений), также можно будет удобно использовать бесплатное приложение Microsoft Fresh Paint (доступно в Магазине Windows 10).

При необходимости, в программе VirtualTablet Server на компьютере можно изменить чувствительность нажатия и перемещения пера. Также обратите внимание на следующий момент: если на вашем компьютере используется более одного монитора, графический планшет будет работать только для того монитора, который в Windows находится под номером 1.
Графический планшет на Android без использования пера
Если ваше Android устройство не поддерживает ввод с помощью пера, вы все равно имеете возможность применить его для рисования на компьютере, но уже с помощью пальца. К сожалению, в этом случае точность будет недостаточной, а перо может «прыгать», что связано с тем, как работают емкостные сенсорные экраны.
Реализовать это можно с помощью уже описанного выше приложения VirtualTablet, но необходимо будет зайти в настройки приложения на телефоне и в пункте «Input Mode» установить «Finger Touch/Capacitive stylus».

Я рекомендую к использованию именно это приложение, но в Play Маркет есть и другие аналогичные утилиты:
Для того, чтобы использовать графический планшет, подойдет не только ПК, но и смартфон, либо другой планшетный компьютер. Поэтому в этой статье я расскажу, как подключить графический планшет к телефону.
Конечно, это не полноценная замена компьютеру, так как технические характеристики, а соответственно и возможности, абсолютно не сопоставимы.
Преимущества и недостатки подключения к телефону

Немаловажный фактор: размеры мобильного устройства. Если при работе с компьютером, художник, иллюстратор, архитектор или любой другой пользователь, постоянно смотрит на большой монитор и видит мельчайшие детали, то при работе с использованием смартфона или обычного планшета, приходиться смотреть на небольшой дисплей, а мелкие детали масштабировать вручную. Естественно, это довольно неудобно.
Из предыдущего утверждения следует еще один недостаток — размещение мобильного устройства.
В то время как монитор или плазменный телевизор имеет кронштейн или закреплен на стене, телефон нужно установить в вертикальное положение. Для этого можно использовать специальные чехлы с подставкой сзади, либо прислонить девайс к чему-нибудь.
Важно: некоторые новички сначала просто размещают телефон горизонтально на стол, и рисуя, буквально смотрят вниз под прямым углом. Я крайне не рекомендую сидеть в такой позе, потому что шея от нее быстро затекает, а руки устают.Но есть и ощутимые достоинства:
- не придется покупать монитор или плазменный телевизор для планшета, достаточно подключить телефон;
- мобильное устройство вкупе с графическим гаджетом занимает не так много места;
- можно рисовать не только на столе;
- можно персонализировать все кнопки и колесики на графическом девайсе, под выполнение различных команд на смартфоне.

- совместимость графического планшета с мобильным устройством зависит от операционной системы (iOs, Android или Windows) и версии прошивки на телефоне;
- в большинстве случаев, для проводного подключения нужен адаптер OTG (с одной стороны USB-порт, с другой стороны стандартный Type-C разъем для мобильных устройств), который надо купить отдельно;
- рабочее пространство графического аппарата будет соответствовать разрешению дисплея телефона, а это в лучшем случае одна третья рабочей области.
Ознакомившись с плюсами и минусами, проще понять, подойдет ли вам использование смартфона вместо монитора, либо лучше приобрести отдельный экран.
Как подключить графический планшет к мобильному устройству
Подключение графического девайса к мобильному устройству происходит довольно легко.

Я опишу инструкции подсоединения для двух самых популярных брендов графических гаджетов — для Wacom и Huion. Принцип подключения других брендов такой же.
Инструкция подключения аппаратов Wacom линейки Intuos (Intuos Pro и Intuos Paper Edition, в том числе):
- Проверьте, совместим ли ваш телефон/обычный планшетный компьютер с графическим планшетом. Среди поддерживаемых устройств есть Asus Zenfone 4, Caterpillar CAT S60, Google Pixel 3, Huawei Honor 8X, Huawei P30, Huawei Mate 20 Pro UD, Huawei Nova 4, LG G6, LG Nexus 5X, Nokia 9 Pure View, Oneplus 6, Oppo A5, Samsung Galaxy Note 10, Samsung Galaxy Tab S4, Samsung Galaxy S10+, Sony Xperia XZ2, Vivo Y93, Xiaomi Mi9T Pro, Xiaomi Redmi Note 7, Xiaomi 5X и прочие модели. С полным списком можно ознакомиться здесь.
- Найдите совместимый адаптер OTG USB.
- Подключите с одной стороны OTG к проводу из графического планшета, а с другой стороны в разъем для зарядки мобильного устройства.
- Поводите стилусом по рабочей зоне графического аппарата. На дисплее смартфона должна появиться мышка, повторяющая движения пера. Важно: работает только левая сторона.
- Откройте приложение и начинайте рисовать.
Инструкция для подсоединения графических планшетов Huion (исключительно для Андроид-телефонов):
- Узнайте совместимость вашего мобильного устройства с аппаратом Huion. Для этого смартфон или стандартный планшет должен подходить лишь по одному параметру — установлена операционная система Android 6.0 и выше.
- Найдите подходящий адаптер USB OTG.
- Зайдите в настройки на телефоне/традиционном планшете, и проверьте, включена ли функция распознавания ОТГ. Для этого перейдите в настройки, далее в раздел “Другие настройки”, а затем переместите ползунок напротив пункта “Включить OTG” или “OTG” во включенное положение.
- Подсоедините USB-кабель девайса к разъему OTG, а сам адаптер вставьте в порт зарядки смартфона.
- Проверьте, работает ли графический аппарат, водя пером по левой части рабочего пространства. В это время на дисплее телефона должен появиться курсор мышки.
- Запустите приложение.
Существует множество приложений для телефона, в которых можно рисовать. Среди них популярны AutoDesk Sketchbook, Bamboo Paper, ibisPaint, MediBang Paint.
Читайте также:

