Можно ли удалить обновления яндекс браузера
Обновлено: 05.07.2024
Разработчиками браузера не предусмотрена возможность отключения автообновления. Более того, они специально включили принудительное обновление браузера, даже если вы им не пользуетесь. Сделано это, по их словам, «из соображений безопасности». С одной стороны, это, конечно же, правильно. Вместе с новыми угрозами латаются уязвимости и добавляются новые способы защиты. Однако если опытный пользователь желает остаться на текущей версии или из-за интернета с трафиком не хочет обновляться, то правильнее было бы предусмотреть возможность убрать обновление яндекс браузера.
Тем не менее, эту неприятную особенность можно обойти всем тем, кто хочет остаться на текущей версии браузера. Для этого придется немного поработать с файлами самого браузера.
Шаг 1
Зайдите в C:\Program Files (x86)\Yandex\YandexBrowser. Здесь наверняка будет несколько папок с версиями браузера, в каждой из которых нет ничего, кроме файла service_update.exe. Удаляем эти папки.
Шаг 2
Открываем скрытые файлы и папки, если они еще не открыты. Проходим по пути C:\Users\ИМЯ_ПОЛЬЗОВАТЕЛЯ\AppData\Local\Yandex\YandexBrowser\Application, где ИМЯ_ПОЛЬЗОВАТЕЛЯ — название вашей учетной записи.
В списке файлов вы увидите папку с названием текущей версии браузера. У меня она такая, у вас может быть другой:

Заходим в нее, опускаемся ниже и удаляем два файла: service_update.exe и yupdate-exec.exe.

Даже после удаления файлов можно обновиться до новой версии. Сделать это можно стандартным способом. Но вот если вы так и не желаете обновляться, то делать ручную проверку обновлений не рекомендуется. Так как браузер потом все равно обновится.
Такой способ отключения обновления довольно неудобный, зато эффективный. Тем более, все удаленные файлы вернутся обратно сразу же, как только вы этого захотите.

Отблагодарите автора, поделитесь статьей в социальных сетях.

Помогла ли вам эта статья?
Еще статьи по данной теме:
Не работает, пытается обновиться, не может, но и старую версию повреждает попыткой обновления, может на семнадцатых и работало.
Вот за это я их ненавижу.
как вернуть удалёные файлы автообновления яндекса , что бы обновить почемуто перестал сохронять пароли сайтов. чтобы не перестовлять яндекс.спасибо
Попробуйте способы, предложенные в комментариях к этой статье: Способы сохранить пароль в Яндекс.Браузере
Хорошая статья. Сделал также, как в статье, но дополнительно удалил папки Update из C:\Users\ИМЯ_ПОЛЬЗОВАТЕЛЯ\AppData\Local\Yandex\YandexBrowser и C:\Users\ИМЯ_ПОЛЬЗОВАТЕЛЯ\AppData\Local\Yandex\Yandex. В итоге браузер к моей радости не обновился с 17.7.0 на 17.7.1.
Есть хороший повод дополнить статью.
Сделал опечатку во втором адресе. Вместо C:\Users\ИМЯ_ПОЛЬЗОВАТЕЛЯ\AppData\Local\Yandex\Yandex нужно удалить папку Update из C:\Users\ИМЯ_ПОЛЬЗОВАТЕЛЯ\AppData\Local\Yandex
По адресу C:\Users\ИМЯ_ПОЛЬЗОВАТЕЛЯ\AppData\Local\Yandex я удалял папки Updater и Updater2, но они были достаточно старые, поэтому их у вас, Анастасия Викторовна, могло не быть.
Спасибо за ответ. Да, действительно, похоже, они остались у Вас с давних времен и первых версий ЯБ. Даже при относительно новой установке браузера такие папки уже не появляются.
Если Вы установите новую версию браузера поверх старой самостоятельно (для этого даже необязательно удалять сам браузер) все файлы обновлений вернутся на место и в дальнейшем веб-обозреватель будет планово обновляться.
Анастасия Викторовна: спасибо за подсказку сейчас займусь переустановкой.
Здравствуйте, Артур, спасибо за уточнение.
Все равно обновляется, статья уже неактуальна, разрабы её давно уже прочитали.
Может через инженерное меню возможно (F12) запретить обновления?
До сих пор не ввели изменение цвета просмотренных ссылок с долбанного фиолетового(который и зрячий то плохо различает) по выбору клиента как сделали в Firefox-браузе. Хоть бы сами разрабы тогда изменили на красный. Приходится на время сеанса лезть в инжер. и менять на красный.При закрытии Я.б. цвет снова в исходный фиолетовый.
Разрабы помогите дальтонику.
Они идиоты всё равно =) ЯБ не пользовался никогда, а теперь и подавно — по причине переноса избранного в облако куда-то там ХЗ, а мне этого не нужно. И сейчас и другим не советую — из-за кучи свистелок-перделок. Пока Опера рулит. Всё равно Хром. Если уж необходимо — то отключаю по-своему — не обновляется железно (подсказка: каталог — такой же файл и наоборот, а два файла с одинаковым именем в одном каталоге существовать не могут).
Из давней промо-статьи какого-то журналюги: «Великодушный Яндекс в своём браузере [какой, нафик, свой!] даже оставил ссылки на своего злейшего конкурента — Гугл».
Этот способ работает в проф версии семерки, как минимум (или даже только в максимальной) при включеной службе удостоверений приложений (вроде) и(или) управления приложениями.
Обычные вирусы – это мелкие проблемы, которые за десять минут устраняются путем восстановления образа диска.
Вред который приносят пользователям профессиональные разработчики софта не идет с ними ни в какое сравнение !
И чем дальше – тем больше эта ситуация развивается. Программы как будто специально проектируют так, чтобы ими могли пользоваться только обезьяны (которым эти программы нужны только чтобы в офисе не скучать), а старые версии при этом перестают работать
У меня этих файлов вообще нет!
Я нашёл решение: Vivaldi Portable. Ты офигеешь с того, как плохо ты жил:)
Не срабатывает. Автообновление на деле не латает огрехи безопасности, а собирает данные о посещаемых сайтах и используемых программах. Плевать бы на это, если бы автоматом не задавался высший приоритет, в результате чего начинают глючить остальные программы.
Отказался от яндекса и его сервисов (в тч и поисковика) ибо надоел, работает как навязчивый рекламный вирус. Хуже наверное только Амиго с сервисами маил. Поставил хром и не парюсь вообще, ибо обновить предлагает исключительно вручную, а не сам по себе обновляется. Не идея конечно хорошая была, вот только вышло все как всегда в рашке и происходит.
Я заставлю себя заиметь необновляемый ай.браузер : Я заставлю себя заиметь необновляемый ай.браузер: :Удаление этих файлов не отключает обновление броузера в дальнейшем . Нужны какие-то другие способы.
Яндекс всё равно обновляется,не работает ваш совет.
Сейчас в Яндексе поменяли принцип апдейта браузера, мы обновим статью, как только станет известен новый способ отключения обновления.
я искал yupdate-exec.exe постоянно выдает ошибку -а у меня windows xp алгоритм не полон
лезет обратно с новым обновлением
>Сейчас в Яндексе поменяли принцип апдейта браузера, мы обновим статью, как только станет известен новый способ отключения обновления.
Не нам с этими Интернет-гигантами тягаться. Ну “убил” я наконец обновление Яндекса. Кучу сил на это потратил и что? Прошло 7 месяцев и некоторые американские сайты перестали работать и стали мне говорить, что у меня устаревший броузер и предлагают установить новый (на выбор из своего списка)
Karl MARKS the scientist. Вопрос: какого учёного красит Маркс? :Дык они и у нас пихают эту строчку. Войну браузеров никто не отменял. Нет строки YOWSER/YAOWSER в юзер-агенте — будет тебе на каждой странице предлагать, говорить, што у тебя какое-то устаревшее гавно, хоть последний Edge. Если на маил — то будут Атом пихать. На рабмлере — возможно, своё какое-нить гавно. И везде говорится, што у тебя всё устарело. Добавьте сооветствующие строки в юзер-агента.
Разработчики софта всегда твердят, что нормально работать могут только последние, актуальные версии их программ. И всё-таки многие из нас успешно пользуются старенькими веб-обозревателями, которые практически никогда не подводили и работают достаточно быстро. Если читатель фанат Яндекс браузера и желает продолжить пользоваться текущей его версией ещё долго, рекомендуем полностью отключить автообновление. Мы сможем обновить Yandex веб-обозреватель вручную в любой момент, но только при личном желании, а не в обязательном порядке, как было раньше. Три несложных способа выключения апдейта Яндекс.Браузера описаны ниже.
Стоит ли отключать автообновление Яндекс браузера
Вопрос имеет две стороны медали. Стоит взвесить все за и против до начала процедуры, ведь действие приведёт как к некоторым преимуществам, так и недостаткам.
Плюсы выключения обновлений:
- экономия трафика, что важно при использовании лимитированного интернета;
- снижение нагрузки на системы, ведь любой апгрейд потребляет немало ресурсов компьютера;
- сохранение привычной версии, без риска смены интерфейса и прочих нежелательных нововведений.
Среди минусов отключения автообновления Яндекс браузера:
- нет доступа к современным функциям;
- низкая производительность, в новых версиях меньше расход системных ресурсов и более стабильная обработка тяжёлых данных;
- недостаточная конфиденциальность – результат наличия дыр в системе безопасности устаревшего браузера;
- сложность интеграции с прочими продуктами экосистемы Яндекса.
Если готовы мириться с недостатками, а плюсы перевешивают все минусы, можем перейти непосредственно к методам блокировки самостоятельного обновления браузера от Яндекса.
Как отключить системное обновление браузера от Яндекса
Что даёт каждый способ:
- Первый метод приводит к тому, что браузер не обновляется пока находится в неактивном состоянии. Все процедуры апдейта запускаются вместе с веб-обозревателем.
- Второй путь помогает заблокировать абсолютно всё автоматическое обновление, но вручную выполнить апгрейд всё ещё можем.
- Третий вариант блокирует доступ к серверам Яндекса. Результат: файлы обновления загрузить не получится, но также ограничивается доступ к другим продуктам компании.
Способ 1: выключаем самообновление неактивного веб-обозревателя
Необходимая функция есть в настройках браузера, поэтому ничего изобретать самостоятельно не придётся.
Как отключить автоматическое обновление Yandex browser в неактивном состоянии:
Если запустить веб-обозреватель, в нём начнётся самостоятельный поиск и загрузка обновления. Способ не подходит для тех, кто хочет абсолютно полностью заблокировать функцию обновления.
Способ 2: полностью выключаем обновление
Чтобы деактивировать самообновление браузера Яндекс на всё время его использования, рекомендуем воспользоваться данным методом.
Как отключить обновление яндекс браузера навсегда:
Важно! Метод позволяет запретить автообновление Yandex браузера, но вручную выполнить апдейт остаётся возможным. Если не хотим случайно обновить веб-обозреватель, советуем избегать перехода на страницу «О браузере».
Способ 3: блокируем доступ к yandex
Ещё один метод позволяет полностью убрать обновление Яндекс браузера, а также он блокирует доступ к веб-ресурсам компании. После выполнения манипуляций воспользоваться поисковиком Yandex и прочими сервисами компании напрямую не получится, придётся использовать только через VPN.
Это всё, что нужно знать, чтобы научиться блокировать автоматическое обновление Яндекс браузера. Приоритетным среди всех способов является второй, так как он не лишает доступа к продуктам Яндекса и работает независимо от текущего состояния веб-обозревателя. Однако, прочие методы также имеют право на жизнь и могут пригодиться в отдельных ситуациях.
Перед установкой убедитесь, что ваш компьютер соответствует системным требованиям:
Версия ОС
Windows 10, Windows 8.1, Windows 8, Windows 7
Процессор
Intel Pentium 4 и выше
Оперативная память
Свободное место на диске
Версия ОС
Windows 10, Windows 8.1, Windows 8, Windows 7
Процессор
Intel Pentium 4 и выше
Оперативная память
Свободное место на диске
Версия ОС
macOS 10.12 и выше
Процессор
Intel, Apple M1 (на архитектуре ARM)
Оперативная память
Свободное место на диске
Версия ОС
macOS 10.12 и выше
Процессор
Intel, Apple M1 (на архитектуре ARM)
Оперативная память
Свободное место на диске
Примечание. Поддержка операционных систем Microsoft Windows XP и Vista прекращенас апреля 2017 года.Установка
Внимание. Загружая браузер, вы соглашаетесь с условиями Лицензионного соглашения. Разрешите установщику вносить изменения на компьютере. В открывшемся окне перетащите значок браузера в папку Программы .Браузер по умолчанию
Чтобы все ссылки по умолчанию открывались в Яндекс.Браузере:
В блоке Сделать Яндекс.Браузер основным? нажмите кнопку Да, сделать .Если вы не сделали Яндекс.Браузер основным, при его запуске может появляться окно Сделать этот браузер основным? Чтобы окно больше не показывалось, включите опцию Больше не спрашивать и нажмите Не сейчас .
Обновление
Яндекс.Браузер обновляется автоматически. Без обновления браузер не сможет защитить ваши данные от новых угроз.
Переустановка
Примечание. Для простого обновления браузера переустановка не требуется, браузер обновляется автоматически.- С сохранением данных профиля
- С удалением данных профиля
Чтобы переустановить браузер, сохранив все данные личного профиля, включая вкладки, разрешения для сайтов, сессию и другие:
Нажмите Программы → Программы и компоненты → Удаление программы (для Windows 10 Программы → Удаление программы ). В окне Удаление или изменение программы выберите из списка всех установленных программ Yandex. Нажмите Программы → Программы и компоненты → Удаление программы (для Windows 10 Программы → Удаление программы ). В окне Удаление или изменение программы выберите из списка всех установленных программ Yandex.В процессе переустановки все данные профиля будут удалены с компьютера. Но если вы делали синхронизацию, большая часть данных профиля сохранится на сервере Яндекса. После синхронизации эти данные восстановятся. Если вы не хотите, чтобы данные восстановились, удалите их с сервера.
Выберите пункт меню Переход → Программы или нажмите клавиши Shift + ⌘ + A . В открывшемся окне перетащите значок браузера в папку Программы .Удаление
Нажмите Программы → Программы и компоненты → Удаление программы (для Windows 10 Программы → Удаление программы ). В окне Удаление или изменение программы выберите из списка всех установленных программ Yandex.Данные и настройки удаляются только с локального компьютера. Если вы делали синхронизацию, большая часть данных профиля сохранилась на сервере Яндекса. После переустановки браузера и синхронизации его с сервером ваши личные данные и настройки браузера восстановятся. Если вы не хотите восстанавливать данные, удалите их с сервера.
Выберите пункт меню Переход → Программы или нажмите клавиши Shift + ⌘ + A .Вопросы об установке и обновлении
Как установить браузер для всех учетных записей Windows?Пока установить браузер для нескольких пользователей Windows невозможно.
При установке браузера возникает ошибка «Не является приложением Win32»Скорее всего установочный файл не был загружен полностью.
Скачайте полную версию установщика и установите браузер. Если это не помогло, напишите в службу поддержки.
Скачайте полную версию браузера. Установите его, полностью отключив на время установки все антивирусы.
Почему важно пользоваться последней версией браузера?В последней версии браузера:
Улучшены меры безопасности в интернете, и обновлена база данных компьютерных угроз. Что делать, если браузер не обновляется автоматически? Что делать, если возникла ошибка при обновлении браузера?Если вы используете прокси-сервер или файрвол, выключите их и обновите браузер. Также выключите антивирус и повторите попытку обновления. Если это не помогло — обновите браузер вручную.
Скачайте последнюю версию браузера и установите ее. Удалять прежнюю версию не обязательно.
Перезагрузите браузер. Нажмите → Дополнительно → О браузере . Если ошибка осталась, попробуйте на время выключить:
Если это не помогло, скачайте последнюю версию и установите ее поверх текущей.
Отключить автоматическое обновление браузера нельзя. Только самая последняя версия браузера обеспечивает максимальную защиту от интернет-угроз.
Как отключить обновление браузера в фоновом режиме?Яндекс.Браузер обновляется автоматически, независимо от того, пользуетесь вы им или нет. Это делается для вашей безопасности: в интернете постоянно появляются новые угрозы, а в браузере — новые методы защиты.
Мы не рекомендуем отключать автоматическое обновление в фоновом режиме, но при необходимости вы можете это сделать:
В блоке Производительность отключите опцию Обновлять браузер, даже если он не запущен .После этого автоматическое обновление в фоновом режиме будет отключено. Но как только вы откроете браузер, он немедленно проверит наличие обновлений и в дальнейшем будет это делать регулярно во время работы.
По умолчанию браузер запускается автоматически при запуске Windows. Чтобы отключить автозапуск:
В блоке Автозапуск и фоновый режим в поле Открывать окно Браузера при старте Windows выберите из списка Никогда или Если он был открыт при выключении компьютера . Примечание. Если вы отключили автозапуск браузера, но видите его иконку в области уведомлений Windows, значит браузер запущен в фоновом режиме. Отключите опцию работы в фоне. Значок браузера остается в области уведомлений после его закрытия для голосовой активации Алисы или работы некоторых расширений, установленных в браузере.Чтобы отключить голосовую активацию Алисы:
В блоке Голосовой помощник Алиса отключите опцию Включить голосовую активацию фразой (Алиса или Яндекс) .Чтобы запретить расширениям работать в фоновом режиме:
В блоке Автозапуск и фоновый режим отключите опцию Разрешить работу в фоне . ","lang":>,"extra_meta":[>,>,>,>,>,>,>,>,>,>,>,>,>,>,>,>,>,>,>,>,>,>,>,>,>,>],"title":"Установка и обновление браузера - Яндекс.Браузер. Справка","canonical":"https://browser.yandex.ru/help/about/install.html","productName":"Яндекс.Браузер","extra_js":[[,"mods":,"__func137":true,"tag":"script","bem":false,"attrs":,"__func67":true>],[,"mods":,"__func137":true,"tag":"script","bem":false,"attrs":,"__func67":true>,,"mods":,"__func137":true,"tag":"script","bem":false,"attrs":,"__func67":true>],[,"mods":,"__func137":true,"tag":"script","bem":false,"attrs":,"__func67":true>]],"extra_css":[[],[,"mods":,"__func69":true,"__func68":true,"bem":false,"tag":"link","attrs":>,,"mods":,"__func69":true,"__func68":true,"bem":false,"tag":"link","attrs":>],[,"mods":,"__func69":true,"__func68":true,"bem":false,"tag":"link","attrs":>]],"csp":<"script-src":[]>,"lang":"ru">>>'>Системные требования
Перед установкой убедитесь, что ваш компьютер соответствует системным требованиям:
Версия ОС
Windows 10, Windows 8.1, Windows 8, Windows 7
Процессор
Intel Pentium 4 и выше
Оперативная память
Свободное место на диске
Версия ОС
Windows 10, Windows 8.1, Windows 8, Windows 7
Процессор
Intel Pentium 4 и выше
Оперативная память
Свободное место на диске
Версия ОС
macOS 10.12 и выше
Процессор
Intel, Apple M1 (на архитектуре ARM)
Оперативная память
Свободное место на диске
Версия ОС
macOS 10.12 и выше
Процессор
Intel, Apple M1 (на архитектуре ARM)
Оперативная память
Свободное место на диске
Примечание. Поддержка операционных систем Microsoft Windows XP и Vista прекращенас апреля 2017 года.Установка
Внимание. Загружая браузер, вы соглашаетесь с условиями Лицензионного соглашения. Разрешите установщику вносить изменения на компьютере. В открывшемся окне перетащите значок браузера в папку Программы .Браузер по умолчанию
Чтобы все ссылки по умолчанию открывались в Яндекс.Браузере:

Если вы не сделали Яндекс.Браузер основным, при его запуске может появляться окно Сделать этот браузер основным? Чтобы окно больше не показывалось, включите опцию Больше не спрашивать и нажмите Не сейчас .
Обновление
Яндекс.Браузер обновляется автоматически. Без обновления браузер не сможет защитить ваши данные от новых угроз.
Переустановка
Примечание. Для простого обновления браузера переустановка не требуется, браузер обновляется автоматически.- С сохранением данных профиля
- С удалением данных профиля
Чтобы переустановить браузер, сохранив все данные личного профиля, включая вкладки, разрешения для сайтов, сессию и другие:
Нажмите Программы → Программы и компоненты → Удаление программы (для Windows 10 Программы → Удаление программы ). В окне Удаление или изменение программы выберите из списка всех установленных программ Yandex. Нажмите Программы → Программы и компоненты → Удаление программы (для Windows 10 Программы → Удаление программы ). В окне Удаление или изменение программы выберите из списка всех установленных программ Yandex.В процессе переустановки все данные профиля будут удалены с компьютера. Но если вы делали синхронизацию, большая часть данных профиля сохранится на сервере Яндекса. После синхронизации эти данные восстановятся. Если вы не хотите, чтобы данные восстановились, удалите их с сервера.
Выберите пункт меню Переход → Программы или нажмите клавиши Shift + ⌘ + A . В открывшемся окне перетащите значок браузера в папку Программы .Удаление
Нажмите Программы → Программы и компоненты → Удаление программы (для Windows 10 Программы → Удаление программы ). В окне Удаление или изменение программы выберите из списка всех установленных программ Yandex.
Данные и настройки удаляются только с локального компьютера. Если вы делали синхронизацию, большая часть данных профиля сохранилась на сервере Яндекса. После переустановки браузера и синхронизации его с сервером ваши личные данные и настройки браузера восстановятся. Если вы не хотите восстанавливать данные, удалите их с сервера.
Выберите пункт меню Переход → Программы или нажмите клавиши Shift + ⌘ + A .Вопросы об установке и обновлении
Как установить браузер для всех учетных записей Windows?Пока установить браузер для нескольких пользователей Windows невозможно.
При установке браузера возникает ошибка «Не является приложением Win32»Скорее всего установочный файл не был загружен полностью.
Скачайте полную версию установщика и установите браузер. Если это не помогло, напишите в службу поддержки.
Скачайте полную версию браузера. Установите его, полностью отключив на время установки все антивирусы.
Почему важно пользоваться последней версией браузера?В последней версии браузера:
Улучшены меры безопасности в интернете, и обновлена база данных компьютерных угроз. Что делать, если браузер не обновляется автоматически? Что делать, если возникла ошибка при обновлении браузера?Если вы используете прокси-сервер или файрвол, выключите их и обновите браузер. Также выключите антивирус и повторите попытку обновления. Если это не помогло — обновите браузер вручную.
Скачайте последнюю версию браузера и установите ее. Удалять прежнюю версию не обязательно.

Перезагрузите браузер. Нажмите → Дополнительно → О браузере . Если ошибка осталась, попробуйте на время выключить:
Если это не помогло, скачайте последнюю версию и установите ее поверх текущей.
Отключить автоматическое обновление браузера нельзя. Только самая последняя версия браузера обеспечивает максимальную защиту от интернет-угроз.
Как отключить обновление браузера в фоновом режиме?Яндекс.Браузер обновляется автоматически, независимо от того, пользуетесь вы им или нет. Это делается для вашей безопасности: в интернете постоянно появляются новые угрозы, а в браузере — новые методы защиты.
Мы не рекомендуем отключать автоматическое обновление в фоновом режиме, но при необходимости вы можете это сделать:

После этого автоматическое обновление в фоновом режиме будет отключено. Но как только вы откроете браузер, он немедленно проверит наличие обновлений и в дальнейшем будет это делать регулярно во время работы.
По умолчанию браузер запускается автоматически при запуске Windows. Чтобы отключить автозапуск:

Чтобы отключить голосовую активацию Алисы:

Чтобы запретить расширениям работать в фоновом режиме:

Для обновления Яндекс браузера можно использовать 2 пути: разрушительный и созидательный.
p, blockquote 1,0,0,0,0 -->
Рассмотрим оба варианта, придерживаясь следующего плана:
Начнем по порядку.
p, blockquote 3,0,0,0,0 -->
Разрушительный вариант обновления Яндекс.Браузера
Этот вариант можно описать словами из известного гимна:
p, blockquote 4,0,0,0,0 -->
«Весь мир насилья мы разрушим
До основанья, а затем
Мы наш, мы новый мир построим».
p, blockquote 5,0,0,0,0 -->
Такой вариант обновления Яндекс.Браузера предполагает 2 шага:
- сначала удалить старую версию браузера с компьютера (через Пуск – Удаление программ),
- а затем с официального сайта бесплатно установить новую версию.
На официальном сайте всегда предлагается самая последняя версия браузера, поэтому можно не сомневаться, что на Вашем компьютере будет установлена именно последняя версия.
p, blockquote 7,0,0,0,0 -->
Бывает так, что обновления установились некорректно, либо еще по каким-то причинам Яндекс браузер работает странно, не так, как обычно. Вот как раз тогда подойдет разрушительный вариант обновления: удалить браузер со своего компьютера, а затем установить с официального сайта заново.
p, blockquote 8,0,0,0,0 -->
Удаление старого Яндекс.Браузера в Windows 10
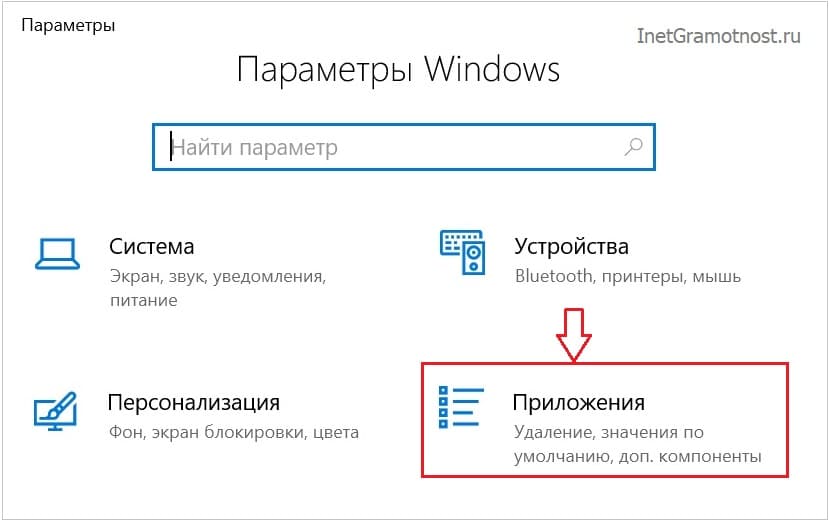
p, blockquote 9,0,0,0,0 --> Рис. Приложения Windows 10
Как удалить старую версию Яндекс браузера в Windows 7
В Windows 7 для того, чтобы удалить Яндекс браузер, нужно пройти по маршруту: Пуск – Панель управления – Программы и компоненты – Удаление или изменение программы (рис. 1) .
p, blockquote 11,0,0,0,0 -->
Затем в списке программ, установленных на компьютере, следует найти Яндекс браузер и выделить его левой клавишей мышки, как показано цифрой 1 на рис. 1.
p, blockquote 12,0,0,0,0 -->
Теперь к выделенной программе, то есть, к Яндекс браузеру можно применять команду удаления. Для этого нажимаем на кнопку «Удалить» (цифра 2 на рис. 1).
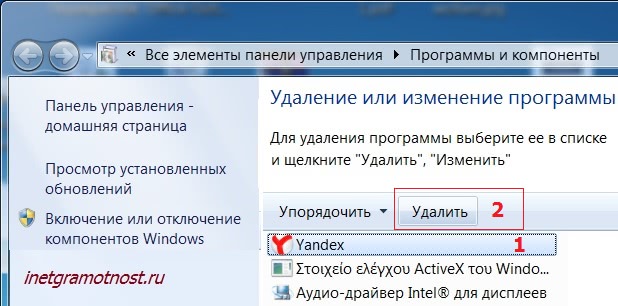
p, blockquote 13,0,0,0,0 --> Рис. 1 Удаление старой версии Яндекс браузера
Появится окно «Удалить Яндекс браузер?», в котором будет вопрос «Удалить все настройки браузера?».

p, blockquote 14,0,0,0,0 --> Рис. 2 Решаем вопрос о сохранении настроек браузера, после чего удаляем браузер
Если настройки Вам не нужны, тогда необходимо поставить галочку напротив этого вопроса. На рис. 2 галочки нет, т.к. хочется сохранить настройки, дабы не делать их повторно после установки браузера.
p, blockquote 15,0,0,0,0 -->
p, blockquote 16,0,0,0,0 -->
Где найти последнюю версию Яндекс браузера?
После удаления старой версии браузера можно переходить к установке последней версии с официального сайта:
p, blockquote 17,0,0,0,0 -->
p, blockquote 18,0,0,0,0 -->
Перейдя по этой ссылке, увидим предложение скачать Яндекс браузер бесплатно.
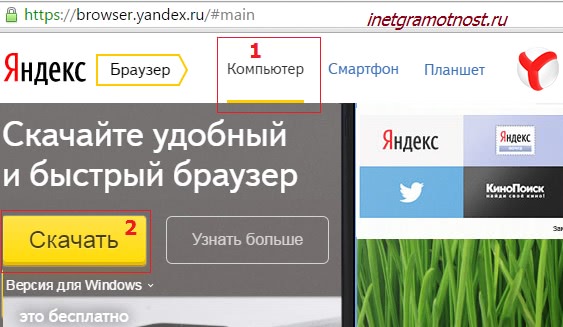
p, blockquote 19,0,0,0,0 --> Рис. 3 Скачиваем Яндекс браузер с официального сайта
p, blockquote 20,1,0,0,0 -->
После скачивания необходимо установить браузер. Для этого нужно найти на своем компьютере установочный файл. Он обычно скачивается в папку «Загрузки» («Downloads»). Чтобы найти эту папку на своем компьютере, введите в меню Пуск, в строку поиска слово: Downloads, либо Загрузки. А затем в результатах Поиска там, где заголовок «Файлы», кликните по найденной папке «Загрузки».
p, blockquote 21,0,0,0,0 -->
В этой папке ищем файл Yandex (yandex.exe), кликаем по нему. Появится окно предупреждения системы безопасности, в котором щелкаем по кнопке «Запустить». И вот здесь: «Постой, паровоз, не стучите, колёса» в том смысле, что следует остановиться и подумать про галочки.
p, blockquote 22,0,0,0,0 -->
Если Вы хотите использовать Яндекс браузер по умолчанию, то галочка должна стоять напротив опции «Сделать браузером по умолчанию» (цифра 1 на рис. 4). В этом случае первым на компьютере всегда будет загружаться и открываться Яндекс браузер, а не какой-либо другой браузер.
p, blockquote 23,0,0,0,0 -->
А вот вторую галочку напротив опции «Принять участие в улучшении сервисов Яндекса: автоматически отправлять анонимную статистику использования браузера» (цифра 2 на рис. 4) лучше убрать.
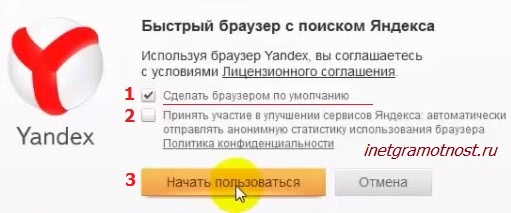
p, blockquote 24,0,0,0,0 --> Рис. 4 Важные галочки, прежде чем начать использовать Яндекс браузер
Разобравшись с галочками (1 и 2 на рис. 4), жмем «Начать пользоваться» (цифра 3 на рис. 4). Пойдет проверка подключения к Интернету, и через несколько минут установка будет завершена. После установки значок Яндекс браузера можно будет найти на Рабочем столе своего компьютера.
p, blockquote 25,0,0,0,0 -->
Однако есть много причин, когда разрушительный вариант обновления браузера не подойдет. Например, при таком подходе нет абсолютной гарантии, что «все нажитое непосильным трудом» и сохраненное в старом Яндекс браузере будет таким же привычным и понятным в новой версии, установленной с официального сайта.
p, blockquote 26,0,0,0,0 -->
Поэтому в большинстве случаев предпочтительным является вариант созидательного обновления браузера.
Созидательный вариант обновления Яндекс.Браузера
Этот вариант предполагает постепенные обновления браузера, по мере их появления на официальном сайте. Обновляться можно в двух режимах:
Под автоматическим обновлением Яндекс браузера я понимаю добровольно-принудительную «напоминалку», которая может появляться при входе в браузер в виде баннера или ссылки с предложением обновиться. Я ее рассматривать не буду, ибо с ней все понятно.
p, blockquote 29,0,0,0,0 -->
Перейдем к ручному обновлению браузера. Для начала надо понять, нужно ли делать обновление.
p, blockquote 30,0,0,1,0 -->
- по настройкам Yandex браузера (цифра 1 на рис. 5, кликните по рис. 5 для его увеличения),
- в появившемся меню — по опции «… Дополнительно» (цифра 2 на рис. 5),
- затем — по опции «О браузере Yandex» (цифра 3 на рис. 5).
В окне «О программе» можно увидеть версию Яндекс браузера: 15.2.2214.3645, а также узнать информацию о необходимости обновления. Если есть кнопка «Обновить» (цифра 1 на рис. 6), кликаем по ней, чтобы установить самую последнюю версию браузера.

p, blockquote 32,0,0,0,0 --> Рис. 6 Предложение «Обновить» Яндекс браузер, от которого …невозможно отказаться
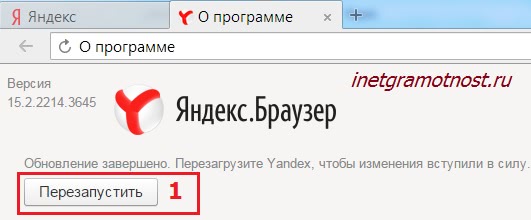
p, blockquote 33,0,0,0,0 --> Рис. 7 Обновление завершено, осталось перезапустить браузер
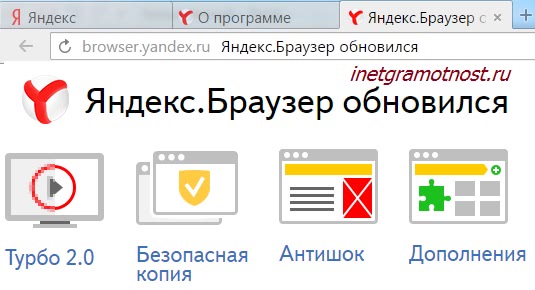
p, blockquote 34,0,0,0,0 --> Рис. 8 Яндекс браузер обновился, это последняя версия
Подведем итоги
Для обновления Яндекс браузера до последней версии желательно использовать созидательный режим обновления (то есть, автоматический или ручной способ обновления).
p, blockquote 35,0,0,0,0 -->
А при каких-то проблемах с Яндекс браузером стоит использовать разрушительный способ обновления: сначала удаляем браузер, затем заново бесплатно скачиваем и устанавливаем его с официального сайта.
Читайте также:

