Можно ли установить два автокада на компьютер
Обновлено: 07.07.2024
Autodesk AutoCAD популярное программное обеспечение, используемое архитекторами, проектировщиками, инженерами и строителями. Данная программа профильная и очень необходимая в своей сфере применения. Чтобы успешно работать, необходимо пройти обучение.
Какими параметрами должен обладать компьютер, чтобы на нем можно было пользоваться таким программным обеспечением?
Программа дорогая, но с ее помощью люди хорошо зарабатывают. Многие договариваются со своими работодателями о предоставлении доступа на домашний компьютер через мультиаккаунт организации. Либо работник самостоятельно приобретает ключ.
Обратимся к системным требованиям программы для ОС Windows и macOS.
- частота процессора (определяет количество операций, выполняемых за одну секунду);
- количество ядер (физическое количество ядер в процессоре, что влияет на быстродействие компьютера).
Ранее, AutoCAD являлся программным обеспечением однопоточного типа, для его работы можно было использовать одноядерный процессор. А это значит, что при выборе такой программы стоило ориентироваться на тактовую частоту. Но сейчас появилась поддержка многопоточности и многопроцессорные возможности.
Такие процессы позволяют пользователю нормально работать с AutoCAD. Главное помнить, что программное обеспечение будет обновляться, требования к системным требованиям будут только расти. Лучше брать с запасом, а не под конкретные системные требования.
Еще хочется отметить одну рекомендацию, лучше приобрести модель процессора со встроенным графическим ядром. На случай, если у вашего компьютера или ноутбука выйдет из строя дискретная видеокарта, вы всегда сможете доделать свою работу.
Однако одними только процессами дело не ограничивается.
В ПО AutoCAD именно видеокарта отвечает за то, чтобы 3D и 2D модели в программе отображались на мониторе. Однако для того, чтобы оперативно и корректно отображать 3D модели, компьютеру вряд ли поможет слабая или средняя видеокарта. При этом при работе с 2D моделями никаких дополнительных затрат на видеокарту можно не делать.
Nvidia GeForce с подобными задачами справляются отлично, однако они и стоят достаточно дорого в силу бренда, и под AutoCAD подходят не очень хорошо, так как имеют более общую специфику. Поэтому лучше вместо модели ветки GeForce рекомендуется взять модель Nvidia Quadro. Выбор такой видеокарты и от проблем с компьютером спасет, и позволит использовать программу вместе со всем ее потенциалом. И да: можно взять что-то помощнее, чем Quadro P2200, однако значительных изменений по части быстродействия и обновления кадров заметно все равно не будет.
Сейчас многие современные процессоры со встроенным графическим ядром (Intel UHD Graphics и Radeon Vega) справляются с основным функционалом AutoCAD. Если выбирать не из профессиональной серии карт, то лучше выбирать лучше из предложений с объемом видеопамяти в 4 ГБ GDDR5 (GDDR 6), а так же разрядностью шины памяти 128 Bit.
Оперативная память
От количества и качества оперативной памяти будет в итоге зависеть как доступная сложность, так и размер модели. Поэтому оптимальным вариантом будет взять оперативную память на 16 Гб. Конечно, сама программа может работать и с 8 гигабайтами, однако любой пользователь, используя AutoCAD, будет также попутно будет заниматься другими делами, для чего также нужна оперативная память. Поэтому лучше всего будет взять ее с небольшими запасом.
Жесткие диски и SSD накопители
AutoCAD – не самое тяжелое приложение на компьютере, однако важно учесть, на каком именно компьютере и на каком жестком диске оно будет установлено.
Можно, к примеру, установить технически сложную программу на SSD накопитель. Такие диски ощутимо дороже жестких, однако из-за скорости и качества работы они более выгодны, чем стареющие HDD-диски. Или можно использовать для тех же задач NVMe-накопители. Они еще быстрее SSD-диска, но только вот на итоговой скорости при работе в AutoCAD это практически никак не скажется.
Наконец, можно использовать обычный HDD диск. Единственный плюс – у него обычно большой объем.

Будьте внимательны при создании учетной записи на сайте Autodesk, вводите свои данные в анкету при регистрации, а не данные пользователя, указанные в демонстрационном видеоролике. Зафиксирован случай повторной регистрации. Учтите, что количество инсталляций ограничено, и программа у вас на ПК может не запуститься.

Здравствуйте! Понимаю, что мой вопрос может показаться несколько тупым, ввиду исчерпывающе ясного введения в курс, и все же. В настоящий момент у меня на компьютере установлен пакет AutoCAD Map 3D 2013. Моя работа в значительной мере связана с картографией и ГИС-ами, поэтому коллеги посоветовали мне именно такой вариант. Пока что, впрочем, потребности в нём не возникло, и я решил освоиться с автокадом в общем, с помощью данного курса.
Так все же - необходимо ли мне переходить на базовую версию, предлагаемую в этом курсе, или возможностей моего пакета вполне хватит для выполнения необходимых упражнений? Просто не хотелось бы опять заморачиваться, полностью удаляя пакет с компьютера.

У компании Autodesk более 100 графических пакетов программ. И они все более-менее похожи друг на друга. Идеология работы в них однотипная. Научившись работать с одном, Вы сможете вполне уверенно самостоятельно разобраться и в другом.
Однако, интерфейс у программ несколько отличается! Поэтому у Вас могут возникнуть сложности с нахождением нужных команд в интерфейсе.
Рекомендуем установить дополнительно на компьютер программу AutoCAD, а тонкости и особенности программы AutoCAD Map 3D Вы потом освоите самостоятельно.
1. На компьютере установлена версия 2004 года, работаю пока на ней(каждый день). При установке вашей версии, можно ли не удалять свою версию, будут ли они работать обе на одном компьютере?
2. По истечению срока действия версии 2016(текущие установки на 3 года) какие процедуры по её продлению будут предлагаться? Очень важно.

Установить рядом (на один компьютер) две версии можно, если хватит ресурсов ПК.
По истечению 3 лет, Вы можете скачать новую (более свежую) учебную версию и снова пользоваться. Но помните, что учебные версии можно использовать только в учебных целях - делать на них коммерческие проекты нельзя! При распечатке чертежей по периметру будет надпись: "Создано учебной версией".

Я установила программу с трудом и активация автоматически не проходит.
Написано что пробная версия и срок 30 дней.
При попытке автоматической активации вылетает ошибка 400

Из-за настроек интернет-соединения не проходит автоматическая активация. Запросите код активации по ссылке https://register.autodesk.com . И активируйте лицензию "вручную".
Выберите - "У меня есть код активации" и действуйте указаниям программы.
Обратите внимание: необходимо максимально полно ввести данные учетной записи, нажав кнопку "Добавить учетную запись", внести телефон, город и т.п. Если этого не сделать, то во время запроса может возникнуть ошибка "Недопустимый ключевой код приложения"

Здравствуйте, тут так никто и не ответил на вопрос: обязательно устанавливать предложенную версию 2016, или можно пользоваться теми, что у некоторых участников установлены? У меня на компьютере установлена версия 2017, не возникнут сложности с открытием файлов более старых версий?


Спасибо за ответ.
Добрый день. Можно установить мобильное приложение программы? Или обязательно на компьютер?

Добрый день! Конечно можно учиться и мобильном приложении программы, но там может Интерфейс немного отличаться от стационарной версии.
Чтобы успеть вовремя обновить ресурсы компьютера. В занятиях будут использоваться большие наборы данных, облаков точек и 3D-моделирования, поскольку для таких работ в разделе “Требования к системе для AutoCAD 2016” я читал, что требуется больше аппаратных ресурсов компьютера?
Например: Оперативная память не менее 8ГБ.

Поясните, пожалуйста, в чем суть Вашего вопроса?
В разделе “Установка программы AutoCAD”есть ссылка ознакомление с “требованиями к системе для AutoCAD 2016” где описаны системные требования для данной версии. Для 32-разрядной версии АutoCAD 2016 можно использовать память 2ГБ (рекомендуется 3ГБ). Далее внизу данной страницы описывается “Дополнительные требования для больших наборов данных, облаков точек и 3D-моделирования”, где описана “память” не менее 8ГБ оперативной памяти.
Суть моего вопроса заключается в следующем. На компьютере установлена 3ГБ оперативной памяти, нужно ли мне установить память не менее 8ГБ, чтобы иметь возможность использования больших наборов данных, облаков точек и 3D-моделирования?
Заранее благодарен Вам за ответ.

Спасибо! Теперь суть вопроса понятна. Данный курс рассчитан на начинающего пользователя, поэтому "крутых" и слишком объемных заданий не будет. Но для корректной работы программы AutoCAD и адекватного отображения линий, фигур и т.д. рекомендуется выдержать минимальные требования в ПК.

Добрый день!
я вчера установила программу Autocad2016,пройдя поэтапно установку, но при указании Омского ГТУ в графе наименования вуза,программа его не видела (показывали другие вузы Машиностроительный,Энергетический и т.д.Омский ГТУ) . Потом каким-то образом моя учетная запись была сформирована. После того, как программа установилась, программа просит меня авторизоваться, срок пользования программы 30 дней. вверху на ролике есть надпись Autodesk Autocad2016- Студенческая версия,а в моем варианте- только Autodesk Autocad2016.
Подскажите пожалуйста будет какая-нибудь проблема в использовании программы при обучении?
С уважением,Алла.

У Вас установилась триальная версия на 30-дней, чтобы "превратить" ее в студенческую необходимо активировать ее вручную.
Запросите код активации по ссылке https://register.autodesk.com . И активируйте лицензию "вручную".
Выберите - "У меня есть код активации" и действуйте указаниям программы.
Обратите внимание: необходимо максимально полно ввести данные учетной записи, нажав кнопку "Добавить учетную запись", внести телефон, город и т.п. Если этого не сделать, то во время запроса может возникнуть ошибка "Недопустимый ключевой код приложения"
Какую примерную дату поступления и дату выпуска следует указать при регистрации на сайте Autodesk?
При просмотре видеоролика “УСТАНОВКА ПРОГРАММЫ AUTOCAD” указывается примерная дата поступления(09/2013) и дата выпуска(06/2018), а при просмотре файла “Инструкция по установке программы AutoCAD 2016” указывается дата поступления(10/2016) и дата выпуска(12/2016).
В нашем случае, к примеру, дата поступления (04/2017) и дата выпуска(06/2017) будет ли считаться корректным?
Заранее благодарен Вам за ответ.

Рекомендую поставить дату поступления 03/2017 на месяц раньше указанной вами. Важно, чтобы месяц поступления не был позже месяца регистрации, может не дать зарегистрироваться (проверяли :)) Дата выпуска пусть будет 06/2017 . В видеоролике мы указали интервал с "запасом".
Спасибо за вопрос, инструкцию подправили!

Пошла по рекомендованной Вами ссылке, теперь запрашивает "Создание имени пользователя",Пыталась внести свои данные, но почему-то выбрасывает и пишет "Недействительные данные пользователя".


Спасибо! все получилось. Внимательно ознакомилась советами с Autodesk.
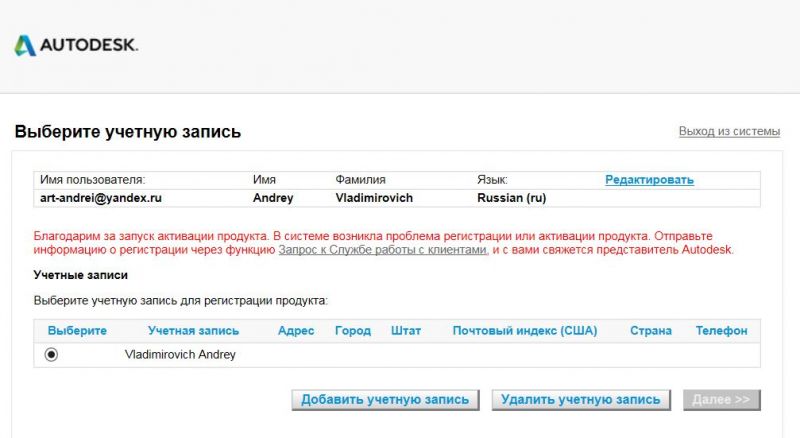


Добрый день! С такой ошибкой сталкиваться не приходилось, поэтому могу порекомендовать обратиться к форуму сообщества Autodesk
Добрый вечер! Не предлагается версия Автокад 2014, а более поздние версии на моем компьютере не пойдут (установлена Microsoft® Windows® ХР ). Что делать?

Можете работать в версии 2014, если возникнут вопросы в различиях функционала, будем решать их по ходу.
Версии 2014 нет на сайте

В связи с тем, что недавно производитель выпустил новую версию AutoCAD 2018, студенческая версия 2014 снята для бесплатного использования.
Здравствуйте,
У меня возникли проблемы с установкой. Я пробовала различными способами установить программу: от "установить сейчас" - была ошибка инициализации, до загрузки с помощью диспетчера загрузок - ошибка 0x25000001. С чем это может быть связано?

Часто такие проблемы дает антивирусник, установленный на ПК. Его надо отключать (или иногда вовсе снести на время).
Спасибо большое, теперь все в порядке.

Уточните, программа установилась без проблем? Ошибка возникает, когда пытаетесь ее открыть? Вышлите скрин ошибки.
Программа установилась без проблем.С запуском всплывает окно ошибки
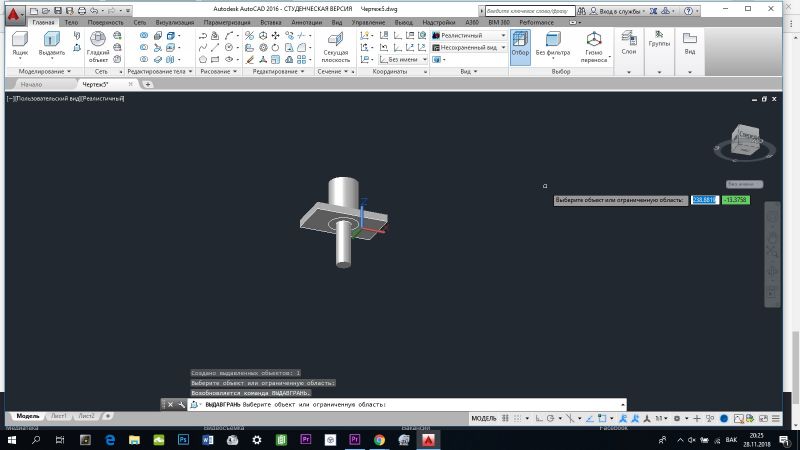

К сожалению, как упоминалось в топике этой ветки форума, мы не оказываем техподдержку высокой квалификации, как это смогли бы сделать специалисты компании Autodesk.
Подобная проблема с менеджером лицензий встречается и при запуске AutoCAD 2017. Вот , что удалось "раскопать" в Интернете:
- Отключите антивирусное программное обеспечение.
- Создать новый файл активации с помощью следующих шагов:
- Удалить все файлы в C: \ Users \ <имя пользователя> \ AppData \ Roaming \ Autodesk \ ADUT . Вам может потребоваться показать скрытые файлы и папки , если вы не можете увидеть AppData папку.
- Под C: \ ProgramData \ Autodesk \ ADUT , удалите ProdInd_UserInd.cur файл.
- Перейти к C: \ ProgramData \ FLEXnet и удалите все файлы , которые начинаются с Adskflex .
- Запустите продукт Autodesk и попробовать активации.
Подробнее здесь Может сделать аналогично.
![Аватар пользователя valeriya_luzgina]()
Ниже контакты службы техподдержки
Чтоб задать им вопрос, зайдите в аккаунт.
Ничего не помогло.Какие мои действия?
![Аватар пользователя valeriya_luzgina]()
Вам надо связаться с техподдержкой Autodesk (ссылка выше).
![Аватар пользователя OlyaLan]()
Установила учебную версию 2016 на MacOS.
Язык исключительно английский и интерфейс на первый взгляд довольно сильно отличается.
Не будет ли из-за этого проблем с обучением?
![Аватар пользователя nastignat]()
![Аватар пользователя valeriya_luzgina]()
Здесь проблема не в сроках при регистрации учетной записи. Студенческая версия в любом случае работает 3 года. Дело в том, что при установке и запуске программы у вас не прошла автоматическая активация через интернет и установилась триальная 30-дневная версия.
Поторопитесь с активацией, вам надо успеть до окончания 10 дней.
![Аватар пользователя Тимми]()
У кого-нибудь есть такая проблема, что 15ый Автокад подвисает через несколько минут после входа при простейших манипуляциях? У меня Win10, ультрабук с 8Гб памяти на борту и процессором Core I5-4200U, 1,6 Ггц. Но 2-ядерный же, с гипертрейдингом и вовсе 4 виртуальных ядра. На системном диске (который SSD) ещё 15 Гб свободного места. Все системные требования соблюдены с запасом вроде. Тем не менее, я пока что не могу даже 5 минут просто в среде программы провести, чтобы она не встала намертво. И что самое паршивое, через официальный сайт бесплатных студенческих загрузок 14ая версия больше не доступна, там уже 18ую предлагают.
И нет, у меня комп не завален вирусами, я регулярно чищу его Ccleaner'ом. Так что это скорее нытье по поводу отвратнейшей оптимизации от автодеска.Привет, народ. Этот материал вы могли бы найти стотыщраз самостоятельно, но, пообщавшись с разными замечательными людьми, я обнаружил, что многие этого не знают.
Вообще, продукция Autodesk реально недешёвая. А учитывая наш менталитет, украсть - сам Бог велел. За нас это сделали много-много раз прекрасные ребята, выкладывающие на торрентах всяческие трудноустанавливаемые и плохополоманные коммерческие версии, а к ним мануалы по установке, в которых подозрительно часто встречается "отключите вашу антивирусную программу, а если вы нам не доверяете, то идите лесом". Не хочу обидеть пиратов, благо сам постоянно пользуюсь плодами их трудов, но есть среди нас люди, которым это не по кайфу. И поэтому я предлагаю всем желающим зарегистрироваться в "Образовательном сообществе Autodesk" - всем членам этого чудесного сообщества предоставляется бесплатная трёхлетняя лицензия на любые продукты компании. Естественно, для некоммерческого использования.
Сразу предупрежу любителей старых версий. В старых версиях программ (которые частично также доступны образовательному сообществу, но это, скорее, исключение из правил) на всех ваших работах будет висеть несмываемая надпись "Этот файл создан в учебной версии программы". Начиная с продуктов 2015 года (это линейка с индексом "2016", как ни странно) я этой надписи найти не смог. Хотя и очень старался.
![Любой продукт компании Autodesk - бесплатно и легально! Autodesk, AutoCAD, 3DS max, Лицензия, Халява, Длиннопост]()
Как вы заметите далее, на этом Великий и могучий заканчивается и мы переходим на столь родной нам всем буржуйский. Если вы в нём шарите и не боитесь жмакать кнопки, то дальше разберётесь сами. Если же нет, то на картинке ниже представлено то душераздирающее зрелище, которое вам надлежит увидеть.
Вкратце поясню. Нам предлагают залогиниться - а если нет аккаунта, то создать его обещают прямнувот запросто. Естественно, тыкаем кнопку "Создание аккаунта", а по-ихнему - "Signing up". Изи.
![Любой продукт компании Autodesk - бесплатно и легально! Autodesk, AutoCAD, 3DS max, Лицензия, Халява, Длиннопост]()
Далее нас попросят выбрать страну (не знаю, как кто, а я выбираю всегда "Russian Federation", поцреот я) и образовательную роль, в примерном переводе это студент, препод, айтишнег и научрук. Я реально не знаю, что будет, если выбрать не студента. Пока что я тут только за него гамал.
Потом вводим дату рождения (я вводил свою настоящую, мне почти тридцатник, никаких проблем/претензий не было). Жмём "Next".
![Любой продукт компании Autodesk - бесплатно и легально! Autodesk, AutoCAD, 3DS max, Лицензия, Халява, Длиннопост]()
Далее - самое сложное. Ввести настоящее или выдуманное имя, настоящую почту, выдумать пароль. На ту почту, которая сфоткана, реально заведён аккаунт. Пароль сложный, аж 15 символов, какой - не скажу, скажу только, что в середине цифры 777, а по краям буквы - первые 6 букв, которые в адресной строке сейчас у вас. И в начале, и в конце.
Нижнюю галочку ставить обязательно, верхнюю - наверное, нет. Но я щёлкал вслепую и увидел, что она есть, уже потом.
![Любой продукт компании Autodesk - бесплатно и легально! Autodesk, AutoCAD, 3DS max, Лицензия, Халява, Длиннопост]()
Далее следует стандартная процедура. Заходим в почту, находим письмо от Аутодеск, тыкаем кнопку "VERIFY EMAIL", логинимся, видим, как всё хорошо. А что дальше делать - непонятно.
Я с этого места начинаю всё с самого начала. Только не регистрируюсь, а логинюсь. Тогда попадаю туда, куда надо.
![Любой продукт компании Autodesk - бесплатно и легально! Autodesk, AutoCAD, 3DS max, Лицензия, Халява, Длиннопост]()
И после этого шага - внезапно - к ним вернулся Великий и могучий! Класс.
Последний шаг, кстати, тоже хитрый. Вы можете ввести какой-нибудь набор букв, нажать на кнопку "не удалось найти учебное заведение" и далее ввести новый вуз (там уже можно хоть выдумывать, хоть реальный вводить". Я же ввожу какую-нибудь букву (сегодня это была буква У) и выбираю из списка.
![Любой продукт компании Autodesk - бесплатно и легально! Autodesk, AutoCAD, 3DS max, Лицензия, Халява, Длиннопост]()
Ура! Учётка настроена!
![Любой продукт компании Autodesk - бесплатно и легально! Autodesk, AutoCAD, 3DS max, Лицензия, Халява, Длиннопост]()
![Любой продукт компании Autodesk - бесплатно и легально! Autodesk, AutoCAD, 3DS max, Лицензия, Халява, Длиннопост]()
Если вам влом разбираться с тем, что же делать дальше, как всё это скачать и, главное, зачем - об этом позже. Естественно, если найдутся желающие почитать.
Доброго времени суток, дорогие друзья! Продолжаем нашу серию статей, посвященных самой распространённой в мире системе автоматизированного проектирования чертежей на компьютере – программе Автокад (AutoCAD)!
Мы надеемся, что Вы уже прочитали нашу предыдущую статью, о том, как скачать и получить бесплатную лицензию на AutoCAD.
И не только прочитали, а прошли регистрацию и перед Вами примерно вот такое окно интернет-браузера:
![Автокад]()
Если да, то это значит, что все необходимое для установки лицензионного «автокада» - у Вас есть. (Если нет – внимательно читаем нашу статью: «Где скачать AutoCAD? Бесплатная лицензия и регистрация на сайте»).
Видео на тему: Установка AutoCAD поэтапно:
Ну что же? Приступим к установке AutoCAD.
Всем известно, что для того, чтобы установить какую-любо программу на компьютер – её нужно вначале скачать из интернета, или приобрести установочный диск, а может даже и установочную флэшку.
До недавнего времени, точно также было и с автокадом, но на сегодняшний день в рассматриваемом нами способе получения лицензионной студенческой версии AutoCAD мы выделим два способа установки: «Установи прямо сейчас!» и «Сперва скачай, потом ставь!»
Начнем с первого способа «Установи прямо сейчас!»
При этом способе вы и скачиваете, и устанавливаете программу одновременно, но обо всем по порядку.
Получив Serial Number и Product key – Вы получаете лицензию на автокад. И самое время его установить. Ищем красную кнопку и жмем её! Причем щелкаем мышкой именно по фразе «INSTALL NOW».
Это будет самый легкий способ установить автокад, когда вы зарегистрируетесь и запросите лицензию. НО! Тут важно, чтобы у Вас был хороший компьютер/ноутбук и очень хороший доступ в интернет.
Если у Вас доступ в интернет 3G или ADSL с маленькими скоростями, то вам лучше ко второму способу переходить, а то что будет написано ниже лучше просто мельком ознакомится.
После того, как Вы нажмете Install now будет скачан небольшой файлик установщик, запустив который, Вы приступите к установке AutoCAD 2018. И, в идеале, после этого вы просто жмете «Далее» и «Далее»…
Будет происходить процесс параллельного скачивания установочных файлов программы и последующая их установка на компьютер/ноутбук.
Поэтому, важно, чтобы была хорошая скорость и хорошее аппаратное обеспечение (ну, хороший комп чтобы был, не глючил).
Окно установки, которое вы будете видеть, в процессе установки отражает ход выполненных операций и объем скачанных файлов.
Будут устанавливаться не только программные файлы AutoCAD, но и вспомогательные программы:
![Как установить Автокад? Какие ошибки возникают при установке? Пошаговая установка]()
![Автокад]()
![Автокад]()
![Как установить Автокад? Какие ошибки возникают при установке? Пошаговая установка]()
Если у Вас хороший доступ в Интернет со скоростью не менее 50 Мбит/с, то весь процесс может занят около получаса. Но может быть и больше, так как загруженность серверов компании AUTODESK тоже оказывает влияние на скорость загрузки.
Когда установка завершится, Вы увидите окно, схожее с этим:
![Автокад]()
![Как установить Автокад? Какие ошибки возникают при установке? Пошаговая установка]()
После нажатия на кнопку «Готово» и запуска AutoCAD, первое с чем придется Вам столкнутся – это вопрос лицензирования. И именно в «первом случае» установки он решается очень просто!
Но обязательно наличие интернета. Вы увидите окно, где можно прочесть информацию о конфиденциальности Autodesk.
А после нажатия кнопки «Принимаю», произойдет автоматическая проверка лицензии, причем Вам ничего делать не нужно. То есть ваши учетные данные, программа установки определит сама!
![Автокад]()
Ну и после успешного прохождения проверки лицензии (причем это делается Один раз! Потом интернет не нужен) Вы можете смело работать в лицензионной программе Автокад(AutoCAD).
Еще раз повторюсь, это самый простой и быстрый способ скачать и установить программу.
Если по какой-то причине у Вас не получается сделать это – то переходим ко второму способу. Он немногим более трудоемкий, но не сложный.
А очень полные и информативные скриншоты помогут Вам разобраться, даже просто «по картинкам» ?.
И так, способ номер два «Сперва скачать Автокад, потом установить!».
Возвращаемся к началу нашего процесса, и вместо кнопки «INSTALL NOW» жмем маленькую кнопку рядом с ней:
Получаем раскрывающееся меню, в котором выбираем пункт «DOWNLOAD NOW».
![Автокад]()
Будет скачан небольшой файлик Download Manager (По русски говоря, скачивальщик автокада ? ).
![Как установить Автокад? Какие ошибки возникают при установке? Пошаговая установка]()
Мы его устанавливаем, соглашаясь с предоставлением лицензии и оказанием услуг.
![Автокад]()
Затем, устанавливается программка Autodesk Download Manager.
![Автокад]()
После установки, Вы вновь щелкаете мышкой по кнопке «DOWNLOAD NOW» и компьютер уже предложит Вам открыть ссылка в установленном приложении.
![Как установить Автокад? Какие ошибки возникают при установке? Пошаговая установка]()
Потом, Вы указываете, куда будут сохранены установочные файлы AutoCAD и начнется процесс скачивания. Время скачивания напрямую зависит от скорости подключения к Инетернет.
![Автокад]()
В моем случае, показатели скорости были разными. От 0 б/с до 30 Мб/с и выше. Как видите, изначально он показывает 25 минут до окончания, потом (через 15 сек.) 14 минут. И даже 8 минут.
![Автокад]()
![Автокад]()
![Автокад]()
![Автокад]()
![Автокад]()
![Автокад]()
Но потом, скорость скачивания снизилась, падая до нуля или минимальных значений. Но спустя время, скорость вновь нормализовалась и весь процесс занял порядка 20 минут.
То есть, второй способ подходит тем, у кого неустойчивое подключение к Интернет. При помощи Autodesk Download Manager вы можете потихоньку скачивать автокад хоть сутками. Но хотя я бы этого Вам не советовал… А советовал бы дочитать статью до конца и узнать маленькую хитрость, для тех, у кого плохой доступ в интернет ?.
После того, как все файлы будут скачаны, Вы увидите окно, похожее на ниже представленное.
Возможно потребуется перезагрузка, после которой будет проходить установка программы.
![Автокад]()
Процесс установки начался!
![Как установить Автокад? Какие ошибки возникают при установке? Пошаговая установка]()
После инициализации программы установки, Вам будет предложено установить программу. Жмем кнопку «Установка»!
![Автокад]()
Откроется окно, с информацией о лицензировании программного продукта, в котором Вам нужно будет согласится с информацией о предоставлении лицензии и оказании услуг. Ставим переключатель на пункт «Я принимаю» и жмем «Далее».
![Как установить Автокад? Какие ошибки возникают при установке? Пошаговая установка]()
Выбираем папку установки, или (мы бы советовали) оставляем все без изменений и кликаем по кнопке «Установить»!
![Автокад]()
Начнётся процесс установки, схожий с предыдущим, но будет происходить уже просто установка, без скачивания установочных файлов.
![Автокад]()
![Автокад]()
![Автокад]()
![Автокад]()
![Автокад]()
![Автокад]()
![Автокад]()
После установки всех необходимых программных модулей и дополнительных приложений процесс будет завершен и, скорее всего, Вам будет предложено, перезагрузить компьютер.
![Автокад]()
![Автокад]()
Перезагрузившись, находим на Рабочем столе ярлык для запуска AutoCAD и вперед!
Стоп, стоп, стоп… По крайней мере, Вам так скажет автокад. Ну вернее, он попросит сведения о лицензии, на что вы смело нажимаете «центральную кнопку» «Ввести серийный номер».
![Как установить Автокад? Какие ошибки возникают при установке? Пошаговая установка]()
Произойдет переход к окну активации программы.
Не все любят этот процесс, всем хочется скорее чертить/моделировать/проектировать, но умная программа сперва хочет познакомится с хозяевами.
![Автокад]()
Поэтому, жмем кнопку «Активировать»!
После этого, Вам как раз и пригодятся Serial Number и Product key, что Вам были даны при регистрации. Не записали? Забыли? Фантастически пропали? ?.
Идем еще раз в личный кабинет на сайт образовательного сообщества Autodesk и уточняем информацию.
После этого, указываем ее в окне, по аналогии с нижним:
![Автокад]()
Произойдет проверка лицензии, сколько раз ее использовали, что она позволяет делать, ну и прочее.
![Автокад]()
После нажатия на кнопку «Готово», мы счастливо наблюдаем окно программы Автокад и начинаем читать статью: Интерфейс программы. Как начать работать в AutoCAD.
Ну, и на последок, Вас могут спросить о сборе и использовании Ваших данных. Тут каждый выбирает сам, но мы бы не рекомендовали делится информацией о сбоях. Ведь и без этого есть куча других дел.
![Как установить Автокад? Какие ошибки возникают при установке? Пошаговая установка]()
Первый способ самый быстрый, можно сделать даже не выпуская из рук чашку кофе.
Второй способ менее быстр, но возможно скачать установочный комплект на одну флэшку, чтобы в последствии можно было поделится и упростить скачивание автокада, для тех, у кого нет устойчивого доступа в интернет.
Но зарегистрироваться на сайте нужно! Как и получить свои Serial Number и Product key. Тогда все будет проще!
Читайте также:


















































