Можно ли в поисковых системах искать файлы определенного формата
Обновлено: 04.07.2024
Иногда случается так, что вы хотите скачать свободно распространяемый музыкальный альбом 2007 года, выпущенный исполнителем, которого знает три с половиной человека. Вы находите торрент-файл, запускаете его, загрузка доходит до 14,7% и… всё. Проходят дни и недели, а загрузка стоит на месте. Вы начинаете искать альбом в Google, рыщете по форумам и наконец находите ссылки на какие-нибудь файлообменники, но они уже давно не работают.
Такое происходит всё чаще и чаще — правообладатели постоянно закрывают полезные ресурсы. И если популярный контент найти по-прежнему не проблема, отыскать какой-нибудь телевизионный сериал семилетней давности на испанском языке может быть крайне трудно.
Что бы вам ни понадобилось в интернете, есть ряд способов это отыскать. Мы предлагаем все нижеперечисленные варианты исключительно для ознакомления с контентом, но ни в коем случае не для воровства.
Usenet
До 2008 года крупные провайдеры Usenet хранили файлы лишь 100–150 дней, однако затем файлы стали храниться вечно. Более мелкие провайдеры оставляют контент на 1 000 и более дней, чего зачастую тоже достаточно.
Примерно в середине 2001 года Usenet стали замечать правообладатели, из-за чего провайдерам пришлось удалять защищённый авторским правом контент. Но энтузиасты быстро нашли обходной путь: они стали давать файлам запутанные названия, защищать архивы паролями и добавлять их на специальные сайты, к которым можно получить доступ только по приглашению.
В России о существовании Usenet почти никто не знает, чего не скажешь о странах, где власти усердно борются с пиратством. В отличие от протокола BitTorrent, в Usenet нельзя определить IP-адрес пользователя без помощи провайдера сервиса или поставщика интернет-услуг.
Как подключиться к Usenet
В большинстве случаев бесплатно подключиться не выйдет. Придётся довольствоваться либо малым временем хранения файлов, либо низкой скоростью, либо доступом только к текстовым группам.
Провайдеры предлагают два типа платного доступа: ежемесячную подписку с неограниченным объёмом загружаемых данных или неограниченные по времени тарифы с лимитированным трафиком. Второй вариант — для тех, кому лишь иногда требуется что-то скачать. Крупнейшие поставщики таких услуг — Altopia, Giganews, Eweka, NewsHosting, Astraweb.
Теперь нужно понять, где брать NZB-файлы с метаинформацией — что-то вроде торрент-файлов. Для этого используются специальные поисковые движки — индексаторы.
Индексаторы
Публичные индексаторы полны спама и вирусов, но они всё ещё годятся для поиска файлов, загруженных пять или более лет назад. Вот некоторые из них:
Бесплатные индексаторы, требующие регистрации, больше подходят для поиска новых файлов. Они хорошо структурированы, у контента есть не только названия, но и описания с картинками. Можно попробовать следующие:
Также существуют индексаторы только для определённых типов контента. Например, anizb подойдёт поклонникам аниме, а albumsindex — тем, кто ищет музыку.
Скачивание из Usenet
В качестве примера возьмём «Фрейзер Парк» (The FP) — малоизвестный фильм 2011 года, вариант которого в разрешении 1080p отыскать практически невозможно. Нужно найти NZB-файл и запустить его через программу вроде NZBGet или SABnzbd.
Здесь доступна только одна часть из 3 867. Вы не можете скачать такой файл, он помечен красным.
Защищённые паролями файлы (Password protected) обычно являются фальшивками.
На второй странице видим нормальный DVDRip — подходящий размер файла, никаких паролей.
На этой странице есть BDRip и несколько нормальных DVDRip, судя по размеру и дате загрузки.
Выберите нужный фильм, нажмите «Загрузить NZB» (Download NZB) и импортируйте файл в NZBGet или SABnzbd, в которых необходимо ввести данные аккаунта Usenet. Когда скачивание закончится, программа сама распакует архивы и удалит их.
IRC / DCC / XDCC
IRC — старый протокол для текстового общения, из-за своей простоты по-прежнему популярный среди разработчиков, администраторов торрент-трекеров и любителей аниме. IRC поддерживает передачу файлов посредством DCC.
Сегодня существуют IRC-каналы и даже серверы, предназначенные исключительно для передачи файлов с помощью скрипта XDCC. Он популярен благодаря простоте использования и администрирования ботов: пользователю достаточно загрузить файл на FTP, а бот автоматически добавит его в индекс и уведомит об этом членов канала.
Есть специальные приватные IRC-сети с программами, новыми и не очень фильмами, музыкой и играми. Агентства по борьбе с нарушителями авторских прав об XDCC почти ничего не знают, поэтому в таких сетях можно найти много того, чего нет в других местах.
Индексаторы
У большинства XDCC-ботов есть веб-интерфейсы. Контент общей направленности можно найти здесь:
Как качать через IRC
Вам потребуется IRC-клиент. Подойдёт почти любой — подавляющее большинство поддерживает DCC. Подключитесь к интересующему вас серверу и начинайте качать.
Крупнейшие серверы с книгами:
Фильмы:
Западная и японская анимация:
Попробуем скачать «Как музыка стала свободной» (How Music Got Free) — книгу о музыкальной индустрии, написанную Стивеном Уиттом (Stephen Witt).
Бот отреагировал на запрос @search и отправил результаты в виде ZIP-файла по DCC.
Отправляем запрос на скачивание.
И принимаем файл.
Если вы нашли файл с помощью индексатора, то вам не нужно искать его на канале. Просто отправьте боту запрос на загрузку, используя команду с сайта индексатора.
В DC-сети все коммуникации осуществляются через сервер, называемый хабом. В ней можно искать конкретные типы файлов: аудио, видео, архивы, документы, образы дисков.
Делиться файлами в DC++ очень просто: достаточно поставить галочку напротив папки, к которой вы хотите предоставить общий доступ. За счёт этого можно отыскать что-то совершенно невообразимое — что-то, о чём вы сами уже давно забыли, но что может кому-то внезапно пригодиться.
Как качать через DC++
Подойдёт любой клиент. Для Windows лучшим вариантом является FlylinkDC++. Пользователи Linux могут выбирать между EiskaltDC++ и AirDC++ Web.
Подключитесь к разным хабам — чем больше, тем лучше. Список хабов есть в самом клиенте, также их можно найти по специальной ссылке.
Поиск и загрузка реализованы удобно: введите запрос, выберите тип контента, нажмите «Искать» и два раза щёлкните по результату, чтобы скачать файл. Также можно просмотреть список всех открытых пользователем файлов и загрузить все файлы из выбранной папки. Для этого нужно правой кнопкой мыши щёлкнуть по поисковому результату и выбрать соответствующий пункт.
Если что-то не нашли, попробуйте позже. Зачастую люди включают DC-клиент только когда им самим нужно что-то загрузить.
Индексаторы
Встроенный поиск находит только файлы в списках пользователей, находящихся в онлайн-режиме. Чтобы отыскать редкий контент, вам понадобится индексатор.
eDonkey2000 (ed2k), Kad
Как и DC++, ed2k — протокол децентрализованной передачи данных с централизованным хабом для поиска и соединения пользователей друг с другом. В eDonkey2000 можно найти почти то же самое, что и в DC++: старые сериалы с разной озвучкой, музыку, программы, игры, старые книги для программистов, а также книги по математике и биологии. Впрочем, есть здесь и новые релизы.
Как качать через eDonkey2000 / KAD
Вам нужен ed2k-клиент. Хороший выбор для Linux — aMule. Пользователям Windows подойдёт eMule, несмотря на то что он не обновлялся с 2011 года.
Поиск и скачивание реализованы почти так же, как в DC++. Введите запрос, получите результаты от онлайн-пользователей, два раза щёлкните по нужному файлу, чтобы загрузить его.
Поищем «Мы живём на людях» (We Live In Public) — малоизвестный документальный фильм 2009 года, в котором рассказывается об интернете 90-х годов.
Введите запрос, нажмите «Пуск» (Start) и ждите, пока не появятся результаты.
Два раза щёлкните по файлу, чтобы начать загрузку.
Скачивание одного файла может длиться недели и даже месяцы. По какой-то непонятной причине у большинства пользователей ed2k невероятно низкая скорость соединения с интернетом, причём в онлайн они выходят лишь на несколько часов в неделю. Поэтому запаситесь терпением.
Soulseek
Это централизованная сеть для прямого обмена музыкой. Известна в IDM-сообществе и всё ещё находится в активной разработке. Здесь есть группы и приватные чаты, возможность делиться файлами с друзьями и поиск по битрейту.
Самый популярный клиент — официальный SoulseekQt. Есть также два неофициальных — Nicotine+ и Museek+.
BitTorrent DHT
Все современные BitTorrent-клиенты могут искать пиров через распределённую хеш-таблицу (DHT). Эта функция используется DHT-индексаторами: они получают торрент-файлы с данными из сторонних DHT-запросов и сохраняют их в свои базы. Через такие индексаторы можно искать редкие и неопубликованные торрент-файлы или похожие на них, но с большим количеством раздающих.
Список некоторых популярных индексаторов:
DHT-индексаторы известны тем, что долго не живут. Поэтому что-то из списка на момент публикации материала уже может не работать.
Сайты и FTP-серверы для обмена файлами
Почти в каждом регионе есть свои сайты для обмена файлами. Например, среди чехов популярен uloz.to, среди французов — zone-telechargement.ws, а среди поляков — chomikuj.pl.
FTP-индексаторы редко помогают найти что-то нужное, но попытаться всё равно можно:
Сайты для поиска на файлообменниках тоже малоэффективны, но не стоит забывать и о них:
Да и нередко к поиску приходиться прибегать и в тех случаях, когда вы, например, не знаете, где точно расположены определенные файлы (или хотите быстро отфильтровать и просмотреть только картинки). Ситуаций, на самом деле, может быть множество.

Как найти файл на диске
Способ №1: с помощью проводника Windows
Если у вас современная ОС Windows 10 — то в проводнике, в принципе, есть все самые необходимые инструменты, позволяющие вести поиск данных на всех носителях, которые видны вашей системой.
Обычно, ссылка на запуск проводника вынесена на панель задач, рядом с кнопкой ПУСК (см. пример ниже). Также можно воспользоваться сочетанием кнопок Win+E.

В проводнике следует обратить внимание на два элемента:
- слева в сайдбаре (колонке) представлены все самые популярные папки, в которые вы заходите (искомый документ вполне вероятно представлен в одной из них);
- в правой части, сверху, есть поисковая строка: в нее можно написать часть названия вашего файла или часть его содержания.

Проводник в Windows
Например, в качестве примера напишу в поисковую строку слово "Открытки" .
В результатах поиска будут представлены как файлы с таким именем, так и те файлы, в теле которых содержится данное слово.
И, отмечу, что файлов может найтись великое множество (если у вас в системе 2-3 диска каждый из которых на 4-8 ТБ, скажем, то файлов может быть тысячи!)


Во вкладке "Размер" можно указать самые разные варианты:
- пустые: 0 КБ;
- крошечные: 0-10 КБ;
- маленькие: 10-100 КБ (например, текстовые файлы с паролями);
- средние: 100 КБ - 1 МБ (наиболее популярный размер "среднего" документа) и др.


В общем-то, указав и задав все необходимые параметры - можно быстро найти на диске только определенные типы файлов. Из десятка найденных куда проще найти тот, что вам нужен (чем из тысяч, не так ли?!).
Способ №2: с помощью Total Commander
Проводник проводником, но его возможностей не всегда хватает (да и работа часто вызывает нарекания).
Куда эффективней воспользоваться для поиска файловыми коммандерами. Одной из самых популярных программ подобного рода является Total Commander. В нем и рассмотрю, как и что делать.

Внешний вид Total Commander (2 окна)
Альтернатива проводнику. Представляет диски, папки и файлы в двух колонках: во многих случаях так гораздо удобнее с ними работать (например, для копирования файлов — достаточно из одного окна перенести в другое).
Также коммандер поддерживает работу с архивами, с FTP-серверами, пакетное переименование файлов, поиск файлов и т.д. (о его функциональности можно написать еще несколько статей).
Рассмотрим ниже вариант поиска изображений на диске: ищем все картинки, которые на нем есть (обращаю внимание, что поиск документов или видео будет аналогичен).
После запуска программы нажмите в панели инструментов на иконку с "Лупой" — либо просто зажмите сочетание клавиш Alt+F7. Должно появиться окно поиска.

Нажимаем кнопку поиска (альтернатива - сочетание кнопок ALT+F7)
В том числе и для поиска файлов самых различных типов: архивы, базы данных, документы, графика и т.д. Отмечу, что, выбрав один из шаблонов — все расширения файлов для поиска будут автоматически загружены в настройки поиска.

Выбираем, что будем искать (шаблоны)
Далее необходимо указать диски, где будет производиться поиск (например, можно искать на флешке или HDD, на любом носителе, который видит ваша ОС).

Указываем диски для поиска


Собственно, через некоторое время вы увидите, как под окно поиска будут показываться все найденные файлы. Когда поиск будет окончен, нажмите кнопку "Файлы на панель", чтобы ознакомиться со всеми результатами поиска.
Рассмотрим другой вариант поиска: документ, в содержании которого есть слово "ключ".
Для этого в шаблонах необходимо выбрать офисный тип документов (будут автоматически подставлены файлы документов: doc, txt и пр.), указать букву диска, и поставить галочку в графе "С текстом" — в строку напротив написать текст, который будет искаться в файле.
Отмечу, что Total Commander способен находить заданный текст в различных кодировках (ANSI, ASCII, UTF-8, UTF-16).

Поиск документов, которые содержат определенное слово
Еще одна частая задача: производить поиск уже в найденных результатах поиска. Т.е. пошаговый поиск, позволяющий отсортировать сначала сотню файлов из тысяч, затем из этой сотни - десяток, а из десятка - несколько нужных.
Для примера я найду все картинки на системном диске "C:\" (всё выполняется аналогично примерам выше). Обратите внимание, что получилось найти 4484 файлов. После нажимаем кнопку "Файлы на панель" .

Нашли тысячи файлов.
Теперь необходимо снова вызвать поиск (сочетание кнопок Alt+F7 ) и ввести критерии поиска ( но не указывать место поиска! По умолчанию Total Commander будет вести поиск уже в найденных результатах).
Например, я укажу просто имя файла "canc" (разумеется, можно задавать куда более сложные критерии поиска). Как результат — из найденных 4000+ файлов осталось только 20 с таким именем.

Результаты поиска в результатах поиска
Способ №3: с помощью спец. утилит для поиска
В данной статье не могу не отметить и спец. утилиты для поиска. Их достаточно много, но я выделю одну из наиболее популярных.
Everything

Everything - главное окно поиска
Это небольшая, бесплатная и очень полезная программа, предназначенная для быстрого поиска и фильтрации файлов на любых дисках в системе.
Использование утилиты очень простое: после запуска она сканирует компьютер (все накопители, подключенные к системе). Далее, когда от вас поступает запрос, она отфильтровывает и оставляет только самое нужное.
Отмечу, что ее скорость работы в разы превышает скорость работы проводника. Поэтому, если вы часто ищите различные файлы на винчестере — крайне рекомендую к знакомству.
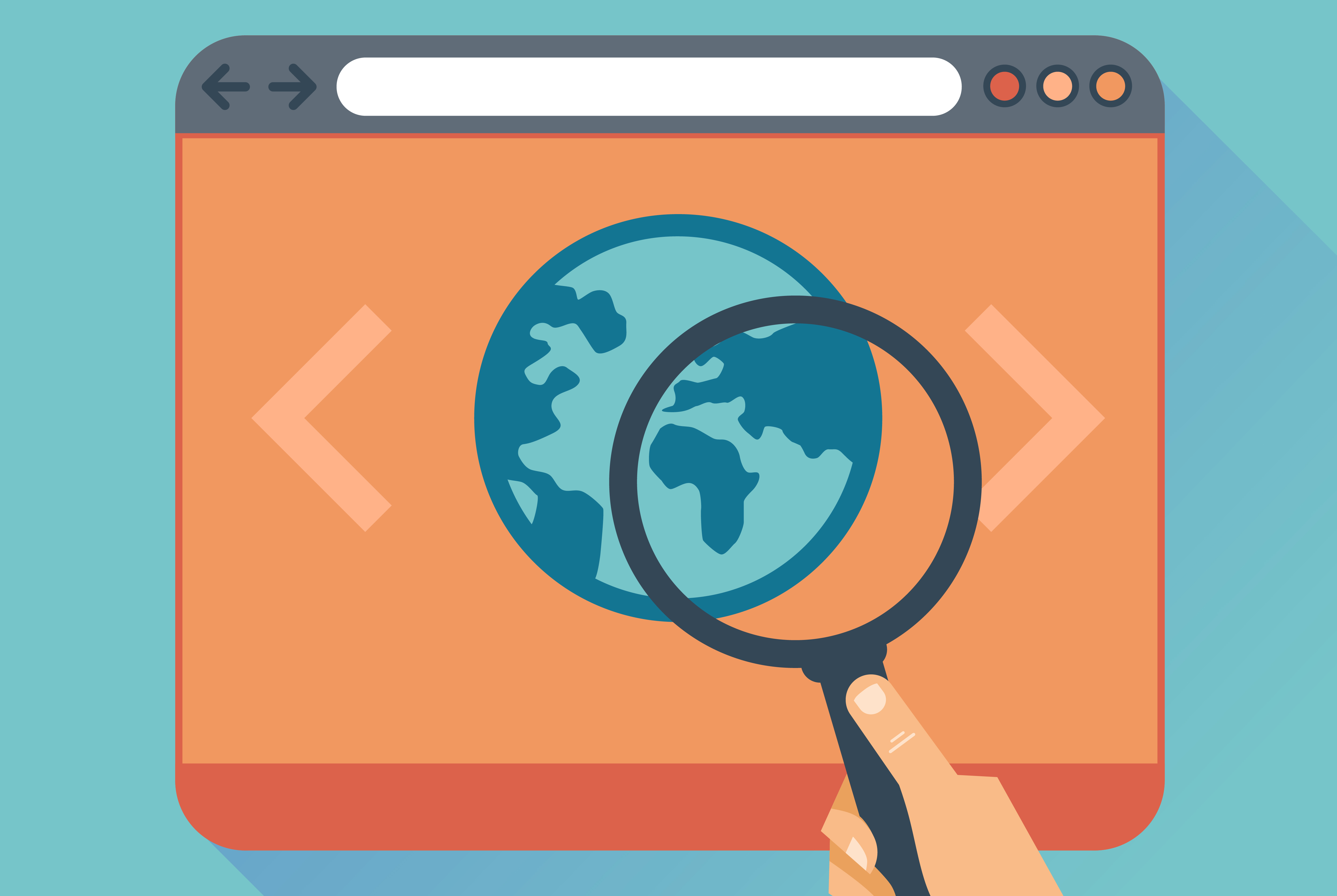
Получение частных данных не всегда означает взлом — иногда они опубликованы в общем доступе. Знание настроек Google и немного смекалки позволят найти массу интересного — от номеров кредиток до документов ФБР.
WARNING
Вся информация предоставлена исключительно в ознакомительных целях. Ни редакция, ни автор не несут ответственности за любой возможный вред, причиненный материалами данной статьи.К интернету сегодня подключают всё подряд, мало заботясь об ограничении доступа. Поэтому многие приватные данные становятся добычей поисковиков. Роботы-«пауки» уже не ограничиваются веб-страницами, а индексируют весь доступный в Сети контент и постоянно добавляют в свои базы не предназначенную для разглашения информацию. Узнать эти секреты просто — нужно лишь знать, как именно спросить о них.
Ищем файлы
В умелых руках Google быстро найдет все, что плохо лежит в Сети, — например, личную информацию и файлы для служебного использования. Их частенько прячут, как ключ под половиком: настоящих ограничений доступа нет, данные просто лежат на задворках сайта, куда не ведут ссылки. Стандартный веб-интерфейс Google предоставляет лишь базовые настройки расширенного поиска, но даже их будет достаточно.
Ограничить поиск по файлам определенного вида в Google можно с помощью двух операторов: filetype и ext . Первый задает формат, который поисковик определил по заголовку файла, второй — расширение файла, независимо от его внутреннего содержимого. При поиске в обоих случаях нужно указывать лишь расширение. Изначально оператор ext было удобно использовать в тех случаях, когда специфические признаки формата у файла отсутствовали (например, для поиска конфигурационных файлов ini и cfg, внутри которых может быть все что угодно). Сейчас алгоритмы Google изменились, и видимой разницы между операторами нет — результаты в большинстве случаев выходят одинаковые.

Результаты поиска с filetype и ext теперь одинаковые
Реверс малвари
Фильтруем выдачу
По умолчанию слова и вообще любые введенные символы Google ищет по всем файлам на проиндексированных страницах. Ограничить область поиска можно по домену верхнего уровня, конкретному сайту или по месту расположения искомой последовательности в самих файлах. Для первых двух вариантов используется оператор site, после которого вводится имя домена или выбранного сайта. В третьем случае целый набор операторов позволяет искать информацию в служебных полях и метаданных. Например, allinurl отыщет заданное в теле самих ссылок, allinanchor — в тексте, снабженном тегом <a name> , allintitle — в заголовках страниц, allintext — в теле страниц.
Для каждого оператора есть облегченная версия с более коротким названием (без приставки all). Разница в том, что allinurl отыщет ссылки со всеми словами, а inurl — только с первым из них. Второе и последующие слова из запроса могут встречаться на веб-страницах где угодно. Оператор inurl тоже имеет отличия от другого схожего по смыслу — site . Первый также позволяет находить любую последовательность символов в ссылке на искомый документ (например, /cgi-bin/), что широко используется для поиска компонентов с известными уязвимостями.
Попробуем на практике. Берем фильтр allintext и делаем так, чтобы запрос выдал список номеров и проверочных кодов кредиток, срок действия которых истечет только через два года (или когда их владельцам надоест кормить всех подряд).

275 тысяч актуальных кредиток, фейков и ханипотов для любителей халявы
Когда читаешь в новостях, что юный хакер «взломал серверы» Пентагона или NASA, украв секретные сведения, то в большинстве случаев речь идет именно о такой элементарной технике использования Google. Предположим, нас интересует список сотрудников NASA и их контактные данные. Наверняка такой перечень есть в электронном виде. Для удобства или по недосмотру он может лежать и на самом сайте организации. Логично, что в этом случае на него не будет ссылок, поскольку предназначен он для внутреннего использования. Какие слова могут быть в таком файле? Как минимум — поле «адрес». Проверить все эти предположения проще простого.

Используя два оператора, можно получить «секретные» документы NASA за 0,36 с
и получаем ссылки на файлы со списками сотрудников.

Адреса и телефоны ключевых сотрудников NASA в файле Excel
Пользуемся бюрократией
Подобные находки — приятная мелочь. По-настоящему же солидный улов обеспечивает более детальное знание операторов Google для веб-мастеров, самой Сети и особенностей структуры искомого. Зная детали, можно легко отфильтровать выдачу и уточнить свойства нужных файлов, чтобы в остатке получить действительно ценные данные. Забавно, что здесь на помощь приходит бюрократия. Она плодит типовые формулировки, по которым удобно искать случайно просочившиеся в Сеть секретные сведения.
Например, обязательный в канцелярии министерства обороны США штамп Distribution statement означает стандартизированные ограничения на распространение документа. Литерой A отмечаются публичные релизы, в которых нет ничего секретного; B — предназначенные только для внутреннего использования, C — строго конфиденциальные и так далее до F. Отдельно стоит литера X, которой отмечены особо ценные сведения, представляющие государственную тайну высшего уровня. Пускай такие документы ищут те, кому это положено делать по долгу службы, а мы ограничимся файлами с литерой С. Согласно директиве DoDI 5230.24, такая маркировка присваивается документам, содержащим описание критически важных технологий, попадающих под экспортный контроль. Обнаружить столь тщательно охраняемые сведения можно на сайтах в домене верхнего уровня .mil, выделенного для армии США.
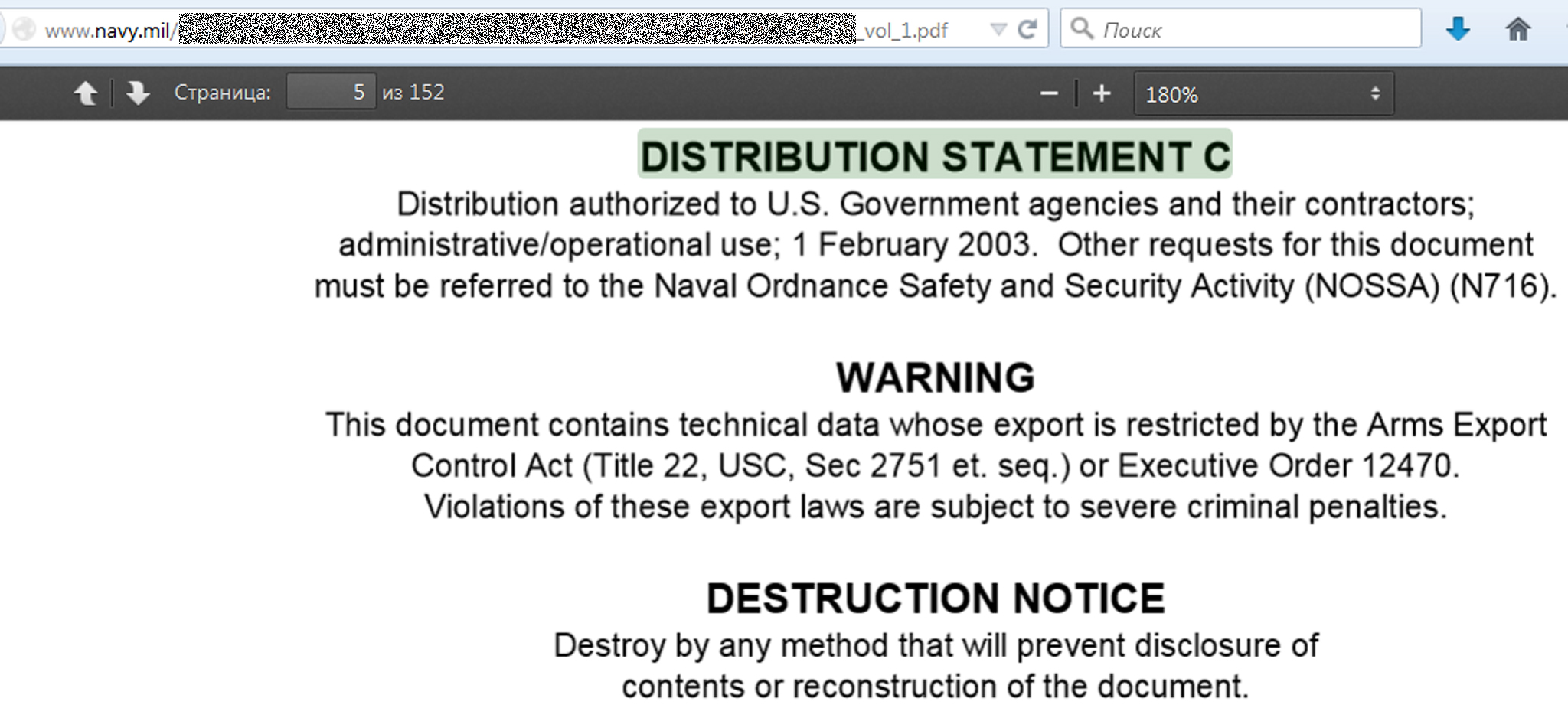
Пример штампа в документе уровня секретности С
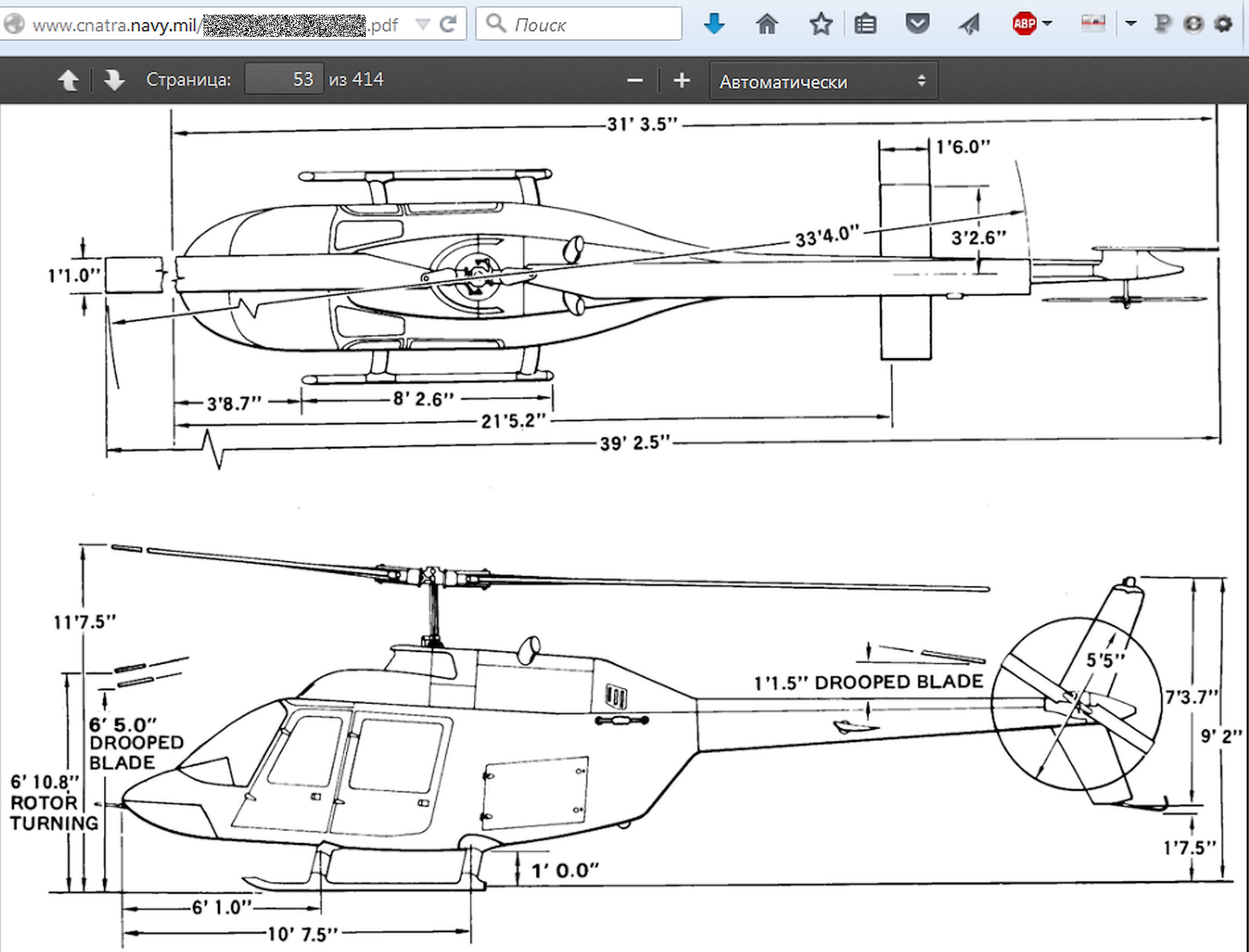
Чертеж из руководства к учебно-боевому вертолету TH-57С Sea Ranger
Внимательно изучив любой документ с сайта в домене .mil, можно увидеть и другие маркеры для уточнения поиска. Например, отсылку к экспортным ограничениям «Sec 2751», по которой также удобно искать интересную техническую информацию. Время от времени ее изымают с официальных сайтов, где она однажды засветилась, поэтому, если в поисковой выдаче не удается перейти по интересной ссылке, воспользуйся кешем Гугла (оператор cache) или сайтом Internet Archive.
Забираемся в облака
Помимо случайно рассекреченных документов правительственных ведомств, в кеше Гугла временами всплывают ссылки на личные файлы из Dropbox и других сервисов хранения данных, которые создают «приватные» ссылки на публично опубликованные данные. С альтернативными и самодельными сервисами еще хуже. Например, следующий запрос находит данные всех клиентов Verizon, у которых на роутере установлен и активно используется FTP-сервер.

Серийники, документы и еще сорок тысяч файлов с частных облаков
Подсматриваем конфиги
До повальной миграции в облака в качестве удаленных хранилищ рулили простые FTP-серверы, в которых тоже хватало уязвимостей. Многие из них актуальны до сих пор. Например, у популярной программы WS_FTP Professional данные о конфигурации, пользовательских аккаунтах и паролях хранятся в файле ws_ftp.ini . Его просто найти и прочитать, поскольку все записи сохраняются в текстовом формате, а пароли шифруются алгоритмом Triple DES после минимальной обфускации. В большинстве версий достаточно просто отбросить первый байт.

Один из файлов ws_ftp.ini в открытом доступе
Расшифровать такие пароли легко с помощью утилиты WS_FTP Password Decryptor или бесплатного веб-сервиса.

Расшифровка пароля занимает около секунды
Говоря о взломе произвольного сайта, обычно подразумевают получение пароля из логов и бэкапов конфигурационных файлов CMS или приложений для электронной коммерции. Если знаешь их типовую структуру, то легко сможешь указать ключевые слова. Строки, подобные встречающимся в ws_ftp.ini , крайне распространены. Например, в Drupal и PrestaShop обязательно есть идентификатор пользователя (UID) и соответствующий ему пароль (pwd), а хранится вся информация в файлах с расширением .inc. Искать их можно следующим образом:

Пароль к базе данных открыто хранится в конфигурационном файле
С появлением на серверах Windows место конфигурационных файлов отчасти занял реестр. Искать по его веткам можно точно таким же образом, используя reg в качестве типа файла. Например, вот так:

Серверы с открытыми окнами
Не забываем про очевидное
Иногда добраться до закрытой информации удается с помощью случайно открытых и попавших в поле зрения Google данных. Идеальный вариант — найти список паролей в каком-нибудь распространенном формате. Хранить сведения аккаунтов в текстовом файле, документе Word или электронной таблице Excel могут только отчаянные люди, но как раз их всегда хватает.

Национальный НИИ здоровья им. Ли Дэнхуэя случайно засветил список паролей
С одной стороны, есть масса средств для предотвращения подобных инцидентов. Необходимо указывать адекватные права доступа в htaccess, патчить CMS, не использовать левые скрипты и закрывать прочие дыры. Существует также файл со списком исключений robots.txt, запрещающий поисковикам индексировать указанные в нем файлы и каталоги. С другой стороны, если структура robots.txt на каком-то сервере отличается от стандартной, то сразу становится видно, что на нем пытаются скрыть.

Белый дом приветствует роботов
Список каталогов и файлов на любом сайте предваряется стандартной надписью index of. Поскольку для служебных целей она должна встречаться в заголовке, то имеет смысл ограничить ее поиск оператором intitle . Интересные вещи находятся в каталогах /admin/, /personal/, /etc/ и даже /secret/.

Goolge помогает зреть в корень списка директорий
Следим за обновлениями
Дырявых систем сегодня так много, что проблема заключается уже не в том, чтобы найти одну из них, а в том, чтобы выбрать самые интересные (для изучения и повышения собственной защищенности, разумеется). Примеры поисковых запросов, раскрывающие чьи-то секреты, получили название Google dorks. Одной из первых утилит автоматической проверки защищенности сайтов по известным запросам в Google была McAfee SiteDigger, но ее последняя версия вышла в 2009 году. Сейчас для упрощения поиска уязвимостей есть масса других средств. К примеру, SearchDiggity авторства Bishop Fox, а также пополняемые базы с подборкой актуальных примеров.
Актуальность тут крайне важна: старые уязвимости закрывают очень медленно, но Google и его поисковая выдача меняются постоянно. Есть разница даже между фильтром «за последнюю секунду» ( &tbs=qdr:s в конце урла запроса) и «в реальном времени» ( &tbs=qdr:1 ).
Временной интервал даты последнего обновления файла у Google тоже указывается неявно. Через графический веб-интерфейс можно выбрать один из типовых периодов (час, день, неделя и так далее) либо задать диапазон дат, но такой способ не годится для автоматизации.
По виду адресной строки можно догадаться только о способе ограничить вывод результатов с помощью конструкции &tbs=qdr: . Буква y после нее задает лимит в один год ( &tbs=qdr:y ), m показывает результаты за последний месяц, w — за неделю, d — за прошедший день, h — за последний час, n — за минуту, а s — за секунду. Самые свежие результаты, только что ставшие известными Google, находится при помощи фильтра &tbs=qdr:1 .
Если требуется написать хитрый скрипт, то будет полезно знать, что диапазон дат задается в Google в юлианском формате через оператор daterange . Например, вот так можно найти список документов PDF со словом confidential, загруженных c 1 января по 1 июля 2015 года.
Диапазон указывается в формате юлианских дат без учета дробной части. Переводить их вручную с григорианского календаря неудобно. Проще воспользоваться конвертером дат.
Таргетируемся и снова фильтруем
Помимо указания дополнительных операторов в поисковом запросе их можно отправлять прямо в теле ссылки. Например, уточнению filetype:pdf соответствует конструкция as_filetype=pdf . Таким образом удобно задавать любые уточнения. Допустим, выдача результатов только из Республики Гондурас задается добавлением в поисковый URL конструкции cr=countryHN , а только из города Бобруйск — gcs=Bobruisk . В разделе для разработчиков можно найти полный список.
Средства автоматизации Google призваны облегчить жизнь, но часто добавляют проблем. Например, по IP пользователя через WHOIS определяется его город. На основании этой информации в Google не только балансируется нагрузка между серверами, но и меняются результаты поисковой выдачи. В зависимости от региона при одном и том же запросе на первую страницу попадут разные результаты, а часть из них может вовсе оказаться скрытой. Почувствовать себя космополитом и искать информацию из любой страны поможет ее двухбуквенный код после директивы gl=country . Например, код Нидерландов — NL, а Ватикану и Северной Корее в Google свой код не положен.
Часто поисковая выдача оказывается замусоренной даже после использования нескольких продвинутых фильтров. В таком случае легко уточнить запрос, добавив к нему несколько слов-исключений (перед каждым из них ставится знак минус). Например, со словом Personal часто употребляются banking , names и tutorial . Поэтому более чистые поисковые результаты покажет не хрестоматийный пример запроса, а уточненный:
Пример напоследок
Искушенный хакер отличается тем, что обеспечивает себя всем необходимым самостоятельно. Например, VPN — штука удобная, но либо дорогая, либо временная и с ограничениями. Оформлять подписку для себя одного слишком накладно. Хорошо, что есть групповые подписки, а с помощью Google легко стать частью какой-нибудь группы. Для этого достаточно найти файл конфигурации Cisco VPN, у которого довольно нестандартное расширение PCF и узнаваемый путь: Program Files\Cisco Systems\VPN Client\Profiles . Один запрос, и ты вливаешься, к примеру, в дружный коллектив Боннского университета.

Поступить в Боннский университет значительно сложнее, чем подключиться к их VPN
Google находит конфигурационные файлы с паролями, но многие из них записаны в зашифрованном виде или заменены хешами. Если видишь строки фиксированной длины, то сразу ищи сервис расшифровки.
При помощи Google выполняются сотни разных типов атак и тестов на проникновение. Есть множество вариантов, затрагивающих популярные программы, основные форматы баз данных, многочисленные уязвимости PHP, облаков и так далее. Если точно представлять то, что ищешь, это сильно упростит получение нужной информации (особенно той, которую не планировали делать всеобщим достоянием). Не Shodan единый питает интересными идеями, но всякая база проиндексированных сетевых ресурсов!
В операционной системе Windows файлам, в зависимости от их типа, присваивается то или иное расширение. Иногда пользователю требуется найти файлы с определенным расширением. Чтобы облегчить поиск, следует воспользоваться специальными приемами.

- Как найти файл по расширению
- Как найти файлы на жёстком диске
- Как искать файлы
Вы ищете файл, точного имени которого не помните, но знаете его расширение. В этом случае следует учитывать, что в списке результатов поиска будут присутствовать все файлы с искомым разрешением, и уже среди них вам придется искать нужный вам файл.
Проще всего воспользоваться встроенной поисковой системой Windows. Откройте: «Пуск» - «Поиск». В открывшемся окне введите в поле «Часть имени файла или имя файла целиком» искомое расширение – например, .exe. Если вы знаете, на каком диске и в какой папке находится файл, выберите нужную директорию в поле «Поиск в». Это сократит количество найденных файлов и облегчит последующий поиск.
Для поиска файла вы можете воспользоваться программой Total Commander. Запустите программу, выберите нужный диск. Откройте в меню «Инструменты» - «Поиск файлов». В открывшемся окошке выберите вкладку «Шаблоны поиска». Если вы ищете exe-файл, выберите пункт «Исполнимые файлы» и нажмите кнопку «Загрузить». Список расширений исполнимых файлов будет загружен в строку поиска. Вы можете его отредактировать, удалив ненужные расширения. Как вариант, вы можете сразу вписать в строку поиска: *.exe и нажать кнопку «Начать поиск».
Иногда возможна ситуация, когда искать файл приходится через консоль. Для вывода всех файлов с определенным расширением, находящихся в текущем каталоге, используется команда dir *.exe – в данном примере будут выведены все файлы с расширением *.exe. Чтобы поиск велся и в подкаталогах, используйте ключ /S. Так, для поиска файлов с расширением *.exe на диске С и в его подкаталогах в командную строку следует ввести такую команду: DIR C:*.exe /S и нажать Enter.
Читайте также:

