Msi g41m p33 combo bios обновление
Обновлено: 07.07.2024
При покупке персонального компьютера зачастую пользователи сталкиваются с проблемой устаревшей версии программного обеспечения на материнских платах MSI. Для того, чтобы устранить этот недостаток рекомендуется провести обновление БИОСа MSI.
Что необходимо для обновления
Чтобы провести установку обновления необходимо подготовить:
- утилиту MSI Live Update для Windows;
- непосредственно установочные файлы для прошивки;
- установочные файлы в архиве.
Подготовительные мероприятия
Если пользователь будет применять стандартные методы по обновлению БИОС, рекомендуется провести такие меры:
- открыть любую программу для просмотра аппаратной части компьютера (например, A />
Скачиваем необходимые файлы с официального сайта MSI:
Прошивка
ВНИМАНИЕ! Несоблюдение правильной последовательности или выключение компьютера или ноутбука в процессе прошивки может привести к полному выходу из строя материнской платы.
Способ обновления БИОСа на материнской плате MSI подразумевает применение стандартной утилиты, которая встроена в БИОС, он удобен и не нуждается в дополнительных мероприятиях по подготовке. Все скачанные файлы нужно разархивировать и скинуть на флешку, заранее отформатированную в FAT32. Для обновления БИОСа с флешки нужно сделать следующее:
Перепрошивка через UEFI BIOS
Для перепрошивки БИОСа MSI следуем инструкции:
В течение всего времени запрещается отключать компьютер, нажимать на клавиши.
Обновление из Windows
Для начинающего пользователя этот метод является оптимальным. Следует соблюдать инструкцию:
- запустить утилиту MSI Live Update и перейти в пункт LiveUpdate, часто он не открывается по умолчанию, при этом его легко найти в верхней части;
- установите метки на кнопках ManualScan и MSIBIOS;
- в нижней части окна нажмите на кнопку Scan, запустится загрузка;
- после сканирования появится команда установить и загрузить, активируйте ее;
- затем по окончании подготовки выйдет окно с уточнением необходимых параметров. Отметьте опцию InWindowsMode, далее нажмите на Next иStart;
- продолжительность всей процедуры не более 15 минут. Не стоит беспокоиться, если система перезагрузится несколько раз. По окончании прошивки утилита оповестит пользователя.
Использование DOS Mode
Для применения данного способа подразумевается создание специальной флешки для загрузки и дальнейшей работы в DOS интерфейсе. Начинающим пользователям данный метод применять не рекомендуется.
Чтобы создать флешку с данными для обновления необходимо иметь утилиту MSI Live Update. При этом программа самостоятельно подберет и скачает актуальные файлы с официального сайта MSI. Следуйте инструкции:

- вставьте флеш карту в компьютер и нажмите на вкладку LiveUpdate, если она не активировалась сама;
- далее рекомендуется поставить метки на MBBIOS, а также ManualScan, затем нажать на Scan.
- в результате программа определит наличие новых файлов обновления. Появится команда Download and install, необходимо нажать на нее;
- появится окошко, поставить метку на In DOS mode (USB), затем нажать на Next;
- в поле сверху указать имя установленной флешки и нажать Next;
- по окончании загрузки появится уведомление о завершении процесса.
Дальнейшая работа буде вестись в интерфейсе DOS. Выполните следующие шаги:
Процесс обновления БИОС не является сложным, однако рекомендуется внимательно соблюдать пошаговую инструкции.
Обновляем BIOS на MSI
1. Обновление из под Windows (только для настольных компьютеров!)
2. Обновление UEFI BIOS со встроенной утилиты MFLASH (с флешки)
3. Обновление с загрузочной флешки (или карты памяти) из под DOS
Обновление из под Windows
Этот способ обновления через утилиту Live Update 6, подходит только для использования настольных компьютеров MSI и связанных с ними продуктами: материнскими платами и графическими картами. Эта утилита не поддерживает ни ноутбуки MSI, ни планшеты, ни моноблоки, т.к. во время установки могут возникнуть непредвиденные ошибки. Другие способы описаны ниже.
Если Вы не хотите использовать утилиту Live Update, можете просто скачать архив с прошивкой с сайта производителя и запустить утилиту по прошивке, идущую в архиве с файлом BIOS.
Скачиваем утилиту, устанавливаем и запускаем. После запуска откроется главное окно, в котором можно выбрать новые версии драйверов и BIOS. Можно выбрать автоматический или ручной режим сканирования на наличие необходимых обновлений.

Выбираем MB BIOS (BIOS материнской платы) и нажимаем кнопку Scan. При наличии новой версии, нажимаем кнопку Download and install
После загрузки программа установки запустится автоматически. В ней и будем обновлять наш BIOS, однако в этой программе можно так же сделать загрузочную флешку для обновления BIOS. После запуска нажмите Next (Далее)
Выберите режим In Windows mode и нажмите Next (Далее)

Следующее окно рекомендует закрыть все запущенные программы. Закрываем и нажимаем Next

Появляется последнее информационное окно о версии обновляемой прошивки и о перезагрузки системы после обновления, нажимаем Start

Сам процесс обновления:

Второй режим работы программы по созданию загрузочной флешки для обновления BIOS.
Запускаем утилиту и на этот раз выбираем режим In DOS mod (USB)

Выбираем флеш накопитель, нажимаем Next и в появившемся окне об уничтожении всех данных на флешке, нажимаем OK. На создание потребуется примерно 1 минута.

После успешного создания загрузочного диска, нажмите ОК и перезапустите компьютер

После перезапуска настройте компьютер на загрузку с USB. Когда компьютер загрузится с USB, следуйте инструкциям по обновлению BIOS.
Обновление UEFI BIOS со встроенной утилиты MFLASH
Заходим на официальный сайт производителя материнских плат MSI, в поиске вводите модель материнской платы или воспользуйтесь ручным поиском.


В появившемся окошке укажите Ваш USB диск и выберите скачанный файл прошивки и нажмите Enter. После окончания обновления BIOS, система автоматичеки перезагрузится.
Обновление с загрузочной флешки (или карты памяти) из под DOS
Для работы нам понядобятся файлы:
После закачки все файлы разархивируйте
Подготавливаем флешку. На ней не должно содержаться багов и ошибок. Чтобы убедиться в этом можно выполнить проверку накопителя, зайдя в свойства съёмного диска, вкладка сервис » Проверка
Запускаем утилиту HP USB Disk Storage FormatTool 2.2.3. Выставляем галочки как показано на картинке. Путь к папке загрузочного устройства MS-DOS прописываем то место куда скачали файлы MS-DOS. (у меня например это диск С, папка usbdos. И кнопку начать. На вопрос об уничтожении файлов, нажимаем Да.

И вводите такую команду:

После обновления перезагрузите компьютер

Добавлено: 14.3.2014 • : 232786
Как обновить BIOS материнской платы MSI

BIOS – важнейший компонент компьютера, которые проверяет работоспособность оборудования, позволяет вносить настройки в работу компьютера, а также отвечает за запуск операционной системы. Для BIOS со временем также могут выходить обновления, в связи с чем у пользователей возникает желание их установить.
Обратите внимание на то, что без веской необходимости обновлять BIOS не рекомендуется. Если в процессе выполнения обновления что-то пойдет не так, вы и вовсе можете лишиться работоспособности компьютера.
Как обновить BIOS для материнской платы MSI?
Этап 1: модель материнской платы
Прежде всего, вам потребуется знать модель материнской платы, установленной в вашем компьютере. Получить информацию можно несколькими способами: с помощью документации, идущей к вашему компьютеру, с помощью прямого изучения поверхности материнской платы (на ней содержится наклейка с интересующей информацией), а также программным методом, например, с помощью программы AIDA64, ссылка на скачивание которой располагается в конце статьи.
Этап 2: загрузка свежего дистрибутива
Следующим шагом нам потребуется загрузить на компьютер специальную утилиту Live Update, которая позволит найти обновления для вашей версии BIOS, а затем сразу из под Windows выполнить его установку на компьютер. Для этого перейдите на сайт разработчика материнской платы MSI по этой ссылке. На странице щелкните по кнопке «Загрузки».

В открывшемся окне введите наименование модели вашей материнской платы и щелкните по клавише Enter.

Открыв страницу вашей модели материнской платы, спуститесь на странице и щелкните по кнопке «Поддержка».

Перейдите ко вкладке «Утилиты», а затем укажите версию вашей операционной системы. В списке найдите и загрузите утилиту Live Update.

Этап 3: установка обновления BIOS
Как только утилита будет загружена, выполните ее запуск. Поставьте галочку около пункта «MB BIOS» и, при необходимости, уберите с других пунктов, а затем щелкните по кнопке «Scan».

Программа начнет выполнение сканирования компьютера на предмет наличия обновлений для установленного у вас BIOS. Если обновление будет обнаружено, оно отобразится на экране утилиты. Чтобы приступить к его установке, вам потребуется щелкнуть по кнопке «Download and Install».

Установщик BIOS запустится автоматически. Как только на экране отобразится новое окно, выберите пункт «In Windows mode» и переходите далее.

Следом утилита посоветует закрыть некоторые программы. Чтобы закрыть перечисленные приложения, щелкните по кнопке «Close all listed programs» и переходите далее.

Следом вам лишь остается запустить процедуру обновления BIOS, щелкнув по кнопке «Start». Обратите внимание, что в процессе выполнения обновления следует обеспечить компьютеру бесперебойную работу — внезапное отключение электроэнергии может вывести ваш компьютер из строя.

Собственно, как только утилита закончит ход выполнения работы, BIOS вашей материнской платы MSI будет обновлен.
Похожие статьи по вашей теме:
Отблагодари меня, поделись ссылкой с друзьями в социальных сетях:
Вопросы и ответы в сфере it технологий и настройке ПК
Как грамотно обносить и произвести настройку БИОС MSI: инструкции
Постепенно со временем наши компьютеры начинают немного устаревать и нуждаться в обновлении. Особенно это касается системной утилиты bios, которая отвечает практически за всю работоспособность компьютера. Тут-то и возникает вопрос: как обновить системную утилиту. Настройка bios — это основа для построения системы работоспособности всего компьютера, поэтому стоит регулярно, хотя бы раз в месяц, интересоваться выпуском обновлений для вашей системной утилиты. Обновить системную утилиту не так уж и сложно, главное, иметь терпение и знать, где взять обновления.
Обновлять биос нужно обязательно, так как это повысит безопасность и работоспособность вашего компьютера, может открыть новые возможности и повысит качество настроек самого биос. Но не стоит сильно уж торопиться, так как эта процедура довольно-таки комплексная и при любой ошибке может пагубно отразиться на всей работоспособности компьютера. Но как обновить биос? Для этого стоит внимательно изучить шаги обновления bios, чтобы у вас не возникало вопросов, и вы точно знали, что нужно делать.
Видео инструкция по обнвовлению BISO на примере MSI Z87-G55
Необходимые шаги для прошивки системной утилиты:
Шаг 1: узнать модель материнской платы
В первую очередь необходимо скачать специальную программу под названием Everest, позволяющую подробно узнать обо всех составляющих вашего компьютера. Она позволит узнать точное название модели вашей материнской платы. Для этого скачайте саму программу и установите ее. После этого стоит запустить Everest и воспользоваться функцией сканирования.
Настройка программы с самого начала установлена в нужном формате и режиме, поэтому лучше ее не трогать. По результатам сканирования вы должны перейти в меню «системная плата» и посмотреть данные сноски «системная плата msi». Именно там будет указана модель вашей материнской платы и версия установленного биос.
Запомните, Everest — это сложный комплекс набора утилит, позволяющих максимально точно определить составляющие компьютера, не стоит пытаться настроить его под себя и обновить какое-либо программное обеспечение с помощью этой утилиты. Всегда используйте только функцию «сканирования» и не более. После проделанных операций можно приступать к поиску новой прошивки для системной утилиты.
Шаг 2: Найти сами обновления и скачать специальные программы
А теперь можно начать поиск необходимых файлов, делать это нужно в интернете. Учитывая, что bios у вас относится к семейству msi, стоит посетить официальный сайт компании и попытаться отыскать там нужные и актуальные обновления. Поначалу проверьте, какая настройка у вашего браузера. Нужно, чтобы он позволял скачивать с интернета и не имел дополнительную программу AdBlock, она может не пустить вас на сайт msi, поэтому лучше ее отключить на время.
На сайте в поле поиска вы должны указать полное наименование вашей материнской платы и запустить этот процесс. Если сайт вам выдаст нужное обновление, то его нужно просто скачать, если же сайт не выдал вам нужной информации, то стоит воспользоваться вторым способом получения нужных файлов, который заключается в скачивании специальной утилиты для обновления.
Утилита называется msi Live Update 5, она позволяет отыскать устаревшие материнские платы и подобрать к ним нужное обновление. Пользоваться данной возможностью, если у вас в компьютере установлена современная модель материнской платы, не стоит, так как программа предназначена для исключительных случаев.
Настройка программы проста, в ней легко разобраться, поэтому можно приступить самому поиску. После установки msi Live Update 5 и ее запуска, нужно воспользоваться функцией Scan, которая проверит оборудование компьютера. После этого перед вами откроется окно с доступными обновлениями, выберите тот файл, который по цифрам превосходит вашу версию bios, и скачайте его.
При запросе о месте сохранения лучше выбрать рабочий стол и не использовать стандартное сохранение, так как оно сохраняет файлы глубоко в системе, и потом их будет трудно отыскать. Файл представляет собой архив, который нужно распаковать. Настройка файлу не требуется, процесс установки проходит в автоматическом режиме.
Теперь у вас есть все, чтобы ответить на вопрос: что нужно сделать, чтобы обновить bios на основе msi? Правда, остался последний элемент — это сама установка. Она имеет два варианта: можно записать файлы для прошивки на флешку и обновить системную утилиту через сам bios, а можно попытаться сделать это с рабочего стола. Лучше всего пользоваться вторым вариантом.
Запускайте файл установки и ждите его окончания. Настройка может потребоваться исключительно для разрешения данной операции, особенно если у вас Windows 7. Но там нужно всего лишь согласиться и разрешить автоматический процесс прошивки. При завершении установки компьютер должен перезагрузиться. И после этого системная утилита будет прошита.
Ошибка А-диска — это проблема, которую скрывает настройка биос. Именно настройка и позволит решить ее. А если быть точнее, то нужно зайти в меню «настройка биос», перейти в Standard CMOS Features и в пункте Floppy Driver A установить значение Not Installed.
Теперь вы знаете, как обновить системную утилиту на вашем компьютере. Это так же просто, как обновить драйвер или программу, главное, не торопиться и внимательно исполнять указанные выше шаги.
Периодически на сайтах производителей материнских плат появляются обновленные версии БИОС. Это связано с тем, что к моменту выхода новой продукции они не всегда успевают разработать под неё оптимальную прошивку.
BIOS (Basic Input/Output System) — программное обеспечение, реализованное в виде микропрограммы и записанное в память материнской платы. Оно инициализирует работу компонентов компьютера и настраивает его рабочий режим.
Иными словами, этот микрокод выполняет начальную загрузку компьютера. Он управляет работой клавиатуры компьютера, видеокарты, жестких дисков, различных портов и других устройств. Также им обеспечивается дальнейший запуск операционной системы.

Прежде, чем перейти к процессу обновления, определитесь с тем, а нужно ли вам обновлять БИОС вообще? Если компьютер и так работает хорошо, то в обновлении прошивки материнской платы нет необходимости. Она нужна лишь для:
- Расширения функциональности и перечня поддерживаемых устройств. Например, таких, как новые модели процессоров.
- Устранения ошибок текущей версии, из-за которых невозможна нормальная работа. Например, на компьютере нет звука и причина этому не в звуковых драйверах.
Сразу оговоримся, обновление БИОСа – серьёзное и достаточно рискованное занятие. Если апгрейд будет выполнен неправильно или в его процессе пропадет электричество, материнская плата может выйти из строя. В этом случае, возможно, вам понадобиться нести её в сервисный центр.
Если вы всё же решились на обновление, крайне желательно, чтобы ваш компьютер был подключен к ИБП (источнику бесперебойного питания).
Если после обновления БИОСа компьютер не загружается – не спешите впадать в панику. Многими материнскими платами предусмотрена возможность сброса настроек до заводских. Подробнее о них читайте в инструкции к своей материнской плате.
Для сброса конфигурации материнской платы MSI, об обновлении БИОСа которой далее пойдет речь, воспользуйтесь перемычками на системной плате. Отключите компьютер от сети и замкните перемычкой контакты 2-3 для очистки CMOS (энергозависимой памяти). Не забудьте вернуть перемычку в прежнее состояние до включения компьютера (замкните контакты 1 – 2). Попытка очистки CMOS при включенном ПК может привести к повреждению системной платы.
Обновление BIOS MSI
После запуска программы, перейдите на вкладку Live Update, отметьте действие Manual Scan (ручное сканирование), затем MB BIOS (БИОС материнской платы) и нажмите Scan.

Оно означает: у БИОСа материнской платы последняя версия. В обновлении нет необходимости.
Если же, Live Update сообщит о необходимости обновления БИОС – нажмите на соответствующий значок (download and install), чтобы загрузился BIOS системной платы. После загрузки автоматически запустится программа установки.
В открывшемся окне жмите Next.


Подключите к компьютеру флешку, чтобы создать загрузочный диск, затем выберите из списка нужный USB-накопитель.

Кликните по кнопке Next и подтвердите очистку всех данных на флешке, нажав OK.

Щелкните Start для перезагрузки ПК.

Убедитесь в том, что в БИОСе настроена загрузка с флешки. Когда компьютер загрузится, следуйте предложенным инструкциям.

В следующем окне закройте все программы, нажав Close all listed programs и жмите Далее.

Нажав Start, вы запустите процесс замены БИОСа. После его завершения компьютер перезагрузится.
Если у вас другая материнская плата – новую версию БИОСа и информацию по его обновлению ищите на сайте производителя. Конечно, можно воспользоваться решениями сторонних разработчиков, но официальные обновления предпочтительней.

UPD. Остальной конфиг ПК: DDR2 4Gb, NVidia GeForce 6800, SSD 120Gb (для Win7x64) + HDD 500Gb (под доки, видео и музло).
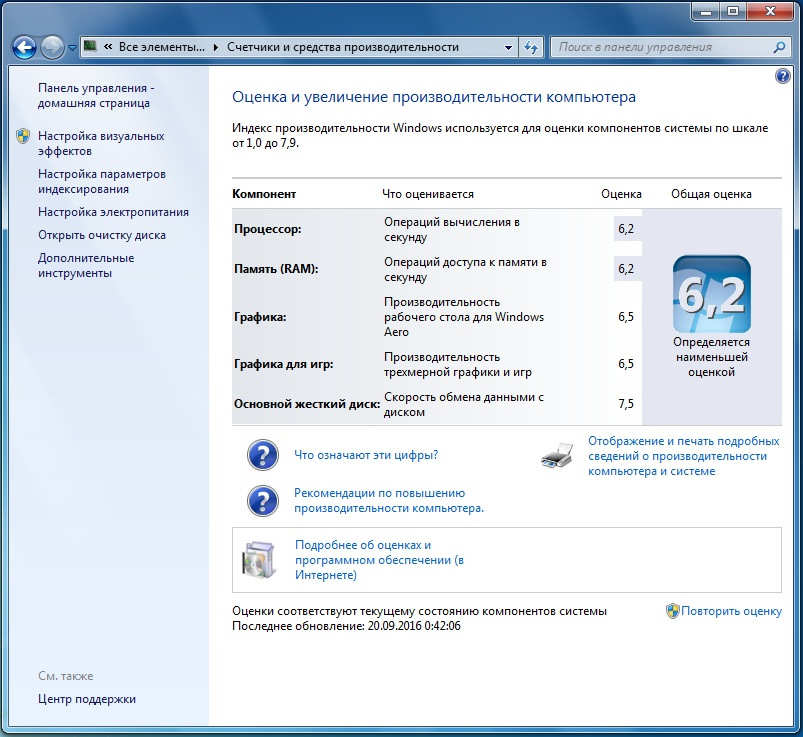
Комментарии 40

Хотел поблагодарить всех откликнувшихся и посоветовавших XEON E5450! Пришел мне с Ali по ссылке здесь рекомендуемой. Все работает, ничего (BIOS) не перепрошивал.
Единственное, что не совсем пойму — в свойствах CPU пишется E5450 @ 3.00GHz 2.67GHz
Почему две частоты?
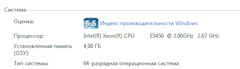

Спасибо! Заказал по ссылке.

Т.е. берем CPU, что по ссылке, и посто меняем, и все работает?

Понял, спасибо! Даже не знал…

есть разница, заметная на глаз, при 2Gb — 4Gb — 8Gb.
Это то, что я вижу на своем компе i5 :)
было 2, попросил еще 2 проверить — разницу увидел… Сейчас 16 :)
Очень заметна разница при большом количестве открытых вкладок Chrome.


я тоже за китайский ксеон и ссд… так же за дешевую китайскую оперативку

А какие-нибудь "танцы с бубном" придется делать при такой замене CPU? SSD я уже поставил, теперь в оценке производительности Windows он самый лучший (7,5))))

я в курсе. у меня у самого стоит полтора года ксеон.

Я так понимаю, вытягивать конфигурацию из автора требуется клещами, требуются гадалки, что за компьютер и из чего он состоит, а ответ вынь да положь.
Максимальный процессор на этом сокете и совместимом ядре можно найти (если новый и в России, то с большим трудом) из старья в продаже сейчас — E6420 и 6320, то есть еще медленнее (на али и ебее есть все, конечно). Хотя процессор уже избыточный даже на момент покупки в общем-то в любой конфигурации (попробую погадать — особенно если там памяти 2 гига ддр2 и встроенное видео), скорее всего, учитывая что мать mATX, типовой кривой компьютер из комп. лавки (где покупатель кроме слова процессор ничего не знает).
Сколько памяти стоит — неизвестно. Какая — совсем древняя и несуразно дорогая (потому что давно снято с производства нормальными производителями) DDR2 или DDR3 — неизвестно. Видеокарта дискретная есть и какая или там встроенная — неизвестно. Под какие задачи вдруг требуется скорость — видео смотреть, в офисе печатать и в интернет сидеть, в игры ли играть — неизвестно. Какой жесткий диск и как называется бп — за кадром. Какая система стоит — неизвестно.
Вопрос задан бессмысленно, какие здесь ответы можно дать? Просто процессор с цифрами побольше хочется или нужно что-то осмысленное? Процессор с циферками побольше (конечно, неплохой), излишне дорогой для этой matx мамы и вероятно минимальной обвязки со встроенным видео и минимумом оперативной памяти (гадаю, а что делать) туда поставили уже при покупке, конфиг тогда уже был перекошенным. Блок питания скорее всего мяо-ляо какой-нибудь, в таких конфигах на этом экономят. Потом владелец полезет добавить видеокарту помощнее и сгорит все к чертям, ибо на пределе все работало.
Скорее всего все это нужно оставить в покое и не трогать, работает пока и ладно. Если деньги лишние жмут — ну купите еще память (только нужного типа, посмотрите что там стоит сейчас), жесткий диск побольше, хоть какой-то смысл есть. Какой еще нафиг SSD в древний компьютер, здесь стебутся так? Давайте к запорожцу спойлер прилепим и подсветку снизу, а то вдруг взлетит.
Если же система под игры — так с видеокарты надо было вопрос начинать, раз про нее неважно — встроенное видео и тупо офисная система кино смотреть (интел графика и процессор с этим справляются).
Если система просто засрана до упора — так надо вынести важные данные да грамотно поставить её с нуля — толку здесь будет больше, чем любые вложения в железки на этом компьютере. Не чистить всякими там чудо-клинерами и твикерами реестра для пионеров, от которых совсем набекрень, а нормально поставить с нуля.
Советы про xeon — ну пойдет закажет купит и угробит человек мать с такими знаниями, а ради чего?

Извините, не думал, что вся эта совокупность решает. Я же просто спросил "по-быстрее", что означает чуть лучшие характеристики. Хотя, не исключаю и ответа, что мой CPU менять не стоит, он итак хорош доя моей MB. А по существу — стоит DDR2 4Gb, NVidia GeForce 6800 с бескулерным охлажлением, SSD 120Gb (для Win7x64) + HDD 500Gb (под доки, видео и музло).

Выгодный компьютер — когда он сбалансирован, то есть нет денег, потраченных вхолостую. Я за практичные вложения. Любая замена — это не доплата разницы, а новая деталь и новая стоимость, поэтому обычно думают при сборке, бывает через годы обновляют видеокарту и иногда добавляют память (благо здесь возможно добавить).
В данном случае разве что видеокарта немножко слабовата, но зато не сосет пыль и не особо греется, не глючит, и что там вылезет с новой при неизвестном БП. Конечно можно и памяти добавить до 8 (полегче дышать будет 64 битной семерке), зависит что за набор там стоит, но она дорогая (и почти вся левая уже), стоит ли вкладываться в древнюю память. Я бы наверное и не трогал ничего, в целом одно другому соответствует.
SSD — по большому счету кроме загрузки системы особо ничего и не заметишь (имеет смысл на топовых конфигах), можно нормально отстроить загрузку и без этого (минуту-полторы на HDD, 7 секунд на SSD, если у кого-то на SSD грузится минуту, мне грустно за него). По мне жесткие диски корпоративного сегмента в общих целях интереснее, выше надежность (за нее не жаль денег — это данные), операции линейного копирования вполне быстры (у меня 200 mb/s например, не фатально отстает от мелких древних SSD (с цифрами порядка 500), зато объем и этим действительно пользуешься без головной боли, тот же SSD больше чем наполовину заполнять обычно не стоит, падение скорости). Жесткий диск конечно спартанский размер, это по вкусу.

Ssd вонзи. Будет ощутимый прирост в производительности. Остальное баловство и лишняя трата

Вонзил уже. Неделю назад. Отдал под систему. Причем когда смигрировал прироста вообще не ощутил. Поставил ОС с нуля — теперь заметно быстрее грузится и выключается.

можно поставить серверный ксеон, производительность будет очень неплохая. но 41ый не поддерживает ксеоновские датчики температуры, придётся внешний датчик ставить. плюс, скорее всего, придётся лить патченый биос, по умолчанию биосы в обычных матерях не тащат ксеоны. если финансы позволяют, то можно квад поставить, 41ый их вполне себе тащит. я себе взял то ли е8400, то ли е8500 с али за 730 рублей, фоллаут 4 пошёл без проблем, но на момент прохождения видос стоял слабый — радеон 6770, поэтому эстетического кайфа получить не удалось:) однако, в приложениях с использованием процессора дискомфорта не испытывал, процессора хватало для всего:)

6770 слабый? смотря для чего. стоит такой дома, вроде особых проблем не испытывал, хотя играю редко

ну, для 4го фоллаута 6770 — откровенно слабая видюха:) графика стояла чуть ниже среднего, текстуры подгружались очень медленно, особенно при обзоре больших пространств. на гтх 580 игра пошла заметно бодрее, но проходить её заново интереса уже не было:) а прототип 2 на 6770 — вообще издевательство над самим собой, картинка "мёрзнет" постоянно.
разумеется, для более специфических задач 6770 хватит с лихвой, в целом видюха очень хорошая и почти не греется, однако в свежие игры гонять на ней достаточно некомфортно.

ну я не играю в игры изза нехватки вемени… раз в несколько месяцев зайду в танки, сперва часа два жди пока обновится, потом три боя, психану и снова не играю несколько месяцев… ну или в вульфенштейна еще иногда, которого уже много раз проходил

поддерживаю.
SSD под систему и основные программы — отличный выбор!

Core 2 Quad Q9550S — 65вт — с родным охлаждением — будет конфетка…
Если ничего не пропустил — то этот…
частота CPU, FSB — чем выше — тем лучше…
кеш — чем больше тем лучше…
С xeon — требуется перепрошивка модифицированного биоса — если не понимаешь — лучше не лезть…
1. — количество ядер
2. — частота CPU
3. — частота FSB
4. — количество кеша
И еще оперативной памяти добавить :) 4 — но лучше 8 Gb :)

Просто замена? Колдовать с биосом не придется? А насчет увеличения RAM уже думал (сейчас стоит 4Gb), но заметил, что при тормозах системы загружается именно CPU, у памяти есть еще небольшой резерв. Да и DDR2 сейчас не популярна — либо не найти, либо очень дорого.

Биос придется обновлять — последняя версия на сайте — 32.13.
процессор можно спокойно брать б.у. — с обязательной проверкой…
Память — возможно дешевле взять DDR3 — 2 планки по 4Gb — а свою память DDR2 — продать… — материнка поддерживает…
Если брать DDR3 — то в магазине с гарантией :)

Спасибо за совет! А вот насчет замены на DDR3 не совсем понял — просто вместо планок DDR2 поставить DDR3 в те же слота? У них распиновка одинакова что ли?
Драйвер это по своей сути связующее звено между операционной системой, то есть программным обеспечением и железом, то есть физическими устройствами, таким как видеокарты, принтеры, процессоры и т.д. В операционной системе могут быть заложены базовые драйвера для самых необходимых устройств - мышка, клавиатура, но для всего остального потребуются свежие драйвера.
Как установить драйвер?
1.Самый простой способ, если имеется установочный файл, то необходимо просто запустить его и следовать инструкциям установщика.
2.Если в наличии нет установщика, а присутствуют только файлы с расширениями *.inf , *.dll, *.vxt ,*.sys, *.drv., то алгоритм действий должен примерно следующий:
a) Для начала надо на рабочем столе выбрать значок (Мой компьютер) и нажать по нему правой кнопкой мыши, в выпадающем меню выбрать (Свойства).
b) Теперь переходим на вкладку (Оборудование) и нажимает на кнопку (Диспетчер устройств).
c) Теперь необходимо выбрать устройство для которого будет устанавливаться/обновляться драйвер. На строке с устройством надо нажать правой кнопкой мыши и в выпадающем меню выбрать (Свойства), либо можно просто дважды по нему щелкнуть, чтобы перейти в нужные настройки.
d) Переходим на вкладку (Драйвер), выбираем кнопку (Обновить).
e) В появившемся диалоговом окне выбираем пункт (Нет, не в этот раз) и переходим (Далее).
f) На этом этапе есть два вариант. Можно попытаться установить драйвера в автоматическому режиме, тогда ОС сама попытается найти подходящие устройству драйвера и установить их, для этого выбираем (Автоматическая установка (рекомендуется)) , если попытка завершится неудачно, то надо переходить ко второму пункту (Установка из указанного места) и выбираем (Далее).
g) Этот пункт меню подразумевает выбор между поиском драйвера на сменных носителях и вариантом указать папку с драйвером самостоятельно. Поэтому если в наличии есть диск с драйверами, то надо вставьте диск в CD-rom и выбрать вариант (Поиск на сменных носителях (дискетах, компакт-дисках..)) и перейти (Далее).
Если драйвер найден и скачен в интернете самостоятельно, то надо указать в ручную путь к папке в которой находятся установочный данные для драйвера следующим образом. Выбираем пункт (Включить следующее место поиска:) и переходим в (Обзор), теперь из списка выбираем папку с драйвером и кликаем на кнопку (ОК). Теперь смело переходим (Далее), если все сделано правильно, то начнется установка необходимого драйвера.
Читайте также:

