Msi h270 tomahawk arctic прошивка bios core i9
Обновлено: 04.07.2024
Всем доброго дня! Оговорюсь сразу, что я не сильный спец, поэтому прошу не сильно пинать, если что-либо (процесс, физ.предмет, действие) неверно обозначу.
Решил собрать новый ПК (старый верой и правдой служил служит и сейчас, с него и пишу просьбу о помощи).
Сис_плата - MSI Tomahawk OPT BOOST Z270;
процессор - Intel Core i7-7700k;
диск под ОС - SSD Kingston UV400 /120G;
память ОЗУ - Kingston (HX424C12PB3K2/16)
БП - DQ750ST 80 Plus Gold;
видеокарты пока нет, использую пока встроенную видеокарту.
Не могу штатно установить Вин 7 на эту материнку.
Много было проблем (и драйвера, и невидимые диски, и черный экран) и решений (если все их перечислять, то очень много места будет в описании темы, поэтому на конкретный совет дам конкретный ответ так-сказать, в процессе. ).
По моему, суть проблемы в том, что не могу переключить режим с RAID на AHCI (диск у меня с разметкой ОРТ).
После переключения режима и сохранения (хоть с перезагрузкой, хоть без), возвращается режим RAID. Думаю что это влияние OPT BOOSTа.
Сразу много нового: UEFI, OPT. Вобщем растерялся. Рассчитываю на помощь.
P.S. не обессудьте если что не так написал. первый раз обращаюсь.
Помощь в написании контрольных, курсовых и дипломных работ здесь
Сгорела материнская плата b350 tomahawk
Добрый день! В апреле приобрел в computeruniverse мат.плату b350 tomahawk, процессор AMD Ryzen.

схема материнской платы MSI MS-16J51 (MSI GE62) Материнская плата для ноутбуков MSI MS-16J51
мой ноутбук MSI ge62 имеет эту материнскую плату ms-16j51 и южный мост, и многие из компонентов.
Материнская плата MSI H81M-P33 H81 LGA1150/H3 mATX (нормальная ли плата?)
MSI H81M-P33 H81 LGA1150/H3 mATX with I/O Это нормальная материнка?
Материнская плата Msi MS-7597
Всем привет. У меня такая проблема . Материнка Msi MS-7597 На материнке отходит радиатор.
Примечание. Рекомендуется подключать USB-клавиатуру / USB-мышь к крайнему левому USB-порту при установке Windows® 7.
- Save & Exit > Restore Defaults;
- Advanced > Secure Boot > Disabled;
- Advanced > Boot > Boot Mode Select > LEGACY+UEFI, лучше если есть only Legacy/Legacy;
- Advanced > Windows OS Configuration > Windows 8.1/ 10 WHQL Support > Disabled;
- Advanced > Windows OS Configuration > Windows 7 Installation > Enabled;
- Advanced > SATA Mode > ACHI;
- F10 > yes;
Примечание. Рекомендуется подключать USB-клавиатуру / USB-мышь к крайнему левому USB-порту при установке Windows® 7.
F11 Boot menu. В левом (вид сзади) подключен адаптер (беспроводная, все слушает).
Save & Exit > Restore Defaults;
Advanced > Secure Boot > Disabled;
Advanced > Boot > Boot Mode Select > LEGACY+UEFI, лучше если есть only Legacy/Legacy;
Advanced > Windows OS Configuration > Windows 8.1/ 10 WHQL Support > Disabled;
Advanced > Windows OS Configuration > Windows 7 Installation > Enabled;
Advanced > SATA Mode > ACHI;
F10 > yes; 1. нет такого меню
2. установлено LEGACY+UEFI (выбор только UEFI)
3-5. нет таких менюшек
6. ACHI - режим можно выбрать на главной странице в Биосе (переключение ACHI - RAID, по умолчанию RAID)
7. F10 > yes > перегрузка, и. опять RAID
Спасибо, учту. Действительно сомневался в правильной приоритетности загрузки.
В установщике ОС Windows Shift + F10
diskpart
list disk Диски не показывает, что-то пишет на "своем" (если надо, сейчас загружусь, запишу)
Это приговор mpr. А что нельзя GPT. Кстати у меня там была mbr, так я в Акронисе 11Н конвертировал.
Мне удобней 7-ка. Некоторые программы (по отзывам) плохо дружат с 10-кой (или вообще не работают. В расширеный(Advanced) режим переходил клавишей F7?
Мог напутать с путями, перед глазами ее нет.
За какой год отзыв? )
Подключаеш флешку с ФС FAT32 к ПК и скриниш весь BIOS клавишей F12.
Потом в архив и на форум.
Добавлено через 49 секунд
Подключаеш флешку с ФС FAT32 к ПК и скриниш весь BIOS клавишей F12.
Потом в архив и на форум. Наскринил. Может не "во всей красе", то подскажешь, какие еще "сфоткать".
В мануале есть, а у тебя нет.
Обнови BIOS до последней версии через M-Flash, там много фиксов.
63 страница мануала.
Вкратце - нужно файл обновы из архива кинуть на флешку с ФС FAT32, и скормить через M-Flash.
Скрины не нужно подписывть. Просто скриныш и пихаешь в архивы по 20 мб(из-за ограничения на форуме),
либо на обменник.
Делаеш как тебе написал постом выше, и ставиш ОС. Все.
Я тебе не смогу точно написать пути, ибо мануал разнится с твоим BIOS, и скринов у меня его нет.
Больше интересует Advamved и Boot.
Пути приблизительно правильно, конечний путь правильный, если нету параметра - обнови BIOS.
Можишь поставить 7 x64 на GPT, но ты добавляеш себе еще гемора.
Помимо того что "лекарство" ОС "не воспримет", так еще нужны другие настройки BIOS,
и флешку грузить с приставкой UEFI, тоесть UEFI: USB Flash Drive.
Что бы поставить 7 x64 на GPT нужен UEFI, а для него нужен загрузчик bootx64.efi,
который MSI Smart Tool интегрирует в образ.
В любом случаи тебе нужно юзать MSI Smart Tool который интегрирует дрова и загрузчик.
Без этой утилы 7 не поставишь.
И ставь 7 на MBR+Legacy.
Я уже устанавливал ОС на это железо несколько дней назад (давно мучаюсь). Правда вместо М-Флэш, я подсовывал флэшку с обновами (там их много, но я воспользовался советом из сети и поставил 2 шт.) Диск был определен, но в MBR он был. Вытащил ССД и на своем "старичке" через Акронис (удалил>создал>GPR-нул>отформатировал. Установка успешно завершилась (благо занимает это 10-15 минут времени). И причем в БИОСЕ стоял режим RAID. Но после установки и со словами "настройка рабочего стола" ушел в последний перегруз. Из которого так и не вышел. Черный экран, без курсора и возможности зайти в БИОС. Клавиши (комбинации клавиш, кроме стрл+алт+дел) не слушал. Помогло только извлечение батарейки (т.е. сброс Биоса). Это ведь ненормально. В Биосе ничего не менял, кроме как пытался изменить режим и приоритет загрузки. Так вот загрузка - запоминается, а режим АНСИ - не сохраняется. Вот почему я и предположил что это как то связано с 16 ГБ М.2 предустановленном в материнку.
Был бы признателен, если ты подскажешь какой надо установить порядок загрузки (с этими уефи не уефи, два комплекта усби, харда, сд-ром). Снимок приложу, ты только перечисли по порядку сверху вниз (сд у меня то же установлен)
И еще пока ждал ответа немножко "походил" по Биосу и нашел то, что ты просил в п.п. 4 и 5. (снимок приложу) Было по умолчанию. Нашел еще что-то по секюрити и установкам режима АНСИ. Посмотри это оно или из другой оперы.

В этой статье рассмотрим как сбросить CMOS и обнулить BIOS на msi h270 tomahawk arctic. Моя инструкция позволит вам сделать это самостоятельно, не прибегая к платной помощи.
Когда необходимо обнулить настройки BIOS / EFI / сбросить CMOS
- ПК перестал запускаться, системный динамик пищит, в общем если в полной неизвестности.
- Вы забыли пароль от него
- Нестабильная работа ПК
- Неудачный разгон
- Периодический BSOD
- Надпись на экране "please clear cmos if system no display after overclocking"
- Определёные звуки системного динамика, указывающие на то что надо изменить настройки
msi h270 tomahawk arctic сброс биос
Прежде всего необходимо отключить компьютер от сети. Теперь приступим.
Способы сброса


- Если контакта всего 2 и пластиковой перемычки нет, то замкните контакты, например, ножницами или отвёрткой на 30 секунд. Пример на фото ниже:

В общем сложного ничего нет, берите и делайте.
Как обновить BIOS
- последняя версия bios для msi h270 tomahawk arcticboard
- Обновляемся, сейчас многие современные платы могут обновляться из под Windows, однако мы очень не рекомендуем это делать, велик риск что в середине процесса может произойти, например, ложно срабатывание антивируса или BSOD, что убьёт ваш биос. Поэтому рекомендую делать это именно через сам Биос, загрузив файл с новой прошивкой на флешку и выбрать его через меню. Тогда ничто не помешает процессу.
Прошивка на самую последнюю версию может решить многие проблемы, убрать BSOD и решить проблемы с несовместимостью оборудования.
Новые процессоры от AMD третьего поколения будут отлично работать на старых материнских платах при одном условии, если вы обновите BIOS до самой новой версии. Для большинства плат производители уже выпустили обновление и вам остается только его установить. Это можно сделать несколькими способами. Во первых, можно воспользоваться утилитой Live Update в операционной системе, во вторых, в меню BIOS есть настройка M-Flash, с помощью которой можно выполнить обновление и установить нужную версию.
Для тех, кто купил плату на старом чипсете и не имеет старого процессора тоже есть решение. Это функция MSI BIOS Flashback, которая позволяет выполнить обновление без процессора. В этой статье мы рассмотрим как делается обновление BIOS MSI B450 Tomahawk для Ryzen 3000.
Как обновить BIOS MSI с помощью Flashback+
Этот способ позволяет выполнить обновление BIOS MSI без процессора. Сначала необходимо перейти на сайт материнской платы и скачать самую последнюю версию прошивки BIOS. Для B450 Tomahawk прошивку можно скачать по этой ссылке. На данный момент самая последняя версия 7C02v1A выпущенная 19-07-2019. В ней была добавлена поддержка новых процессоров, а также очень сильно упрощен интерфейс, теперь нет возможности поиска по BIOS и снимков экрана, изменился шрифт, но большинство функций на месте. Разработчики объясняют это тем, что в материнских платах не хватает памяти для размещения кода поддержки новых процессоров, поэтому им пришлось жертвовать интерфейсом.

В загруженном архиве надо найти файл E7C0AMS.1AO. Этот файл надо поместить на флешку и переименовать в MSI.ROM. Важно, что флешка должна быть отформатирована в файловую систему FAT32. Для других материнских плат могут быть другие имена, смотрите официальную документацию.


Далее надо вставить полученную флешку в слот USB BIOS Flashback на задней панели материнской платы. Этот слот имеет соответствующую подпись и обведен белым цветом:
Затем выключите компьютер, отключите питание и извлеките на несколько минут батарейку BIOS, чтобы сбросить настройки. Она находится в нижней части материнской платы. Затем вставьте её обратно и включите питание. В некоторых инструкциях рекомендуют также извлечь процессор, но этого можно не делать.
Далее на той же задней панели над нашим слотом USB есть кнопка MSI BIOS Flashback, нажмите её на три секунды. Спустя несколько секунд загорится красная LED лампочка на плате и начнет мерцать. Это идет прошивка, нельзя отключать питание компьютера или вынимать флешку пока прошивка не завершена, установка BIOS может занять около 5 минут. После этого компьютер сам перезагрузиться.
Если LED постоянно горит или три раза мигнула и погасла, значит вы делаете что-то не верно, повторите шаги, описанные выше. Убедитесь, что флешка отформатирована в правильную файловую систему и установлена именно в тот слот. После завершения обновления вы увидите такой экран BIOS:
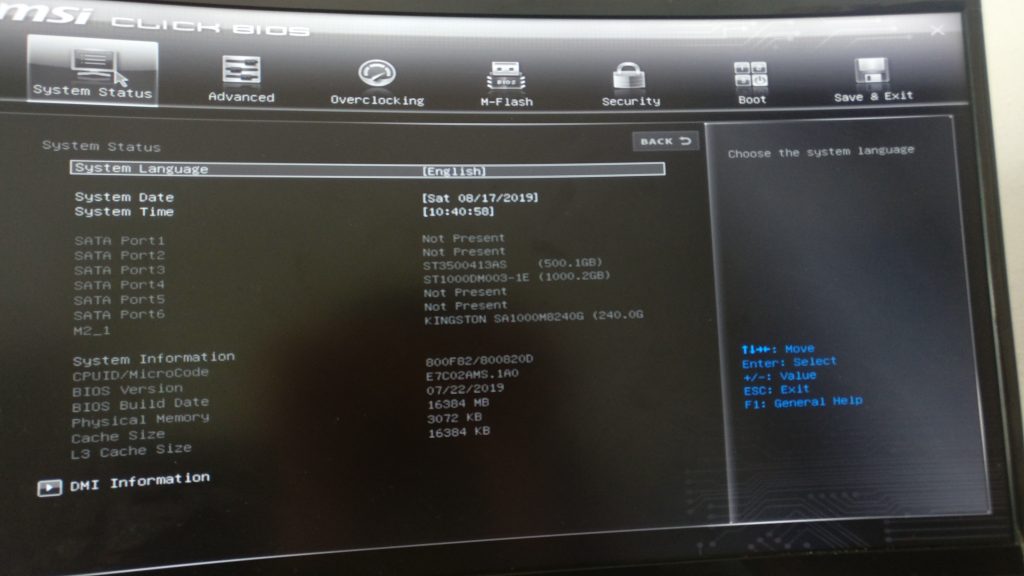
Обновление BIOS с флешки в M-Flash
Немного удобнее будет воспользоваться функцией M-Flash доступной в BIOS для этого нужно скачать архив с нужной версией BIOS как в предыдущем варианте и распаковать его содержимое на флешку. Затем перезагрузите компьютер и найдите в BIOS пункт M-Flash:
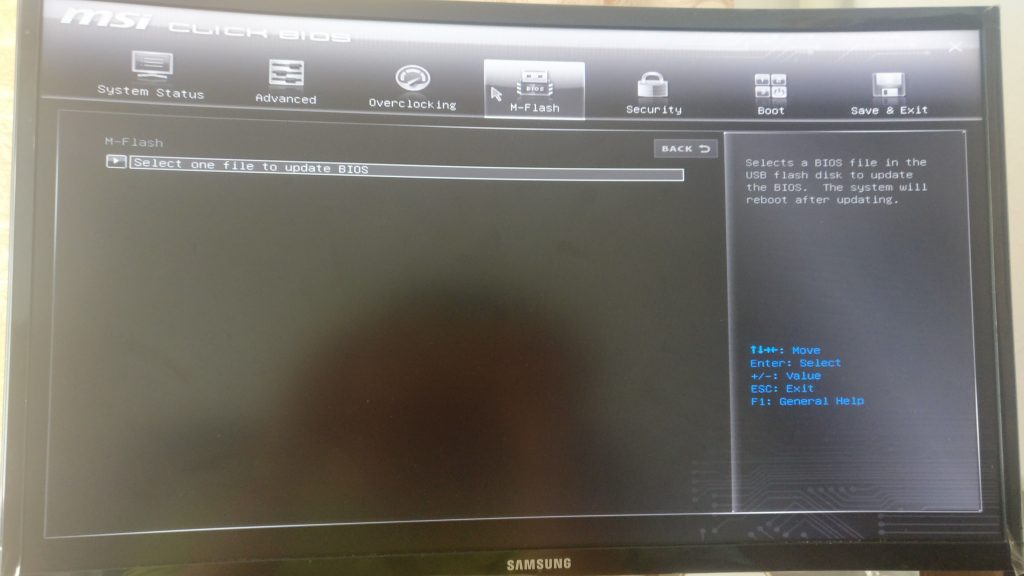
Когда вы кликните по пункт Select one file to update bios система предложит перезагрузиться в Flash Mode:
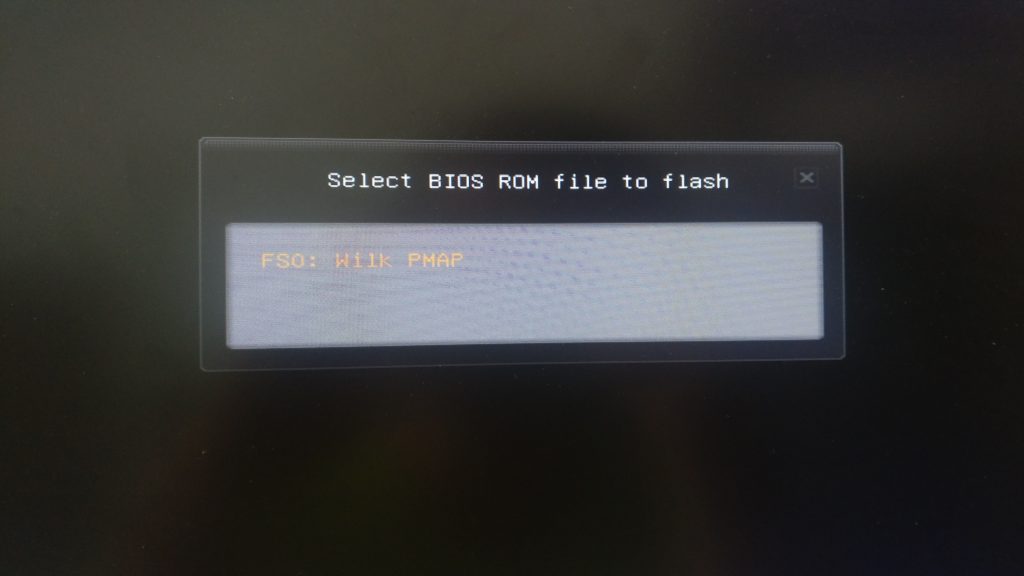
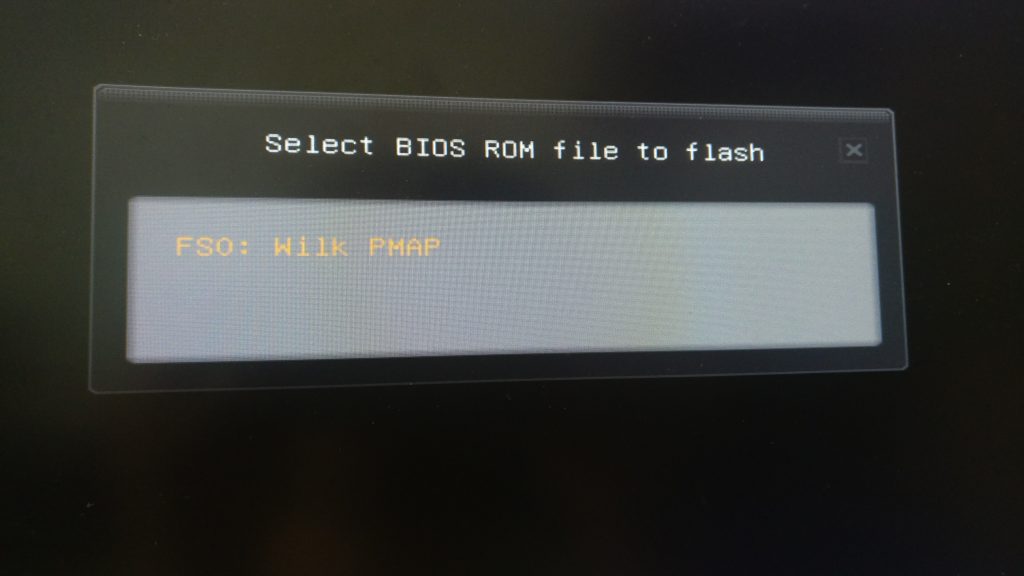
После перезагрузки выберите вашу флешку, а потом выберите версию прошивки. Далее просто дождитесь завершения установки и перезагрузки компьютера:
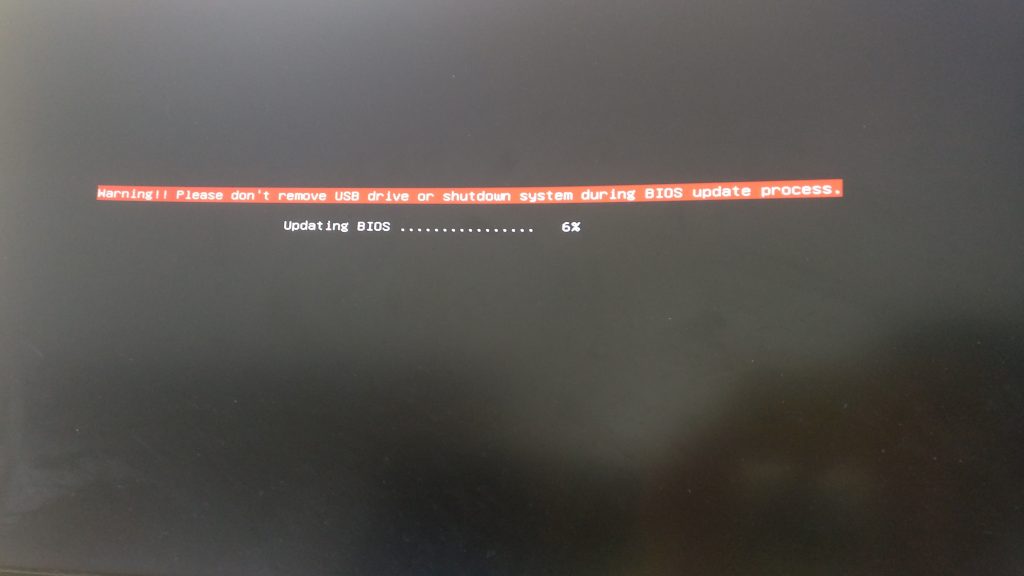
Ни в коем случае не отключайте питание во время обновления. Этот способ будет работать только если у вас установлен процессор.
Обновление BIOS в Live Update

Затем установите утилиту и запустите. После запуска пролистайте меню в правую сторону до самого конца, затем выберите Bios Update.

Здесь нажмите кнопку Сканировать. Утилита найдет новую версию BIOS и предложит её установить. Отметьте нужную версию галочкой, затем нажмите кнопку Total Installer. Далее будет откроется окно мастера, в котором надо будет нажимать Далее. Затем начнется прошивка BIOS, а потом компьютер автоматически перезагрузится.
Выводы
В этой статье мы рассмотрели как обновить BIOS MSI B450 для Ryzen 3000 до самой новой версии. Как видите, для современных материнских плат это достаточно просто. Я рекомендовал бы вам использовать способ с M-Flash или на крайний случай Flashback+, но не пользоваться Live Update.
Если вы нашли ошибку, пожалуйста, выделите фрагмент текста и нажмите Ctrl+Enter.
С ростом добычи Bitcoin/Ethereum графические карты AMD снова стали одним из самых продаваемых девайсов на рынке. Однако, относительно материально-техническую базы материнских плат, всё сравнительно сложнее из-за того, что Intel медленно прекратил выпуск чипсетов H81 и B85, вызвав нехватку материнских плат на рынке.
Пользователи нашли новый выход вместе с выпуском чипсета 100 серии, но многие из них обнаружили, что, когда подключаются 6 видеокарт AMD к материнской плате данной серии, несмотря на то, что плата успешно распознаёт все видеоадаптеры, появляются восклицательные знаки на 3 или 4-х картах в диспетчере устройств ОС. И, конечно, устройства с восклицательными знаками не станут работать должным образом во время майнинга. Компания MSI наслышана про такие нюансы через запросы от своих клиентов.


Следовательно, MSI проводила серию тестов своих продуктов и выбрала материнские платы, включая Z170-A PRO, Z170A SLI PLUS, Z170 KRAIT GAMING, Z170A KRAIT GAMING, Z170A KRAIT GAMING 3X, Z270-A PRO, H270-A PRO, конкретно подходят для майнинга популярных криптовалют. Есть несколько вещей (ритуал), которые необходимо выполнить перед началом добычи, и это будет объяснено в параграфе ниже, используя в качестве примера MSI Z270-A PRO.
Обновление BIOS
MSI имеет исправленные решения, особенно для распознавания устройств PCIE на упомянутых выше системных платах. Опция «above 4G decoding» добавленная в BIOS, позволяет материнской плате эффективно распределять ресурсы для всех 6 видеокарт.
Загрузите BIOS, E7A71IMS.120, поддерживающий Bitcoin/Ethereum mining -> Скопируйте его в корневую папку привода USB-накопителя -> Подключите USB-накопитель в USB-порт материнской платы -> Запустите систему и войдите в BIOS -> Выберите M-Flash -> Выберите Да, чтобы продолжить прошивку BIOS.
Система перезагрузится и войдет в пользовательский интерфейс M-Flash. Пожалуйста, найдите USB-накопитель на левой панели, выберите USB-накопитель и файл BIOS появится на правой панели. Выберите E7A71IMS.120 и нажмите «Да», чтобы запустить прошивку BIOS.
Системная установка
После прошивки BIOS загрузите систему с интегрированной графикой CPU без добавления каких-либо дискретных графических карт. Используйте Win10 Professional 64 бит в качестве предпочтительной ОС и установите все необходимые драйверы материнской платы после установки ОС.
Установка драйвера видеокарты
В разделе настройка BIOS установите «Settings»\«Advanced»\«Integrated Graphics Configuration»\«Initiate Graphic Adapter» как IGD.
После этого выключите систему и вставьте только одну видеокарту. Обратите внимание: не вставляйте дискретную графическую карту прямо в слот PCIE на материнской плате. Вместо этого используйте переходник для мини-адаптера (например, x1-x16 PCIe-адаптер) в качестве промежуточного элемента между материнской платой и внешней видеокартой.
Далее, установите последние драйвера для видеокарты. После этого должны обнаружиться как встроенная, так и дискретная графика в диспетчере устройств без каких-либо восклицательных знаков.
После правильной распознавания как встроенных, так и дискретных графических карт щелкните правой кнопкой мыши значок рабочего стола и выберите «Power Options», чтобы ввести значения параметров питания. Отключите «fast startup».

Перезагрузитесь, чтобы войти в настройки BIOS, установите для параметра «Settings»\«Advanced»\«PCI Subsystem Settings»\«Above 4G memory/Crypto Currency Mining» значение «Enabled».
Сохраните настройки BIOS и выключите систему. Добавьте оставшиеся 5 видеокарт к материнской плате одну за другой. Рекомендуется выполнить следующие действия:
- Добавьте одну графическую карту на материнскую плату.
- Загрузите систему, чтобы материнская плата могла распознать недавно подключенное графическое решение.
- Повторите это действие для каждой видеокарты.
Причина этого в том, что если пользователь одновременно подключает все видеокарты, система может иметь огромную задержку при попытке обнаружить каждую графическую карту на материнской плате. Когда происходит задержка, монитор будет оставаться с чёрным экраном и может ввести пользователей в заблуждение, заставляя поверить, что система не может загрузиться.

Пожалуйста, обратитесь к изображению выше для MSI Z270-A PRO, демонстрирующего успешное подключение 6 видеокарт.
Читайте также:

