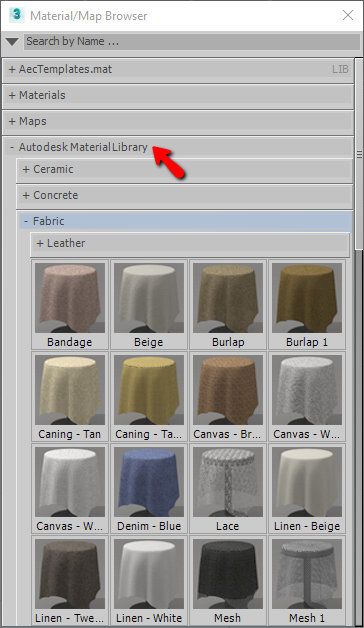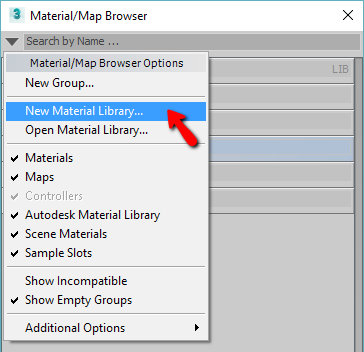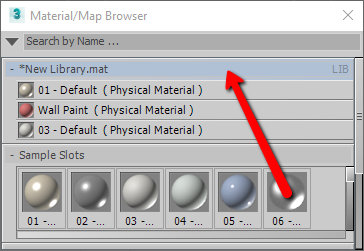Mtl формат 3д макс
Обновлено: 06.07.2024
Карты и материалы
Чем материалы и текстуры отличаются между собой? Текстура - это рисунок, который может назначаться той или иной характеристике материала. Материал - это совокупность характеристик, которые определяют внешний вид объекта. Среди таких свойств можно назвать цвет, рельефность, прозрачность, отражение и преломление света и т.д. Материал может включать разнообразные текстуры. Хочу, чтобы на 3D-объекте показывалась картинка. Как загрузить в 3ds Max графический файл? Откройте редактор материалов, щелкните по ячейке и перетащите образец материала на трехмерный объект или же выделите объект, выберите образец и в редакторе материалов нажмите кнопку Assign Material To Selection. Отыщите параметр Diffuse Color и нажмите кнопку, расположенную рядом с ним. Теперь в открывшемся окне выберите карту Bitmap и укажите расположение файла с рисунком. Применил к объекту материал, а теперь хочу убрать его. Как это сделать? Назначьте другой материал, перетащив новый образец из редактора материалов на объект. Если вы хотите удалить материал с объекта полностью, перейдите на вкладку Utilities командной панели, нажмите кнопку More и выберите из списка утилит UVW Remove. В настройках утилиты нажмите кнопку Materials, чтобы очистить объект от материала. Не хватает слотов под материалы. В моей сцене материалов больше, чем 24, и все ячейки уже заняты. Как добавить новые материалы? На самом деле количество материалов, которые вы можете использовать в сцене, ничем не ограничено. Если материал пропал из ячейки (например, если вы заменили его другим), это вовсе не означает, что его больше нет в сцене. Чтобы вернуть материал в ячейку и внести в него изменения, вы можете использовать кнопку Pick Material from Object. Щелкните на любой ячейке, затем нажмите эту кнопку, а потом щелкните на объекте, материал которого вы хотите отредактировать. Материал появится в ячейке.
Как добавить в Material Editor новые материалы, которые я нашел на диске с 3ds Max, скачал из интернета и т.д.? Стандартные материалы 3ds Max имеют расширение MAT. Чтобы они стали доступными для использования в сцене, откройте Material Editor, нажмите кнопку Get Material и в появившемся окне Material/Map Browser установите переключатель Browse From… в положение Mtl Library. Затем нажмите кнопку Open, укажите путь к загруженному файлу с расширением MAT. Вы увидите материалы, которые содержатся в загруженной библиотеке, в окне Material/Map Browser. Используйте режим View Large Icons, который включается при помощи одноименной кнопки в верхней части окна, чтобы рассмотреть материалы. После выбора материала перетащите его в ячейку Material Editor. Почему после загрузки некоторых материалов в Material Editor они все отображаются черным цветом? Такое может произойти, если вы загрузили материалы, которые созданы для визуализатора V-Ray. Для работы с такими материалами необходимо установить V-Ray в качестве текущего визуализатора сцены (подробнее об этом см. ниже). Я создал свой материал. Как мне его сохранить для использования в других сценах? Выделите ячейку с материалом, который хотите сохранить, и нажмите кнопку Put to Library. Материал будет добавлен в текущую библиотеку материалов. Для того чтобы создать собственную библиотеку, в окне Material/Map Browser установите переключатель Browse From… в положение Mtl Library, а затем нажмите кнопку Save As и сохраните новую библиотеку.
Я сделал чайник зеркальным, но он не выглядит таким. Почему? Виртуальное пространство 3ds Max - это пустота, поэтому если в сцене нет больше объектов, в зеркальной поверхности чайника нечему отражаться. Для того чтобы увидеть отражательные свойства материала объекта, необходимо чтобы в сцене присутствовало окружение, которое вызывало бы соответствующие блики. Как сделать, чтобы текстура отображалась в окне проекции? В окне редактора материалов следует нажать кнопку Show Standard Map in Viewport. В моей сцене используется большое количество текстур. Мне нужно перенести сцену на другой компьютер. Как не потерять все эти текстуры? Самый простой способ - использовать команду File>Archive. В этом случае создается ZIP-архив, в который 3ds Max помещает файл текущей сцены, а также все текстуры, которые в ней используются. Также можно использовать утилиту Resource Collector. Перейдите на вкладку Utilities командной панели, нажмите кнопку More и выберите ее из списка утилит. В настройках утилиты вы можете указать путь сохранения файлов и определить, какие компоненты проекта нужно сохранить.
Рендеринг
Вижу свой проект в окне 3ds Max, но не знаю, как его сохранить, например, в JPEG. В 3ds Max сцена сохраняется в формат *.max. В JPEG можно сохранить лишь рендеринг сцены - изображение виртуального мира. Для чего в 3D нужен рендеринг? Рендеринг - это визуализация объектов трехмерной сцены с учетом физических свойств назначенных им материалов и с учетом имеющихся в сцене источников света. После визуализации становятся видны многие эффекты 3ds Max, среди которых эффект горения, объемный свет, эффект глубины резкости и пр. Финальный рендеринг - это сложный процесс, результатом которого является статическое изображение или видеофайл. Время, потраченное на визуализацию только одной картинки, может составлять от нескольких секунд до нескольких суток и даже больше, в зависимости от сложности проекта. Как визуализировать сцену? Когда сцена создана, выполните команду Rendering > Render или нажмите F9. Что такое HDRI и зачем их использовать при визуализации? HDRI (High Dynamic Range Image) - это графический файл, сохраненный в формате HDR. Этот формат обладает более широким динамическим диапазоном по сравнению с другими графическими форматами. Благодаря этому, изображения HDR дают возможность более реалистично передать информацию о цвете и интенсивности освещения. Чтобы понять, что такое динамический диапазон, достаточно представить обычную фотографию, на которой есть засветы или же темные участки. Из-за ограниченного динамического диапазона изображение, сохраненное, например, в формате JPEG, не содержит информацию о том, насколько яркими или насколько темными являются такие участки. Что же касается изображений в формате HDR, то они содержат такие данные. Как правило, изображения HDR можно получить на основе нескольких фотографий, выполнив съемку с одной точки, но с разной выдержкой. В трехмерной графике HDRI часто используются в качестве карты окружения для создания реалистичных отражений. Для добавления карты окружения в 3ds Max нужно выполнить команду Rendering>Environment, в свитке Common Parameters нажать кнопку параметра Environment Map, в открывшемся окне Material/Map Browser выбрать карту Bitmap и указать путь к файлу в формате HDR. Почему, если в 3ds Max нет никаких источников света, объекты видны на визуализированном изображении? При отсутствии источников света, добавленных пользователем, в сцене используется система освещения по умолчанию, состоящая из одного или двух условных источников света, которые не показаны в окне проекции в виде объектов. Зачем в 3ds Max сразу два метода визуализации: Default Scanline и mental ray? Визуализатор Default Scanline очень простой в настройке и быстрый, однако он неточен и не поддерживает просчет многих эффектов и свойств. mental ray гораздо более точный и функциональный, но при этом более сложный в настройке и более медленный. Для 3ds Max существуют и другие альтернативные средства визуализации, которые могут устанавливаться отдельно. Это V-Ray, finalRender и пр. Что такое V-Ray? V-Ray - это фотореалистичный визуализатор для 3ds Max, позволяющий просчитывать изображение с использованием эффектов каустики, глобальной освещенности, подповерхностного рассеивания и др. V-Ray активно используется при визуализации архитектурных проектов. Я установил V-Ray, но все равно при визуализации используется стандартный рендерер. Как поменять его на V-Ray? Нужно установить V-Ray в качестве визуализатора, который используется для рендеринга текущей сцены. Для этого выполните команду Rendering > Render Setup и в свитке Assign Renderer нажмите кнопку в виде многоточия напротив строки Production. Затем выберите его из списка доступных визуализаторов. Если его там нет, значит, вы его не установили; V-Ray не входит в стандартную поставку 3ds Max и должен быть установлен отдельно. Как установить разрешение при рендеринге 300 dpi? Выполните команду Rendering> Print Size Assistant, нажмите кнопку 300 и выполните визуализацию из окна Print Size Wizard.
Что такое каустика? Это отражения света, возникающие при отражении или преломлении света в материале. Что такое глобальная освещенность? Это термин, обозначающий алгоритм визуализации сцены с учетом свойств света, в частности, свойств рассеиваемости.
Обычно решить проблему с файлом MTL просто - просто установите соответствующее программное обеспечение и откройте файл. Прочтите руководство и откройте файл MTL прямо сейчас!
- 1. MTL расширение файла
- 2. Что такое MTL файл?
- 3. Как открыть файл MTL?
- 3.1 Установите программу, которая поддерживает MTL файлы
- 3.2 Найти и скачать подходящее программное обеспечение
- 3.2.1 Программы, поддерживающие файлы с расширением MTL
MTL расширение файла
- Тип файла OBJ Material Format
- Разработчик файлов N/A
- Категория файла Файлы изображений 3D
- Рейтинг популярности файлов
Что такое MTL файл?
Файл трехмерной графики с расширением .MTL хранит данные конфигурации материала, сохраненные в текстовом формате, включая имена файлов растрового изображения текстуры и их расположение на трехмерной модели, сохраненной в параллельном файле .OBJ.
Как открыть файл MTL?
Может быть несколько причин, по которым система не поддерживает данный файл. В случае расширения MTL вероятно, что ни одна из установленных программ не поддерживает данный тип файла. Поэтому пользователь должен предпринять следующие шаги
Шаг 1: Установите программу, которая поддерживает MTL файлы
Если приложение, поддерживающее файлы MTL, установлено в системе пользователя, но не используется для открытия таких файлов по умолчанию, щелкните правой кнопкой мыши значок файла и выберите в меню пункт «Открыть с помощью». Затем выберите подходящее приложение и установите флажок «Всегда использовать выбранное приложение для открытия файлов такого типа». Система будет хранить эту информацию в своем реестре и использовать выбранную программу для открытия файлов с расширением MTL по умолчанию.
Подсказка для пользователей Mac OS
Для пользователей Mac OS процедура аналогична - откройте меню файла, щелкнув правой кнопкой мыши по файлу MTL, выберите опцию «Информация» и выберите опцию «Открыть с помощью программы». В подменю выберите приложение и нажмите кнопку «Изменить все».
Шаг 2: Найти и скачать подходящее программное обеспечение
Невозможность открыть файлы MTL также может быть связана с отсутствием какого-либо приложения, поддерживающего данный файл, устанавливаемого в системе. В этом случае пользователь должен загрузить и установить одно из следующих приложений. После установки система автоматически свяжет вновь установленное приложение с файлами MTL. Если этот шаг не пройден, см. Шаг 1.
В 3ds Max 2017 существует большой набор уже готовых материалов, но в основном все они для рендера mental ray.
Чтобы добраться до библиотеки материалов, щелкните на кнопке Get Material (Получить материал). В открывшемся окне Material/Map Browser разверните свиток Autodesk Material Library. Здесь хранятся несколько сотен материалов, распределенных по категориям (рис. 1).Если вы не видите свиток Autodesk Material Library, то выберите в качестве активного рендера Mental ray.
![]()
Можно создать свою библиотеку материалов для любого рендера и добавлять в неё материалы из разных проектов. Для этого в окне Material/Map Browser в раскрывающемся списке выберите вариант New Material Library (Новая библиотека материалов), как показано на рис. 2. Введите имя новой библиотеки и сохраните её на диск. Обратите внимание, что файлы библиотеки имеют расширение .mat и, по-умолчанию, хранятся в папке 3ds Max/materiallibraries. Можно пополнять эту папку дополнительными библиотеками, например, добавляя их из предыдущих версий 3ds Max.
![]()
После создания новой библиотеки — её нужно заполнить материалами. Это можно сделать простым перетаскиванием материалов из слотов в библиотеку (рис.3). Периодически сохраняйте библиотеку щелкнув по её названию правой кнопкой мыши и выбрав команду Save.
![]()
Для того, чтобы в новом файле открыть библиотеку материалов щелкните на кнопке Get Material (Взять материал). Откроется окно Material/Map Browser. В раскрывающемся списке выберите вариант Open Material Library (Открыть библиотеку материалов).
Можно подгружать материалы из любого max-файла. Для этого в окне выбора в качестве типа файла укажите вариант .max.
![alt]()
Материалы – это одна из основ визуализации. Материалы превращают пустые серые объекты в реальные предметы. Материалы предают пустому объекту цвет, текстуру, возможность отражать свет. Использовать мы будем материал CoronaMtl, который появляется после установки Corona Renderer. Выбран он за более понятную структуру настроек и отличный результат при их изменении. Чтобы начать работу с материалом, нужно открыть редактор материалов Material Editor клавишей «М» или из панели Main Toolbar. Затем перетащите материал в рабочую область. Разберем раздел Basic options.
![CoronaMtl]()
1. Diffuse
Diffuse отвечает за базовый цвет материала.
- Level является множителем цвета и регулирует его интенсивность. То есть цвет считается как параметры цвета RGB (значения от 0 до 255), умноженные на Level. Если Level = 0, то любой цвет, например белый (255, 255, 255) станет черным (0, 0, 0).
- Color позволяет настроить цвет из палитры вручную. С его помощью можно задавать цвет новым материалам и изменять его на существующих.
- Translucency позволяет задать уровень пропускания света. Это не столько прозрачность, сколько мнимая толщина. Она позволяет повторить свойства бумаги или ткани. Чем выше Fraction, тем больше света пропускается. Color в подразделе меняет цвет в местах пропускания света.
![Diffuse]()
Ко всем параметрам, рядом с которыми находится квадрат, можно назначить карту. Карта может быть из готового набора или загруженной картинкой. Для этого нужно нажать на квадратик и выбрать в открывшемся меню карту из раздела Maps. Если нужно загрузить свою текстуру, то выберете Bitmap и найдите картинку на компьютере. Чаще всего стоит использовать ч/б картинки, кроме текстур в Diffuse Color и некоторых других случаев.
![Назначить карту]()
2. Reflection
Reflection позволяет создать отражения на объекте.
- Level меняет интенсивность отражений.
- Color отвечает за свет отражения.
- Glossiness регулирует матовость. Чем ниже значение, тем более матовый объект.
- Fresnel IOR изменяет зеркальность (металличность). Усиливает отражение при прямом взгляде.
- Anisotropy добавляет объекту эффект шлифовки, размывает блик. Amount отвечает за степень шлифовки. Rotation позволяет выбрать угол, на который повернется размытый блик. Иначе поворот можно назвать направлением шлифования.
![Reflection]()
3. Refraction
Refraction добавляет объекту прозрачности. Изменяя этот параметр, можно создать стекла.
Прозрачные объекты сложнее рендерить. Хотя матовые стекла немного ускоряют процесс.
- Level изменяет степень прозрачности объекта.
- Color устанавливает цвет стекла. Стоит быть внимательным, потому что он может смешаться с Diffuse Collor.
- Glossiness меняет уровень матовости. Чем ниже, тем более мутное стекло.
- Fresnel IOR меняет преломление света при прохождении через прозрачный объект. Более наглядно эффект заметен на граненых поверхностях.
- Dispersion Enabled добавляет эффект дисперсии света. Говоря проще, внутри объекта происходит разделение света на составляющие цвета (цвета радуги). Abbe number определяют силу дисперсии, но наиболее реалистично получается при значениях 30-60.
- Thin (no refraction) игнорирует часть настроек раздела Refraction. При этом объект становится прозрачным, но перестает преломлять свет.
- Caustics (slow) включает физически правильный расчет пропускания света. К сожалению, функция очень замедляет рендеринг.
![Refraction]()
4. Opacity
Opacity делает объект прозрачным. Отличие от Refraction в отсутствии преломления. Такой эффект больше подходит для тонкой прозрачной пленки или тюли.
-Level при уменьшении делает объект более прозрачным.
-Color меняет цвет прозрачного объекта. Выбор цвета в Diffuse Color смешивается с Opacity Сolor. Так смешение красного и синего создает желтый. Это работает даже без изменения Opacity Level.
![Opacity]()
С помощью Opacity очень удобно делать объект частично прозрачным. Как это сделать вы узнаете в статье 10 самых нужных процедурных карт 3ds Max.
- Clip работает только при подключении карты к Opacity Color. Он убирает серый цвет, разделяя карту только на черный и белый. Благодаря этому объект становится либо прозрачным, либо непрозрачным, без плавных переходов.![Clip]()
5. Displacement и Bump
Displacement – создает текстуру на объекте смещением геометрии. Для этого необходимо назначить ч/б текстуру в соответствующем разделе Texture.
- Min level и Max level показывают, на какое расстояние должна выдавливаться текстура с карты. Min смещает геометрию по черному цвету текстуры, а Max по белому цвету.
- Water lvl. обрезает геометрию, которая находится ниже установленного значения.
![Displacement]()
Bump не имеет своего собственного раздела, но есть место для подключения. Bump выполняет примерно ту же функцию, что и Displacement, но используется для более мелкого рельефа. Силу выдавливания Bump можно регулировать в разделе Maps. Там же можно управлять и всеми другими свойствами.
![Bump]()
Это были самые базовые настройки. Благодаря им вы сможете создать широкий выбор материалов для своих визуализаций. Много готовых материалов можно найти в виде карт, которые останется только правильно подключить и, возможно, подкорректировать.
Читайте также: