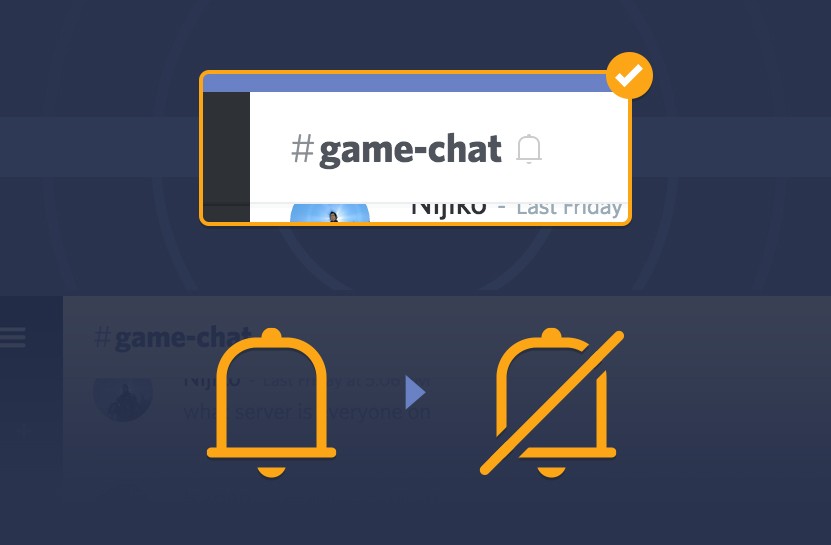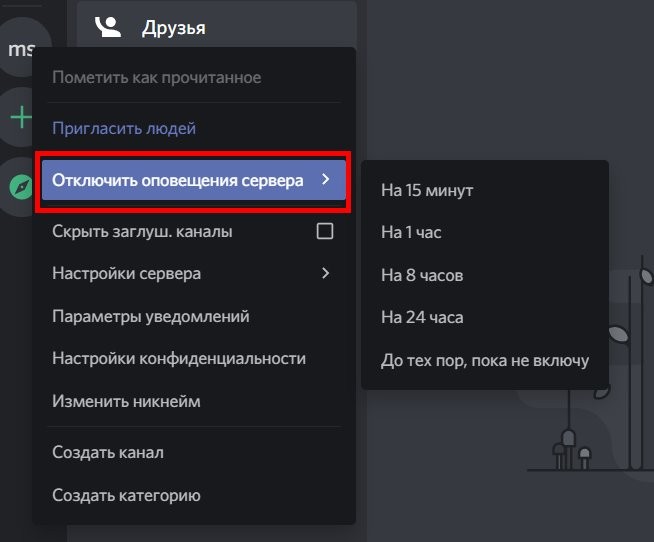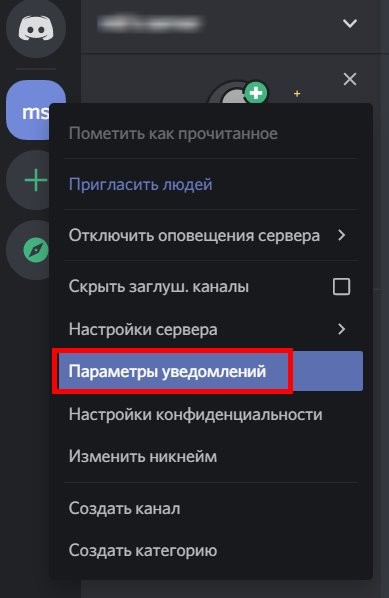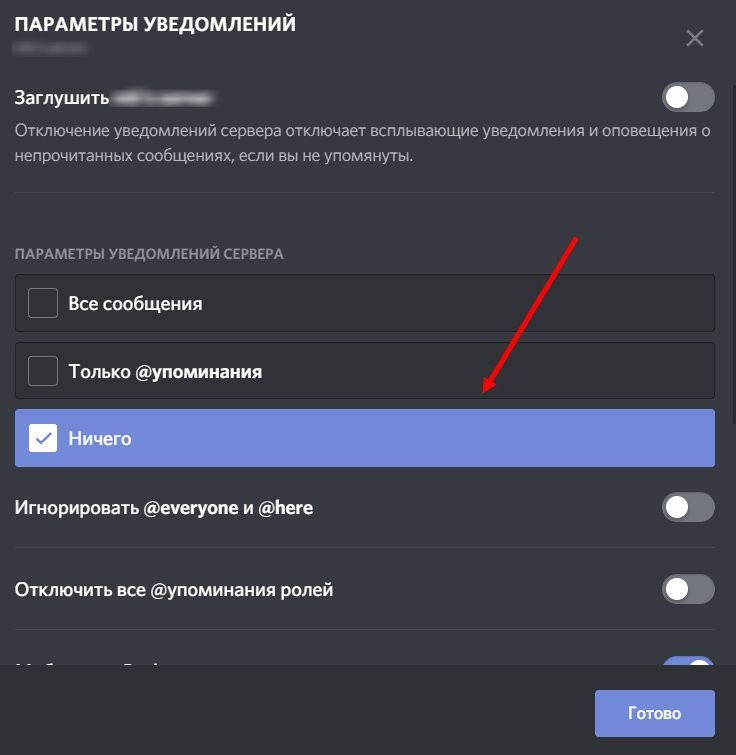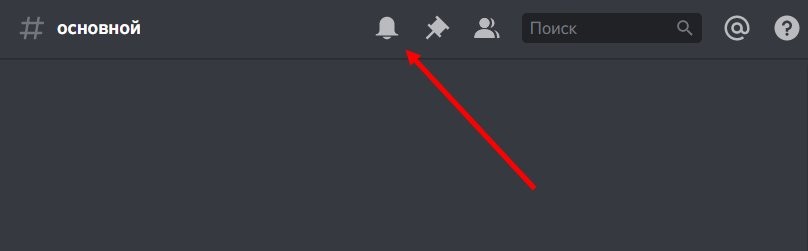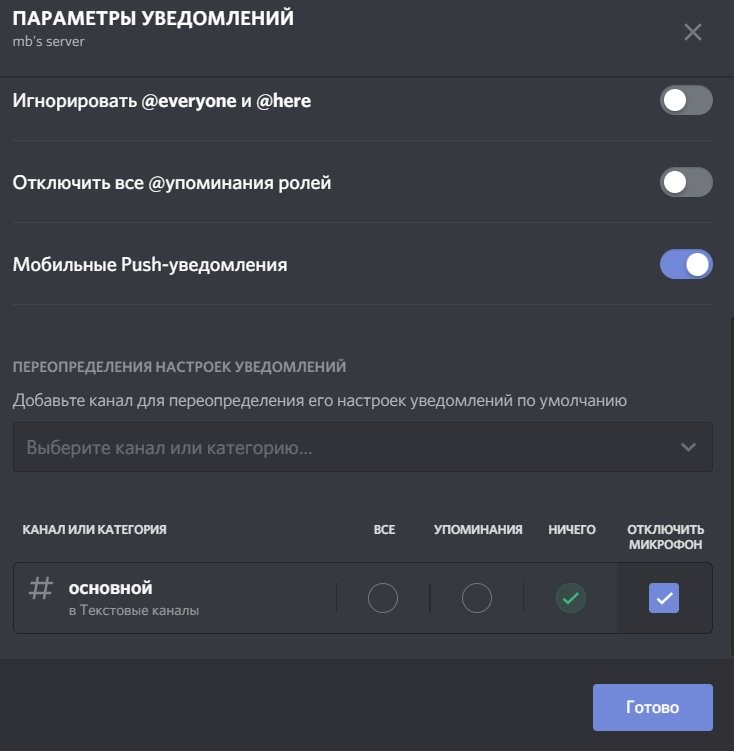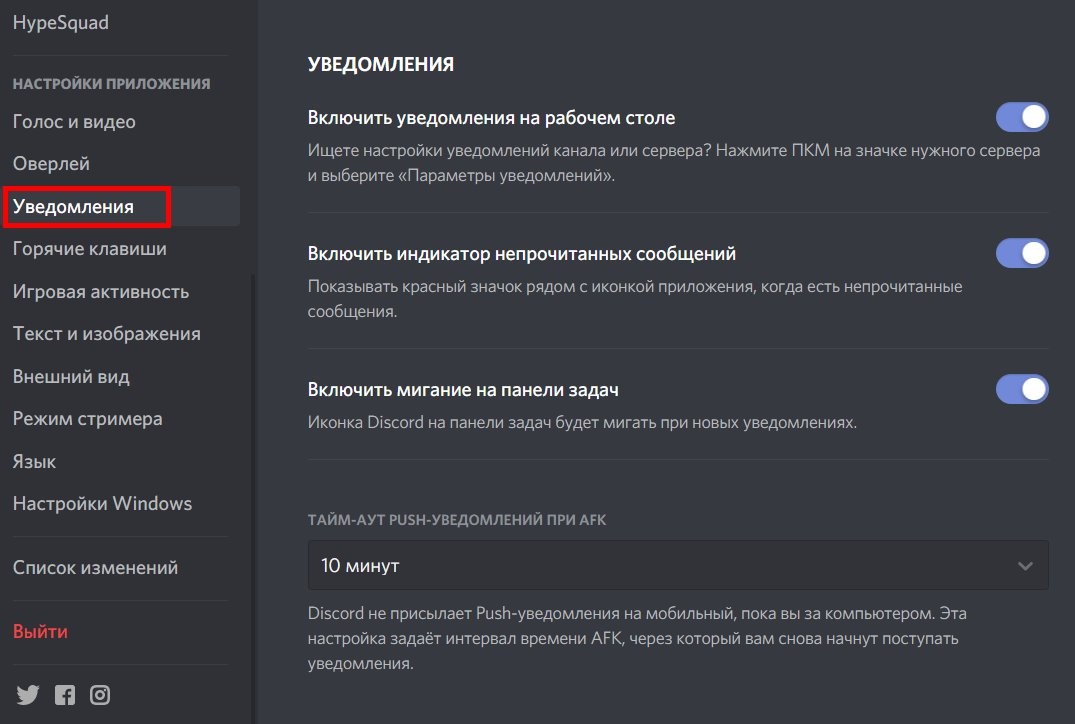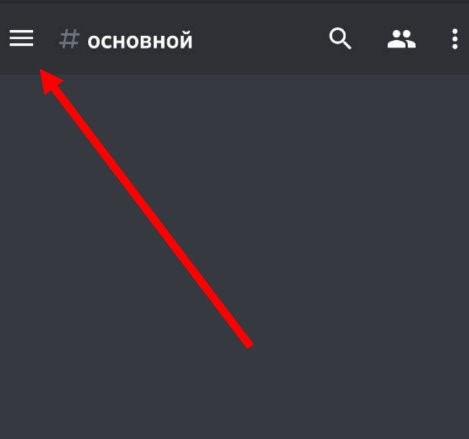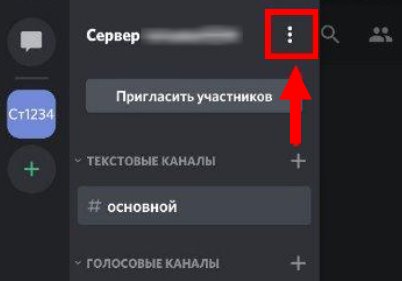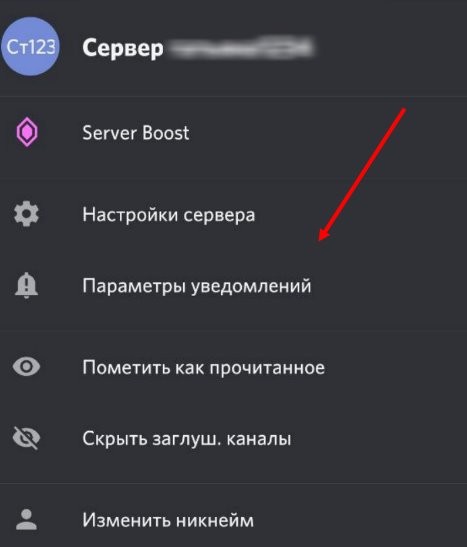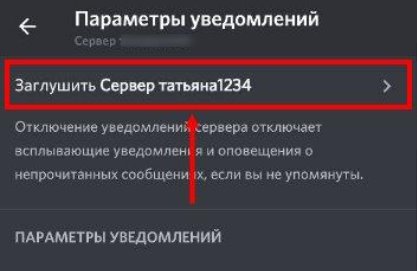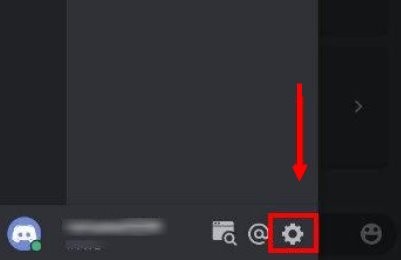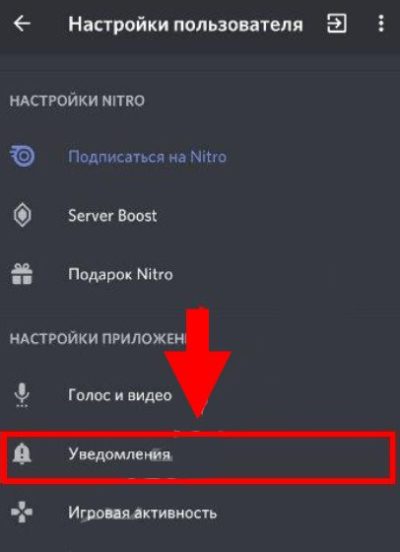Мы отключили активацию по голосу чтобы улучшить производительность как убрать уведомление дискорд
Обновлено: 08.07.2024
Быть постоянно бомбардируемым всплывающими окнами на Discord может быть очень раздражающим. К счастью, у самого приложения есть способы уменьшить или даже полностью удалить эти раздражающие уведомления.
В этой статье мы покажем вам, как отключить эти надоедливые всплывающие окна Discord и оставить ваши уведомления отключенными.
Уведомления приглушения канала
Если вы хотите остановить всплывающие окна для всего сервера, вы можете отключить сам сервер. Вы можете найти это, открыв меню параметров сервера и нажав кнопку вниз рядом с именем сервера. Оказавшись там, выберите настройки уведомлений.
Откроется окно с множеством опций, которые вы можете изменить:
Отключение одного или нескольких каналов
Помимо параметров в разделе «Переопределение уведомлений» выше, вы можете отключить звук отдельных или нескольких каналов. Вы можете сделать это, щелкнув правой кнопкой мыши на названии канала и зависнув на немой. Вы можете выбрать продолжительность отключения звука на канале. Вы также можете щелкнуть правой кнопкой мыши категорию, чтобы отключить каналы под самой категорией.
Отключение определенных пользователей
Вы также можете отключить звук определенных пользователей, щелкнув правой кнопкой мыши их имя на правой панели и выбрав Без звука. Для этой опции нет настроек времени, поэтому они будут отключены, пока вы не включите их.
Мобильные Discord Уведомления
Подобные опции можно найти в мобильной версии Discord. Это можно сделать, выполнив следующие действия:
Чтобы отключить сервер
Указанные параметры будут такими же, как параметры, доступные для настольной версии.
Чтобы отключить канал
Альтернативный способ отключения канала
- Находясь в канале, проведите пальцем влево, пока не получите список участников.
- Нажмите на значок колокольчика.
- Выберите время отключения канала или выберите «Настройки уведомлений».
Это даст вам возможность отключить системные уведомления, которые будут останавливать всплывающие окна, когда Discord неактивен. Вы также можете отключить уведомления в приложении, чтобы отключить уведомления, даже если Discord включен.
Отключить всплывающие окна в настройках Windows
Если вы хотите отключить всплывающие окна не только из Discord, но и из других приложений, вы можете остановить всплывающие окна на самой панели задач Windows. Это делается путем отключения уведомлений в настройках Windows:
- Нажмите на значок «Пуск» на панели задач.
- Выберите Настройки.
- Выберите Персонализация.
- Выберите панель задач.
- Отключить Показывать значки на кнопках панели задач. Обратите внимание, что это отключит уведомления для всех приложений, а не только Discord.
Получение немного душевного спокойствия
Знаете ли вы о других способах отключения всплывающих окон Discord? Поделитесь своими мыслями в разделе комментариев ниже.

Как отключить уведомления в Discord на ПК
Прежде чем отключить уведомления в Дискорде на ПК, стоит разобрать, где это можно сделать:
Отключение уведомлений просто сделать даже тем пользователям, которые не разбираются в мессенджере. Достаточно уметь просматривать настройки, самостоятельно их менять. С таким справится каждый новичок.
Общее отключение

Настроек в этом разделе очень много, отключить, включить, уведомления можно на всё, поэтому стоит повозиться, подобрать, что нужно, что — нет, отключить всё, включить обратно. Баловаться, экспериментировать никто не запрещал.
На сервере
Как отключить уведомления в Discord на сервере интересуются многие новые пользователи. Ведь “Настройки пользователя” не показывают такую функцию, а назойливые уведомления от того самого сервера изрядно поднадоели. Выходить из сервера — не решение, решение — намного проще.
Вторая настройка — “Параметры уведомлений” — позволяет настроить, какие уведомления пользователь хочет получать, отключить все появляющиеся. Есть возможность отключить полностью (не считая упоминаний пользователя в беседе), нажав на “Заглушить НазваниеСервера”. После нажатия высветится время, не отличающееся от “Отключить оповещения сервера”.
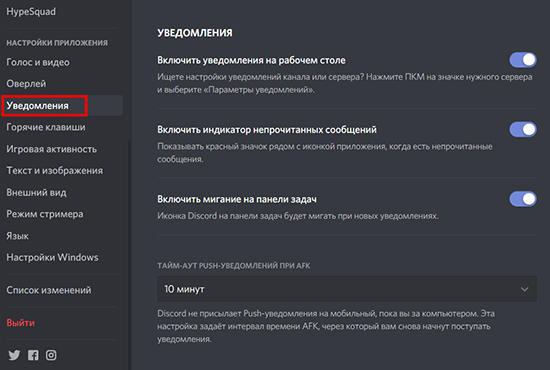
На канале
Отключение уведомлений на каналах действует таким же образом, как и на серверах. Отличие заключается в том, что игнорируется определённый канал, например, самый активный, заспамленный, бесполезный. Так как от голосовых каналов и так не приходит никаких уведомлений, отключить можно только текстовые.
Как отключить оповещения Discord на телефоне
Пользователям Дискорда на смартфонах тоже неприятно, когда телефон разрывается от уведомлений назойливого сервера, канала, через который участник даже не переписывается. Отключить можно не только уведомления серверов, каналов, но также общие.

Для отключения общих уведомлений от Дискорда, перейти к “Настройкам пользователя” — “Уведомления”. Настроек значительно меньше, чем в ПК версии. Есть возможность отключить системные уведомления (уведомления, приходящие вне Дискорда, но напрямую связанные с ним), уведомления приложения. В расширенных настройках, которые направляют пользователя на окно системных настроен, есть возможность включать всплывающие уведомления, вибрацию, прочие стандартные настройки смартфона, предназначенные отдельным приложениям.
На сервере
Для того, чтобы отключить уведомления Дискорд сервера на мобильной устройстве, нужно перейти на главную страницу (иконка Дискорда снизу). В левой панели найти иконку мешающего сервера. Зажать на аватарке, подождать пару секунд, пока высветится окно с названием сервера, “Уведомлениями”, “Другими настройками”. Кликнуть “Уведомления”. Открывается окно, позволяющее, как компьютерная версия, заглушить все приходящие уведомления (отключить каждое оповещение, кроме @everyone, @упоминания), игнорировать @everyone, выключить @упоминания ролей, отключить всплывающие уведомления.
На канале
Уведомления на канале можно отключить (“заглушить”) двумя способами:
Почему не приходят уведомления и что делать
У многих пользователей возникает вопрос, почему не приходят уведомления Дискорд на андроид, ПК версию. Обычно проблема в том, что заранее уже был выключен звук, отключены уведомления, поэтому первым делом стоит покопаться у настроек. Если же проблема после этого не решена, скорее всего, проблема в самом устройстве. Нужно зайти на “Панель управления”, “Настройки устройства”, посмотреть, все ли уведомления включены, по умолчанию могут быть выключены некторые, особо нужные уведомления.
В противном случае стоит перезагрузить устройство, переустановить приложение сброситв настройки до стандартных.
Уведомления от активных серверов — вечная проблема, приходят бесперерывно. Хорошо, если пользователь имеет представление о том, что делать, чтобы они не приходили, приходили только от определённых каналов. Ничего сложного в таких махинациях нет, наоборот, лежит на поверхности.

В Сети звучит много вопросов, как отключить звуковые уведомления в Дискорде на ПК или телефоне, чтобы они не мешали работать. В зависимости от ситуации эту задачу можно сделать для всей программы, какого-то одного сервера или канала. Для удобства приведем пошаговые инструкции для мобильного приложения и стандартной версии Дискорд для ПК / ноутбука.
Как отключить звуковые уведомления в Discord на ПК
Для начала рассмотрим правила отключения звука для программы Дискорд, предназначенной для установки на компьютере или ноутбуке.
Общее отключение на ПК
Один из распространенных вопросов начинающих пользователей — как выключить уведомления Discord полностью. Такие настройки охватывают всю программу Дискорд, серверы и каналы, которые к нему подключены.
Сделайте следующие шаги на ПК:
- Войдите в программу и авторизуйтесь.
- Найдите внизу слева свое имя, а возле него отыщите символ шестеренки (настройки).
![]()
![]()
Преимущество метода состоит в возможности задать точечные настройки для всей программы Дискорд на ПК и сэкономить время на изменение параметров для Дискорд-сервера или канала.Для сервера
Бывают ситуации, когда человек нужно отключить звуковые уведомления для какого-то одного сервера в Дискорде на ПК. Этот вариант удобен, когда вы одновременно работаете со многими Discord-серверами с большим числом пользователей. Чтобы включить звуковые оповещения, сделайте следующее:
- Войдите в Дискорд на ПК и с правой стороны найдите интересующий Дискорд-сервер.
- Жмите на него правой кнопкой мышки.
- Перейдите в пункт Отключить оповещения сервера.
- Укажите время, на которое необходимо выполнить глушение. Минимальный параметр — 15 минут, а максимальное — 24 часа. Если поставить пункт Никогда, звуковых оповещений от сервера Дискорд на ПК вообще не будет.
![]()
После выполнения указанных шагов вы отключаете звук уведомлений на удобный для себя срок. При этом остальные Discord-сервера остаются активными.
Существует и второй способ для ПК:
- Выполните первые два шага из приведенной выше инструкции.
- Выберите пункт Параметры уведомлений.
![]()
Для канала
По желанию можно отключить звуковые уведомления для конкретного канала Дискорд на ПК. Здесь в распоряжении пользователей также два варианта.
- После авторизации в Дискорд выберите интересующий канал.
- Убедитесь, что в центре вверху находится его название.
- Жмите на символ с изображением колокольчика. Если все сделано правильно, этот знак становится перечеркнутым.
- Войдите в настройки сервера (правая кнопка мышки).
- Перейдите в параметры уведомлений.
- Листайте страницу в самый низ.
- Добавьте в специальную графу канал или категорию.
- После выбора выберите кнопку Ничего, чтобы избежать звуковых оповещений в Дискорд. Как вариант, отключите микрофон.
![]()
Преимущество метода в том, что можно отключить звук сразу на нескольких каналах для определенного Дискорд-сервера на ПК.Как отключить звуковые оповещения Discord на телефоне
По-иному обстоит ситуация, когда дело касается приложения на телефоне с iPhone или Андройд. Здесь регулирование звуковых оповещений выполняется в несколько шагов.
Чтобы отключить уведомления от приложения, сделайте следующее:
- Войдите в Дискорд.
- Кликните на три полоски слева вверху.
![]()
- Жмите на символ с изображением значка Discord.
![]()
- Войдите в раздел уведомлений. Его легко распознать по изображению звонка.
![]()
- Переместите интересующий тумблер в левую сторону.
Для сервера
Если необходимо выключить звуковые оповещения Дискорд для определенного сервера, алгоритм будет иным. Сделайте следующее:
- Войдите в программу Discord.
- Кликните на три вертикальные полоски с левой стороны.
- Выберите подходящий сервер.
- Жмите на три точки вверху возле названия.
![]()
![]()
- Кликните на кнопку Заглушить сервер (далее идет название).
- Укажите время или выберите строчку До тех пор, пока не включу.
![]()
Здесь же доступны и другие настройки по звуковому информированию. Как вариант, отключите мобильные push-уведомления, упоминания ролей и т. д.Для канала
Если необходимо отключить звуковые оповещения для конкретного канала Дискорд, выполните с первого по пятый пункт рассмотренной выше инструкции. После этого внизу найдите кнопку Добавить канал или категорию, перейдите в этот пункт и добавьте интересующий Дискорд-канал, а после отключите уведомления.
Что делать, если пропали звуковые оповещения
Бывают ситуации, когда в процессе пользования программой Дискорд-уведомления на ПК по какой-то причине не приходят, или звук вообще пропал. Для решения проблемы сделайте следующие шаги:
- Еще раз проверьте правильность введенных настроек. Для этого разберитесь, как включить уведомления в Дискорде. Здесь можно использовать те же инструкции, что рассмотрены выше, но с активацией, а не деактивацией звука.
- Убедитесь, что оборудование работает (колонки, наушники и т. д.).
- Проверьте правильность работы звукового драйвера и при необходимости обновите его.
- Перезагрузите компьютер и само приложение Дискорд.
Если проблема возникает на смартфоне, также проверьте настройки и исправность динамика.
Итоги
Теперь вы знаете, что отключить звуковые оповещения не так трудно, как может показаться. Возможности программы позволяют это сделать для всего ПО, отдельного сервера или канала. Такая точная настройка удобна для пользователей и позволяет настраивать софт «под себя».
Методы отключения уведомлений на компьютере
На ПК возможно дезактивировать показ уведомлений как по отдельному пользователю, так и для сервера в целом. Также возможен вариант и с телефоном. Рассмотрим все случаи с настройкой Дискорда.
![screenshot_1]()
Для сервера
- Перейти к конкретному серверу, который планируется глушить, например, NNN.
![screenshot_2]()
- Возле названия будет кнопочка с 3 полосками (правый верхний угол). Ее следует нажать.
- Откроется следующее окно – «Notification Settings» («Настройки уведомлений»).
![screenshot_3]()
- В первой строчке будет функция Mute («Заглушить»). Нажимаем.
![screenshot_4]()
Другой способ заключается в том, что нужно сделать клик ПКМ на названии сервера в перечне всех ваших ресурсов. Откроется контекстное меню. Там появится строчка «Mute Server» («Заглушить сервер»). Получаем тот же результат. Но данные действия не приведут к заглушке всех оповещений.
Адресные, где указывается имя пользователя (роль), будут по-прежнему проходить. А весь прочий «мусор» отфильтруется.Для каналов
Чтобы выключить не всю ЛС, а приглушить несколько каналов, достаточно проделать пару простых действий. Начнем с одного конкретного:
- Первым делом следует перейти на нежелательный чат.
- Вверху, справа будет характерная пиктограмма колокольчика. Нажимаем.
![screenshot_5]()
- Изображение изменится: появится красная черта, перечеркивающая иконку.
![screenshot_6]()
Для глушения одновременно нескольких каналов порядок действий иной. Нужно последовательно переходить от одного к другому, на каждом нажимая на указанный уже колокольчик.
![screenshot_7]()
Отключение уведомлений на телефоне
Мессенджер Дискорд умеет рассылать сигналы не только на ПК, но и на смартфон, планшет. И в данной ситуации возможно избавиться от назойливых звуков, индикации.
От приложения
Чтобы заглушить поступающие на телефон многочисленные оповещения, следует зайти в соответствующий раздел. Он так и называется, «Уведомления». Возможно даже назначить для Дискорда режим передачи оповещений на ПК или смартфон.
В аккаунте переходим в меню «Настройки приложения». Далее необходимо попасть непосредственно в секцию с оповещениями. Достаточно снять «птичку» в чек-боксе с отправкой уведомлений. Больше Дискорд не будет беспокоить рассылкой месседжей.
![screenshot_8]()
Кроме того, в ОС Андроид присутствует функция отключения индикации уведомлений. Либо же всегда возможно перейти в беззвучный режим на смартфоне вообще. Или оставить одну вибрацию.
Уведомления от серверов
Существует способ убрать оповещения и от серверов Дискорда. Следует проделать следующее:
![screenshot_9]()
- Выбрать из списка подключенных сайтов один, требуемый.
- Нажать на иконку с 3 точками возле имени ресурса.
![screenshot_10]()
- Нажать на появившийся символ колокольчика.
- Кликнуть по надписи «Заглушить сервер».
![screenshot_11]()
Все, напоминалки с данного ресурса отключены. Еще мобильная версия позволяет выборочно отключать уведомления на заданный период времени. Можно полностью заглушить все. Либо оставить те, где будет упоминаться имя пользователя.
![screenshot_12]()
Для канала
- Во вкладке «Параметры уведомлений» пролистать экран вниз.
![screenshot_13]()
- Там будет строчка «Добавить канал или категорию».
![screenshot_14]()
- Нажимаем, появляется перечень подключенных каналов.
- Выбираем нужный, отключаем уведомления.
![screenshot_15]()
Как и для сервера, по желанию, задается время отсутствия сигналов.
Что делать, если пропали звуковые оповещения
При необходимости заново перемещают ползунки в соответствующих строчках в положение «Включено». Затем следует проверить, появился ли звук оповещений. Если ничего не помогает, остается единственный выход: обращаться в техподдержку.
![screenshot_16]()
Как заглушить человека?
Если не хочется общаться с назойливым собеседником, Дискорд предлагает возможность заглушить юзера. Для этого не понадобится устанавливать дополнительное ПО. Все необходимое содержится в меню мессенджера. Удобнее действовать в мобильной версии, на смартфоне или планшете на платформе Андроид.
Начинаем, как всегда, с запуска мессенджера. Далее выполняются следующие действия:
- Слева вверху нажать пиктограмму с 3 черточками.
![screenshot_17]()
- Появится перечень подключенных серверов. Выбираем нужный.
- Переходим к требуемому каналу.
- Сразу же откроется список участников чата.
- Выбираем пользователя для отключения.
- Клик по никнейму открывает меню заглушки.
![screenshot_18]()
Остается активировать режим отключения микрофона, перетащив ползунок в положение «Включено». Цвет должен измениться на синий. Все, звук пользователя отключен.
Отключение уведомлений на почту
Если по каким-то причинам отсутствует потребность в получении регулярных оповещений от сервера, канала на указанный в настройках адрес электронной почты, то их можно отключить. Чтобы избавиться от ЛС-уведомлений, следует проделать такие шаги:
- Открыть собственный профиль Дискорда на смартфоне.
- Перейти к редактированию, выбрав раздел «Подписки».
- В появившемся меню появится строчка оповещений.
![screenshot_19]()
![screenshot_20]()
Теперь вы знаете, как быстро отключить уведомления в Дискорде, десктопной версии или мобильной. Таким образом можно настроить, персонифицировать отправку оповещений, избавившись от ненужных. Кроме того, предусмотрено глушение сервера, канала, отдельного пользователя.
![screenshot_21]()
Понятная, простая видеоинструкция по заглушке уведомлений на телефоне находится здесь:
Воспользовавшись данными советами, вы наверняка научитесь лучше управлять рассылкой оповещений, сигналами Дискорда на ПК, смартфоне.
Читайте также: