Mystartsearch как удалить из браузера
Обновлено: 05.07.2024
Поделию под названием Unlock Root чхать на то, какие галки вы ставите, а какие снимаете при установке. Его цель – это загрузить всё то, для чего оно создано. Может попутно оно и даст root-доступ к Android, если в системе есть соответствующий драйвер, но у меня его на тот момент не было и вместо полных админских прав я получила полную задницу на своём компьютере, которую вычищала шесть часов. Неизвестно что было бы со смартфоном, получи «Unlock Root» над ним контроль.
После чего удалите все левые плагины и дополнения в вашем бразуере. Так же в настройках браузера измените стартовую страницу и поиск по умолчанию.
В Internet Explorer это делается через Панель Управления.
Если вы используете этот браузер, установите галку на опции, предотвращающей замену стартовой страницы сторонними программами.
В Google Chrome вышеописанное можно сделать через настройки самого браузера.
Аналогичные действия так же актуальны для Firefox.
Если вы удалили приложение средствами удаления программ, убрали лишнее в настройках браузеров, то сброс настроек не имеет смысла. Если вы всё же хотите это сделать, то имейте в виду, что это приведёт к сбросу всех настроек браузера и удалению пользовательских профилей. Браузер вернётся к своим первоначальным настройкам и будет выглядеть так, как будто вы его только что установили.
Если вы всё же хотите сбросить настройки, то в Internet Explorer это делается так же, через Панель Управления.
В Google Chrome опция находится в самом низу настроек.
В Firefox в адресной строке введите аbout:support и после сбросьте настройки, нажав соответствующую кнопку.
Ярлыки, отображаемые в списке всех программ, находятся в папке по адресу C:\Users\Имя_Пользователя\AppData\Roaming\Microsoft\Windows\Start Menu\Programs.
Ярлыки, отображаемые на панели задач, находятся в папке C:\Users\Имя_Пользователя \AppData\Roaming\Microsoft\Internet Explorer\Quick Launch\User Pinned\TaskBar.

Правым кликом нажмите на ярлык браузера и зайдите в свойства. В поле «цель» мы видим искомое. В моём случае это конструкция вида "C:\Program Files (x86)\Mozilla Firefox\firefox.exe" http://www.mystartsearch.com/?type=sc&ts=1421526385&from=smt&uid=ST2000DM001-9YN164_Z2F03DXJXXXXZ2F03DXJ. Удаляем ту часть, которая ссылается на это дерьмо и оставляем то, что в кавычках. В случае с Firefox это "C:\Program Files (x86)\Mozilla Firefox\firefox.exe". То же самое проделываем и с другими браузерами во всех вышеперечисленных папках.
Во избежание периодических плясок с бубном, подобных этим, не скачивайте программный мусор с сайтов-помоек, всегда читайте, что вам навяливает «бесплатная» программа помимо себя самой, и используйте активные средства защиты надёжных марок. Установите плагин WOT . Версия плагина есть подо все популярные браузеры, и вы всегда будете видеть репутацию посещаемых вами сайтов.
Удаление навязчивых программ и вирусов. Видео и текстовые инструкции.
понедельник, 27 апреля 2015 г.
MyStartSearch.com это браузерный взломщик поиска (от английского hijacker - взломщик). Очень навязчивый поисковик, который меняет домашнюю страницу, поиск по умолчанию в браузерах Google Chrome, Mozilla Firefox и Internet Explorer. Заражает он компьютеры вместе с бесплатными программами, кряками, загрузчиками. Многие пользователи уверенно говорят, что "ничего такого я не ставил", но на самом деле сейчас подобные угрозы могут включаются в установку популярных программ uTorrent и Daemon Tools, a также многих других. Часто распространяются с прикладными утилитами типа конвертеров видео, аудио, электронных книг.
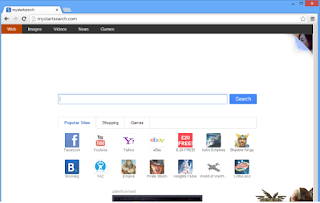
SpyHunter - сканер вредоносного ПО от американской компании Enigma Software Group. Удаление в автоматическом режиме, очень качественная полуавтоматическая система тех. поддержки (на английском). Находит и вычищает много дополнительных угроз которые не обнаруживаются классическими антивирусами. ВНИМАНИЕ! Программа платная!
Malwarebytes Anti-Malware - программа, завоевавшая огромную популярность на западе ставший практически лидером антирекламного и антишпионского ПО для домашних пользователей. Секрет успеха прост - простой и понятный интерфейс, обширная база данных, скорость, и конечно же эффективность в борьбе с современной заразой. А самое главное программа бесплатна, за деньги продаётся только активный модуль защиты и тех. поддержка. Абсолютный "must have" для каждого юзера.
Stronghold AntiMalware - сканер вредоносного ПО от российской компании Security Stronghold. Удаление в автоматическом режиме, качественная система тех. поддержки (на русском и английском). Имеет удобные дополнительные инструменты для сброса настроек браузеров выборочного удаления дополнений к браузерам и так далее.
Посмотрите данную видео-инструкцию:
MyStartSearch.com невозможно удалить пока вы не удалите программу Xtab которая распологается в папке C:\Program Files\. Зайдите в папку C:\Program Files\Xtab и запустите файл "uninstall". Дождитесь пока деинсталляция завершится.
Шаг 1. Идем в раздел удаления программ и удаляем все подозрительное там.
Пуск -> Панель управления -> Программы и компоненты -> Удаление программы или пользуемся одной из утилит для удаления программ и остаточных данных (например Revo Uninstaller Pro). Подробнее:Windows 7/Vista:
- Пуск ->Панель управления ->Удалить программу
- Удаляете mystartsearch uninstall
- Находите неизвестные, свеже-установленные, подозрительные программы в списке.
- Нажимаете на кнопку "Удалить".
Windows 8/8.1:
- Уводите курсор в левый нижний угол экрана -> Кликайте правой кнопкой ->Программы и компоненты
- Удаляете mystartsearch uninstall
- Находите неизвестные, свеже-установленные, подозрительные программы в списке.
- Нажимаете на кнопку "Удалить".
Windows 10:
- Кликайте правой кнопкой на Пуск ->Программы и компоненты
- Удаляете mystartsearch uninstall
- Находите неизвестные, свеже-установленные, подозрительные программы в списке.
- Нажимаете на кнопку "Удалить".
Windows XP:
- Пуск ->Панель управления ->Установка/Удаление программ
- Удаляете mystartsearch uninstall
- Находите неизвестные, свеже-установленные, подозрительные программы в списке.
- Нажимаете на кнопку "Удалить".
Шаг 2. Очищаем браузеры от нежелательных дополнений.
Для Google Chrome:
- Вбиваем в строку браузера chrome://extensions/
- Находите подозрительное (неизвестное) дополнение. Можно и все что там есть удалить.
- Нажимаете на иконку корзины рядом с этим дополнением.
Для Mozilla Firefox:
- Firefox ->Дополнения ->Расширения
- Находим подозрительное расширение.
- Нажимаете на кнопку "Удалить" рядом с этим расширением
Для Internet Explorer:
- Нажимаете на шестеренку в правом верхнем углу и выбираете в меню: Настроить надстройки
- Перейдите в Панели интсрументов и расширения > находите подозрительное расширение.
- Нажимаете на кнопку "Выключить" рядом с этим расширением
Для Safari:
- Safari >Настройки выбираете в меню: Расширения
- Находите подозрительное расширение.
- Нажимаете на кнопку "Удалить" под этим расширением
Шаг 3. Очищаем настройки браузеров.
Здесь я обычно сначала даю инструкции по ручной сброске настроек для каждого браузера. Но сегодня просто расскажу про 2 бесплатные утилитки. Первая это Аваст Очистка Браузера.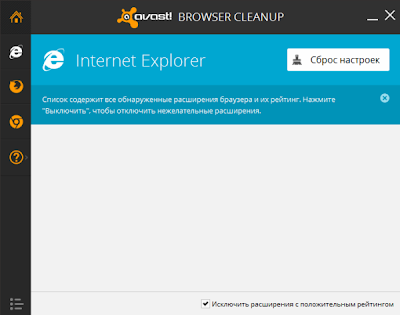

Вот собственно и все. Если есть проблемы и комментарии - пишите в комментариях, разберем и ответим.

Если вы используете компьютер Apple под управлением Mac OS X, то воспользуйтесь следующей инструкцией Как удалить вирус, всплывающие окна и рекламу в Mac OS X
Очень важно на первом этапе определить программу, которая являлась первоисточником появления паразита и удалить её.
Windows 95, 98, XP, Vista, 7
Кликните Пуск или нажмите кнопку Windows на клавиатуре. В меню, которое откроется, выберите Панель управления.
Windows 8
В правом верхнем углу найдите и кликните по иконке Поиск.

В поле ввода наберите Панель управления.

Windows 10
Кликните по кнопке поискаВ поле ввода наберите Панель управления.

Откроется Панель управления, в ней выберите пункт Удаление программы.

Вам будет показан список всех программ инсталлированных на вашем компьютере. Внимательно его просмотрите и деинсталлируйте программу, которую вы подозреваете в качестве причины заражения. Вероятно это последняя установленная вами программа. Так же внимательно приглядитесь к остальным программам и удалите все, которые кажутся вам подозрительными или вы уверены, что сами их не устанавливали. Для удаления, выберите программу из списка и нажмите кнопку Удалить/Изменить.
Далее следуйте указаниям Windows.
AdwCleaner это небольшая программа, которая не требует установки на компьютер и создана специально для того, чтобы находить и удалять рекламные и потенциально ненужные программы. Эта утилита не конфликтует с антивирусом, так что можете её смело использовать. Деинсталлировать вашу антивирусную программу не нужно.
Скачайте программу AdwCleaner кликнув по следующей ссылке.
После окончания загрузки программы, запустите её. Откроется главное окно AdwCleaner.


Кликните по кнопке Очистка. AdwCleaner приступ к лечению вашего компьютера и удалит все найденные компоненты зловредов. По-окончании лечения, перезагрузите свой компьютер.
Malwarebytes Anti-malware это широко известная программа, созданная для борьбы с разнообразными рекламными и вредоносными программами. Она не конфликтует с антивирусом, так что можете её смело использовать. Деинсталлировать вашу антивирусную программу не нужно.
Скачайте программу Malwarebytes Anti-malware используя следующую ссылку.
Когда программа загрузится, запустите её. Перед вами откроется окно Мастера установки программы. Следуйте его указаниям.

Когда инсталляция будет завершена, вы увидите главное окно программы.

Автоматически запуститься процедура обновления программы. Когда она будет завершена, кликните по кнопке Запустить проверку. Malwarebytes Anti-malware начнёт проверку вашего компьютера.

Когда проверка компьютера закончится, Malwarebytes Anti-malware покажет вам список найденных частей вредоносных и рекламных программ.

Сброс настроек Хрома позволит удалить вредоносные расширения и восстановить настройки браузера к значениям принятым по-умолчанию. При этом, ваши личные данные, такие как закладки и пароли, будут сохранены.
Откройте главное меню Хрома, кликнув по кнопке в виде трёх горизонтальных полосок ( ). Появится меню как на нижеследующей картинке.

Выберите пункт Настройки. Открывшуюся страницу прокрутите вниз и найдите ссылку Показать дополнительные настройки. Кликните по ней. Ниже откроется список дополнительных настроек. Тут вам нужно найти кнопку Сброс настроек и кликнуть по ней. Гугл Хром попросит вас подтвердить свои действия.

Сброс настроек Файрфокса позволит удалить вредоносные расширения и восстановить настройки браузера к значениям принятым по-умолчанию. При этом, ваши личные данные, такие как закладки и пароли, будут сохранены.
Откройте главное меню Хрома, кликнув по кнопке в виде трёх горизонтальных полосок ( ). В появившемся меню кликните по иконке в виде знака вопроса ( ). Это вызовет меню Справка, как показано на рисунке ниже.

Здесь вам нужно найти пункт Информация для решения проблем. Кликните по нему. В открывшейся странице, в разделе Наладка Firefox нажмите кнопку Очистить Firefox. Программа попросит вас подтвердить свои действия.

Сброс настроек Интернет Эксплорера и Эджа позволит удалить вредоносные расширения и восстановить настройки браузера к значениям принятым по-умолчанию.
Откройте главное браузера, кликнув по кнопке в виде шестерёнки ( ). В появившемся меню выберите пункт Свойства браузера.
Здесь откройте вкладку Дополнительно, а в ней нажмите кнопку Сброс. Откроется окно Сброс параметров настройки Internet Explorer. Поставьте галочку в пункте Удалить личные настройки, после чего кликните кнопку Сброс.

Для очистки ярлыка браузера, кликните по нему правой клавишей и выберите пункт Свойства.


Удалив этот текст нажмите кнопку OK. Таким образом очистите ярлыки всех ваших браузеров, так как все они могут быть заражены.
Чтобы повысить защиту своего компьютера, кроме антивирусной и антиспайварной программы, нужно использовать приложение блокирующее доступ к разннобразным опасным и вводящим в заблуждение веб-сайтам. Кроме этого, такое приложение может блокировать показ навязчивой рекламы, что так же приведёт к ускорению загрузки веб-сайтов и уменьшению потребления веб траффика.
Скачайте программу AdGuard используя следующую ссылку.
После окончания загрузки запустите скачанный файл. Перед вами откроется окно Мастера установки программы.

Кликните по кнопке Я принимаю условия и и следуйте указаниям программы. После окончания установки вы увидите окно, как показано на рисунке ниже.

Вы можете нажать Пропустить, чтобы закрыть программу установки и использовать стандартные настройки, или кнопку Начать, чтобы ознакомиться с возможностями программы AdGuard и внести изменения в настройки, принятые по-умолчанию.
Для того чтобы в будущем больше не заразить компьютер, пожалуйста следуйте трём небольшим советам
Моё имя Валерий. Я сертифицированный специалист в области компьютерной безопасности, выявления источников угроз в ИТ инфраструктуре и анализе рисков с опытом работы более 15 лет. Рад поделиться с вами своими знаниями и опытом.
Оставить комментарий Отменить ввод комментария
На нашем сайте размещены инструкции и программы, которые помогут вам абсолютно бесплатно и самостоятельно удалить навязчивую рекламу, вирусы и трояны.

Скачайте утилиту для удаления
Функции утилиты для удаления
Скачайте Spyhunter Remediation Tool от Enigma Software
Функции Spyhunter Remediation Tool
- Удаляет файлы созданные Mystartsearch.com.
- Удаляет ключи реестра созданные Mystartsearch.com.
- Устраняет браузерные проблемы.
- "Утилита для удаления тулбаров" поможет избавиться от нежелательных дополнений.
- Удаление гарантировано - если Spyhunter Remediation Tool не справляется обратитесь за бесплатной поддержкой.
- Тех. поддержка в режиме 24/7 включена в предложение.
Здесь вы можете перейти к:
1. Остановить следующие процессы и удалить соответствующие файлы:
2. Удалить следующие вредоносные папки:
3. Удалить следующие вредоносные ключи реестра и значения:
Windows 10
Windows 8/8.1
Windows 7/Vista
Windows XP
Internet Explorer
Google Chrome
Mozilla Firefox
Сбросить настройки поиска и домашней страницы в браузерах
Internet Explorer
- Если вы используете Windows XP, кликните Пуск, и кликните Выполнить. В окне Запуск введите "inetcpl.cpl" без кавычек, и нажмите Enter.
- Если вы используете Windows 7 или Windows Vista, кликните Пуск. В окне поиска введите "inetcpl.cpl" без кавычек, и нажмите Enter.
- Выберите вкладку Дополнительно.
- Кликните кнопку Сброс. , которая расположена ниже.
- Отметьте галочку Удалить личные настройки и кликните кнопку Сброс.
- После завершения, кликните Закрыть в окне Сброс параметров настройки Internet Explorer.
Предупреждение: В случае если это не срабатывает, используйте бесплатную функцию Сбросить настройки браузеров в разделе Инструменты в Spyhunter Remediation Tool.
Google Chrome
- Зайдите в папку с установленным Google Chrome: C:\Users\"имя пользователя"\AppData\Local\Google\Chrome\Application\User Data.
- В папке User Data, найдите файл Default и переименуйте его в DefaultBackup.
- Запустите Google Chrome и будет создан новый файл Default.
- Таким образом настройки будут сброшены.
Предупреждение: Эта опция может не сработать если ваш Google Chrome использует синхронизацию с другим компьютером. В этом случае используйте функцию Сбросить настройки браузеров в разделе Инструменты в Spyhunter Remediation Tool.
Mozilla Firefox
- Откройте Mozilla Firefox.
- Кликните на иконку с тремя горизонтальными линиями и затем на иконку вопросительного знака и выберите Информация для решения проблем.
- Кликните на кнопку Сбросить Firefox.
- После завершения процедуры Firefox создаст резервную папку на рабочем столе. Нажмите Завершить.
Предупреждение: Используя эту функцию вы также сбросите все запомненые пароли к сайтам. Если вы этого не хотите используйте функцию Сбросить настройки браузеров в разделе Инструменты в Spyhunter Remediation Tool.
Problem Summary: Very slow almost impossible navigation
After getting rid of mystartsearch, everytime i try to navigate I keep reeiving the message RECOVER WEBPAGE, and when I am lucky to get to a page, it will again go to the RECOVER WEBPAGE

- Рекламные баннеры интегрированы в сайты на которых вы точно знаете рекламы не должно быть
- Разнообразные случайные слова и фразы вставлены в ссылки
- Браузер показывает небольшие окна, которые рекомендуют обновить флеш плеер или другое программное обеспечение
- Неизвестные вам программы сами появились на компьютере
Если вы используете компьютер Apple под управлением Mac OS X, то воспользуйтесь следующей инструкцией Как удалить вирус, всплывающие окна и рекламу в Mac OS X
Очень важно на первом этапе определить программу, которая являлась первоисточником появления паразита и удалить её.
Windows 95, 98, XP, Vista, 7
Кликните Пуск или нажмите кнопку Windows на клавиатуре. В меню, которое откроется, выберите Панель управления.
Windows 8
В правом верхнем углу найдите и кликните по иконке Поиск.

В поле ввода наберите Панель управления.

Windows 10
Кликните по кнопке поискаВ поле ввода наберите Панель управления.

Откроется Панель управления, в ней выберите пункт Удаление программы.

Вам будет показан список всех программ инсталлированных на вашем компьютере. Внимательно его просмотрите и деинсталлируйте программу, которую вы подозреваете в качестве причины заражения. Вероятно это последняя установленная вами программа. Так же внимательно приглядитесь к остальным программам и удалите все, которые кажутся вам подозрительными или вы уверены, что сами их не устанавливали. Для удаления, выберите программу из списка и нажмите кнопку Удалить/Изменить.
Далее следуйте указаниям Windows.
AdwCleaner это небольшая программа, которая не требует установки на компьютер и создана специально для того, чтобы находить и удалять рекламные и потенциально ненужные программы. Эта утилита не конфликтует с антивирусом, так что можете её смело использовать. Деинсталлировать вашу антивирусную программу не нужно.
Скачайте программу AdwCleaner кликнув по следующей ссылке.
После окончания загрузки программы, запустите её. Откроется главное окно AdwCleaner.


Кликните по кнопке Очистка. AdwCleaner приступ к лечению вашего компьютера и удалит все найденные компоненты зловредов. По-окончании лечения, перезагрузите свой компьютер.
Malwarebytes Anti-malware это широко известная программа, созданная для борьбы с разнообразными рекламными и вредоносными программами. Она не конфликтует с антивирусом, так что можете её смело использовать. Деинсталлировать вашу антивирусную программу не нужно.
Скачайте программу Malwarebytes Anti-malware используя следующую ссылку.
Когда программа загрузится, запустите её. Перед вами откроется окно Мастера установки программы. Следуйте его указаниям.

Когда инсталляция будет завершена, вы увидите главное окно программы.

Автоматически запуститься процедура обновления программы. Когда она будет завершена, кликните по кнопке Запустить проверку. Malwarebytes Anti-malware начнёт проверку вашего компьютера.

Когда проверка компьютера закончится, Malwarebytes Anti-malware покажет вам список найденных частей вредоносных и рекламных программ.

Для того чтобы в будущем больше не заразить компьютер, пожалуйста следуйте трём небольшим советам
Моё имя Валерий. Я сертифицированный специалист в области компьютерной безопасности, выявления источников угроз в ИТ инфраструктуре и анализе рисков с опытом работы более 15 лет. Рад поделиться с вами своими знаниями и опытом.
Оставить комментарий Отменить ввод комментария
На нашем сайте размещены инструкции и программы, которые помогут вам абсолютно бесплатно и самостоятельно удалить навязчивую рекламу, вирусы и трояны.
Читайте также:

