На компьютере обнаружен файл уплотненного диска или программа кэширования
Обновлено: 03.07.2024
Доброго времени суток, друзья. Сегодня, как Вы уже поняли, мы поговорим о том как ускорить диск компьютера , будь то SSD , HDD или какой-нибудь еще.
Многое уже было сказано на страницах этого сайта по оптимизации системы и его железа программными методами (например, "оптимизация компьютера методом управления приоритетами процессора"), а посему, дабы не нарушать тенденции, в этой статье я хочу поделиться еще небольшим рядом настроек, на сей раз, призванных оптимизировать использование жестокого диска системой, а так же ускорить работу и взаимодействие с оным.
Но сначала пару общих слов.
Вообще, я, за годы использования компьютерных комплексов различного уровня (о как сказанул! :) ), всё больше склоняюсь к тому, что прогресс кое-чего не учел, а точнее создал, так сказать, "бутылочное горлышко" в производительности, ведь сами посудите - за последние несколько лет развивалось всё, кроме жестких дисков и никто не торопился ускорить диск компьютера хоть как-то.
Росли частоты, архитектура, кэш и количество ядер процессоров, вышла, так сказать, турбо-частотная DDR3 и всякие супер-навороченные карточки NVIDIA и ATI (у которых так же распухали в ширь все параметры, отвечающие за производительность) и лишь жесткие диски всего лишь наращивали свои объемы (и снижали энергопотребление), что в общем-то не давало выигрыша в плане скорости работы системы в комплексе.
Ситуация стала исправляться с приходом SSD , но последние имеют недоступную для многих цену, а дешевые решения являются довольно спорным подходом, ибо имеют ограниченные сроки работы, малый и объем и вообще, по шустрости, не всегда обыгрывают сходные решения "старого" поколения.
Конечно, люди, знакомые с компьютером, порой ставили себе, скажем, RAID 0 или при наличии денег покупали редкие производительные модели, вроде WD Velociraptor (кстати скоро напишу пару слов об использовании мною оных в 0-вом рейде), но всё это скорее исключение из правил, нежели частая практика, а посему я, в своё время (хотя и очень давно), стал искать все возможные решения ушустрения производительности жестких дисков программными методами и сегодня, повторюсь, решил поделиться некоторыми наработками.
Как ускорить диск компьютера - дефрагментация
Дело в том, что ОС Windows любит всячески использовать жесткий диск для различных фоновых нужд, которые, зачастую, бывают нафиг не нужны рядовому пользователю.
Одна из таких нужд, например, индексирование диска системой или дефрагментация жесткого диска встроенными в систему средствами (во-первых, встроенный дефрагментатор слабоват по качеству) по расписанию (во-вторых, лучше запускать дефрагментацию вручную, а не в фоновом режиме во время того как происходит какая-либо еще работа с диском).
Для начала отключим дефрагментацию по расписанию (настройки актуальны для Windows 7 и Windows Vista, т.к в Windows XP дефрагментации по расписанию нет). Для этого жмем правой кнопкой мышки на любом диске в " Мой компьютер " и выбираем пункт " Свойства ". В появившемся окне открываем вкладку " Сервис ", жмем кнопочки " Выполнить дефрагментацию " и, следом, " Настроить расписание ". Там снимаем галочку " Выполнять по расписанию ".
Отключаем индексацию для быстрого поиска - оптимизируем диск
Далее нам надо убрать индексацию для быстрого поиска. Зачем?
Просто, думается мне, что не так уж часто Вы этим поиском пользуетесь ибо знаете, что у Вас где лежит, а если так, то для редких запросов подойдет и медленный поиск (не по индексу, а "вживую"), но зато Вы спасете некоторое количество производительности диска, а значит ускорите его и компьютер, ибо система любит индексировать оный, когда подобная настройка включена.

- Для отключения жмем правой кнопкой мышки на первом диске в " Мой компьютер " и выбираем пункт " Свойства ";
- В появившемся окне, на вкладке " Общие " нам необходимо снять галочку " Разрешить индексировать содержимое файлов на этом диске в дополнение к свойствам файла " и нажать кнопочку " Применить ";
- Когда появится запрос на подтверждение изменения атрибутов, необходимо будет выбрать пункт " К диску С:\ (ну или какая будет у Вас буква указана) и ко всем вложенным папкам и файлам" и нажать кнопочку " ОК ". Дальше надо будет дождаться применения атрибутов и проделать тоже самое со всеми дисками в системе. Если вдруг будет возникать окно, уведомляющее, что нужны права Администратора , то жмите кнопку " Продолжить ";
- Если появится окно о невозможности применения атрибутов, то жмите кнопочку " Пропустить Всё ".
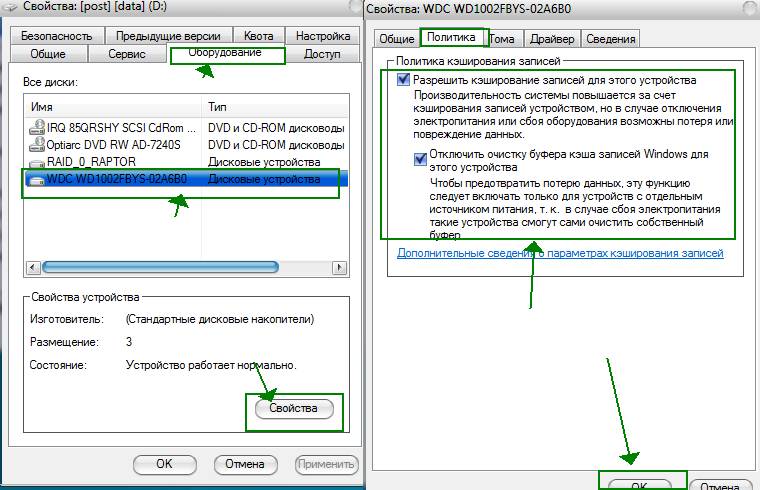
Включаем кеширование записей для жестких дисков
Остается проделать еще одну хитрую манипуляцию, чтобы ускорить диск, а именно, нам надо включить кэширование записей для жестких дисков, что повысит производительность. Делается это очень просто. Вновь жмем правой кнопкой мышки на первом диске в " Мой компьютер " и выбираем пункт " Свойства ".
Переходим на вкладку " Оборудование " и выбираем в списке один из жестких дисков (в колонке " Тип ", что напротив, обычно указано " Дисковые устройства "). Жмем кнопочку Свойства или дважды кликаем по этому самому диску и, в появившемся окне, переходим на вкладку " Политика ". Это всё нам доже понадобится, чтобы ускорить диск компьютера.
Здесь выставляем две галочки, связанные с политикой кеширования записей, а именно " Разрешить кэширование записей для этого устройства " и " Отключить очистку буфера кэша записей Windows для этого устройства " (с этой настройкой осторожно, она может быть вредна и иметь обртаный эффект, особенно это актуально для SSD ). Скриншоты есть выше.
Примечание к проделанным действиям по оптимизации
Сразу, предвкушая вопрос, дам разъяснение о предупреждении потери данных, указанном в комментариях под галочками. Дело в том, что случаи потери данных, в связи с использованием оной настройки, предельно малы и даже стремятся к нулю.
Подобное может произойти разве что на ноутбуках, у которых резко села батарея в момент интенсивной работы с диском (запись-копирование плотных потоков данных), да и то, насколько я знаю, на современных ноутах встроенные системы энергосбережения корректно завершают работу ОС заранее, а не наглухо отключают устройство. В общем, настройка вполне безопасна и дает хороший прирост производительности.
Для внешних жестких дисков, флешек и вроде как дисков IDE (могу ошибаться) набор галочек на вкладке " Политика " будет несколько иной, а именно такой или вот такой.
В частности, я бы рекомендовал опытным пользователям полностью отключить восстановление системы, ибо оное тоже любит обращаться к диску при создании новых точек восстановления или мониторинга оных. Например я, считаю систему восстановления вообще бесполезной, тем более, что есть такие мощные вещи, как Acronis, о котором я писал в статье "Acronis как инструмент для создания резервных копий. Учимся делать образы дисков и восстанавливать с них систему".
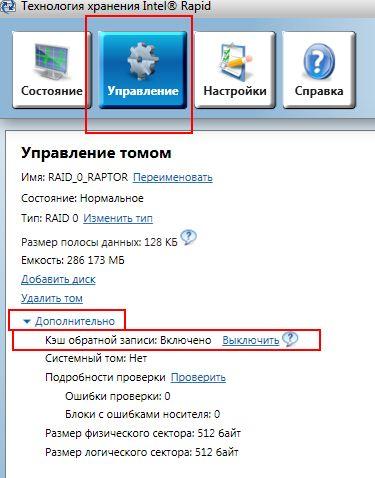
Ну и напоследок для тех, кто является обладателем RAID 0 на базе интеловских рейд-контроллеров. Я рекомендую скачать последнюю версию Intel Rapid Storage Technology по этой ссылке (на момент написания этой статьи версия 10.5.0.1022 ), а затем установить с галочкой " Установка Центра управления Intel " и, запустив панель Intel Rapid (используя иконку в трее) , перейти на вкладку " Управление ", где включить для своего RAID 0 , так называемый " Кэш обратной записи ", что существенно прибавит рейду и без того мощной производительности.
На сим, пожалуй, можно завершать нашу небольшую статью.
Послесловие
Вот такие вот пироги о том как ускорить диск компьютера почти любого типа.
Так же, я хотел написать несколько слов о файловых системах - NTFS и FAT32 , размерах кластера оных и прочих небольших хитрых штук из области файловых систем, но, подумав, решил опубликовать сие несколько позже в рамках отдельной статьи.
Если есть какие-то дополнения, комментарии или вопросы, то всегда рад буду ответить на них в комментариях к этой записи.
Белов Андрей (Sonikelf) Заметки Сис.Админа [Sonikelf's Project's] Космодамианская наб., 32-34 Россия, Москва (916) 174-8226Вот поставил wmvare player, пытаюсь поставить 95-й, а он сразу жалуется на хард, 8 Гб взял на себя а сам не видит его. Пишет:
"Эта версия Microsoft ScanDisk будет работать только с MS-DOS версии 5.6 или
выше .
На компьютере обнаружен файл уплотненного диска или программа кэширования.
Прервите установку и проверьте диск или удалите программу кэширования.
Затем снова запустите программу установки.
Если это уже было проделано, нажмите клавишу ESC."
Что и как нужно правильно сделать? Подскажите плиззз.
Victoria - как ей протестировать жесткий диск
Помогите пожалуста,написал про проблему с компом сказали протестировать ЖД Victoria, скачал.

Жёсткий диск - распределить диск с имеющейся системой, на 2 диска системный и логический
Добрый день! После покупки ноутбука столкнулся с проблемой:имеется один диск С,на котором.
Partition Magic 8 - как разделить жесткий диск?
как разбить жоский ни чо не понимаю по английски в partition magic8
Жесткий диск прошивка для макос, как перекинуть с него файлы на обычный пык?
Имеется внешний жесткий диск у друга ,у него мак и прошивка тож под мак, и скока не гугли не пойму.

жёсткий диск
Добрый день . Господа такая проблема - имеется жёсткий (usb) который упал (метров с двух) при.
Мультизагрузочный жесткий диск
Подскажите как сделать внешний жесткий диск мультизагрузочным? Чтобы была возможность установки.

Новый жесткий диск и копия Acronis
Добрый день эксперты!В общем такая проблема-Есть 2 жестких диска(С и D),на диске С стояла.
Какой программой можно проверить жесткий диск?
Какой программой можно проверить винт? Только , чтобы не пришлось записывать ее на флешки/диски.
Выбор ПО для кэширования дисковых операций в Windows (В оперативной памяти, не RAMDRIVE)
Все, что не подходит под определение "старого софта и железа", обсуждается здесьВыбор ПО для кэширования дисковых операций в Windows
В оперативной памяти, не RAMDRIVE
Собственно сабж. Встала задача поддержки файловой базы данных, которая поставляется AS IS и не будет оптимизирована. Объём базы - большие десятки гигабайт с перспективой роста до небольших сотен. Всё стильно-модно-молодёжно, a la блокчейн на каком-то высокоуровневом языке.
База выжирает очередь у одного 15К диска легко и непринужденно. База работает сносно на одиночном SSD, но 1-2TB чтений в день (не спрашивайте как) и пара сотен GB записи не радуют. Еще раз хочу уточнить, что над программной реализацией я не властен и переписать это дело может и можно, но никто не даст, софт поставляется AS IS.
Самое главное - это решение нужно внедрять в нескольких местах и нужно как-то тиражировать способ обеспечения работы этой штуки.
Что я делаю сейчас: беру легаси сервер с 32 GB памяти, собираю RAID10 с небольшим кэшем и ббу на 15K винтах и. наворачиваю поверх primocache(trial) с L1 кэшем 16GB. Работает так как надо, правда аптайма всего пара дней. Пробовал аналогичную утилиту supercache 6, но эта штука вгоняет в бсод своим драйвером и 10-ку и 2016 сервер.
В общем, я уже готов купить primocache, но есть вопросы:
1. Неужели в Windows до сих пор нельзя отдать всю свободную оперативную память хотя бы под кэш чтения? Если можно, то как?
2. Неужели NTFS не умеет кэширование на уровне устройств? Т.е. если я создаю составной том средствами NTFS, могу ли я подсунуть SSD или 15K диск(и) в качестве кэша?
3. Рискну предположить что и примокэш и суперкэш используют что-то стандартное виндовое, нельзя ли это же самое получить через стандартные инструменты windows?
Просто на старой соляре под UFS я бы эту задачу решил на версиях пятнадцатилетней давности, равно как и на линуксах, а тут вроде и гуглил, и маны читал, но ничего такого не увидел, что могло бы реализовать хотя бы кэш чтения значительных объёмов.



У одного из заказчиков пользователи постоянно жалуются, что новые файлы в общей сетевой папке на Windows Server 2008 R2 появляется не сразу, а с большой задержкой, даже при выполнении обновления содержимого папки по F5. Независимо от того, открывает ли пользователь сетевую папку по UNC пути или она подключена в виде сетевого диска – новые файлы и папки после копирования или создания появляется не сразу, а через одну-две минуты. Причем, если вручную указать полное имя файла через UNC путь ( \\srv1\share\file1.txt ), он открывается, хотя в папке его не видно.
Таким образом в некоторые моменты времени список файлов в одной и той же сетевой папке при просмотре на разных компьютерах может не совпадать. Отметим, что в качестве десктопных ОС на компьютерах пользователей используется Windows 7.

Дело в том, что в версии SMB v2.x, представленном в Windows 2008 / Vista (см. таблицу с версиями протокола SMB) для уменьшения трафика и количества SMB запросов между SMB-клиентом и сервером, и ускорения доступа к общим папкам и файлам по сети стал использоваться механизм кэширования (это дает ощутимый эффект при доступе к сетевой папке через медленный канал или канал с большими задержками). Таким образом компонента Microsoft Redirector на компьютерах пользователей использует локальный кэш с метаданными сетевого каталога. По умолчанию этот кэш очищается каждые 10 секунд.
В том случае, если у вас также наблюдается задержка появления новых файлов в сетевых папках, можно отключить кэширование метаданных для протокола SMB v2 на стороне клиентов.
Совет. Обратите внимание, что компьютеры с Windows 8 и Windows 10 для доступа к сетевым папкам на Windows Server 2008 R2 используют клиент SMB v2, несмотря на то, что в них поддерживается более новый протокол SMB v3. Чтобы определить версию протокола SMB, по которой клиент взаимодействует с сервером, выполните следующую Powershell команду:
Имеется три параметра реестра, которые управляют настройками кэширования сетевых папках на стороне SMB клиента. Microsoft утверждает, что значения по-умолчанию для этих ключей обеспечивают наилучшую производительность для большинства сред. Эти параметры управлением кэша SMB2 находятся в ветке реестра HKLM\System\CurrentControlSet\Services\LanmanWorkstation\Parameters.
- DirectoryCacheLifetime – срок жизни кэша метаданных сетевой папки (по умолчанию 10 секунд).
- FileNotFoundCacheLifetime – кэш ответа «Файл не найден» (5 секунд).
- FileInfoCacheLifetime – хранение кэша с информацией о файле (10 секунд).
Таким образом по-умолчанию срок жизни кэша в SMBv2 папке – 10 секунд. Когда клиент выполняет обновление содержимого сетевой папки, результат последнего обновления хранится клиентом в течении 10 секунд. Все приложения при доступе к данному каталогу сначала пытаются использовать этот кэш.
В том случае, если вы столкнулись с тем, что новые файлы не сразу отображаются в сетевой папке, значит вам нужно проверить значение ключа реестра DirectoryCacheLifetime и уменьшить его (или совсем отключить).
Чтобы отключить кэширование содержимого SMB папок, в ветке реестра HKLM\System\CurrentControlSet\Services\LanmanWorkstation\Parameters создайте DWORD параметр с именем DirectoryCacheLifetime и измените его на 0 и перезагрузите компьютер (аналогично можно изменить на 0 значения параметров FileInfoCacheLifetime и FileNotFoundCacheLifetime).

После этого все изменения в сетевой папке будут сразу отображаться на клиенте (содержимое папки обновляется каждый раз и локальных кэш не используется).

В Windows есть довольно интересная функция, называемая кэшированием записи на диск, которая улучшает производительность программ и системы. Однако, при определенных обстоятельствах вы можете столкнуться с такими ошибками, как «Ошибка отложенной записи». В таких случаях вы можете попробовать отключить и включить кэширование записи на диск.
Что такое кэширование записи на диск?
Кэширование записи на диск – это процесс, при котором Windows использует системную память устройства (RAM) для временного хранения команд записи, а затем помещает их в постоянное хранилище, например на жесткий диск.
Включение кэширования записи на диск может улучшить производительность системы, поскольку программам не нужно ждать, пока система завершит запись данных на обычный жесткий диск. Запросы на запись будут кэшироваться и выполняться Windows автоматически.
Поскольку кэширование записи на диск кэширует данные в оперативную память, побочным эффектом является то, что в случае потери питания, сбоя системы или оборудования может произойти потеря информации. Для защиты от таких ситуаций вы можете просто отключить кэширование записи на диск, чтобы снизить вероятность потери данных во время записи.
По умолчанию кэширование записи на диск включено для внутренних жестких дисков и отключено для внешних жестких дисков, таких как съёмные диски. Функция кэширования записи на диск в системе Windows 10 хороша тем, что вы можете включать или отключать её для каждого отдельного диска.
Включение или отключение кэширования записи на диск
Примечание. Хотя включение и отключение кэширования записи на диск в Windows несложно, это руководство предназначено только для опытных пользователей, которые точно знают, что делают. Любая неправильная конфигурация или непреднамеренные изменения могут привести к неправильной работе некоторых программ в лучшем случае и потере данных при определенных обстоятельствах – в худшем.
В целях безопасности создайте точку восстановления системы перед внесением каких-либо изменений, чтобы при необходимости можно было вернуть настройки к значениям по умолчанию.
Сначала найдите «Диспетчер устройств» в меню «Пуск» и откройте его. Вы также можете открыть его из меню опытного пользователя. Просто нажмите Win + X и выберите «Диспетчер устройств».
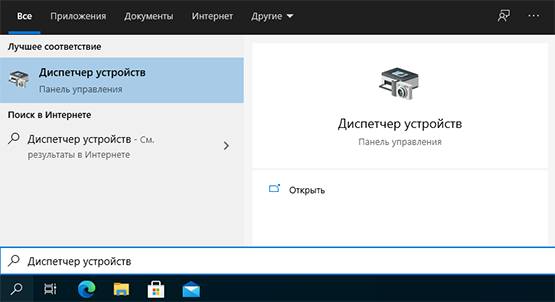
В диспетчере устройств разверните «Дисковые устройства», щелкните правой кнопкой мыши целевой жесткий диск и выберите «Свойства».
Перейдите на вкладку Политика. Чтобы включить кэширование записи на диск, установите флажок Разрешить кэширование записей для этого устройства . Как я сказал ранее, кэширование записи включено для внутренних жестких дисков по умолчанию.
Чтобы отключить кэширование записи на диск, снимите флажок Разрешить кэширование записей для этого устройства .
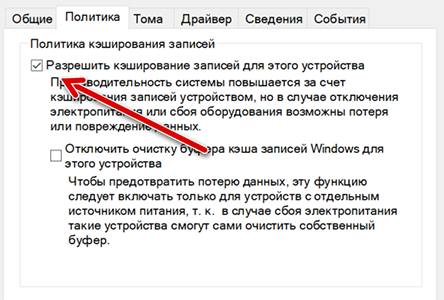
Если вы настраиваете кэширование записи на диск для съёмных дисков, выберите переключатель «Оптимальная производительность», а затем установите флажок «Включить кэширование записи на устройстве».
Примечание. При выборе параметра «Оптимальная производительность» для съёмных дисков всегда следует отключать этот конкретный съемный диск с помощью параметра «Безопасное извлечение оборудования» на панели задач, а затем извлекать его физически. Если вы отключите устройство, не отключив его предварительно от Windows, может произойти потеря данных, если система не полностью завершила запись на диск.
Чтобы отключить кэширование записей на съёмном диске, выберите опцию «Быстрое удаление (по умолчанию)».
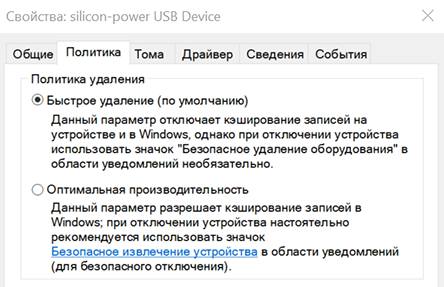
Когда вы закончите, нажмите кнопку ОК и перезагрузите систему, чтобы изменения вступили в силу.
Вот и всё. Так просто изменить кэширование записи на диск в Windows. Как я уже сказал, будьте осторожны при редактировании функции кэширования записи на диск.
Читайте также:

