На слайд ms powerpoint можно вставить
Обновлено: 07.07.2024
Версию Microsoft Office PowerPoint 2010 (в сравнении с PowerPoint 2003) отличает новый, полностью переработанный интерфейс в котором все основные возможности остались прежними, а вот способ доступа ко всем командам изменился. Microsoft постаралась сделать так, чтобы все необходимые на каждом этапе работы над документом опции были под рукой, и чтобы на экране в то же время не было ничего лишнего. Такой подход стал характерен для многих современных программ последнего поколения, например, для Adobe Photoshop CS5. Вместо привычных ранее меню и панелей инструментов через все окно тянется широкая полоса, содержащая множество наглядных команд, разделенных на группы. Эта полоса называется лентой. Она позволяет управлять созданием презентации. Главное отличие ленты в том, что команды в ней сгруппированы по темам, благодаря чему можно легко найти то, что требуется в данный момент. Версию Microsoft Office PowerPoint 2010 (в сравнении с PowerPoint 2003) отличает также новый формат файлов презентации (*.pptx). В версии 2003 года он назывался Презентация. (*.ppt).
Знакомство с интерфейсом PowerPoint
При запуске программа PowerPoint 2010 открывается в обычном режиме, который позволяет создавать слайды и работать с ними ( рис. 2.1).
Режим - способ отображения презентации и предоставления пользователю средств работы с ней.

На этой иллюстрации имеются следующие обозначения:
- 1 - Вкладка Слайды. Она содержит эскизы, то есть миниатюрное представление всех слайдов, показываемых в области Слайд. На вкладках расположены команды, сортированные по группам.
- 2 - Область Слайд. Здесь можно работать непосредственно с отдельными слайдами презентации.
- 3 - Область Заголовок слайда. Поля с пунктирными границами являются частью макетов большинства слайдов. Эти поля содержат текст либо такие объекты, как диаграммы, таблицы и рисунки и называются прототипами.
- 4 - Заметки к слайду. Эта область в обычном режиме предназначена для ввода заметок к слайду. Можно распечатать и раздать заметки аудитории или использовать их для справки во время показа презентации в режиме докладчика.
Помимо названного, слева внизу расположена Информационная панель, на которой показано число слайдов и язык презентации. Справа внизу расположена панель для выбора режима просмотра слайдов и установки масштаба.

Как видим, интерфейс программы имеет такие стандартные элементы, как Строка заголовка, Строка меню, Панель инструментов, Строка состояния и ряд других. Иначе говоря, интерфейс Microsoft Office PowerPoint содержит множество элементов, знакомых пользователю по большинству программ, работающих под управлением MS Windows и поэтому в их объяснении нет необходимости. Так, например, кнопка, как и в других программах, открывает область Справка. Справку также можно открыть, нажав на клавишу <F1>. К особым элементам интерфейса программы, о которых имеет смысл поговорить, относятся закладки (вкладки) главного меню программы, то есть - лента.
Работа с лентой
На ленте постоянно отображены следующие вкладки:
- Файл. Здесь находятся обычные (стандартные) команды работы с файлами, такие же, как и в других приложениях MS Office.
- Главная. Содержит команды управления текстом и шрифтом, автофигуры, а также их стили, эффекты и заливки. Здесь находятся команды, которые чаще всего используются при создании и работе со слайдами, например, команды для добавления и удаления слайдов, выбора структуры слайдов, выбора шрифтов и параметров абзаца, добавления объектов WordАrt, а также поиска текста в определенном слайде.
- Вставка. Содержит команды вставки слайдов, таблиц, изображений, графических объектов SmartArt, диаграмм, фигур, гиперссылок, фильмов, звуков, файлов из других программ и других объектов. Вкладка позволяет вставлять различные элементы, из которых состоит слайд - таблицы, рисунки, схемы, диаграммы, текстовые поля, звуки, гиперссылки и колонтитулы. Вкладка Вставка позволяет вставлять в презентацию медиафайлы (клип, звук, фильм и другие) и добавлять в слайды ряд элементов - таблиц, изображений, диаграмм, графиков, фигур Office, ссылок, текстовых объектов и роликов.
- Дизайн. На вкладке производят выбор фонового узора, цветов, шрифтов и специальных эффектов для всей презентации. Вкладка Дизайн помогает пользователю оформить дизайн презентации на основе наборов стилей оформления слайдов. Вкладка содержит все необходимое для настройки внешнего вида презентации. Команды на этой вкладке предназначены для выбора ориентации страницы, темы презентации, оформления фона слайда и упорядочивания объектов слайда. Вкладка позволяет выбирать общий вид слайда, фоновый рисунок, шрифты и цветовую схему. После этого можно настроить параметры слайда более детально.
- Переходы. На ней можно установить переходы между слайдами, задать звук из коллекции звуков, указать на порядок смены слайдов, задать время демонстрации каждого слайда.
- Анимация. Вкладка служит для организации переходов между слайдами. Вкладка содержит инструменты для добавления анимационных объектов и звуков, эффектов перехода и выбора временных интервалов. На вкладке производится настройка эффектов анимации и перехода между слайдами.
- Показ слайдов. Вкладка предназначена для организации параметров демонстрации слайдов. Вкладка содержит команды для настройки, репетиции и показа слайд-шоу. Здесь также есть команды для записи голоса, настройки сдвоенных мониторов и изменения разрешения изображения. Показ слайдов: подготовка к показу, предварительный просмотр слайдов, настройка параметров показа, запись речевого сопровождения. Вкладка позволяет выбирать определенный слайд, с которого начинается показ, записать речевое сопровождение, просмотреть все слайды и выполнять другие подготовительные действия.
- Рецензирование. Вкладка содержит создание примечаний и защиты презентации. Вкладка имеет инструменты для проверки орфографии и тезаурус, а также средства перевода и исследования. Кроме того, здесь вы найдете команды для добавления, просмотра и обработки комментариев в документе. Здесь производится проверка правописания и добавление примечаний.
- Вид. Вкладка содержит набор различных опций представления презентации. С их помощью можно выбирать традиционные представления PowerPoint, применять линейку, настраивать цвета и оттенки серого, а также работать с окнами презентации. Вкладка позволяет быстро переключиться в режим заметок, включать линии сетки или упорядочивать все открытые презентации в окне. На вкладке вид имеются инструменты для переключения режимов просмотра, отображение сетки, упорядочение окон. Вкладка Вид содержит инструменты упорядочения и масштабирования презентации, сортировщик слайдов, линейку и макросы.
Во время работы над презентацией на ленте отображаются справки, помеченные особым цветом. Это контекстные вкладки, появляющиеся по мере необходимости, которые содержат специальные инструменты форматирования для работы с рисунками и графическими элементами. Пример одной из контекстных справок приведен на рис. 2.2.

Панель быстрого доступа
При работе над презентацией приходится выполнять общие или повторяющиеся операции, которые не связаны с конкретным этапом работы, например, сохранять файл или отменять выполненные действия. Для таких команд существует панель быстрого доступа. Это небольшая группа кнопок слева над лентой ( рис. 2.3). Иначе говоря, на эту панель вынесены самые главные команды, которые могут пригодиться во время работы в любом режиме.

Панель быстрого доступа можно легко изменять и дополнять новыми командами. Для этого щелкните на кнопке Настройки панели быстрого доступа выберите пункт, который вы желаете добавить.
Режимы просмотра презентации
При работе в приложении PowerPoint приходится часто менять режим просмотра. Эту операцию можно выполнить с помощью кнопок, расположенных в нижней части главного окна программы ( рис. 2.4). Ползунок Масштаб полезен при необходимости увеличить или уменьшить определенный элемент в презентации.

Выбор макета при добавлении нового слайда
Пришло время познакомиться со слайдами, то есть теми "кирпичиками", из которых мы будем строить презентацию. Начнем с понятия макета слайда, добавления, удаления и изменения порядка слайдов.
В стартовом окне программы Office PowerPoint 2010 слайд, который автоматически появляется в презентации, содержит двапрототипа (две пунктирных рамки), один из которых отформатирован для заголовка, а второй - для подзаголовка. Порядок прототипов на слайде называется макетом - рис. 2.5.
Макет определяет оформление элементов слайда, то есть присутствие и расположение заголовков, подзаголовков, списков, рисунков, таблиц, диаграмм, автофигур и видеофрагменов на слайде).

При вставке в презентацию нового слайда, к нему автоматически применяется макет. Макет можно выбрать перед вставкой слайда. Чтобы одновременно с добавлением слайда в презентацию выбрать макет нового слайда в стартовом окне программы Office PowerPoint 2010 на вкладке Главная щелкните на кнопке рядом со значком Создать слайд. Появится коллекция эскизов различных доступных макетов слайдов ( рис. 2.6).

В данном окне название определяет назначение каждого из макетов. Прототипы с цветными значками (таких здесь шесть) могут содержать текст, но в них также можно щелкнуть эти значки, чтобы автоматически вставить изображенные такими значками объекты (таблицу, диаграмму, рисунок SmartArt, рисунок из файла, картинку или файл видео) - рис. 2.7.

Для добавления макета слайда щелкните на нужный макет. Чтобы изменить макет существующего слайда на вкладке Слайдыщелкните на слайд, макет которого нужно изменить. В группе Слайды вкладки Главная щелкните на Макет, а затем выберите нужный новый макет ( рис. 2.8).

Другой вариант изменения макета слайда: щелкнуть на слайде правой кнопкой мыши, из контекстного меню выбрать строчкуМакет, из вариантов макетов выбрать нужный.
Копирование слайда
Если нужно создать два слайда, аналогичных по содержанию и макету, то можно создать копию оригинального (исходного) слайда. Для этого на вкладке Слайды щелкните копируемый слайд правой кнопкой мыши, а затем выберите командуКопировать в контекстном меню ( рис. 2.9).

Далее, находясь на вкладке Слайды, щелкните правой кнопкой мыши место, в котором нужно добавить новую копию слайда, и выберите в контекстном меню команду Вставить. Необходимо также выбрать один из параметров вставки ( рис. 2.10).

Подобным образом можно, открыв две различные презентации, вставить слайд из одной презентации в другую презентацию.
Изменение в презентации порядка следования слайдов
На вкладке Слайды щелкните на слайд, который нужно переместить, а затем перетащите его мышкой в новое место. Чтобы выделить несколько слайдов, щелкните на слайд, который нужно переместить, а затем нажмите и удерживайте клавишу<CTRL>, одновременно щелкая по очереди остальные слайды, которые нужно переместить.
Удаление слайда
На вкладке Слайды щелкните удаляемый слайд правой кнопкой мыши, а затем выберите в контекстном меню командуУдалить слайд.
Использование шаблонов презентации
В PowerPoint 2010 для создания новых презентаций имеются шаблоны, которые применяются для продуманной организации элементов и цветов, шрифтов, эффектов, стилей и макетов. Шаблоны позволят ускорить создание новых презентаций.
Шаблоны - файлы, содержащие структуру и инструменты для создания стиля (макета) страницы. Шаблоны это файлы с расширением POTX.
Чтобы применить шаблон на вкладке Файл нажмите на кнопку Создать - перед вами откроется группа Доступные шаблоны и темы, изображенная на рис. 2.11.

Далее в группе Доступные шаблоны и темы выполните одно из указанных ниже действий.

Пример 1.1. Создание календаря на 2011 год
Выполните команду Файл-Создать-Календари и нажмите на папку календарей за 2011 год ( рис. 2.13).

Мы выберем вариант календарей с собаками ( рис. 2.14).

Нажмем на кнопку Загрузить ( рис. 2.15).

После загрузки презентация автоматически откроется в Powerpoint 2010 ( рис. 2.16).

Пример 2.2. Скрытие слайдов презентации
Ваш доклад, выполненный в виде презентации, может быть разным для мужской и женской аудитории, или, например, для взрослой и детской, или - для подготовленных (продвинутых) слушателей и для дилетантов. Поэтому, часть слайдов можно скрывать от показа. Чтобы спрятать слайд от показа, щелкните на нем правой кнопкой мыши и из контектного менювыберите команду Скрыть слайд - рис. 2.17.

На вкладке Слайды номер слайда станет перечеркнутым, но слайд не будет удален. Чтобы слайд при показе презентации снова стал видимым, выполните команду Скрыть слайд повторно.
Булевы операции с фигурами
Не все новинки PowerPoint 2010 можно увидеть на Ленте - некоторые скрыты, чтобы не загромождать интерфейс. Тем не менее, если вы знаете возможности программы, то вы всегда ими сможете воспользоваться.
Давайте проиллюстрируем сказанное на примере булевых операций с фигурами, которых изначально в интерфейсе нет. Булевы операции с фигурами расширяют возможности для творчества при работе с фигурами. Они позволяют совершать такие действия с произвольными фигурами, как объединение двух или нескольких выделенных фигур с совмещением, пересечением или вычитанием.
Для использования действий с произвольными фигурами добавьте их на ленту или на панель быстрого доступа. Для этого перейдите на вкладку Файл, откройте представление Backstage и щелкните на раздел Параметры. На вкладке Настройка ленты или Настройка панели быстрого доступа выберите из списка Выбрать команды пункт Все команды ( рис. 2.18).

Затем найдите команды Объединить фигуры, Пересечение фигур, Вычитание фигуры и Объединение фигур ( рис. 2.19).

Несколько логических операций с фигурами приведено на рис. 2.20.

Сколько в презентации должно быть слайдов?
Давайте порассуждаем на тему: "Сколько слайдов должно быть в презентации"?
В стандартной презентации обычно применяются следующие слайды:
- Основной титульный слайд.
- Вводный слайд, содержащий основные темы или области презентации.
- Один слайд для каждой темы или области, перечисленной на вводном слайде.
- Итоговый слайд, повторяющий список основных тем или областей презентации.
Если используется эта базовая структура, то при наличии трех основных представляемых тем или областей, можно планировать, что презентация будет содержать не менее шести слайдов: титульный слайд, вводный слайд, по одному слайду для каждой из трех основных тем или областей и итоговый слайд.
При определении нужного количества слайдов учитывайте общее время, которое вам выделено на всю презентацию. Принято, что каждый из слайдов должен быть виден на экране в процессе показа презентации от двух до пяти минут.
Выводы
В этой лекции мы познакомились с основными элементами интерфейса PowerPoint. Читатель познакомился с такими инструментами программы, как макет, шаблон, и рядом других, а также научился производить основные операции со слайдами.
Тест по теме: Работа в Microsoft PowerPoint с ответами
Правильный вариант ответа отмечен знаком +
1. Какую клавишу нужно нажать, чтобы вернуться из режима просмотра презентации:
2. Выберите правильную последовательность при вставке рисунка на слайд:
3. Есть ли в программе функция изменения цвета фона для каждого слайда?
- Только для некоторых слайдов.
4. Microsoft PowerPoint нужен для:
- Создания и редактирования текстов и рисунков.
- Для создания таблиц.
+ Для создания презентаций и фильмов из слайдов.
5. Что из себя представляет слайд?
+ Основной элемент презентации.
6. Как удалить текст или рисунок со слайда?
- Выделить ненужный элемент и нажать клавишу Backspace.
- Щелкнуть по ненужному элементу ПКМ и в появившемся окне выбрать «Удалить».
+ Выделить ненужный элемент и нажать клавишу Delete.
7. Какую клавишу/комбинацию клавиш необходимо нажать для запуска демонстрации слайдов?
- Зажать комбинацию клавиш Ctrl+Shift.
8. Какую клавишу/комбинацию клавиш нужно нажать, чтобы запустить показ слайдов презентации с текущего слайда?
+ Зажать комбинацию клавиш Shift+F5.
- Зажать комбинацию клавиш Ctrl+F5.
9. Каким образом можно вводить текст в слайды презентации?
- Кликнуть ЛКМ в любом месте и начать писать.
+ Текст можно вводить только в надписях.
- Оба варианта неверны.
тест 10. Какую функцию можно использовать, чтобы узнать, как презентация будет смотреться в напечатанном виде?
+ Функция предварительного просмотра.
- Функция вывода на печать.
11. Какой способ заливки позволяет получить эффект плавного перехода одного цвета в другой?
- Метод узорной заливки.
- Метод текстурной заливки.
+ Метод градиентной заливки.
12. В Microsoft PowerPoint можно реализовать:
- Звуковое сопровождение презентации.
- Открыть файлы, сделанные в других программах.
+ Оба варианта верны.
13. Выберите пункт, в котором верно указаны все программы для создания презентаций:
- PowerPoint, WordPress, Excel.
- PowerPoint, Adobe XD, Access.
+ PowerPoint, Adobe Flash, SharePoint.
14. Как запустить параметры шрифта в Microsoft PowerPoint?
- Главная – группа абзац.
+ Главная – группа шрифт.
- Главная – группа символ.
15. Объектом обработки Microsoft PowerPoint является:
- Документы, имеющие расширение .txt
+ Документы, имеющие расширение .ppt
- Оба варианта являются правильными.
16. Презентация – это…
- Графический документ, имеющий расширение .txt или .pcx
+ Набор картинок-слайдов на определенную тему, имеющий расширение .ppt
- Инструмент, который позволяет создавать картинки-слайды с текстом.
17. Для того чтобы активировать линейки в Microsoft PowerPoint, нужно выполнить следующие действия:
- В меню Вид отметить галочкой пункт Направляющие.
- В меню Формат задать функцию Линейка.
+ В меню Вид отметить галочкой пункт Линейка.
18. Для чего предназначенная данная вкладка в Microsoft PowerPoint?
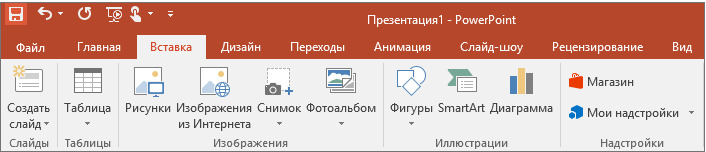
- Для создания переходов между слайдами, удаления слайдов, изменения цвета фона и настройки рабочей области.
+ Для вставки в презентацию графиков, изображений, диаграмм и так далее.
- Для изменения параметров шрифта, выбора шаблонов, настройки цветовых параметров и разметки слайдов.
19. Для чего предназначена данная вкладка в Microsoft PowerPoint?
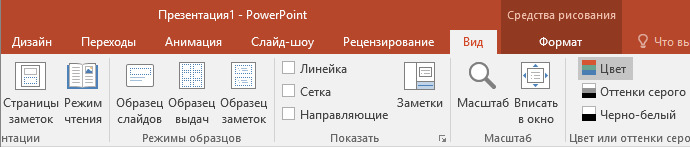
- Для задания параметров текста, настройки цветовых схем, добавления шаблонов и разметки слайдов.
+ Для выбора способа просмотра презентации, сортировки слайдов, для показа линеек, сетки и направляющих.
- Для добавления комментариев, проверки орфографии и сравнения презентаций.
тест_20. Что произойдет, если нажать клавишу Delete, находясь в режиме редактирования текста?
- Весь набранный текст удалится.
+ Удалится последняя буква слова.
- Удалится последнее слово.
21. Какие функции нужно выполнить, чтобы добавить текстовый объект в презентацию?
- Кликнуть левой кнопкой мыши по рабочей области и начать писать (как в Word).
+ Пройти путь Вставка – Объект – Текст и начать писать.
- Пройти путь Панель рисования – Надпись и начать писать.
22. Меню Цветовая схема в Microsoft PowerPoint нужна для:
- Изменения параметров шрифта.
- Добавления узора на слайд.
+ Редактирования цветовых параметров в презентации.
23. Шаблон оформления в Microsoft PowerPoint – это:
+ Файл, который содержит стили презентации.
- Файл, который содержит набор стандартных текстовых фраз.
- Пункт меню, в котором можно задать параметры цвета презентации.
24. Что произойдет, если нажать клавишу BackSpace, находясь в режиме редактирования текста?
+ Удалится первая буква слова.
- Удалится последняя буква слова.
- Удалится последнее слово.
25. Чтобы создать новый слайд в презентации, нужно пройти следующий путь:
- Вкладка Вид – Слайд.
- Вкладка Файл – Создать – Новый слайд.
+ Вкладка Вставка – Создать слайд.
26. Что из себя представляет программа PowerPoint?
+ Программное обеспечение Microsoft Office для создания статичных и динамичных презентаций.
- Программное обеспечение для создания и обработки табличных данных.
- Программное обеспечение для работы с векторной графикой.
27. Составная часть презентации, которая содержит в себе все основные объекты, называется:
28. Какая кнопка на панели Рисование изменяет цвет контура фигуры?
29. Как вставить диаграмму в презентацию PowerPoint?
- Настройки – Добавить диаграмму.
- Вид – Добавить диаграмму.
тест-30. Что случится, если нажать клавишу F5 в PowerPoint?
- Откроется Меню справки.
- Откроется окно настройки слайдов.
+ Начнется показ слайдов.
31. Что такое презентация в программе PowerPoint?
+ Набор слайдов, подготовленный в программе для просмотра.
- Графические диаграммы и таблицы.
- Текстовой документ, содержащий набор изображений, рисунков, фотографий и диаграмм.
32. Запуск программы PowerPoint можно осуществить с помощью такой последовательности действий:
- Пуск – Главное меню – Программы – Microsoft Power Point.
- Панель задач – Настройка – Панель управления – Microsoft Power Point.
+ Рабочий стол – Пуск – Microsoft Power Point.
33. С помощью какой кнопки на панели Рисования в PowerPoint можно изменить цвет внутренней области фигуры?
34. Как прикрепить фон к слайду в презентации PowerPoint?
- Формат – Фон – Применить.
- Формат – Фон – Применить ко всем.
+ Вид – Оформление – Фон.
35. Анимационные эффекты для выбранных объектов на слайде презентации задаются командой:
- Показ слайдов – Настройка анимации.
+ Показ слайдов – Эффекты анимации.
- Показ слайдов – Параметры презентации и слайдов.
36. В каком расширении по умолчанию сохранятся презентация в PowerPoint?
37. Для того чтобы установить в PowerPoint нужное время перехода слайдов, необходимо:
- Пройти путь Показ слайдов – Настройка временных интервалов.
+ Пройти путь Переход слайдов – Продвижение, задать параметры и применить настройки.
Большинство пользователей офисного пакета MS Office не знает, как вставить презентацию в презентацию Powerpoint – хотя бы потому, что им это не нужно. Но у людей, которые часто делают доклады по различным темам, такая необходимость возникает. Например, чтобы использовать во время текущего выступления элементы прошлых, не занимаясь поисками отдельных файлов и слайдов.


Способы, описанные в этой статье, позволяют сэкономить время, упрощают ответы на вопросы и возвращение к старым темам — но при отсутствии опыта могут показаться сложным. Поэтому стоит сначала познакомиться с методами вставки презентаций, предполагающими использование средств PowerPoint и редактора iSpring Pro.
Проще всего вставлять проекты друг в друга с помощью той же программы, в которой они сделаны — Microsoft PowerPoint. Существует целых 4 способа, как добавить в презентацию другую презентацию: с помощью вставки объекта или значка, а также создание нового документа и добавление гиперссылки.
Все методики доступны для любой версии пакета MS Office, хотя процесс добавления может незначительно отличаться.

Вставка объекта
Один из самых простых способов добавления одного готового проекта в другой предполагает обычную вставку — как любой другой объект типа рисунка или формулы. Чтобы это сделать, придется выполнить такие действия:
- Запустить первый, основной проект, который будет открывать докладчик.
- Перейти к вкладке «Вставка».
- Найти и щелкнуть в группе «Текст» по кнопке вставки объекта.
- Отметить, что объект будет создан из готового файла.
- Нажать на «Обзор» и найти нужный файл. Чтобы упростить задачу, можно сразу поместить документ на рабочий стол, в каталог загрузок или в корневой каталог диска.
- Нажать «ОК» в окне обзора и еще раз — в форме вставки объекта.






Теперь в составе первой презентации дополнительно появилось окно со второй. Его можно подогнать по размеру и поместить в удобном месте. А справа, как и прежде, будут показываться элементы основного проекта. А вставленные слайды можно перелистывать с помощью ползунка, который появится при выборе соответствующей области и повторном щелчке по тому же месту.
Для возврата к основному проекту достаточно кликнуть по любой его области. А включать вторую презентацию можно прямо во время просмотра первой, возвращаясь обратно нажатием кнопки Esc. Преимущества такого метода — простая вставка и легкий переход.


Добавление в виде значка
Еще один способ — добавление в виде значка. Действия будут немного отличаться:
- Перейти на вкладку «Вставка» и в группе «Текст» нажать на кнопку «Вставить объект».
- Поставить галочку на пункте «Создать из файла» и найти на компьютере нужный документ.
- Указать, что проект добавляется в виде значка.
- Нажать на кнопку «Значок», выбрать вид иконки и ввести название, которое будет показано на слайде первой презентации.
- Дважды нажать «ОК» в соответствующих окнах и поместить значок в удобное место на слайде.






Теперь в первой презентации появляется кнопка, двойное нажатие на которую запустит воспроизведение второй. Возврат к основному проекту стандартный — с помощью Esc.
Преимущество такого способа — минимум занимаемого иконкой места. Недостаток — такой же, небольшие размеры значка, по которому сложнее попасть, чем по крупным объектам.

Создание нового проекта внутри основного
Для вставки новой, еще не готовой презентации, можно создать ее прямо из первого проекта. Пользователь должен выполнить такие действия:
- На вкладке «Вставка» выбрать добавление объекта.
- Указать, что вставляется новый объект и выбрать его тип, пролистав от расположенного сверху документа PDF до PowerPoint Presentation.
- Добавить в новый проект нужные слайды. Возможности по редактированию ограничены. Слайды можно копировать из второй презентации (например, с помощью комбинации клавиш Ctrl + C) и вставлять (Ctrl + V).




Способ занимает больше времени по сравнению с простым добавлением уже готовых проектов в виде значка или объекта. Зато позволяет выбирать только нужные слайды, не создавая новых файлов и не внося изменений в старую презентацию.
Использование гиперссылки
Еще один подходящий для вставки способ — добавлять не объекты, а гиперссылки. Для этого достаточно выполнить всего несколько простых шагов:
- Выделить в основной презентации любой объект — в том числе, изображение или текст.
- Кликнуть правой кнопкой мыши, открыв контекстное меню и указав пункт «Гиперссылка».
- Найти в списке необходимый для вставки файл презентации. Нажать «ОК».






Теперь выбранный объект (в данном случае — картинка) может использоваться, чтобы переходить к дополнительной презентации. Достаточно при просмотре слайдов навести курсор мыши и кликнуть, выполнив переход к нужному файлу. При наведении можно увидеть ссылку на адрес, по которому расположена вторая презентация.
Способ удобен тем, что объект не закрывает даже небольшую часть слайда — хотя для перехода нужно точно знать, к чему привязана гиперссылка.
Вставка с помощью iSpring Suite
Разобравшись, как вставить презентацию в презентацию с помощью средств PowerPoint, можно попробовать еще один способ — с помощью программы iSpring Suite. Процесс добавления включает такие этапы:
- Преобразовать дополнительную презентацию в формат HTML5.
- Вставить проект как web-объект.
- Опубликовать основную презентацию со встроенным web-объектом.
Методика сравнительно сложная, особенно, если применяется впервые. Зато такую преобразованную презентацию можно легко распространить по сети или загрузить в систему дистанционного обучения, встроить в веб-страницу или в блог.
Выбор формата HTML5 позволит просматривать презентацию на любых устройствах, включая мобильные телефоны и планшеты. Кроме того, утилиту iSpring Suite, у которой есть бесплатная версия, можно рассматривать как уникальный инструмент для повышения функциональности программы PowerPoint.
Довольно часто во время выступления с докладом или отчетом, презентацией новой программы или продукта, возникает необходимость визуализировать перед публикой некоторую информацию. Самой популярной программой для этого является Microsoft PowerPoint 2007 – среда для создания презентаций с различными эффектами. Теперь практически ни одно мероприятие, такое как семинар, конференция, защита диплома не обходится без графического сопровождения, созданного в Power Point. Развитие технологий позволило воспроизводить презентации не только на экране компьютера или телевизора, а и на интерактивных досках и с помощью проекторов.

Обзор Power Point
Сделать презентацию на компьютере – это не единственная особенность в Microsoft Power Point. С этой программой возможно:
Видео: делам презентацию
Составляющие презентации
Презентация состоит из слайдов, количество которых практически не ограничено. Они последовательно собираются в один файл с расширением «.ppt», который открывается на любом компьютере, где установлена программа Microsoft Power Point.
Слайды могут показываться с электронного носителя, а могут быть распечатаны на бумаге.
На слайдах можно размещать все, что нужно для демонстрации:
Слайды в Power Point можно настраивать и изменять:
Первоначальное окно редактора в программе выглядит следующим образом:

В строке Меню содержатся все важные команды программы, а на панель инструментов вынесены основные и часто используемые опции. Эту панель можно редактировать, добавляя или убирая определенные элементы. Нажав на кнопку «Создать слайд», на экране появиться пустой шаблон, над которым и предстоит работать.
Левая панель отображает все слайды, из которых состоит презентация. Они могут быть в виде своих миниатюрных копий, а могут отображаться структурированным текстом, отображая заголовки или содержание слайда. Также в этой панели можно перемещать и менять местами расположение слайдов. На области задач (она находится справа) будут отображаться действия, которые можно использовать в процессе создания показа. Внизу экрана есть область Заметок, где можно вписывать все комментарии к создаваемому слайду, которые видно только в процессе работы над презентацией.
Все области на рабочем экране можно увеличивать или уменьшать, поместив курсор на их линии окончания.
Как сделать свою презентацию шаг за шагом
Создать презентацию для интерактивной доски возможно несколькими способами:
Начало создания
Для начала создания показа слайдов, необходимо открыть нужную программу.
Это можно сделать через:
В открытой программе появится рабочее окно, в котором необходимо выбрать один из ранее перечисленных способов создания показа слайдов.
Видео: Презентация в программе Power Point 2007
Делаем по шаблону
Можно создать красивую презентацию с помощью большого количества шаблонов Power Point. Они включают в себя готовые, в плане оформления, слайды, куда необходимо вносить данные. В оформлении шаблонов учтено:
Создать показ слайдов из шаблона можно через меню:

Выбираете нужный шаблон и нажимаете «Создать». В рабочей области появится слайд выбранного стиля, который можно редактировать.

Загрузка слайдов
Чтобы создать новый слайд, следует нажать на соответствующую кнопку панели инструментов. Также это можно сделать, нажав правой кнопкой мыши по миниатюре слайда в окне слева, выбрав эту же команду.

В области структуры презентации можно копировать или удалять слайды, если их выделить и нажать соответствующие кнопки клавиатуры. Или через меню, открываемое правой кнопкой мыши при нажатии на слайд.
Также слайды можно менять местами:

Менять разметку готового слайда возможно через:

В специальных полях на слайде осуществляется ввод текста. При разметке слайда место под текст уже выделяется автоматически, но можно также добавить его в другие места через пункт панели управления «Вставка-Надпись». В появившееся поле следует вводить текст.

Размер поля ввода будет расширятся по мере добавления текста. Закончить ввод можно, щелкнув на любую свободную область слайда.
Вставить рисунок или свою картинку можно через команду:

Или нажав на рисунок в самом макете слайда:

В открывшемся окне следует выбрать нужное местоположение файла и саму картинку, а потом нажать кнопку «Вставить». Если выбрать «Клип», будет предложено найти изображение среди стандартных картинок программы.


Любое поле на слайде можно перемещать и менять его размеры.
Для этого следует:
В слайд возможно добавить звук, видео, таблицы, графики, диаграммы и автофигуры. Их кнопки есть в рабочей области слайда и в меню «Вставка». Вариантов каждого объекта довольно много, а доступное оформление Microsoft Power Point дает возможность быстро в них разобраться.
Новый дизайн
Изменять дизайн сайта можно через меню:

В нем есть подразделы:
Можно применить выбранную тему, как ко всему показу, так и к отдельному слайду. Цветовая схема в рамках конкретной темы тоже может изменяться. Для этого нажмите соответствующую графу в области дизайна. Выберите схему и нажмите на ней правой кнопкой мыши, применив ее или ко всей презентации, или к выбранному слайду: Фоном можно сделать свое изображение или заливку:

В этом окне можно выбрать тип заливки:

Форматирование текста – важный этап в создании показа слайдов. От читабельности теста зависит очень многое.
Для редактирования следует:
По умолчанию каждая новая строка в тексте воспринимается, как маркированный список. Это изменяется через панель инструментов. Также Power Point содержит кнопки для установки специальных эффектов, направления текста, изменения интервалов между строками и т.д. При выделении в рабочей области слайда графического изображения, на панели инструментов появиться вкладка «Работа с рисунками».
Там можно изменять:
Видео: Презентация за 10 минут
Анимация
Наполненным информацией слайдам желательно придать красивую визуализацию. Это делается с помощью «Эффектов анимации» в области задач «Дизайн слайда». Из большого списка эффектов можно выбрать любой для каждого объекта на слайде. Тогда во время демонстрации они будут красиво появляться на экране. Один эффект накладывается на один слайд, но можно нажать кнопку «Применить ко всем слайдам», и он будет на всех слайдах презентации.

Также можно настроить анимацию для каждого объекта на слайде:

Тогда появится с правой стороны панель, где можно каждому объекту добавить отдельный эффект, а также настроить его скорость, звуковое сопровождение и время появления.


Добавляем переходы
Переход используют при смене одного сайта на другой. Новый слайд может появляться сразу или постепенно. Постепенное появление делает презентацию более красивой и интересной.
Для настройки перехода нужно выделить слайд и зайти в:

Завершение
В конце работы над презентацией следует настроить параметры самого показа слайдов, чтобы избежать неприятных моментов во время выступления. Это делается в пункте «Показ слайдов» — «Настройка демонстрации»:

Тут задаются все основные параметры показа:
Также в меню «Показ слайдов» можно скрыть слайды, которые временно не нужны для показа, но которые удалять нельзя.
Просмотреть готовую работу можно, нажав на кнопку «С начала»:

Сохранить презентацию можно через иконку сохранения в самом верху окна, а можно через меню PowerPoint:
Microsoft Power Point – доступная и простая программа для создания презентаций на компьютере. Множество визуальных эффектов и тем оформления позволят в быстрые сроки создать оригинальную и уникальную презентацию для своего публичного выступления или школьного задания.
Читайте также:

