Надо ли переустанавливать программы после обновления до windows 10
Обновлено: 07.07.2024
В данной статье я расскажу как обновить Windows 7/Windows 8.1 до Windows 10.
Подробности
Итак, вы ранее (до 30 июля 2016 года) уже обновляли свою лицензионную Windows 7/Windows 8.1 до Windows 10.
Теперь вы выполнили возврат до предыдущей ОС и снова захотели обновиться до 10.
Как же это сделать?
Необходимо открыть данный сайт:
скачать инструмент для обновления
После загрузки нужно запустить его и выбрать "обновить этот компьютер сейчас".
Что будет, если выбрать "создать установочный диск для другого компьютера" написано в статье.
Нажимаем далее, начинается загрузка Windows 10. Ждем.
После этого откроется вот такое окно:
В нем нужно выбрать "я переустанавливаю Windows 10 на этом компьютере"
Внимательно читаем Лицензионное Соглашение. Если со всем согласны-принимаем его.
Если не согласны - нажимайте "отклонить" и продолжайте использовать Windows 7\8.1:
Начнется подготовка к установке Windows 10:
Вам будет представлена информация о том, до какой редакции Windows 10 будет обновлена текущая ОС и вы сможете выбрать, что вы хотите сохранить при обновлении:
Вот что можно сохранить:
Если вы не знаете, что выбрать, прочтите данную информацию:
Что можно сохранить при обновлении?
Это зависит от версии Windows, установленной на компьютере. При обновлении отображаются только доступные варианты. Среди них могут быть следующие.
В этом случае сохраняются пользовательские параметры, такие как специальные возможности, фон рабочего стола, ссылки на избранные веб-сайты и журнал.
В этом случае сохраняются все файлы из папки пользователя, например папки "Документы" и "Рабочий стол" и их содержимое.
Примечание. При обновлении с Windows 7 до Windows 8.1 вариант "Приложения" не отображается, и все приложения необходимо будет переустановить с исходного установочного носителя.
Если вы собираетесь выбрать вариант Ничего, прежде чем продолжить, сделайте следующее.
Примечание. Если для входа в систему вы используете сканер отпечатков пальцев или другое биометрическое устройство, запишите ваш пароль. При первом входе в Windows после обновления до версии Windows 8.1 понадобится ввести имя пользователя и пароль.
После того, как вы нажмете на кнопку далее начнется обновление текущей ОС до Windows 10.
Компьютер при этом несколько раз перезагрузится
Когда Windows 10 установится, она поприветствует вас и выполнит последние настройки:
На данном этапе вы можете самостоятельно настроить некоторые параметры ОС:
А вот и Windows 10!
Если у вас возникнут ошибки, вопросы, во время установки обновления до Windows 10 - воспользуйтесь поиском на данном форуме, скорее всего данные вопросы уже задавали и на них уже есть ответ.
Если с помощью поиска вы не нашли ответ на свой вопрос - создайте новый вопрос.
Это необязательный список изменений и рекомендаций, которые могут быть полезны пользователям и администраторам Windows 10. Опытные пользователи, скорее всего, о них и так осведомлены.
Приведенные шаги не являются обязательными, а больше являются мерами предосторожности. Они включают резервное копирование системы, установку обновлений, проверку правильности установки драйверов, чтобы все компоненты ПК были корректно распознаны и работали в полную силу и др.
Первичная настройка Windows 10 после чистой установки
Установка обновлений

Первое, что вам нужно сделать — это установить все необходимые обновления и патчи безопасности. Некоторые пользователи предпочитают сначала создать резервную копию системы. Действительно, это тоже хорошая стратегия, которая позволяет восстановить систему в случае сбоя обновления.
Примечание: данное руководство предназначено для обычных, непритязательных пользователей. Кто-то предпочитает полностью контролировать процесс обновления Windows 10, это отлично. Вы также можете использовать сторонние инструменты для выборочной установки обновлений.
Проверьте наличие обновлений и установите все доступные пакеты.
Вам следует отключить функцию «Оптимизация доставки» в меню Параметры > Центр обновления Windows > Дополнительные параметры. Также рекомендуется сразу активировать вашу копию Windows, если активация не прошла автоматически.
Проверка оборудования
Windows 10 поставляется с большим количеством предварительно загруженных драйверов, поэтому компьютер после установки системы в большинстве случаев работает нормально. Если возникают какие-то проблемы, вы можете установить драйверы вручную.
Совет: если вы используете дискретную видеокарту, рекомендуется скачать драйвер с официального сайта – NVIDIA GeForce Game Ready, AMD Radeon Software Adrenalin, Intel Graphics Drivers. Для удаления стандартного драйвера можно воспользоваться Display Driver Uninstaller.
Хороший способ проверить работоспособность оборудования – запустить видео. Также вы можете запустить видео YouTube в Microsoft Edge (не забудьте установить антибаннер). Так вы сразу проверите работу сетевой карты, клавиатуры, мыши, динамиков и видеокарты. Подключите USB-накопитель, чтобы проверить порты. Не забудьте протестировать другие компоненты, такие как адаптер Wi-Fi и Bluetooth, если они имеются на вашем устройстве.
Резервное копирование системы

Это очень важный шаг после чистой установки Windows. Кто-то считает, что это даже более первостепенная задача, чем установка обновлений.
Вы можете использовать встроенное в Windows 10 средство резервного копирования и восстановления или сторонние инструменты для создания резервной копии системного диска (диска C:).
Инструкции: Резервное копирование с помощью программ: Acronis True Image 2020, AOMEI Backupper Standard, EaseUS Todo Backup Free, Macrium Reflect Free Edition, O&O DiskImage 15 Pro и Paragon Hard Disk Manager 25 Anniversary LE.Сохраните резервную копию на другом накопителе, например на внешнем жестком диске. Если вы решите сохранить резервную копию на том же диске, то вы не сможете получить к ней доступ в случае сбоя системы или выхода из строя диска.
Совет: после резервного копирования не забудьте создать диск восстановления системы (USB флеш-накопитель). Кроме того, удалите данные из браузера после загрузки приложения для резервного копирования.
Что не следует делать перед резервным копированием системы
Не устанавливайте программы сразу
На данном этапе не нужно устанавливать в систему дополнительное программное обеспечение, кроме программы создания образа. Можно повременить даже с установкой антивируса, если вы собираетесь перейти с Защитника Windows на стороннее решение защиты.
Почему это так важно?
Резервная копия предоставляет возможность восстановить систему в случае возникновения серьезных проблем. Допустим, вы устанавливаете программное обеспечение или драйвер, и происходит сбой системы, BSOD, зависания или другие ошибки. А если ваш жесткий диск выйдет из строя? Вы хотите потратить время на переустановку Windows и всех этих обновлений снова? А что, если вредоносная программа заражает ваш компьютер? Вам придется лечить компьютер или форматировать целый диск.
Переустановка Windows – рутинное действие, которое занимает довольно много времени. Вы можете сэкономить это время, если у вас есть резервная копия системы, особенно если это копия чистой установки Windows 10. Вы можете начать с нуля, не тратя часы на решение проблем.
Вы также можете настроить регулярное резервное копирование системы с установленным ПО, чтобы вернуться в промежуточное, а не в исходное состояние операционной системы.
Недостатки данного подхода
Единственный реальный минус заключается в том, что резервная копия устареет довольно быстро. Microsoft регулярно выпускает обновления для Windows, и вы наверняка знаете, что такое Вторник Патчей (Patch Tuesday). В вашей резервной копии будут отсутствовать эти обновления, если вы восстановите ее, скажем, через несколько месяцев. С другой стороны, эти обновления являются накопительными, поэтому даже старенькая резервная копия все еще может быть хорошим вариантом.
Выработайте привычку периодически создавать резервные копии вашей ОС. Не забудьте сделать новую резервную копию, прежде чем Microsoft выпустит крупное обновление ОС (обновление функций). На данный момент актуальное обновление — May 2019 Update (версия 1903).
Дополнительные действия
- Запустите программу для настройки параметров конфиденциальности в Windows 10 – например, O&O ShutUp10, Windows Privacy Dashboard (WPD) или Blackbird. Вы можете также использовать приложение Параметры, чтобы внести основные изменения.
- Установите дополнительное программное обеспечение, которое вам необходимо.
Статья будет особо актуальная пользователям Windows 7, которые планируют свой переход на Windows 10. Пользуясь случаем, напоминаем, что Windows 7 достигнет завершения жизненного цикла в январе 2020 года.
Что вы обычно делаете после чистой установки Windows 10? Поделитесь в обсуждениях ниже.
Уже многие слышали, что Microsoft бесплатно присылает обновление Windows 7 до Windows 10 . На этом фоне может появиться желание поставить себе самую новую версию операционной системы. Правда, здесь не всё так просто, есть масса нюансов, о которых нужно знать заблаговременно. Во все особенности обновления мы постараемся посвятить читателя в рамках этого материала.

Что подразумевается под бесплатным обновлением?
Акция бесплатного обновления не подразумевает, что Microsoft дарит всем желающим свой новый продукт. Вовсе нет, они лишь предлагают перейти на него с более ранних версий системы. На практике это значит, что у пользователя должна быть куплена и активирована Windows 7, 8 или 8.1. Очевидно, нелицензионные и пиратские Windows бесплатно обновить не получится. Точнее установить «десятку» можем на равных условиях с другими пользователями, первое время будет действовать демо-режим.
Следующий момент - бесплатно обновить Windows 7 до Windows 10 корпорация предлагала в течение ограниченного срока. Компания дала 1 год с момента выпуска, чтобы все желающие перешли на «десятку». Безвозмездная акция уже закончилась 3 года назад, действовала до 29 июля 2016 года. После этой даты такая возможность пропала, но появился обходной путь.
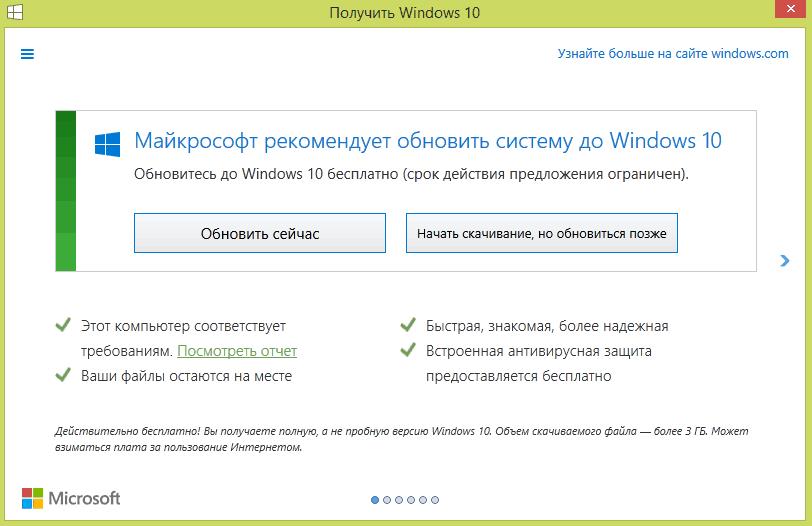
Microsoft решили сделать возможность обновления бессрочной для людей с ограниченными возможностями. Люди с инвалидностями или другими патологиями вправе в любой момент поставить новую версию ОС. У этой возможности есть один важный нюанс – никто не проверял, есть ли отклонения у человека или нет. Любой желающий, кому позволяла совесть, мог перейти с Windows 7 на Windows 10 по этому предложению. «Бессовестных» людей оказалось много и 1 января 2018 года эту акцию также отменили.
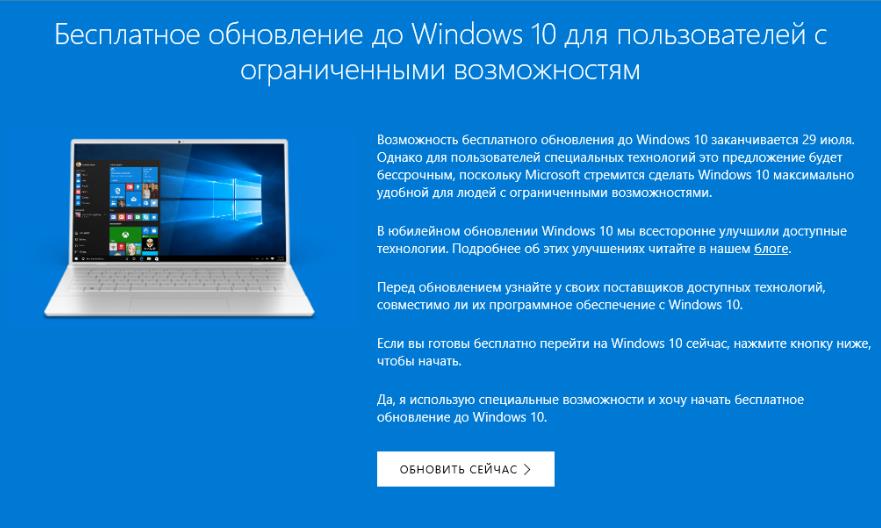
Так можем ли сегодня бесплатно обновиться? Нет, такая возможность отсутствует. Однако, если успели это сделать до 31 декабря 2017 года, в нашем распоряжении находится бесплатная и пожизненная лицензия на Windows 10.
Можно ли обновить ОС без потери данных?
Разработчик хорошо потрудился, теперь с Win 7 обновление до Win 10 может быть выполнено без потери личной информации. Более того, даже многие инсталлированные программы реально сохранить после обновления. Windows попытается автоматически адаптировать приложения под новую операционную систему. Те приложения, которые система не сможет обновить, придётся устанавливать заново, но уже вручную.
В момент обновления есть возможность перенести в «десятку» личные фото, документы, видео и музыку. Всё-таки процесс обновления не всегда заканчивается успешно. Редко, но встречаются случаи, при которых система зависает, начинает постоянно перезагружаться или выдаёт другие сбои. Чтобы точно сберечь файлы, мы рекомендуем заранее сделать резервную копию важных данных на флешку.
Как поменять версию Windows 10?
Перед тем, как обновить Windows 7 до Windows 10 следует вспомнить о том, что у «десятки» есть масса разных версий. Какую именно редакцию получит пользователь, зависит от конкретной версии изначальной операционной системы.
Несмотря на наличие 7 разных вариантов Виндовс 10, все они сводятся к двум группам:
- Домашняя редакция подходит практически всем пользователям;
- Профессиональная «десятка» предназначается для крупных корпораций и экспертов по разработке ПО.
Что нужно знать о версии перед тем, как Windows 7 обновить до Windows 10 :
- Если установлена редакция «семёрки» - «Начальная» для нетбуков или «Домашняя», обновление установит версию Windows 10 Home;
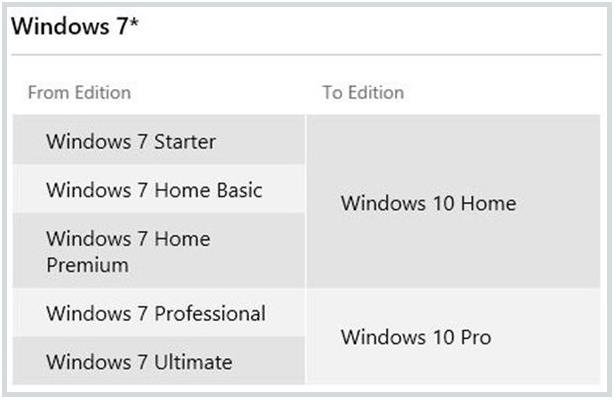
- Пользователи «Максимального» и «Корпоративного» издания Windows 7 получат Windows 10 Pro;
- Классическая версия 8.1 обновляется до «Home»;
- Разновидности Pro-версий Windows позволяют установить «десятку» в режиме Pro;
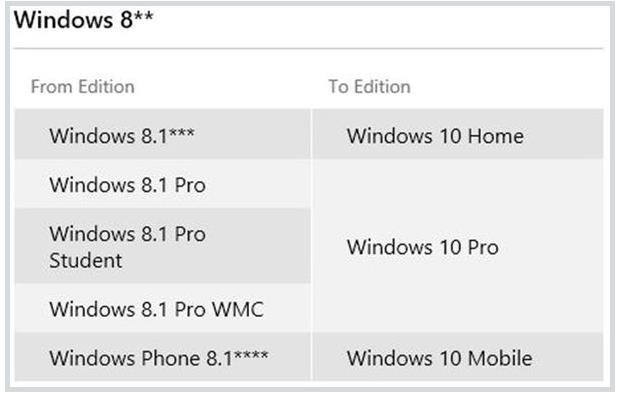
- Все пользователи мобильной версии 8.1 обновляются до Windows 10 Mobile.
Появляется логический вопрос, как поменять версию Windows 10 , если есть желание перейти с Home на Pro? К сожалению, обрадовать здесь практически нечем, так как для этого нужно покупать отдельную лицензию. При необходимости получить более продвинутую версию придётся раскошелиться. Зато Pro-версия предоставляет инструменты для управления приложениями, устройствами, обеспечивает высокую степень защиты и возможность использовать облачные технологии.
Стоит ли обновлять Windows 7 до 10-й версии?
Пожалуй, ответ на вопрос, стоит ли обновлять Виндовс 7 до 10 для каждого будет своим. Личные предпочтения здесь играют ключевую роль. Для сравнения лишь рассмотрим несколько основных аспектов разных Виндовс, по которым можно провести более-менее объективное сравнение.
Перед тем, как обновить Виндовс стоит взвесить все за и против. Если вкратце: «десятка» более функциональная, продвинутая и современная, а «семёрка» предельно простая и экономно расходует ресурсы.
Как из Windows 10 сделать Windows 7?
Ещё до того, как обновить Windows 7 до 10 многие пользователи, обученные горьким опытом, заранее устанавливали ОС на виртуальную машину. Это позволяло заранее попробовать систему, а уже затем принимать решение о необходимости перехода. Теперь всё проще, есть возможность вернуть «семёрку» даже после установки Виндовс 10.
Если ноутбук или ПК сразу поставлялся с «десяткой», откатиться к Виндовс 7 невозможно.
Как из Windows 10 сделать Windows 7 :
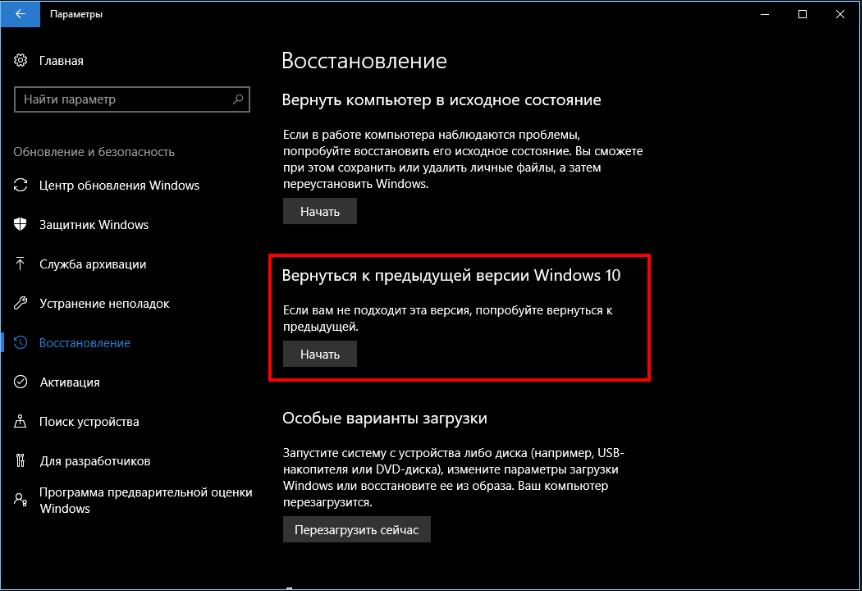
Личные файлы по-прежнему никуда не деваются, но установленные после обновления программы и настройки удаляются.
Важно! Microsoft подгоняет с окончательным выбором Windows. Для восстановления прошлой версии системы выдаётся небольшое время, чаще всего – 10 суток (до 30 дней). После этого восстановление становится недоступным.
Как правильно обновиться до Windows 10?
Мы всё ещё не сказали, как обновить Виндовс 7 до 10 , а всё из-за того, что сама процедура предельно простая. Достаточно перейти на официальный веб-ресурс, загрузить обновление и выбрать «Обновить компьютер сейчас». Несмотря на простоту действий, есть несколько особенностей, которые нужно знать каждому.
О чём нужно знать:
- Длительность установки колеблется в зависимости от мощности ПК. При средних характеристиках компьютер ставит обновление за 50-60 минут. На слабых ПК длительность возрастает до 90 минут. Если комп быстрый, нужно лишь 35-45 минут;
- Проверка совместимости. Как правильно обновиться до Windows 10 , чтобы затем не столкнуться с лагами? Дождаться завершения проверки, которая встроена в приложение для обновления. Если ПК полностью соответствует требованиям, можем приступать к обновлению;
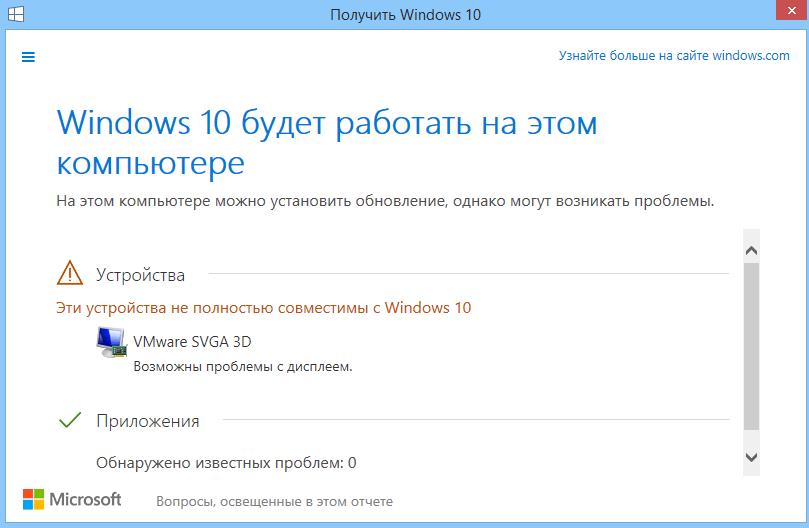
- Заранее следует проверить, что на диске достаточно свободного места. Нужно обеспечить на диске около 30 Гб свободного пространства для установки ОС.
Как только завершится обновление Windows 10, пользователь становится обладателем данной ОС и может её переустанавливать любое количество раз без каких-либо ограничений. Такой жест доброй воли помог завоевать системе всемирную популярность, сегодня «десятка» установлена на подавляющем большинстве компьютеров. Несмотря на невозможность бесплатного обновления, купить лицензионную версию Виндовс 10 можем всегда.
Это первый шаг, который вы должны предпринять в новой системе. Наверняка за то время, что ваш компьютер находился на прилавке, Microsoft успела выпустить множество патчей и исправлений. Накопившиеся обновления могут устанавливаться довольно долго, так что стоит разобраться с этим сразу.
Во‑первых, убедитесь, что ваш компьютер подключён к интернету. Затем выберите меню «Пуск» и последовательно откройте «Параметры» → «Центр обновления Windows» → «Проверить наличие обновлений». Подождите, пока система установит все имеющиеся обновления.
2. Обновите драйверы (опционально)
Как правило, Windows 10 справляется с установкой драйверов автоматически, так что в большинстве случаев вы можете пропустить этот шаг. Но иногда всё же приходится устанавливать их вручную. Например, если вы заметили, что какое‑то оборудование — динамики, видеокарта, веб‑камера — работает некорректно с драйвером, который предложила Windows 10. Помочь в этом вам может бесплатное приложение Snappy Driver Installer.
3. Установите браузер
Если вы чувствуете, что Edge не для вас, прежде всего стоит установить более комфортный браузер. У вас есть на выбор Chrome, Firefox, Opera, Vivaldi и масса менее популярных вариантов, если вы вдруг хотите экзотики.
Установив веб‑обозреватель, нужно добавить к нему несколько необходимых расширений, и прежде всего — блокировщики рекламы (например AdBlock). Также стоит синхронизировать историю и настройки браузера с другими вашими устройствами.
4. Защитите систему антивирусом
Windows 10 оснащена встроенным Windows Defender, всегда включённым по умолчанию. Кроме того, если вы приобрели компьютер с предустановленной операционной системой, на нём может быть также установлена пробная версия какого‑нибудь антивируса.
Windows Defender — неплохой антивирус, которого в большинстве случаев вполне хватает для защиты домашнего ПК. Однако его может быть недостаточно, чтобы справляться с возможными сетевыми угрозами, если вы активно устанавливаете новое ПО и посещаете непроверенные сайты. К счастью, у вас есть возможность выбрать из списка лучших бесплатных антивирусов.
5. Удалите лишние приложения
Windows 10 поставляется с большим количеством встроенных и предустановленных приложений как от Microsoft, так и от производителя вашего компьютера. Но вы можете удалить то, чем не планируете пользоваться, чтобы расчистить место. Для этого откройте «Параметры» → «Приложения» → «Приложения и возможности», а затем щёлкните по ненужной программе правой кнопкой мыши и выберите «Удалить».
6. Установите необходимые приложения
Теперь нужно установить ПО для каждодневной работы. Вот бесплатные приложения, без которых не обойтись на вашем домашнем компьютере.
- Офисный пакет: OpenOffice, LibreOffice, WPS Office.
- Просмотрщики PDF: Sumatra, SlimPDF, PDF‑XChange.
- Почтовый клиент: Thunderbird, Mailspring, Sylpheed.
- Менеджер паролей: LastPass, KeePass, BitWarden.
- Архиватор: 7‑Zip, PeaZip.
- Мессенджеры: Telegram, Skype.
- Клиент для облачного хранилища: Dropbox, Google Drive и другие.
- Менеджер заметок: OneNote, Evernote, Simplenote.
- Аудио- и видеопроигрыватель: AIMP, foobar2000, MPC‑HC, VLC.
7. Отключите автозапуск ненужных приложений
При запуске Windows 10 автоматически стартуют приложения, которыми вы, возможно, пользуетесь нечасто. А чем меньше программ у вас в автозапуске, тем резвее будет загружаться система. Так что стоит убрать оттуда лишние.
Для этого запустите «Диспетчер задач» комбинацией Ctrl + Shift + Esc, нажмите «Подробнее» и выберите вкладку «Автозагрузка». Затем щёлкните правой кнопкой мыши по приложению, которое хотите убрать из автозапуска, и нажмите «Отключить».
8. Смените приложения по умолчанию
Встроенные приложения Windows неплохо смотрятся на планшетах, но на компьютере стоит заменить их на более функциональные. Сделать это можно так: откройте «Параметры» в меню «Пуск», затем щёлкните пункт «Приложения» и выберите «Приложения по умолчанию». Здесь вы можете кликнуть на предпочтительный браузер, почтовый клиент, проигрыватели для музыки и видео и просмотрщик изображений.
Кроме того, вы можете более тонко настроить предпочтительные приложения по типам файлов, которые хотите открывать. Для этого щёлкните «Выбор стандартных приложений по типу файлов», чтобы ассоциировать ваши программы с отдельными форматами — PDF, DOCX, TXT и так далее.
9. Перенесите папки пользователя
Windows 10 хранит данные пользователя (документы, фотографии, музыку и видео) на том же разделе диска, где находится сама. И если ваш системник достаточно вместителен, можно оставить всё как есть.
Но перенос пользовательских папок на другой диск или раздел даст вам несколько преимуществ. Прежде всего вы перестанете захламлять системный диск фильмами и музыкой, а это особенно важно, если ОС у вас установлена на SSD небольшого объёма. А ещё вам больше не придётся заботиться о сохранении своих данных при переустановке системы.
Чтобы перенести пользовательские папки, откройте «Параметры» и перейдите в раздел «Система» → «Память устройства», затем — «Изменить место сохранения нового содержимого». Выберите, на каком диске вы хотите сохранять свои данные.
10. Соедините Windows 10 со своим смартфоном
Для этого откройте «Параметры» → «Телефон» и нажмите «Добавить телефон». Выберите, с каким смартфоном связать Windows 10 — на Android или с iPhone. Если понадобится, войдите в свою учётную запись Microsoft. Укажите номер телефона — вам отправят ссылку на приложение. После перехода по ней установите программу из Google Play и введите логин и пароль. Затем следуйте инструкциям приложения, чтобы предоставить ему необходимые права, и ваш телефон и компьютер будут связаны друг с другом.
11. Создайте точку восстановления
Теперь, когда вы практически завершили настройку новой Windows, неплохо бы сохранить прогресс, чтобы в случае неполадок ваши труды не пропали бесследно. Для этого создадим точку восстановления Windows и настроим систему так, чтобы она периодически создавала такие точки сама.
Для этого нажмите кнопку «Пуск» и введите «Панель управления», а затем перейдите к пункту «Система и безопасность» → «Система». Откройте пункт «Защита системы» на панели слева. Щёлкните «Параметры восстановления», включите создание точек восстановления и укажите, сколько места вы хотите отвести под них.
Затем ниже выберите «Создать». Введите описание точки восстановления, чтобы вы смогли при необходимости легко её обнаружить, и подождите, пока она не будет создана. Готово. Теперь, если с вашей системой что‑то будет не так, вы легко сможете её восстановить.
12. Настройте резервное копирование
Существует множество программ для резервного копирования, в том числе коммерческие решения от Acronis и Paragon. Но Windows 10 оснащена и встроенным инструментом для бэкапов.
Чтобы воспользоваться им, откройте «Параметры» и щёлкните «Обновление и безопасность» → «Служба архивации». Затем добавьте диск, где хотите размещать резервные копии, и настройте периодичность их создания.
Читайте также:

