Надпись нтв для фотошопа
Обновлено: 05.07.2024
Удобный онлайн-фоторедактор с неограниченными возможностями – отличный способ обрабатывать изображения, не устанавливая при этом никаких программ! Даже если вы новичок и только-только решили заняться дизайном, вы сможете с лёгкостью решать любые задачи с помощью всего нескольких кликов мышкой. Фоторедактор полностью на русском языке, а использовать его можно совершенно бесплатно!
Наш онлайн фоторедактор имеет самый большой функционал, а потому его с уверенностью можно назвать профессиональным. Это тот же Photoshop, но только в онлайн-режиме, и вся обработка происходит исключительно на сервере. Благодаря этому ничего не тормозит, а само редактирование фотографии можно сделать всего за несколько минут!
Лучший фоторедактор с функционалом Фотошопа!
Чтобы начать пользоваться нашим фоторедактором, просто загрузите заранее подготовленное фото. Весь процесс редактирования происходит в режиме online – вы просто выбираете нужные опции в меню программы, и всё происходит автоматически.
Этот фоторедактор вы можете использовать как в личных, так и коммерческих целях – никаких ограничений нет! Программа полностью бесплатна и для удобства переведена на русский язык. С её помощью можно обрабатывать любые фото и изображения – добавлять эффекты и текст, менять текстуры, ретушировать, редактировать, убирать морщины и прочие дефекты кожи, избавляться от эффекта красных глаз, обрезать, менять размер фото, накладывать рамки, создавать коллажи и многое-многое другое. Проверено: ни один другой бесплатный фоторедактор не сравнится по функционалу!
Несмотря на столь огромное разнообразие доступных функций и инструментов редактирования пользоваться нашим онлайн редактором фото легко и просто. Загрузите фотографию и проявите немного фантазии – добавьте эффект там, уберите лишнее здесь. Всё автоматизировано: вы просто выбираете редакторские инструменты, применяете их и оцениваете получившийся эффект. Если не нравится – отменяете правку и возвращаете всё, как было. Нравится – сохраняете результат на жёсткий диск.
Таким способом вы можете редактировать даже самые большие фотографии, в том числе и с HD разрешением, выложить их после всех произведённых манипуляций в социальные сети и удивить всех своих друзей. И всё это – абсолютно бесплатно! Онлайн редактирование позволит обрабатывать фотки дома, на работе – везде, где есть выход в интернет! Просто и по-настоящему удобно!
Что можно делать с помощью редактора фото
Наш фоторедактор используют тысячи людей, каждый раз выполняя разные задачи, а это значит, что его возможности по-настоящему безграничны! Во многом он лучше официального графического редактора от компании Adobe – наш онлайн Photoshop не требует таких познаний в дизайне и позволяет обрабатывать фото даже новичкам, в том числе и тем, кто решил заняться таким редактированием впервые.
Для большинства простых пользователей функций нашего онлайн-фоторедактора более чем достаточно – с его помощью можно делать всё, что угодно:
- работа со слоями;
- наложение масок, прозрачности;
- обрезка, изменение размеров фото;
- поворот изображения и отзеркаливание;
- изменение яркости и контрастности;
- цветокоррекция, включая кривые, миксер каналов;
- добавление текста;
- изменение параметров экспозиции;
- добавление объектов, теней, бликов;
- наложение градиента и фильтров.
Кроме того, редактор обладает продвинутыми инструментами выделения – волшебная палочка, лассо, выделение области по цвету, что обеспечивает ещё больше возможностей!
Фоторедактор фотографий поддерживает файлы с любым расширением – psd, jpg, png, tiff, gif, svg и webp, а его интерфейс полностью на русском языке, а это значит, что никаких ограничений нет. Берите любое изображение и редактируйте так, как надо, после чего сохраняйте в нужном вам формате.
Это, без преувеличения, лучший онлайн редактор фотографий, с помощью которого можно делать всё, что угодно! Быстро, без глубоких познаний дизайна и, самое главное – совершенно бесплатно!
Отредактировав фотографию, вы даже не поверите, что всё это сделали сами, своими собственными руками!
Сервис, позволяющий осуществлять фотошоп снимков, на нашем сайте доступен абсолютно любому пользователю в режиме онлайн. Важно иметь доступ в интернет и компьютер (ноутбук). Редактирование любой фотографии на портале быстро, удобно, понятно. Набор инструментов разнообразен, позволяет изменять фотофайлы до неузнаваемости его первоначального состояния, улучшая, создавая что-то совершенно новое. Элементы заимствованы из профессионального графического редактора под названием Adobe. Уникальность – нет необходимости скачивания и установки программы, занимающей много оперативной памяти «железа», тормозящей его работу. Все манипуляции с фотоснимками осуществляются непосредственно на сайте, с браузера. Такая функциональность была разработана для удобства пользования проектом, чтобы владельцы загруженных фоток улучшали их, меня резкость, яркость, форму, цвет, другие параметры.
Что нужно для начала редактирования? Всего-навсего загрузить объект, которое хочется подвергнуть фотошопу, открыть его, исследовать предлагаемый инструментарий, использовать его, сохранить правки, любоваться проделанным трудом. Процесс развивает воображение, тактильные способности, воздействует эмоционально. Кто не рад наслаждаться плодами своих рук? От удачного результата поднимается настроение, хочется творить дальше, создавая что-то поистине стоящее. Понадобиться услуга может по нескольким причинам – исправление недочетов (красные глаза, тусклость, размытость), добавление различных элементов в виде рисунков, надписей, стикеров, смайликов, рамок, изменение цвета фона или удаление последнего.
Функционал поделен на три части: слева расположен основной инструментный пакет, посередине «красуется» базовая фотокарточка, которое скоро подвергнется апгрейду, справа размещен блок со слоями и дополнительная информация. Сверху фоторедактора располагается меню, состоящее из следующих разделов – справка, язык, просмотр, фильтр, коррекция, слой, изображение, редактировать, файл. Наличие перевода на русский язык значительно упрощает работу в программе. Любому соотечественнику станет проще управляться проектом, который он может изучить, прочитать, понять. В противном случае разобраться с подобными приложениями тяжело.
Не стоит себя ограничивать в желании сделать что-то прекрасное. С какой целью может пригодиться такое фоторедактирование? Для личных нужд, для изготовления цифрового подарка, для внесения новых составляющих в уже имеющиеся картинки, скаченные в сети. Всех потребностей в фотошопе не перечислить. Одно неизменно – стремление творить, радовать себя и близких.
Редактируйте фотографии через онлайн фотошоп на русском языке совершенно бесплатно. Фоторедактор онлайн позволяет совершать любые манипуляции с фотографией.

Готовые шаблоны для коллажей
Удобные инструменты для дизайна
Работать с профессиональным графическим редактором Adobe Photoshop умеют не все, да и стоимость лицензионной программы многим не по карману. Эту ситуацию с лёгкостью решает бесплатный редактор Фотошоп онлайн!
При помощи онлайн Фотошопа вы сможете редактировать любые изображения и фотографии, создавать крутые коллажи, накладывать уже готовые шаблоны эффектов – всё это абсолютно бесплатно и без необходимости устанавливать программу на свой компьютер. Достаточно загрузить нужное фото, отредактировать её так, как нужно, а после сохранить на жёсткий диск.
Photoshop Online – лучшее решение для редактирования изображений!
Программа полностью переведена на русский язык, простая и удобная, а её функционал ничем не уступает продукту компании Adobe. Интерфейс более чем понятен, и даже не обладая умениями работы с обычным Photoshop и другими профессиональными графическими редакторами, вы с лёгкостью сможете создавать крутые изображения или обработать фото, как настоящий дизайнер!
Просто начните использовать бесплатный Фотошоп онлайн на русском прямо сейчас – и вы увидите, насколько всё просто!
Особенности работы с Photoshop Online
Плюсов у такой программы по-настоящему много:
- Простота использования. В ходе работы вы сможете применять онлайн-инструменты, даже не являясь дизайнером и не обладая какими-либо специальными познаниями в работе графических программ по обработке фотографий. Достаточно загрузить нужное фото и применить соответствующий эффект!
- Широкий функционал. Фотошоп онлайн обладает набором инструментов, который ничем не уступает классическому, платному Photoshop. Наша онлайн программа даёт все функциональные возможности, чтобы создать нужное изображение.
- Быстро и удобно. Программа работает гораздо быстрее обычного Фотошопа и не перегружает процессор компьютера, ведь все графические операции выполняются на сервере, а потому использовать бесплатный Photoshop Online вы можете даже на «слабом» компьютере!
- Абсолютно бесплатно. Обрабатывать фото или изображения можно совершенно бесплатно. В отличие от ряда похожих ресурсов здесь нет обязательной регистрации и финансовых планов. Никаких подписок, sms, платной активации инструментов и прочих ненужных транзакций!
Чтобы начать пользоваться онлайн Фотошопом, подготовьте нужное изображение или фото на своём ПК, а затем выберите один из трёх представленных на нашем сайте инструментов – непосредственно онлайн Photoshop, редактор эффектов или создание коллажей.
Отредактировав фото, нажмите кнопку «сохранить» и загрузите готовый вариант на жёсткий диск своего компьютера или любой другой носитель.
Основные возможности Photoshop Online
Используя наш сервис, вы сможете создавать любые по своей сложности изображения!
Редактировать фото. При помощи стандартных инструментов программы Фотошоп, вы сможете производить все типичные операции, удалять морщины и неровности кожи, убирать эффект красных глаз, делать фотографию более ярче и чётче или, наоборот, немного темнее. Изменять фон изображения, вырезать ненужные детали, ставить вотермарки, менять резкость и размытость, стирать и добавлять различные элементы. И всё это совершенно бесплатно и в онлайн режиме! Можно даже работать со слоями, как в обычном Фотошопе, а при необходимости – откатывать изменения, если они не понравились.
Наложить эффект. Отличное решение, чтобы оживить фотографию, сделать её более интересной и необычной! С набором инструментов «Эффекты» вы сможете добавлять изображению любые эффекты! Доступны десятки различных цветовых фильтров – от сепии до создания черно-белого изображения, накладывания эффектов состаривания фотографий и наложения рамок.
Всё, что нужно – просто загрузить фото в бесплатный редактор Photoshop Online и начать обработку! Добавить эффекты вы сможете всего в несколько кликов мышкой!
Сделать коллаж. Мы специально вынесли этот инструмент в отдельный раздел, так как он пользуется огромной популярностью у дизайнеров. Перейдя на него, вы сможете легко и просто создавать коллажи из фотографий, объединяя их в любом порядке, применяя уже готовые, бесплатные шаблоны или придумывая своё, уникальное расположение иллюстраций.
Функционал Photoshop Online по-настоящему безграничен, а пользоваться им удобно. И даже без дизайнерских навыков вы сможете профессионально обрабатывать изображения и фотографии всего за пару-тройку минут. Уникальные инструменты программы онлайн Фотошоп – лучшее решение для дизайна! Всё бесплатно и на русском языке! Это по-настоящему удобный сервис, без которого просто не обойтись!
Создаем в Фотошоп объявление о розыске в стиле вестерн

Сложность урока: Средний

В этом уроке я покажу вам, как создать объявление о розыске в стиле вестерн. Сначала мы нарисуем сам плакат и преобразуем его в смарт-объект, а затем добавим фон с деревом.
Больше отличных дизайнов в стиле вестерн вы найдете на сайте GraphicRiver.
Примечание: Автор использовал платные материалы. В архиве вы найдёте альтернативный вариант изображений для выполнения урока.
1. Создаем объявление о розыске
Шаг 1
Открываем изображение со старой бумагой в Photoshop. С данным стоковым файлом очень удобно работать, так как он идет в двух версиях: сплошной и с порванными краями. Для лучшей стилизации и экономии времени мы возьмем второй вариант с порванными краями.
Дважды кликаем по фоновому слою, чтобы преобразовать его в простой слой, который мы называем «постер».


С помощью Magic Wand Tool (W) (Волшебная палочка) выделяем белый фон и жмем клавишу Delete, чтобы удалить его. Теперь у нас есть отличная основа для постера.

Шаг 2

Шаг 3

Над слоем с бумагой вставляем разыскиваемого персонажа. Я буду использовать стоковое фото с ковбоем. Переключаем режим смешивания этого слоя на Multiply (Умножение) и в нижней части панели слоев нажимаем на кнопку Add layer mask (Добавить слой-маску), чтобы добавить маску на слой.


Кликаем по маске на панели слоев и с помощью Rectangular Marquee Tool (M) (Прямоугольное выделение) выделяем верхнюю и нижнюю границы фото. Заполняем выделенные области черным цветом, используя Paint Bucket Tool (G) (Заливка). Это освободит больше места для текста.

Шаг 4
Переходим Layer – New Adjustment Layer – Threshold (Слой – Новый корректирующий слой – Изогелия). Устанавливаем Threshold Level (Уровень изогелии) на 111 и переключаем режим смешивания слоя на Soft Light (Мягкий свет). Уменьшаем Opacity (непрозрачность) до 54%, кликаем правой кнопкой по корректирующему слою и выбираем Create Clipping Mask (Создать обтравочную маску) (Ctrl+Alt+G).

Добавляем два дополнительных корректирующих слоя: Hue/Saturation (Цветовой тон/Насыщенность) и Posterize (Постеризация). Настраиваем их, затем уменьшаем непрозрачность слоя Posterize (Постеризация) до 40%:

Эти слои также трансформируем в обтравочные маски (Ctrl+Alt+G) для слоя с ковбоем.

Шаг 5

Давайте добавим текст! Берем Type Tool (T) (Текст) и добавляем необходимые надписи. Все слова пишем заглавными буквами, а слово «Wanted» делаем подчеркнутым.
Поэкспериментируйте с разными шрифтами, чтобы подобрать наиболее удачный вариант. Я использовала шрифт Bell MT для основного текста и Bookman Old Style – для суммы вознаграждения.
Дополнительные баллы тем, кто придумает самое абсурдное преступление для нашего Билли!

Шаг 6

Примечание: на скриншоте следующие настройки
Stroke (Обводка)
Color Overlay (Наложение цвета)
Кликаем правой кнопкой по слою со стилями слоя и выбираем Copy Layer Style (Скопировать стиль слоя), затем кликаем правой кнопкой по остальным текстовым слоям и выбираем Paste Layer Style (Вставить стиль слоя). Также применяем эти стили для слоя с ковбоем. Режим наложения надписей «Wanted» и «Billy the Bull» устанавливаем на Overlay (Перекрытие), а остальные – на Soft Light (Мягкий свет).
Получаем вот такой результат.


Заканчиваем дизайн плаката добавлением перекрестия на слове «dead». Для этого берем инструмент Line Tool (U) (Линия), на верхней панели устанавливаем Weight (Толщина) на 20 пикселей и рисуем две скрещенные линии черного цвета. Применяем к ним те же стили слоя, что и для текста, а затем объединяем в один слой (Ctrl+E). Устанавливаем режим наложения получившегося слоя на Soft Light (Мягкий свет) и уменьшаем Opacity (непрозрачность) до 75%.

Получаем вот такой плакат. Сохраняем (Ctrl+Alt+S) работу в формате PSD и переходим к следующему разделу.

2. Подготовка фона
Шаг 1
Для плаката можно взять любой подходящий фон, но вам в любом случае придется редактировать освещение сцены. Я выбрала фото с деревом.

С помощью Polygonal Lasso Tool (L) (Прямоугольное лассо) выделяем часть ствола рядом с белкой.

Копируем (Ctrl+C) и вставляем (Ctrl+V) выделенную область на белку, чтобы спрятать ее. Объединяем слои вместе (Ctrl+E).

Шаг 2
Жмем Ctrl+J, чтобы дублировать фоновый слой. Применяем к копии маску и черной жесткой кисточкой (В) закрашиваем маску, не трогая дерево. В результате дерево на маске должно остаться белым, а все остальное – черным.
Далее над оригинальным слоем добавляем новый слой и трансформируем его в обтравочную маску (Ctrl+Alt+G). Переключаем режим наложения этого слоя на Soft Light (Мягкий свет) и уменьшаем Opacity (непрозрачность) до 58%. На этом слое мы наносим мягкую черную тень, чтобы лучше выделить дерево.

3. Добавляем плакат на дереве
Шаг 1
Для начала открываем файл с плакатом в Photoshop. Выделяем все слои на панели слоев, кликаем по ним правой кнопкой мышки и выбираем Convert to Smart Object (Преобразовать в смарт-объект). Затем кликаем правой кнопкой по смарт-объекту, выбираем Export Contents (Экспортировать содержимое) и сохраняем постер как смарт-объект.

Переключаемся на документ с деревом. Переходим File – Place Embedded (Файл – Поместить встроенные) и вставляем сохраненный смарт-объект с плакатом выше слоев с деревом.
Теперь, если вам понадобится подкорректировать постер, вы можете дважды кликнуть мышкой по миниатюре смарт-объекта на панели слоев, чтобы открыть его в отдельном окне.

Шаг 2
Выбираем слой с плакатом, жмем Ctrl+T, чтобы перейти в режим свободной трансформации, кликаем правой кнопкой по документу и выбираем Warp (Деформация). Мы должны деформировать плакат так, чтобы он выглядел прибитым к дереву.

Закончив с трансформацией, жмем Enter, чтобы применить изменения. После этого кликаем правой кнопкой по слою и выбираем Blending Options (Параметры наложения). Применяем стиль Drop Shadow (Тень), нажимаем ОК и на время скрываем тень, кликнув на иконку глаза напротив названия стиля слоя на панели слоев.

Примечание: на скриншоте следующие настройки
Drop Shadow (Тень)

Добавляем маску для плаката. Активируем Brush Tool (B) (Кисть) и черным цветом проводим по нижнему правому углу, чтобы скрыть его. Теперь плакат не перекрывает растительность на переднем плане.

Шаг 3
Далее мы добавим дыры от пуль и гвоздь. Для начала копируем и вставляем дыры от пуль на рабочий документ, поворачиваем их и переключаем режим наложения слоя на Multiply (Умножение).

Кликаем правой кнопкой по слою с дырами и выбираем Blending Options (Параметры наложения). Добавляем два стиля слоя: Bevel & Emboss (Тиснение) и Drop Shadow (Тень) со следующими параметрами:

Примечание: на скриншоте следующие настройки
Bevel & Emboss (Тиснение)
Drop Shadow (Тень)
Шаг 4

С помощью Polygonal Lasso Tool (L) (Прямоугольное лассо) выделяем гвоздь на стоковом фото, копируем и вставляем выделенную область на рабочий документ на новом слое. Размещаем гвоздь в верхней части плаката так, чтобы лист выглядел прибитым к дереву.

Шаг 5

Теперь добавим падающие листья на переднем плане. Для этого с помощью Polygonal Lasso Tool (L) (Прямоугольное лассо) выделяем лист возле дерева.
Затем дважды жмем Ctrl+J, чтобы дублировать листок. К каждой копии применяем трансформацию (Ctrl+T), поворачиваем их, после этого применяем фильтр Filter – Blur – Motion Blur (Фильтр – Размытие – Размытие в движении). Устанавливаем Angle (Угол) на 65 градусов, Distance (Смещение) – на 15 пикселей.
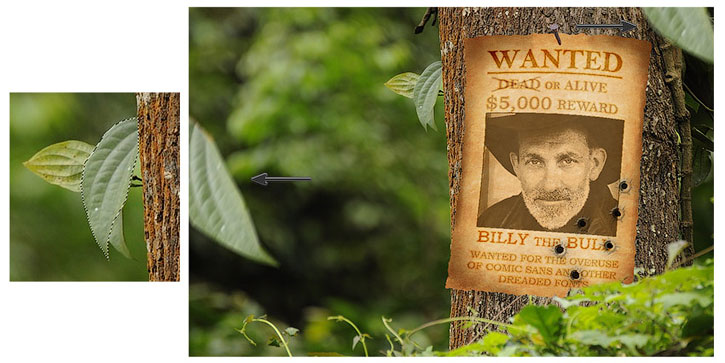
4. Настраиваем освещение и цвет
Шаг 1
Большая часть коллажа готова, поэтому мы можем переключиться на доработку освещения и создания более гармоничной цветовой палитры. Для начала над слоем с дырами добавляем корректирующий слой Curves (Кривые) и трансформируем его в обтравочную маску. Поднимаем кривую выше, чтобы дыры от пуль стали ярче.

Шаг 2
Не снимая выделение с маски, проводим белой кисточкой (В) в тех местах, где вы хотите добавить больше потертостей и теней. Не забудьте нарисовать тень от гвоздя!

Шаг 3
Теперь перейдем к цветокоррекции! Добавляем два корректирующий слоя Color Lookup (Поиск цвета) и настраиваем их, как показано ниже. Уменьшаем Opacity (непрозрачность) слоя Teal до 70%, а Sunset – до 76%.

Далее переходим Layer – New Adjustment Layer – Gradient Map (Слой – Новый корректирующий слой – Карта градиента). В настройках выбираем черно-белый линейный градиент и переключаем режим наложения на Saturation (Насыщенность). Уменьшаем непрозрачность градиентного слоя до 35%.

Шаг 4
В данной работе не помешает немного дыма от выстрелов. Копируем и вставляем стоковое фото с дымом на рабочий документ и дублируем (Ctrl+J) его. Размещаем копии дыма на дырах от пуль и переключаем режим наложения на Screen (Осветление).
К каждому слою с дымом добавляем маску и скрываем края, чтобы создать более плавный переход.

Шаг 5
Возвращаемся к дубликату фонового слоя, на котором мы оставили только дерево, а все остальное скрыли маской. Выше добавляем новый слой и создаем обтравочную маску (Ctrl+Alt+G). Берем Brush Tool (B) (Кисть) и в правой части дерева рисуем плавную черную тень. Это сделает работу атмосфернее.

Шаг 6
Делаем видимым стиль слоя Drop Shadow (Тень), который мы применяли к слою с плакатом. Выше создаем новый корректирующий слой Color Lookup (Поиск цвета), чтобы разнообразить цветовую палитру и добавить оттенки заката. Переключаем режим наложения на Darken (Затемнение) и уменьшаем Opacity (непрозрачность) до 83%.

Шаг 7
Наша задача – создать такую схему освещения, которая будет направлять взгляд зрителя сразу на плакат.

Шаг 8
Чтобы увеличить контрастность, добавляем последний корректирующий слой Color Lookup (Поиск цвета) и уменьшаем его непрозрачность до 40%.

Шаг 9
Я хочу сделать детали плаката четче, но вы можете остановиться и сохранить тот вариант работы, который у вас получился. Для этого мы сперва объединяем все слои вместе (Ctrl+E). Затем дублируем (Ctrl+J) получившийся слой и к копии применяем Filter – Other – High Pass (Фильтр – Другое – Цветовой контраст). Устанавливаем Radius (Радиус) на 4,5 пикселей и жмем ОК.

Переключаем режим наложения копии на Overlay (Перекрытие). После этого берем Eraser Tool (E) (Ластик) и удаляем все, кроме дерева и плаката. Теперь результат должен выглядеть гораздо четче!

Поздравляю с завершением урока! Фото ковбоя можете заменить на свое или ваших друзей.
Надеюсь, вам понравился урок. Не стесняйтесь оставлять вопросы или делиться результатами в комментариях ниже.
Читайте также:

