Надпись тату для фотошопа
Обновлено: 04.07.2024
![]()
Копируем рисунок с тату в рисунок с фотографией, чтобы получилось два слоя.
![]()
Воспользуйтесь инструментом magic tool и кликните на белый цвет (слой с тату) и нажмите кнопку Delete
![]()
У вас должно получится примерно так
![]()
Далее нажмите Ctrl+T и потом щелкните на изображение правой кнопкой мыши, выберите Rotate. Поверните изображение тату как вам нужно.
![]()
Нажмите опять Ctrl+T и использую Warp сделайте татушку меньше и удобнее расположите на теле.
![]()
Поменяйте стиль слоя на Multiply
![]()
Воспользуйтесь фильтром Filter > Sharpen > Unsharp mask
![]()
Параметры Amount=56%, Radius=1,7, Threshold=0
![]()
Нажмите Ctrl+U и меняйте цвета тату как вам больше нравится
![]()
Для большего реализма добавим фильтр Filter > Noise > Add Noise
![]()
![]()
Сделайте прозрачность слою с тату 75% (opacity=75%)
![]()
![]()
Если вы нашли ошибку/опечатку, пожалуйста, выделите фрагмент текста и нажмите Ctrl+Enter.

Сложность урока: Легкий

Шрифт-тату – это самый простой способ в кратчайшие сроки создать стильную татуировку. В этом уроке я покажу вам, как добавить реалистичную татуировку в Photoshop, используя шрифт-тату. Мы собираемся добавить некоторые текстовые эффекты к шрифту, деформировать его и применить фотоэффекты для придания текстуры и блеска. Это быстрый процесс и его можно применять для всех цветов кожи.
Примечание: Автор использовал платные материалы. В архиве вы найдёте альтернативный вариант изображений для выполнения урока.
Шаг 1
Открываем фотографию. С помощью инструмента Type Tool (Текст) (T) добавляем текст татуировки. Меняем шрифт на шрифт-тату (к примеру RockSands), центруем текст и меняем его размер. Текст должен быть шире, чем область, на которую вы его помещаете. (Для татуировки также хорошо подойдут готические шрифты).

Шаг 2
При активном текстовом слое на верхней панели нажимаем Create Warped Text (Создает деформированный текст). Выбираем стиль, который соответствует форме и перспективе части тела, над которой работаем.
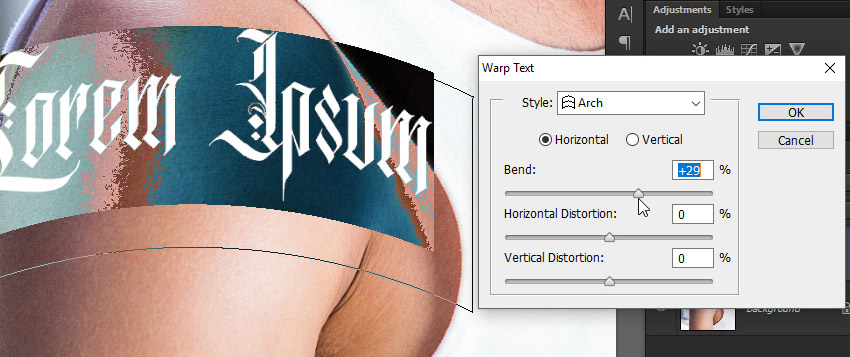
Шаг 3
Давайте подчеркнем перспективу еще немного. Когда буквы поворачиваются, они располагаются плотнее. Выделяем текст и открываем панель Character (Символ). Выбираем первые три буквы и уменьшаем их ширину 75%. Уменьшаем расстояние между ними на 10.
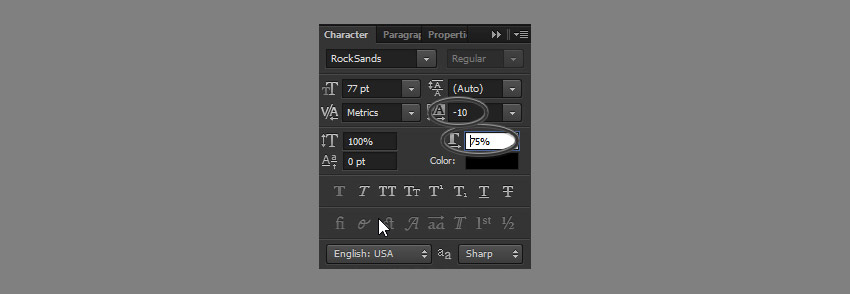
Выбираем первые две буквы и еще увеличиваем эффект.
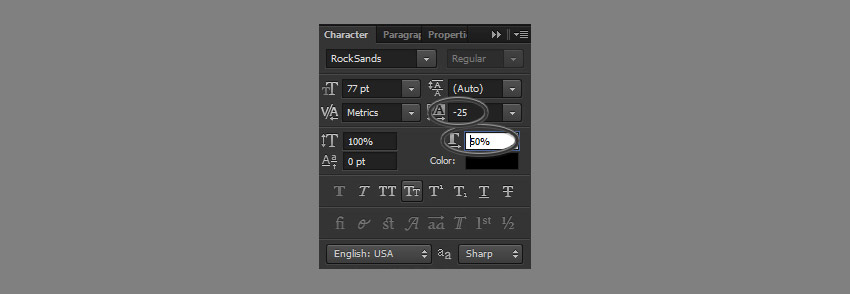
Наконец, выбираем первую букву и добавляем к ней еще большие изменения.
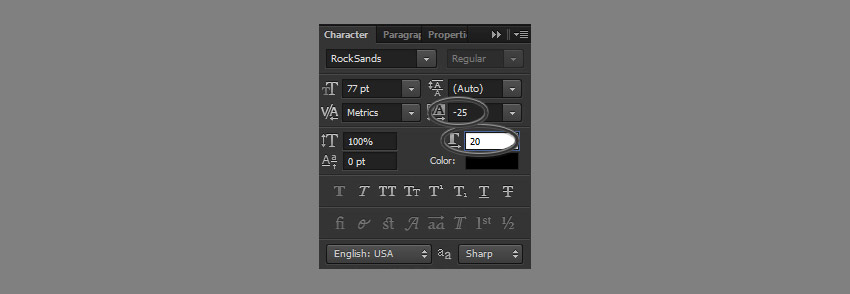
Редактируем другую сторону таким же образом, помним, что здесь угол не такой острый.
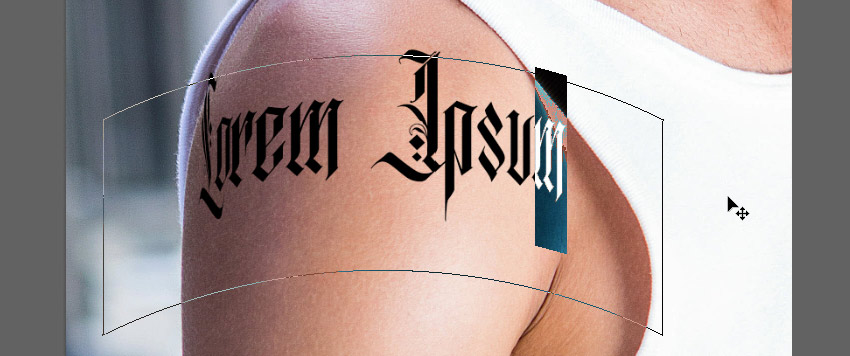
Шаг 4
В случае необходимости перемещаем и изменяем масштаб текста с помощью инструмента Free Transform Tool (Свободное трансформирование) (Ctrl+T). Кликаем правой кнопкой и выбираем Rasterize Type (Растрировать текст).

Шаг 5
Дублируем (Ctrl+J) фоновый слой и перетаскиваем его наверх. Идем в меню Filter – Sharpen – Smart Sharpen (Фильтр – Усиление резкости – «Умная» резкость) и с помощью этого усиливаем текстуру. Идем в меню Image – Adjustments – Desaturate (Изображение – Коррекция – Обесцветить), затем Image – Adjustments – Levels Desaturate (Изображение – Коррекция – Уровни). Усиливаем контраст, перетаскивая левый и белый маркеры к центру. Не заходим слишком далеко - нам нужна текстура кожи.
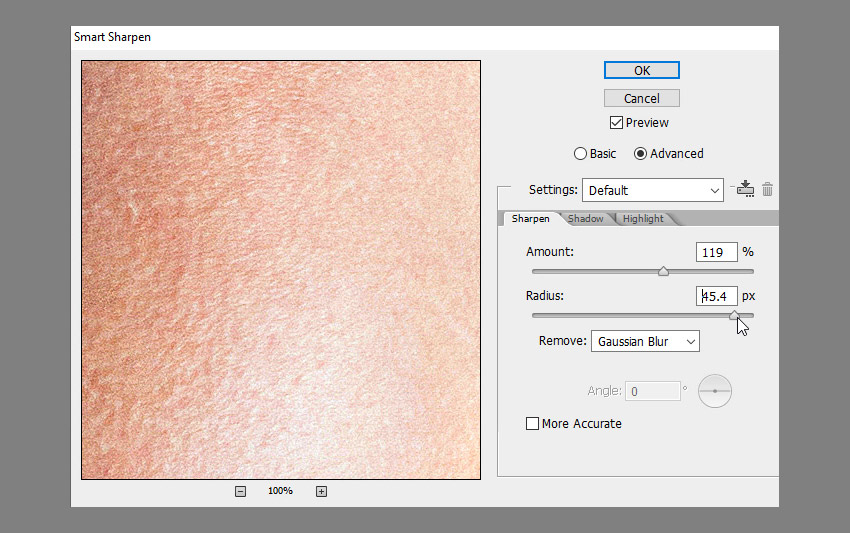
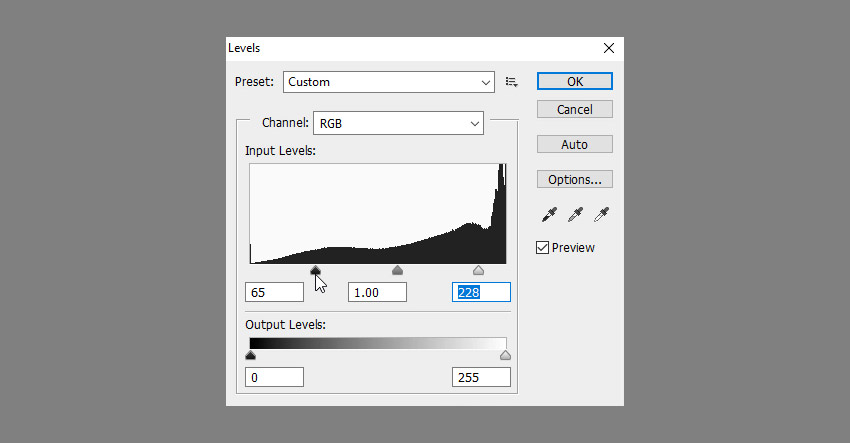
Шаг 6
Копируем это изображение и сохраняем его как отдельный файл. Назовем его это Map (Карта).

Шаг 7
Скрываем этот слой и возвращаемся к слою с текстом. Идем в меню Filter – Distort – Displace (Фильтр – Искажение – Смещение). Нажимаем ОК и выбираем файл Map (Карта). После применения искажения оцениваем результат, является ли он слишком сильным или слишком слабым. Если необходимо, отменяем и повторяем, на этот раз корректируя значения соответствующим образом.
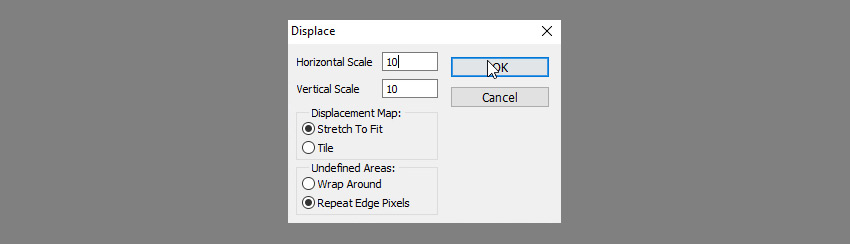

Шаг 8
Помещаем текст в группу (Ctrl+G). Добавляем маску на эту группу. Закрашиваем черным то, что выходит за пределы тела, чтобы удалить эти части.
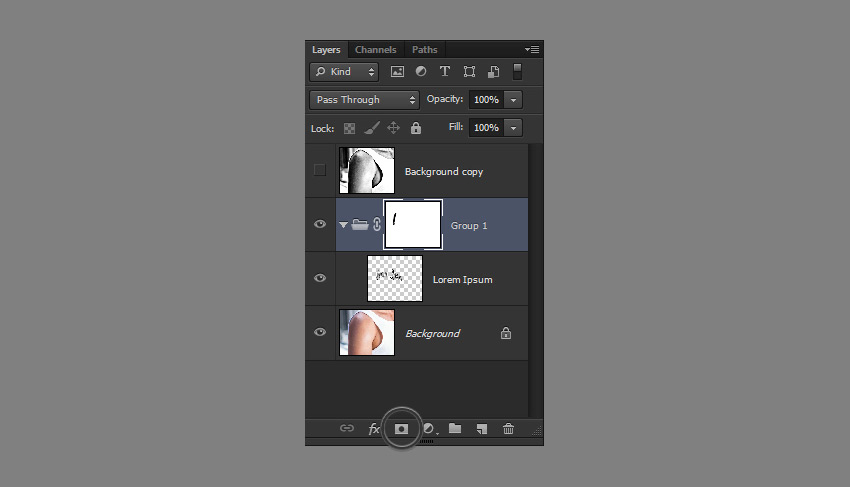

Шаг 9
Дублируем фоновый слой и помещаем его над группой. Усиливаем резкость с помощью фильтра Smart Sharpen («Умная» резкость). Удерживая Alt, щелкните линию между слоями, чтобы превратить его в обтравочную маску для группы.
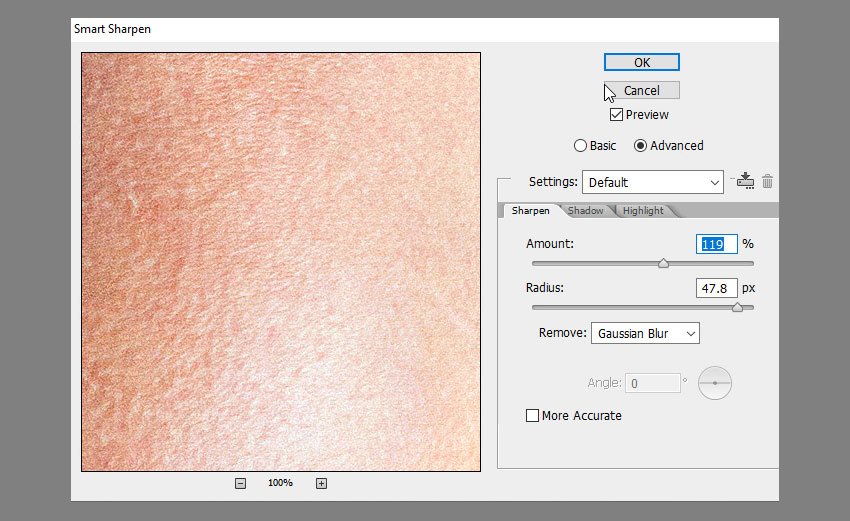
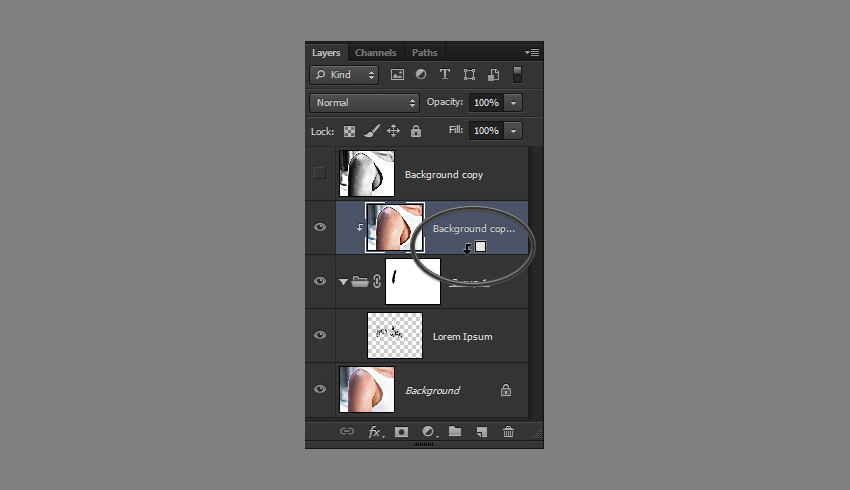
Шаг 10
Добавляем корректирующий слой Hue/Saturation (Цветовой тон/Насыщенность), чтобы сделать татуировку темно-синего цвета. Меняем режим наложения на Darken (Темнее).

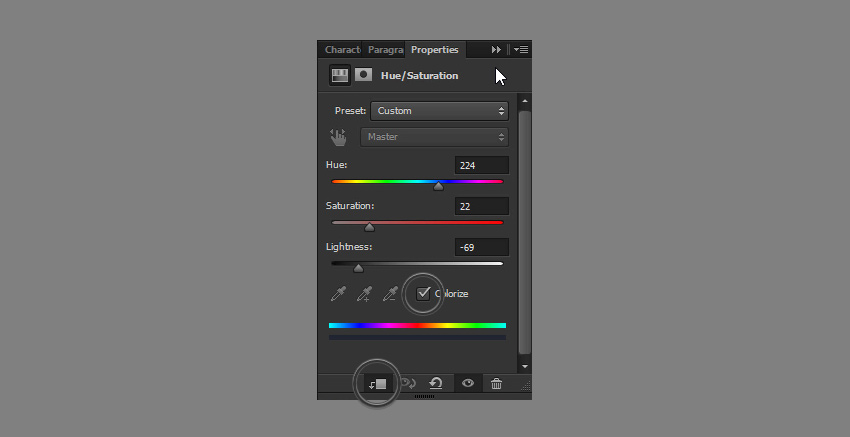
Шаг 11
Возвращаем видимость верхнему слою и превращаем его в обтравочную маску. Меняем режим наложения на Screen (Экран). Дважды щелкаем по этому слою. В разделе Blend If (Параметры наложения), удерживая клавишу Alt, перетаскиваем верхний черный маркер вправо. Таким образом, мы удаляем эффект с затененной части кожи. Удерживаем Alt, чтобы разделить маркер для более плавного эффекта. Уменьшаем непрозрачность для более реалистичного блеска.
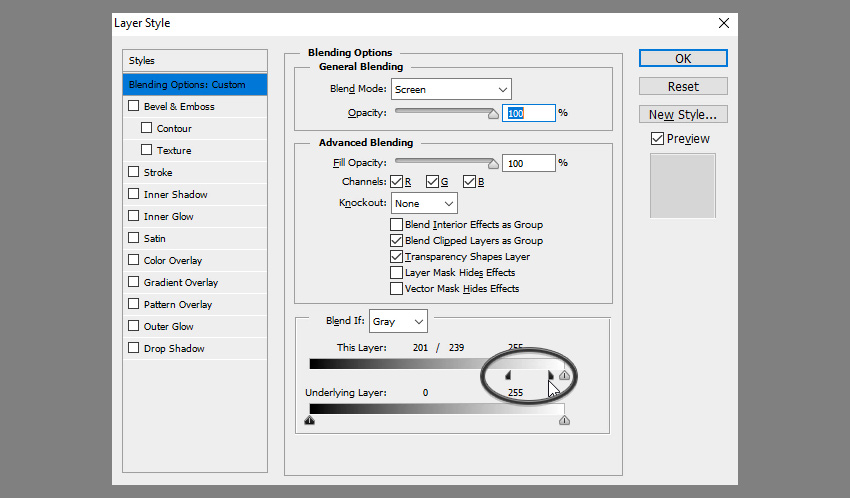


Шаг 12
Дважды щелкаем по слою с текстом (не группа), чтобы открыть панель Layer Style (Стиль слоя). Выбираем Drop Shadow (Тень), чтобы имитировать легкое размытие.
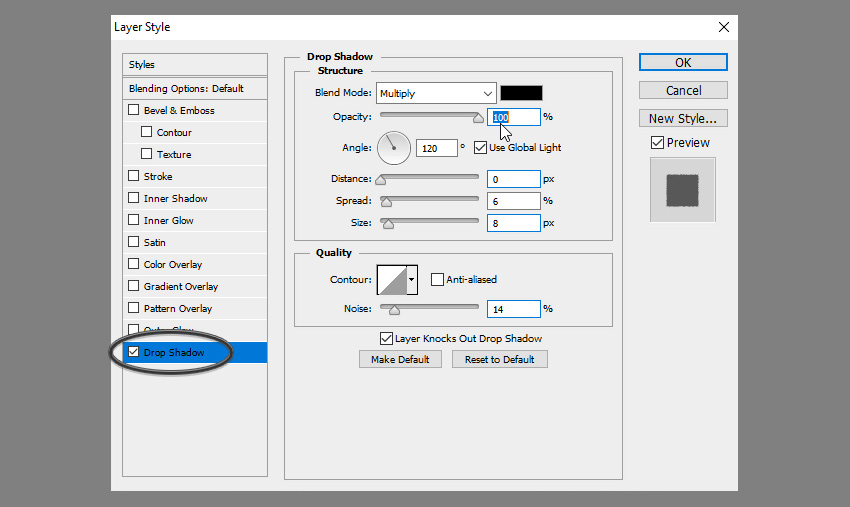

Шаг 13
Если вы хотите сделать этот эффект более заметным, можем добавить Outer Glow (Внешнее свечение). Отрегулируем его интенсивность с помощью непрозрачности, размера и шума.
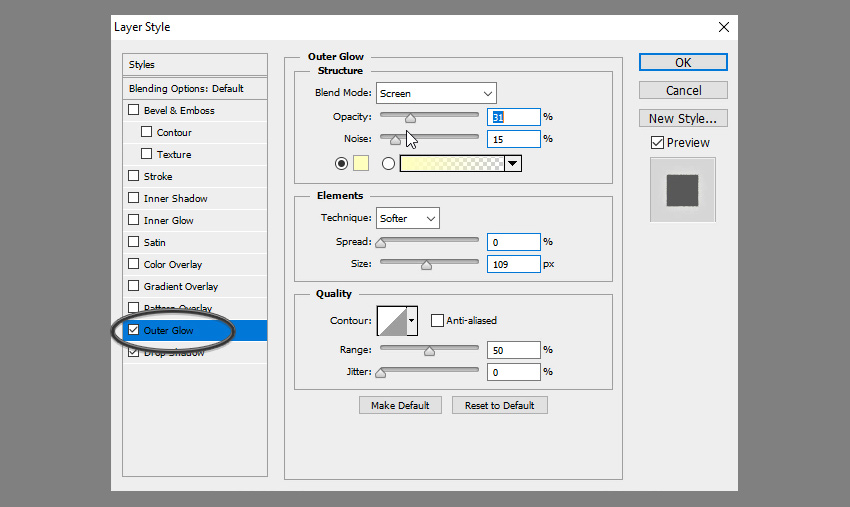

Шаг 14
Если вы хотите добавить этот фотоэффект к темной коже, применяем тот же процесс. В большинстве случаев все будет выглядеть хорошо, но иногда вам придется корректировать цвет татуировки или непрозрачность размытия.
Читайте также:

