Надпись волга в фотошопе
Обновлено: 06.07.2024
Приветствуем вас на очередном уроке по Фотошопе, в котором мы научимся создавать огненные надписи.
У нас уже были подробные разборы на тему работы со шрифтами/текстом, например: “Как сделать золотые буквы в Фотошопе”
Даже если вам никогда не понадобится создание огненных букв в ваших работах, практика все равно доставит особое удовольствие.
Создание горящего текста в Photoshop
Для стилизации мы возьмем первую букву нашего логотипа – “M”.
Важно! Для достижения эффекта, слой с текстом (белым) должен быть черном фоне.Подготовка текста: работа со стилями слоя
- Создаем один слой с черной заливкой и поверх него располагаем слой с белым текстом – буквой “M” (наш шрифт: Fira Sans SemiBold Italic):
- После, открываем параметры наложения (стили) для слоя с текстом, двойным кликом по нему. Можно также вызвать стили слоя, кликнув правой кнопкой мыши на слой и в выпадающем меню выбрать “Параметры наложения”:
Наложение пламени на текст
Мы подошли к самой интересной части – наложению заранее подготовленного изображения огня на букву. Если у вас еще нет такого изображения, то вы можете поискать его в в Google картинках. Стоит отметить также и то, что на букву М сложнее найти изображения пламени, поэтому лучше начинать эксперименты с буквы А.
Важно! Изображение огня должно быть на черном фоне!- Когда пламя уже подобрано, необходимо разместить его на самом верхнем слое в палитре и поменять режим наложения на “Экран”, а ползунок непрозрачности сдвинуть на отметку 95%.
- Таким образом наша огненная буква уже почти готова. Но… Еще один момент. Если буква теряется на фоне пламени, то вы можете просто создать копию слоя с текстом. Можете создавать столько копий, сколько нужно, пока все не будет смотреться гармонично.
Результат
Вот и все. Теперь вы знаете как сделать огненный текст в Фотошопе. И, как оказывается, это не так сложно.
В некоторых случаях самый обычный текст – это именно то, что нужно. Но чаще всего его требуется видоизменить, чтобы сделать более привлекательным и броским или, чтобы привести к общему стилю оформления, например, в буклетах, баннерах и т.д. Одним из самых распространенных способов “украшения” текста является добавление обводки вокруг него. Давайте посмотрим, как это можно сделать в Фотошопе.
Делаем обводку текста
В качестве примера будем выполнять действия в отношении текста/символов ниже:

Способ 1: использование стандартного инструмента для выполнения обводки
Данный метод предельно прост и подойдет для тех, кто хочет получить быстрый результат.

- Создав текстовый слой с помощью инструмента “Текст”, дважды щелкаем по нему в Палитре. Кликать, при этом, нужно по свободной области строки слоя, а не по его названию или миниатюре.
- В открывшемся окне с настройками стиля слоя кликаем по пункту “Выполнить обводку” (после этого должна появиться галочка напротив него). Здесь можно указать:
- размер обводки в пикс.;
- положение (из центра, снаружи или внутри);
Способ 2: ручное создание обводки
Описанный выше метод позволяет сделать только стандартные обводки, заложенные разработчиками Photoshop в программу. Поэтому давайте посмотрим, какие действия требуется выполнить, чтобы получить полностью уникальный результат.
В целом, нашу работу по созданию обводки можно считать завершенной, но если хочется ее доработать, можно выполнить следующие шаги.
Вариант 1
Переключаемся на слой с текстом и меняем его цвет в свойствах (меню “Окно” – пункт “Свойства”). Для этого щелкаем по текущему варианту и в открывшейся Палитре выбираем тот, который понравится. Или же цвет можно задать сразу при создании текстового слоя.

Вот, что получается в итоге:

Вариант 2
Переключившись на текстовый слой для параметра “Заливка” выставляем нулевое значение. Затем двойным щелчком открываем настройки стиля слоя.

Здесь пробуем различные эффекты, например:
Примечание: продемонстрированные варианты оформления обводки не единственные. Более того, при выполнении шага 16 инструкции (и дальнейших зависимых от него действий), можно выбрать не наложение градиента, а другой эффект.
Заключение
Таким образом, сделать обводку текста в Фотошопе можно двумя способами. Либо мы пользуемся стандартной функцией программы, которая позволяет без лишних хлопот получить качественный, но довольно заурядный результат. Либо можно весь процесс от начала до конца выполнить вручную, что, конечно же, более трудоемко, но зато мы можем сделать именно то, что нам действительно хочется без ограничений по реализации творческой задумки.

Сложность урока: Средний
В этом уроке вы узнаете, как создать летнюю открытку с отражением текста на воде в программе Photoshop. Данный урок средней сложности. В этом уроке мы будем использовать стили слоя, смарт-объекты, техники наложения, корректирующие слои и многое другое. С помощью этого урока, мы сможете создать свою собственную летнюю или поздравительную открытку, чтобы удивить своих друзей, а также членов своей семьи.
Данный текстовый эффект отлично подойдёт, например, для создания открыток, посвящённых летнему отдыху. Вы можете создать эффект на воде, используя текст, произвольные фигуры и т.д.
Итак, давайте начнем!
Итоговый результат:

Шаг 1
Чтобы создать текст на воде, нам необходима фотография с изображением моря, озера или любое изображение с водной поверхностью. Я использую исходное изображение с морским пляжем, которое вы можете скачать по ссылке в начале этого урока, но вы можете использовать любое другое исходное изображение, которое вам нравится, это может быть фотография с летнего отпуска. Откройте исходное изображение с морским пляжем в программе Photoshop. Назовите слой с пляжем Морской пляж (Sea Beach).

Шаг 2

Выберите инструмент Горизонтальный текст (Text Tool). Напечатайте текст поверх слоя Морской пляж (Sea Beach). Вы можете использовать любой шрифт, а также любой размер шрифта на своё усмотрение. Я использовал шрифт, который называется League Spartan.
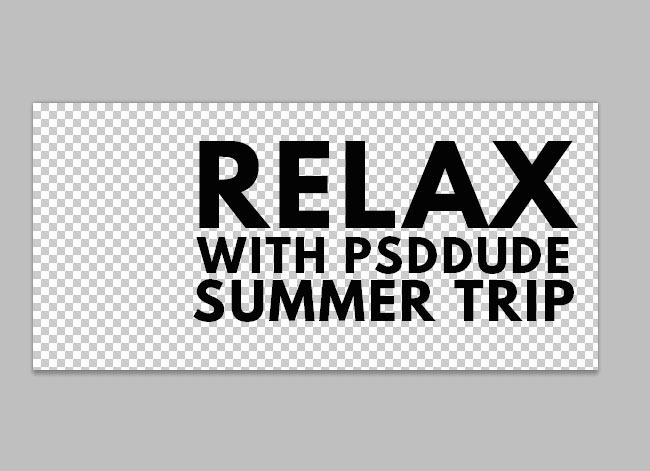
Шаг 3
Рядом с текстом вы можете добавить, к примеру, силуэт парусника. Вы можете создать векторную фигуру из графических изображений с помощью экшена Силуэты фигур (платно). Итак, выберите изображение парусника из набора Морская тематика и с помощью экшена превратите парусник в произвольную фигуру.
Примечание: готовые произвольные фигуры на морскую тематику можно скачать по ссылке с нашего сайта.
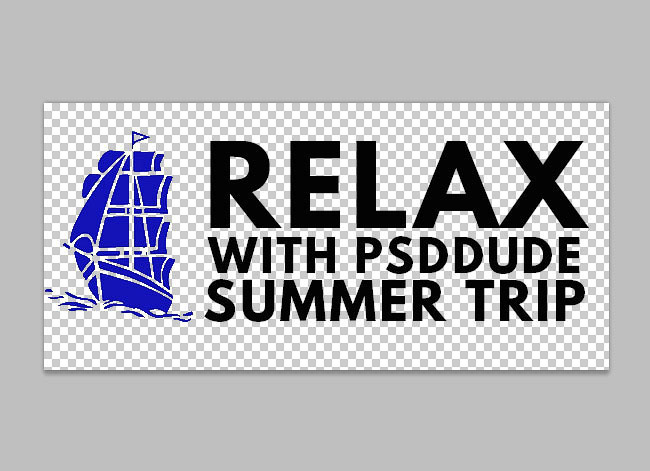
Шаг 4
Выделите слой с текстом и слой с силуэтом парусника, чтобы преобразовать их в смарт-объект. Как только вы выделили указанные слои, далее, щёлкните правой кнопкой мыши по выделенным слоям и в появившемся окне выберите опцию Преобразовать в Смарт-объект (Convert to Smart Object). Назовите этот слой Текст на воде (Water Text).
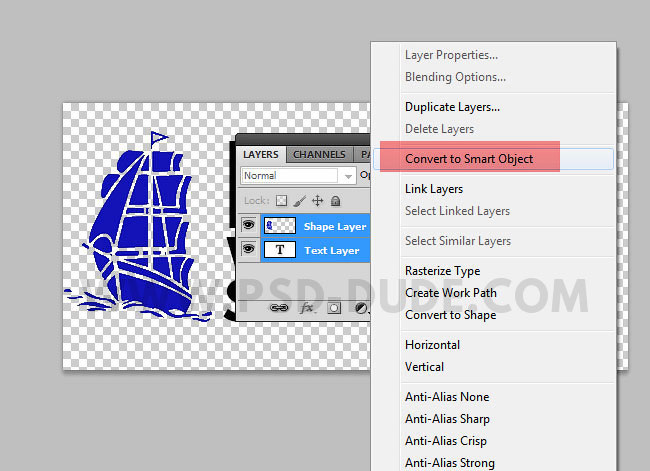
Шаг 5
К слою Текст на воде (Water Text), добавьте слой-маску, как показано на скриншоте ниже.

Шаг 6
Примечание переводчика: чтобы убедиться, что маска активна, для этого просто щёлкните по миниатюре слой-маски.
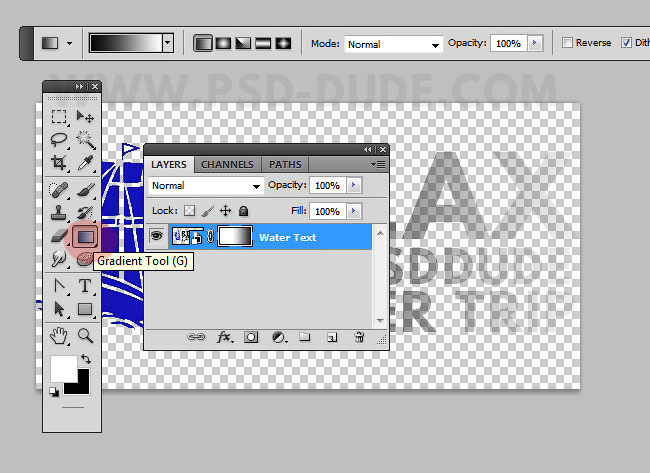
Шаг 7
Щёлкните по слою со смарт-объектом и в появившемся окне ещё раз выберите опцию Преобразовать в смарт-объект (Convert to smart object). Результат должен быть, как на скриншоте ниже.

Шаг 8
Далее, идём Редактирование – Трансформация – Искажение (Edit > Transform > Distort). Измените перспективу текста в соответствии с перспективой морской поверхности, как показано на скриншоте ниже.

Шаг 9
Теперь давайте добавим стили слоя к этому слою со смарт-объектом. Вначале уменьшите значение Заливки (Fill) слоя до 0%, а значение Непрозрачности (Opacity) слоя до 30%; не переживайте, если исчезнет текст.

Шаг 10
К слою с текстом добавьте следующие стили слоя Тень (Drop Shadow) и Внешнее свечение (Outer Glow).
Для стиля слоя Тень (Drop Shadow), установите следующие настройки:
Для стиля слоя Внешнее свечение (Outer Glow), установите следующие настройки:

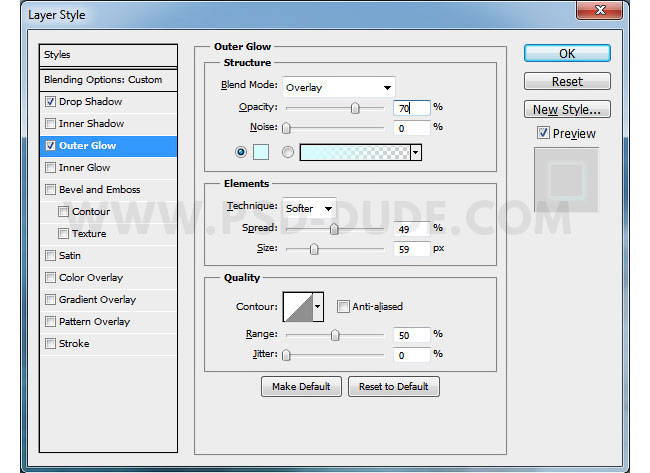
Шаг 11
Чтобы отражение текста на водной поверхности было более реалистичным, многие пользователи программы Photoshop используют Фильтр Смещение (Displace) программы Photoshop, вы можете ознакомиться с уроками по созданию эффектов искажения по указанной ссылке. Но т.к. эта техника слишком сложная, то мы используем фильтр Рябь (Ripple Filter) вместо указанного ранее фильтра. Итак, идём Фильтр - Искажение – Рябь (Filter - Distort - Ripple). Установите настройки, которые указаны на скриншоте ниже.
Примечание переводчика: чтобы активировать фильтр Смещение, идём Фильтр -Искажение - Смещение (Filter - Distort - Displace).
Уроки по работе с фильтром Смещение (Displace) на нашем сайте:

Шаг 12
Текст на водной поверхности должен выглядеть, как на скриншоте ниже. Т.к. мы преобразовали слой с текстом в смарт-объект, то вы в любое время можете поменять сам текст, его форму и шрифт.

Шаг 13
Если вы хотите сделать изображение более привлекательным, то вы можете добавить пальмы, которые создадут отличную основу. С помощью любого инструмента выделения, с которым вы предпочитаете работать, отделите пальмы от заднего фона. Для коррекции цветовых тонов, используйте коррекцию Цветовой Баланс (Color Balance) и Цветовой тон / Насыщенность (Hue/Saturation) для ослабления яркости.

Шаг 14
Если хотите, то вы можете добавить эффект солнечного света с помощью исходного изображения с солнечным бликом. Вначале преобразуйте слой с солнечным бликом в смарт-объект, а затем поменяйте режим наложения на Осветление (Screen).
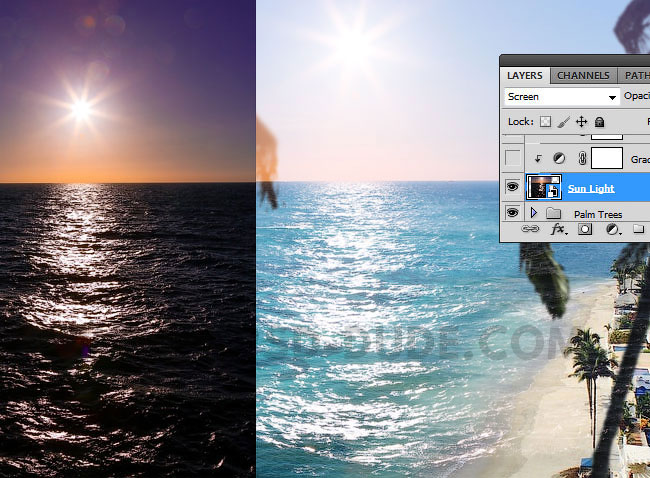
Шаг 15
К слою с солнечным бликом, примените фильтр Размытие по Гауссу (Gaussian Blur), для этого идём Фильтр – Размытие - Размытие по Гауссу (Filter > Blur > Gaussian Blur).

Шаг 16

Щёлкните по миниатюре маски фильтра, а затем нажмите клавиши (CTRL+I), чтобы инвертировать белые цвета в чёрные. Выберите инструмент Кисть (Brush Tool), установите мягкую белую кисть, а затем просто прокрасьте линию горизонта на участках пересечения с пальмами. А также прокрасьте вдоль краёв изображения, чтобы создать плавный переход.
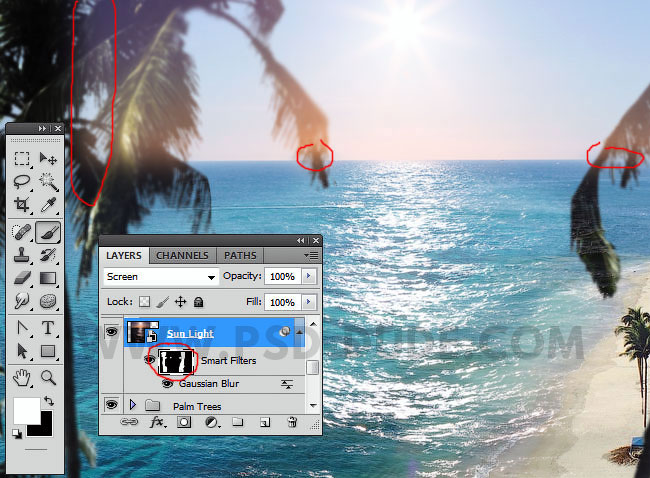
Шаг 17
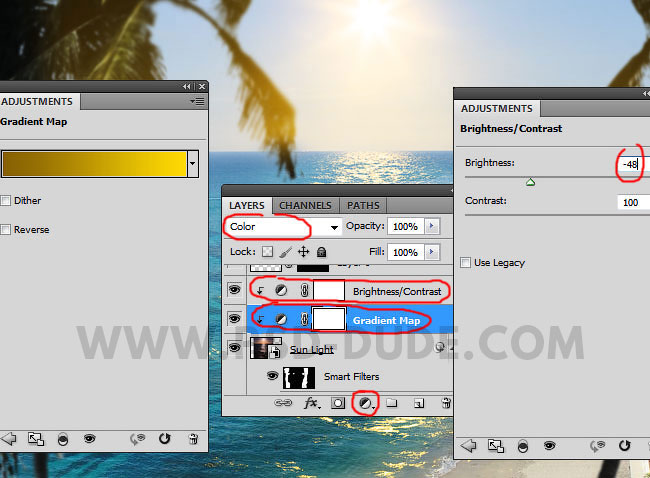
Шаг 18
К слою с солнечным бликом, добавьте слой-маску и с помощью мягкой чёрной кисти скройте эффект отражения солнечного света на морской поверхности, как показано на скриншоте ниже.

Шаг 19
В качестве заключительных штрихов, вы можете добавить оптические блики, а также применить резкость ко всему изображению с помощью фильтра Цветовой контраст (High Pass).
Примечание переводчика: 1. выберите понравившуюся текстуру с оптическим бликом, переместите текстуру на свой рабочий документ, а затем просто поменяйте режим наложения на Осветление (Screen) 2. чтобы применить фильтр Цветовой контраст (High Pass), идём Фильтр – Другое - Цветовой контраст (Filter - Other - High Pass), но вначале не забудьте создать объединённый слой поверх всех слоёв, для этого находясь на самом верхнем слое в палитре слоёв, нажмите клавиши (Ctrl+Alt+Shift+E) 3. Автор дополнительно добавил корректирующий слой Вибрация (Vibrance).
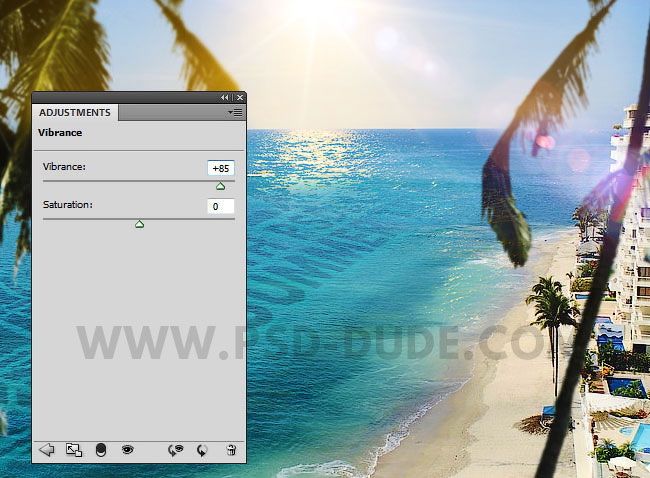
Шаг 20
Если хотите, то вы можете добавить интересный эффект, посмотрев урок по созданию эффекта загнутой страницы.

Или вы можете использовать классические шаблоны для открыток. А также с помощью различных экшенов, вы можете поставить свою личную печать на свою открытку.
Читайте также:

