Nanostation loco m2 не входит в настройки через браузер
Обновлено: 05.07.2024
Всем привет! Про самодельную Wi-Fi антенну и создание моста на несколько десятком км я уже писал тут. Но что делать если нужно профессиональное решение. В таком случае подойдут направленные Wi-Fi антенны от компании Ubiquiti. Одним из самых лучших вариантов будет серия NanoStation (M2, M3, M5, M6, Loco M2, Loco M5, Loco M9), а также серии Powerbeam и Litebeam.
Данные антенны могут работать в режиме точки доступа и станции, что объединяет в себе WiFi радиомост. Но можно настроить их и как репитер. Сегодня мы поговорим про настройку этого оборудования. У нас будет две антенны:
- Первая – будет работать в режиме точки доступа. К ней в теории подключается роутер с интернетом.
- Вторая – будет работать в режиме станции, которая этот интернет будет принимать.
Настройка моста
Я вам советую выполнить настройку на столе – то есть чтобы обе антенны находились рядом и смотрели четко друг на друга. Одну мы будем настраивать в режиме точки доступа, а вторую в режиме приема и передачи (как станцию).

- Включите компьютер. Теперь нам нужно немного изменить наши настройки. Для этого на клавиатуре нажмите на клавиши «Win» и «R», как только вылезет окошко «Выполнить», вводим команду:

- Так как мы подключились по кабелю, то выбираем «Ethernet» подключение и с помощью правой кнопки мыши заходим в «Свойства».

- Кликаем по строке «IPv4» и заходим опять в «Свойства». Нужно установить IP-адреса с началом: 192.168.1, а последнюю цифру установить в диапазоне от 1 до 254. Кликните один раз на строку «Маска подсети» и она установится автоматически. Основной шлюз и ДНС не указываем.

- Открываем любой браузер и вписываем в адресную строку IP адрес Ubiquiti по умолчанию:
192.168.1.20

- Если вы все сделали правильно, то далее вам нужно будет ввести:
- User Name – ubnt
- Password – ubnt
- Country – страна выбирается для того, чтобы передатчик работал в определенном режиме мощности. Дело в том, что в некоторых странах есть ограничение на мощность сигнала. Я советую выбрать Боливию, так как там самые лояльные законы на данный счет, и антенна будет работать на максимум.
- Language – выбираем Английский, так как Русского нет.
![Nanostation Loco M2, M3, M5, M6, Loco M9: настройка моста, точки доступа и станции]()
- Еще не забудьте поставить ниже галочку, для согласия с лицензионным соглашением.
- Далее нам нужно выбрать из правого верхнего угла список «Tools», где мы выбираем пункт AirView. Это утилита поможет нам просканировать радиопространство и найти самый свободный канал для связи. Так как каналов у частоты 2,5 ГГц не так много, то стоит это сделать, чтобы в дальнейшем у вас не было проблем со связью. Если вы будете сидеть на заполненном канале, то связь будет хуже, а скорость меньше. Если вы увидели вот такое окошко, то значит, вам нужно скачать Java – ссылка для скачивания .
![Nanostation Loco M2, M3, M5, M6, Loco M9: настройка моста, точки доступа и станции]()
- Теперь идем в настройки на вкладку «Network». В строке «Network Mode» выбираем режим моста (Bridge). Далее идем к самому нижнему разделу. Если ваша антенну будет подключена к роутеру, у которого по умолчанию должен быть включен DHCP сервер (сам раздает настройки IP адресов), то выбираем DHCP. Но также я бы еще прописал IP адрес и маску вручную, чтобы в случае отключения от DHCP вы могли зайти в настройки антенны зная его адрес. Если вы подключаете антенну напрямую к компу, то выбираем режим «Static» и аналогично прописываем все параметры вручную. А теперь как заполнять:
![Nanostation Loco M2, M3, M5, M6, Loco M9: настройка моста, точки доступа и станции]()
IP Address – адрес антенны, лучше установить его в другую подсеть, а именно в десятую.
Netmask – указываем маску. Если ваш роутер, например, имеет адрес 192.168.1.1, то значит он будет находиться в другой подсети. Используем тогда маску 255.255.240.255.
Gateway IP – адрес вашего роутера.
Primary DNS IP и Secondory DNS IP – можно вписать ДНС от вашего провайдера или оставить строчки пустыми. Или использовать сервера от Google: 8.8.8.8 и 8.8.4.4.
![Nanostation Loco M2, M3, M5, M6, Loco M9: настройка моста, точки доступа и станции]()
- Теперь в адресную строку вводим новый адрес антенны. Вписывайте именно тот, который ввели. У меня это: 192.168.10.200.
- Опять вводим все те же данные и переходим на вкладку «WIRELESS». Заполняем:
![Nanostation Loco M2, M3, M5, M6, Loco M9: настройка моста, точки доступа и станции]()
Wireless mode – ставим в режим точки доступа «Access point».
WDS – включаем галочку.
SSID – вводим наименование сети.
Hide SSID – в будущем можно будет включить этот параметр. Он скрывает сеть, а подключиться к ней можно будет только по имени.
Frequency, MHz – установите частоту, которую вы нашли с помощью AirView. Берем любой из свободных диапазонов.
Frequency Scan List – ставим галочку и указываем туже самую частоту. Это параметр позволяет переподключаться, при потере сигнала.
Output Power – если в комнатном тестировании будут проблемы, то убавьте мощность на минимум, это нужно для того, чтобы волны сильно не отражались и не мешали настройке. Когда уже будете устанавливать антенну на крыши установите на максимум.
WPA Autentification – PSK
WPA Preshared Key – придумываем пароль от вай-фай сети и вводим сюда.
MAC ACL – это фильтрация по MAC-адресам. Если к вашей точке доступа будет подключено только одно устройства, а именно удаленный вайфай мост, то можно установить галочку и в «Allow» вписать MAC второго устройства. В таком случае к этой антенне сможет быть подключено только антенна.
- На этом настройка завершена и можно приступать к настройке второй антенны. Но можно ещё сделать вот что – если к вашей точке доступа будет подключена только другая антенна от компании Ubiquiti, то можно улучшить между ними связь, для этого на первой вкладке в строке «airMAX Priority» включаем режим «High». Но помните, что это нужно включать только в том случае, если у вас будет подключены антенны от этой компании. Дело в том, что технология запатентована компанией Ubiquiti и другие устройства в этой сети работать не будут. А значит к этой точке доступа подключиться будет нельзя по Wi-Fi.
![Nanostation Loco M2, M3, M5, M6, Loco M9: настройка моста, точки доступа и станции]()
Настройка второй антенны
![Nanostation Loco M2, M3, M5, M6, Loco M9: настройка моста, точки доступа и станции]()
Переходим на вкладку «Wireless» устанавливаем в строку «Wireless Mode» режим «Station», устанавливаем галочку ниже и нажимаем на кнопку «Select».
![Nanostation Loco M2, M3, M5, M6, Loco M9: настройка моста, точки доступа и станции]()
Далее система просканирует весь эфир, и вы увидите список беспроводных сетей. Находим свою и кликаем по кнопке «Select». Указываем все те же самые настройки, как и у первой антенны, если вы меняли значения, отличающихся от параметров по умолчанию.
![Nanostation Loco M2, M3, M5, M6, Loco M9: настройка моста, точки доступа и станции]()
Всю информацию по подключению можно посмотреть на вкладке «Main».
![Nanostation Loco M2, M3, M5, M6, Loco M9: настройка моста, точки доступа и станции]()
Можно пропинговать подключение. Для этого в правом верхнем углу в «Tools» указываем «Ping». Далее в верхней строке указываем ИП первой антенны и нажимаем на кнопку «Старт».
![Nanostation Loco M2, M3, M5, M6, Loco M9: настройка моста, точки доступа и станции]()
Теперь остается установить эти антенны. Самое главное, чтобы они были направлены четко друг на друга, а между ними было как можно меньше препятствий: деревьев, домов и т.д. Перед установкой установите мощность передатчика на полную, если вы ранее снизили этот параметр. Также можно установить фильтр по МАК-адресам и сделать беспроводную сеть невидимой.
![Инструкция по настройке Ubiquiti]()
Данная инструкция подходит для настройки всех устройств Ubiquiti серии M - Nanobridge, Rocket, Nanostation, Airgrid и т.д. Руководство не претендует на полноту описания - мы отразили те настройки, которые подходят для большинства случаев. В отдельных нестандартных ситуациях следует обращаться к полной документации производителя.
Обозначим основные понятия:
Базовая станция (БС): устройство Ubiquiti, к которому подсоединен канал Интернет и раздающее его на несколько точек доступа клиентов. Линк "базовая станция - клиенты" организован в режиме точка-многоточка.
Мост, радимост, бридж, bridge: соединение точка-точка. В структуре моста различают ведущее устройство (то, к которму подведен Интернет) и ведомое, принимающее. Настройки ведущего устройства аналогичны настройкам базовой станции.
Клиентское устройство: точка доступа - приемник сигнала с базовой станции на стороне абонента. Его настройки аналогичны настройкам принимающего устройства в структуре радиомоста.
Подготовка к настройке Ubiquiti
Настройку устройств Ubiquiti чаще всего проводят ДО установки на мачту или другое место размещения. Для доступа к веб-интерфейсу настроек точку доступа подсоединяют к компьютеру через PoE-адаптер и включают питание:
![Подключение устройства Ubiquiti]()
Важно! Сначала соедините PoE-инжектор с компьютером и точкой доступа, и только потом включайте инжектор в электрическую сеть.
Далее нужно прописать сетевой адрес компьютеру или ноутбуку таким образом, чтобы он оказался с точкой доступа Ubiquiti в одной сети. Для этого:
![]()
Заходим в Панель управления, в Центр управления сетями и общим доступом и выбираем Изменение параметров адаптера:
![Настройка сетевой карты]()
![]()
Щелкаем правой кнопкой по "Подключение по локальной сети" и выбираем Свойства:
![Настройка адаптера - Свойства]()
![]()
Выделяем "Протокол Интернета версии 4" и нажимаем кнопку Свойства:
![Свойства - Протокол Интернета версии 4]()
![]()
Здесь прописываем любой IP-адрес в подсети 192.168.1.x (кроме 192.168.1.20 - этот адрес по умолчанию имеют все новые устройства Ubiquiti). Из опыта - лучше всего прописывать IP либо 192.168.1.200, либо 192.168.1.254.
И маску подсети 255.255.255.0.
![IP-адрес сетевой карты]()
![]()
Все, теперь открываем любой браузер, в адресной строке набираем адрес нашей точки доступа, вводим логин и пароль.
Заводские параметры для устройств Ubiquiti:
IP-адрес по умолчанию - 192.168.1.20
Логин по умолчанию - ubnt
Пароль по умолчанию - ubnt
Существуют и сторонники настройки после установки, не желающие включать рядом с собой устройство с довольно мощным радиоизлучением. В этом случае следует учитывать, что адрес по умолчанию может поменяться, если он присваивается DHCP-сервером сети, а не прописывается статично. Вы не сможете зайти в веб-интерфейс точки доступа по адресу 192.168.1.20. Для того, чтобы определить новый IP-адрес, лучше воспользоваться фирменной утилитой от UBIQUITI - Discovery Tool. Ее можно скачать с сайта UBNT по этой ссылке.
Комплектация базовой станции Ubiquiti
- 3 точки доступа Rocket M5.
- 3 секторные антенны (Ubiquiti AirMax Sector 5G-19/120 или варианты подешевле - Maximus (ExtraLink) Sektor 5g-17-120, Sector MIMO 5G-120 RF elements) (UPD Снято с производства)
- Маршрутизатор для управления трафиком, IP-адресами, ограничениями и т.п. (к примеру, Mikrotik RB951G-2HnD)
- Коммутатор (если свободных портов в маршрутизаторе недостаточно). Бюджетный вариант-LogicPower LP-NS-8РP (UPD Снято с производства). )
- Кабель FTP витая пара (экранированный) для соединения точки доступа с инжектором (LogicPower FTP 4 пары, CU (медь);
- Кабель витая пара UTP или FTP для соединения порта LAN на инжекторе с маршрутизатором (LogicPower UTP 4 пары, CU (медь) .
Настройка устройств Ubiquiti
![Настройка вкладки Wireless]()
ВКЛАДКА WIRELESS
Рис. 1. Пример вкладки WIRELESS на базовой станции Nanostation M5, число клиентов - 5, макс. расстояние -2 км.
Рис. 6. Пример вкладки WIRELESS на клиентской точке Nanostation M5 loco.Wireless Mode - режим работы
Для базовой станции и передающего устройства моста - Access Point;
Для точки доступа у клиента и принимающего устройства моста - Station;WDS - включаем (ставим галочку). Такая настройка сохраняет mac-адреса клиентских устройств в сети.
SSID – имя сети.
![]()
Для базовой станции и передающего устройства моста прописываем уникальное имя;
![]()
Для точки доступа у клиента и принимающего устройства моста прописываем имя станции, к которой будем подключаться.
![]()
Country Code – для доступа ко всем поддерживаемым частотам можно выбрать Compliance Test, иначе выбираем вашу страну. Значение должно совпадать на передающем и принимающем устройствах.
![]()
Channel Width – стандартное значение - 20мгц. Выбор других - по необходимости. Значение должно совпадать на передающем и принимающем устройствах.
![]()
Frequency MHz – выставляем Auto или выбираем частоту, на которой будет работать базовая станция, желательно менее зашумленную. Для определения свободных каналов используются программы, сканирующие эфир, к примеру, фирменная утилита от Ubiquiti - airView.
Желательно разграничивать используемые каналы на своих устройствах, во избежание помех.![]()
Extension Channel – настройка применяется при выборе ширины канала 40 мгц, в остальных случаях не трогаем.
![]()
Frequency List – включаем галочку. Теперь устройство сканирует не все каналы подряд, а только указанные в списке.
![]()
Output Power – мощность. Оптимальное значение подбирается экспериментально: понижаем его до тех пор, пока не начинают падать скорость и CCQ и оставляем его на уровне максимальных показателей.
![]()
Max Tx Rate – выставляем скорость передачи или ставим галочку для автоматической корректировки скорости в зависимости от условий связи.
![]()
Wireless Security – раздел настроек шифрования. В поле Security выбираем WPA-AES или WPA2-AES. Значение должно совпадать на передающем и принимающем устройствах.
![]()
WPA Preshared Key - пароль доступа к точке.
![]()
MAC ACL – фильтрация по MAC-адресам, если есть такая необходимость. При включенной галочке к БС или передающему устройству моста смогут подключиться только устройства из разрешенного списка.
![Настройка вкладки Network]()
Рис. 2. Пример вкладки NETWORK на базовой станции Nanostation M5, число клиентов - 5, макс. расстояние - 2 км.
![]()
Network Mode – выбор режима работы роутера или бриджа.
![]()
Для базовой станции режим "бридж" применяется, если у вас до антенны стоит специально настроенный маршрутизатор. В этом случае станция выполняет роль простого коммутатора, а приоритезацией трафика, ограничениями скорости и т.п. занимается маршрутизатор. Кроме того, в этом режиме объединяется проводная сеть за базовой станцией и беспроводная после нее.
Если маршрутизатора нет, то включаем режим "роутер" - точка будет сама присваивать IP-адреса клиентским устройствам, а кабельная и беспроводная сети будут разграничены.
![]()
Для клиентского устройства - стандартно ставится Bridge.
![]()
Network Settings – раздел сетевых настроек.
![]()
Для базовой станции активируем Static (выставление IP-адреса вручную);
![]()
Для клиенсткого устройства - можно Static, можно доверить распределение IP-адресов DHCP-серверу, если такой есть.
Присваиваем точке IP-адрес, указываем маску подсети, адрес шлюза и DNS сервер, если нужно.
![]()
MTU – максимальный размер пакета. Стандартно - 1500.
![]()
STP - защита от петель в сетевом интерфейсе (ошибки подключения). Активируем, если есть вероятность их возникновения.
ВКЛАДКА SYSTEM
![Настройка вкладки System]()
Рис. 3. Пример вкладки SYSTEM на базовой станции Nanostation M5, число клиентов - 5, макс. расстояние - 2 км.
Здесь нас интересует только несколько полей:
![]()
Device Name – имя точки.
![]()
Присвоенное базовой станции имя будет отображаться на устройствах клиента при подключении.
![]()
Имена клиентских точек можно будет увидеть на базовой станции в списке подключенных устройств.
![]()
System Accounts – раздел позволяет изменить первоначальный логин и пароль для доступа к интерфейсу настроек.
![]()
Configuration Management – в этом разделе можно сохранять и восстанавливать конфигурацию точки доступа.
Кроме того, на этой вкладке можно:
![]()
Перезагрузить устройство (Reboot);
![]()
Проверить обновления прошивки (Check Update);
![]()
Сбросить настройки к первоначальным (Reset).
ВКЛАДКА MAIN
На этой вкладке отображается текущее состояние точки доступа и можно посмотреть список подключенных устройств (Monitor => Station):
![Вкладка MAIN]()
Рис. 4. Пример вкладки MAIN на базовой станции Nanostation M5, число клиентов - 5, макс. расстояние - 2 км.
Рассмотрим схему подключения NanoStation M2, которая часто используется в домашних условиях.
Чтобы раздать Интернет с помощью NanoStation M2 по Wi-Fi нам понадобятся:
-
или ADSL модем с функцией роутера;
- Два кабеля витая пара с прямым обжимом (используются для подключения типа компьютер-свитч);
- Компьютер или ноутбук.
- 1-й кабель витая пара подключаем к роутеру и к POE блоку питания в разъем LAN;
- 2-й кабель витая пара подключаем к NanoStation M2 в разъем Main и в POE блок питания в разъем POE.
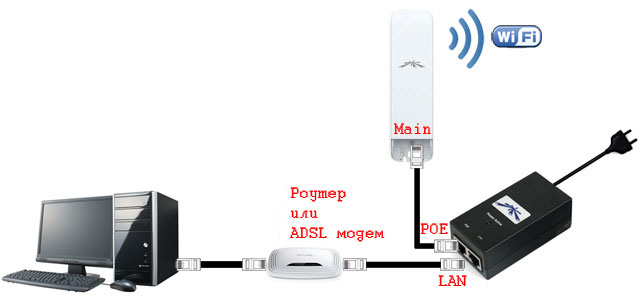
Настройка сетевой карты компьютера
Внимание! Подразумевается, что компьютер подключен к роутеру с помощью кабеля.Если компьютер подключен к роутеру по Wi-Fi, то Ubiquiti NanoStation необходимо подключить к компьютеру с помощью кабеля и выполнить настройку. После настройки, NanoStation необходимо подключить к роутеру с помощью кабеля.
Открываем «Панель управления» и выбираем «Центр управления сетями и общим доступом».

Переходим в «Изменение параметров адаптера».

Кликаем правой кнопкой мыши на «Подключение по локальной сети» и выбираем «Свойства».

Выбираем «Протокол Интернета версии 4 (TCP/IPv4)» и жмем «Свойства».

В открывшемся окне выбираем «Использовать следующий IP-адрес» и указываем IP-адрес 192.168.1.21, Маска подсети 255.255.255.0 и жмем «OК».

Настройка NanoStation M2 в режиме «точка доступа» (Access Point)
Открываем Internet Explorer (или другой браузер) и вводим адрес 192.168.1.20

В появившемся окне вводим имя пользователя ubnt, вводим пароль ubnt и входим в Web-интерфейс.

Внимание! Если Вы не можете зайти в настройки по адресу 192.168.1.20, то у Ubiquiti NanoStation изменен IP-адрес, который используется по умолчанию. Чтобы сбросить устройство к заводским настройкам, нажмите и удерживайте 10 секунд кнопку Reset на NanoStation M2.
Настройка Wi-Fi точки доступа
Переходим на вкладку WIRELESS.
- Wireless Mode: Acces Point (режим работы «точка доступа»)
- Country Code: Ukraine (или другую страну в которой используется устройство)
- SSID: указываем имя точки доступа
- Security: WPA2-AES (указываем тип шифрования)
- WPA Preshared Key: вводим пароль для подключения к точке доступа по Wi-Fi

Для сохранения настроек нажимаем кнопку Change.
Вверху страницы подтверждаем изменение настроек, нажав кнопку Apply.

Настройка локальной сети в режиме Вridge
Если роутер, к которому подключен NanoStation M2, выдает автоматические настройки сети по DHCP, то необходимо:
- Настроить локальную сеть NanoStation M2 в режим Bridge и выбрать получение настроек по DHCP;
- В параметрах сетевой карты компьютера, выбрать автоматическое получение сетевых настроек.
Переходим во вкладку «Network» и в поле «Bridge IP Address» выбираем DHCP.

Для сохранения настроек нажимаем кнопку Change. Вверху страницы подтверждаем изменение настроек, нажав кнопку Apply.
Открываем «Панель управления» и выбираем «Центр управления сетями и общим доступом».

Переходим в «Изменение параметров адаптера».

Кликаем правой кнопкой мыши на «Подключение по локальной сети» и выбираем «Свойства»

Выбираем «Протокол Интернета версии 4 (TCP/IPv4)» и жмем «Свойства».

В открывшемся окне выбираем «Получить IP-адрес автоматически» и жмем OК.

Теперь компьютер будет получать настройки от роутера по DHCP.
Точка доступа настроена и к ней можно подключаться по Wi-Fi.
Поиск IP-адреса NanoStation в локальной сети
После применения настроек, роутер назначит NanoStation новый IP-адрес по DHCP. Поэтому войти в настройки по адресу 192.168.1.20 вы уже не сможете.
Новый IP-адрес NanoStation можно найти с помощью утилиты Device Discovery Tool.
Запускаем утилиту и она определяет IP-адреса всех Ubiquiti устройств.

Открываем браузер, вводим адрес, который нашла утилита Discovery Tool и попадаем в настройки NanoStation.
Настройки безопасности NanoStation
Изменять настройки NanoStation должен только администратор. Чтобы никто другой не смог получить доступ к настройкам, нужно изменить пароль доступа.
Для этого переходим в вкладку «System», в разделе «Administrative Account» изменяем стандартный пароль для входа в настройки.
- В поле «Current Password» указываем текущий пароль ubnt.
- В поле «New Password» указываем новый пароль (желательно не менее 10 символов)
- В поле «Verify New Password» вводим новый пароль еще раз.
- Далее опускаемся в низ страницы и нажимаем кнопку Change для изменения настроек сети.
Вверху страницы подтверждаем изменение настроек, нажав кнопку Apply.
Точка доступа Ubiquiti NanoStation M2 имеет значительный радиус действия, который достигает 13 километров. У модели с приставкой Локо этот показатель в несколько раз меньше. Точка доступа Ubiquiti NanoStation Loco M2 обеспечивает уверенный сигнал лишь в радиусе двух километров. Однако фактически на этом их различия полностью заканчиваются, так как в остальном они практически идентичны. Также у них ничем не отличается процедура ввода параметров в интерфейсе, поэтому с использованием нижеприведенного руководства осуществляется настройка Ubiquiti обеих моделей.
Процедура подключения

Очевидно, что до начала процесса настройки NanoStation2 требуется прибор правильно подключить. Для этого следует с помощью одного провода связать роутер, подключенный к компьютеру, с блоком питания M2 NanoStation, а другим проводом произвести подключение порта Main с гнездом POE блока, как показано на изображении ниже.
Подготовка компьютера к работе
Для Ubiquiti NanoStation M2 настройка сетевой карты компьютера осуществляется так же, как и для модели Локо. Наиболее надежным вариантом при процедуре настройки является проводное соединение, а не по Вайфай. Поэтому далее будет описан вариант подключения по кабелю роутера с ПК. Настройка состоит из следующих последовательных этапов действий:
Ввод параметров для точки доступа
Алгоритм последовательных действий состоит из следующих шагов:
Примечание: если имя и пароль не сработали, то потребуется произвести сброс параметров устройства. Для этого следует воспользоваться специальной кнопкой «Reset» на корпусе прибора.
Нажать на нее и держать около 15 секунд. После этой процедуры вновь будут действовать параметры авторизации, установленные производителем аппарата.

- Перейти в закладку WIRELESS, где указать в первом пункте «Access Point»;
- В «SSID» ввести наименование;
- Из выпадающего меню графы «Coutry Code» выбрать страну (месторасположение прибора);
- Указать вид шифрования, например, «WPA2-AES» (в зависимости от функциональных возможностей применяемых пользователем девайсов);
- Напечатать код доступа к сети;
- Кликнуть кнопку «Change»;
- Далее щелкнуть «Apply»;

Ввод параметров для режима «Мост»
Необходимо сделать следующие шаги:
Как найти «IP» станции домашней сети?

Для этого необходимо установить в ПК специальное приложение «Device Discovery Tool». Затем, сразу после запуска программы, она произведет автоматический поиск IP и выведет его на монитор.
Защита точки доступа
Любые корректировки параметров должны быть доступны только владельцу устройства, поэтому необходимо знать, как его менять. С этой целью потребуется исполнить лишь несколько следующих шагов:
- Войти в раздел «System»;
- Перейти в закладку «Administrative Account», где напечатать самостоятельно придуманный сложный код доступа;
- После этого для сохранения корректировок кликнуть «Change»;
- В последнем окошке щелкнуть «Apply»;
- Готово! Теперь безопасность сети обеспечена, и точка нормально функционирует.
![]()
Читайте также:


























