Настройка bios asus rog strix z490
Обновлено: 04.07.2024
Системные требования операционной системы Windows 11 включают поддержку Secure Boot (Безопасная загрузка). Эта функция проверяет загрузчик Windows на наличие цифровой подписи. Такая проверка позволяет контролировать загружаемые операционные системы и защититься от внедрения вирусов в загрузчик ОС.
В данной статье мы расскажем о том, как включить Secure Boot в BIOS на материнской плате от ASUS для установки Windows 11.
Для работы Secure Boot диск должен быть в формате GPT. Поэтому перед включением Secure Boot нужно проверить в каком формате жесткий диск и если используется MBR, то диск нужно конвертировать в GPT. Подробнее:
Кроме этого, нужно отметить, что интерфейс BIOS может значительно отличаться в зависимости от конкретной модели вашей материнской платы. Поэтому для получения точной информации следует использовать инструкцию к материнской плате. В данной статье мы рассмотрим процесс на примере материнской платы ASUS TUF B350M Plus Gaming.
Для того чтобы включить Secure Boot на материнской плате от ASUS нужно перезагрузить компьютер и зайти в BIOS (UEFI). В BIOS нужно перейти в режим « Advanced mode » (клавиша F7 ) и открыть раздел « Boot ». В данном разделе доступны все настройки, которые касаются загрузки операционной системы. В частности, здесь можно включить или отключить быструю загрузку, эмуляцию старого BIOS (CSM), а также выбрать накопитель для загрузки операционной системы.
Для включения Secure Boot в первую очередь нужно отключить эмуляцию старого BIOS. Делается это в разделе « CSM (Launch Compatibility Support Module) ».

Если опция « Запуск CSM » включена, то ее нужно отключить.

Дальше нужно вернуться в раздел « Boot » и открыть раздел « Меню безопасной загрузки ».

В данном разделе нужно открыть опцию « Тип ОС » и выбрать вариант « Режим Windows UEFI ».

На этом включение Secure Boot для платы ASUS завершено. Сохраните настройки BIOS (клавиша F10) и перезагрузите компьютер. Если накопитель был сконвертирован в GPT, то операционная система должна загрузиться без проблем.
После перезагрузки можно проверить состояние безопасной загрузки. Для этого нужно нажать Win-R и выполнить команду « msinfo32 ». В результате откроется окно « Сведения о системе », здесь нужно найти параметры « Режим BIOS » и « Состояние безопасной загрузки ».

Если все было настроено правильно, то в строке « Режим BIOS » будет указано « UEFI », а в строке « Состояние безопасной загрузки » — « Включено ».
Возможно вам будет интересно:
А если после настройки , всеравно пишет режим биос устаревший? и безопасная загрузка не включена, а по факту биос уефи, и безопасная загрузка включена. Материнка такая же. Какие могут быть варианты ?
Странно. Попробуйте запустить PowerShell с правами администратора и выполнить команду «Confirm-SecureBootUEFI». Если безопасная загрузка включена, то должно выдать True.
Возможно, что-то из вашего оборудование не поддерживает UEFI, скорее всего видеокарта. Поэтому BIOS автоматически включает CSM, чтобы компьютер запустился.
У меня такая же проблема как у Евгения
материнская плата у меня: asus tuf gaming b450m-pro gaming

Конфигурирование ПО платы через рассматриваемую оболочку состоит из нескольких этапов: входа в BIOS, настройки параметров загрузки, разгона и поведения системы охлаждения, а также сохранения внесённых изменений. Начнём по порядку.
Как правило, процедура загрузки в BIOS для UEFI в исполнении ASUS точно такая же, как для «классического» варианта: нажатие на одну клавишу или их сочетание, а также перезагрузка из-под системы, если основной на компьютере является Windows 8 или 10. Для более подробной информации обратитесь к статье по ссылке ниже
Этап 2: Изменение параметров микропрограммы
Непосредственно настройка UEFI BIOS Utility касается установки приоритета загрузки, тонкой настройки работы материнской платы, CPU и оперативной памяти и конфигурации режимов охлаждения.

Прежде чем мы приступим к описанию параметров, утилиту настройки BIOS следует переключить в продвинутый режим отображения. Для этого на главном окне оболочки кликните по кнопке «Exit/Advanced Mode» и воспользуйтесь вариантом «Advanced Mode». На некоторых версиях UEFI нужный пункт представлен отдельной кнопкой внизу экрана.
Приоритет загрузки
- Для настройки загрузки перейдите на вкладку «Boot».

Параметры разгона
Многие компьютерные энтузиасты используют разгон для улучшения производительности своих машин. Компания ASUS в своём UEFI предоставляет такие возможности, причём даже на платах, рассчитанных на среднего потребителя.





Опция «VDDCR CPU Voltage» позволяет установить пользовательский вольтаж процессора. Рекомендуем быть осторожными с изменениями значения вольтажа, поскольку слишком высокое может привести к выходу CPU из строя, а слишком низкое – значительно ухудшить производительность.

Параметры охлаждения
После установки более мощного кулера, охлаждающей башни или водяной системы специалисты рекомендуют перенастроить параметры работы системы устранения перегревов. В BIOS UEFI Utility проделать это можно на вкладке «Monitor».

Здесь расположены данные по текущей температуре процессора и основных компонентов компьютера, а также опции управления системой вентиляторов в разделе «Q-Fan Configuration».
Обратите внимание, что при использовании водяной системы некоторые опции могут быть недоступны!
Этап 3: Сохранение введённых настроек

Для сохранения изменений в UEFI BIOS Utility требуется нажатие клавиши F10 на клавиатуре. В более новых вариантах UEFI следует воспользоваться вкладкой «Exit», на которой выбрать вариант «Save Changes & Reset».
Заключение
Как видим, настройка UEFI BIOS Utility занятие несложное: доступных опций достаточно как обычным пользователям, так и продвинутым энтузиастам.

Отблагодарите автора, поделитесь статьей в социальных сетях.

Вы здесь: Главная Компьютеры Как настроить биос асус
Как настроить биос асус

Настройка БИОС является очень важной для каждого компьютера, потому как от нее полностью зависит стабильность и быстродействие в работе ПК. БИОС - это своеобразная программная прошивка, находящаяся в чипе материнской платы компьютера и управляющая его системной работой. BIOS контролирует работу процессора, вентиляторов охлаждения и всех остальных устройств, входящих в состав системного блока. Если грамотно настроить БИОС, можно добиться более высокой производительности или вносить необходимые для работы изменения, поэтому каждый продвинутый пользователь ПК должен разбираться во всех настройках BIOS, о которых мы и поговорим.
Как войти и выйти из БИОС
Для того чтобы приступить к настройкам, необходимо войти в БИОС. Сделать это очень просто, в самом начале загрузки компьютера нужно нажимать клавишу delete несколько раз. На некоторых версиях материнских плат может потребоваться нажатие других клавиш, например, F12. Меню загрузки материнской платы обычно показывает, какую кнопку следует нажать. После того, как все настройки будут выполнены, необходимо нажать клавишу F10 и подтвердить выход с сохранением всех новых настроек, которые были внесены.
Как ускорить загрузку ПК
Если вы решили ускорить загрузку компьютера, то, попав в меню BIOS, необходимо перейти в пункт Main и на значении Timeout установить 0. В результате, операционная система на компьютере будет сразу же грузиться с жесткого диска. Дело в том, что если не менять данный параметр, то компьютер начинает искать все устройства и только потом выбирает загрузку с винчестера, что и увеличивает ее время.
Увеличиваем возможности зарядки USB устройств
Сейчас у каждого пользователя ПК есть различны устройства, такие как мобильный телефон, смартфон, мр3 плеер, планшет и многие другие устройства, которые подключаются к компьютеру через USB порт. Эти устройства сразу же после подключения начинают заряжаться. Но при стандартных настройках напряжение на выходе маленькое и зарядка длится долго. С помощью настроек БИОСА можно увеличить напряжение и ускорить зарядку. Для этого нужно перейти в настройки USB 2.0 HS Reference Voltage и выбрать максимальное значение.
Иногда, для того чтобы порт USB 2.0 работал, его нужно включить в настройках BIOS. Для этого сначала нужно зайти в настройки порта и установить напротив него значение Enabled, что значит включено.
Устранение проблем в работе вентиляторов
Иногда работа кулера может вызвать конфликт с настройками биоса, и компьютер перестанет работать. Но, на самом деле, скорости вращения вентилятора на охлаждение процессора достаточно. Это связано с зависимостью температуры процессора со скоростью вращения вентилятора. Чтобы устранить причину невозможности загрузки в BIOS, необходимо перейти в раздел CPU Fan Failur Warning и выключить этот параметр, установив Disabled. После этого нужно временно установить кулер, работающий на максимальных оборотах, чтобы можно было загрузить БИОС, выполнить настройку и затем вернуть старый вентилятор на место.
Ненужные функции для видео карт
В биосе есть пару функций, предназначенных для видео карт, чтобы ускорить их работу в режиме DOS. Чтобы убрать эти совершенно бесполезные для Windows функции, такие как Video RAM Cacheable и Video BIOS Cacheable, их нужно отключить.
Как включить кэш процессора в БИОС
У каждого процессора есть такая скоростная память, как кэш, благодаря ей работа процессора и самого компьютера может стать намного лучше. Но в биосе она может быть отключена в стандартных настройках. Для того чтобы это проверить, необходимо зайти в раздел Advanced BIOS Features, найти параметр CPU L3 Cache и включить его. После этого работа центрального процессора на ПК будет более быстрой и производительной.
Выбираем устройство для загрузки
Загрузка компьютера может осуществляться с жесткого диска, CD привода и других носителей информации. Для ускорения загрузки нужно на первой позиции установить загрузку с HDD, чтобы ПК не тратил время на пробы загрузиться, например, с дисковода и только потом переходил на жесткий диск. Для этого нужно перейти в раздел Advanced BIOS Features, далее в Boot Sequence и на самом первом пункте установить загрузку с HDD, который можно будет выбрать в списке устройств.
Контроль состояния ПК
С помощью биоса можно следить за температурой процессора и при необходимости установить тревогу или отключение при превышении допустимого значения по температуре. Для этого в биосе нужно перейти в раздел Health, где можно контролировать и регулировать параметры температуры процессора.
Настройка уведомлений о проблемах с HDD
Пакетный режим передачи данных
В некоторых версиях биос асус и других есть возможность включить режим пакетной передачи данных. Сделать это можно, если в биосе есть функция Burst mode, которую необходимо включить. В результате, передача данных между ОЗУ и жестким диском будет значительно быстрее.
Как выключить встроенную звуковую карту
Если к компьютеру подключать внешнюю звуковую карту, обеспечивающую более высокое качество звучания, то встроенную нужно отключить. Сделать это можно с помощью меню биоса, в котором нужно найти и выключить параметр AC97 Audio Select.
Ускорение ОЗУ
Для того чтобы получить более высокую производительность в работе компьютера, иногда можно повышать напряжение на ОЗУ, что позволяет добиться более высокой скорости в работе. Сделать это можно с помощью Bios, где параметр DDR Reference Voltage отвечает за напряжение, увеличивать которое нужно на 0.1 В постепенно, чтобы не привести к выходу из строя оперативной памяти.
Многочисленные настройки БИОС дают возможность опытный пользователям ПК настраивать компьютер под себя, добиваясь от него более высокой производительности и других, необходимых для работы, характеристик.

Привет, поговорим сегодня о материнской плате от компании ASUS, модель ROG STRIX Z490-H GAMING. Она отлично подойдет тем, у кого ограниченный бюджет на сборку ПК.
Производительность
Мощная система питания с цифровым управлением позволяет плате гарантировать стабильную работу новейших процессоров Intel. В 12+2-фазной системе питания процессора, реализованной на материнской плате ROG Strix Z490-H Gaming, применяются силовые модули, каждый из которых включает в себя драйвер, а также MOSFET-ключи верхнего и нижнего плеча. Благодаря такой интеграции компонентов достигается повышенный КПД системы питания.
Разъем питания ProCool II, применяемый на материнских платах ASUS, гарантирует надежное подключение кабелей, пониженное электрическое сопротивление и улучшенное рассеивание тепла по сравнению со стандартными.
Стабилизатор напряжения DIGI+ отличается высокой эффективностью, надежностью и стабильностью при любых нагрузках.
В материнских платах ASUS применяются отборные дроссели и конденсаторы, которые способны работать дольше и при более сложных условиях, чем стандартные компоненты.
Материнка поддерживает установку в четыре слота до 128 ГБ оперативной памяти DDR4. Технология OptiMem II подразумевает оптимизированную разводку дорожек, соединяющих процессор и модули памяти, с целью снижения наводок и переходных помех. Тем самым, обеспечивается более высокие рабочие частоты при использовании комплектов модулей памяти.
Плата оснащена двумя разъемами M.2. Один из них поддерживает оба интерфейса (SATA и PCIe 3.0 x4), а второй – только PCIe 3.0 x4 для установки накопителей, работающих с протоколом NVMe. Такое решение обеспечивает гибкость в выборе высокоскоростного накопителя формата M.2.
Встроенный контроллер 2.5G Ethernet позволяет увеличить скорость проводного сетевого соединения, используя текущую кабельную инфраструктуру
Аудиосистема SupremeFX, реализованная на данной материнской плате, может похвастать невероятно детализированным звучанием. Фронтальный выход для наушников обслуживают сразу два операционных усилителя, обеспечивающие требуемые параметры для подключения игровых наушников. Электромагнитное экранирование аудиокодека способствует устранению наводок от других компонентов. Высококачественные японские конденсаторы обеспечивают теплое и естественное звучание. Два операционных усилителя автоматически подстраивают параметры аудиосистемы в соответствии с сопротивлением наушников (32-600 Ом).
Конструкция и внешний вид
Задняя панель включает в себя 1 кнопку для прошивки BIOS, по одному видеовыходу DisplayPort и HDMI, 1 порт USB 2.0, 5 портов USB 3.2, 1 порт USB 3.2 Type-C, 1 LAN-розетку и 5 портов аудиоподсистемы с оптическим выходом.
Материнская плата оснащается встроенной системой подсветки Aura с гибкой регулировкой параметров. Кроме того, к ней можно подключить дополнительные светодиодные ленты и синхронизировать визуальные эффекты с другими Aura-совместимыми устройствами ASUS. Разъем для адресуемых светодиодных лент, используемый на материнской плате, способен определять количество светодиодов на адресуемых лентах второго поколения, что позволяет программному обеспечению автоматически настраивать световые эффекты для конкретных устройств. Новые разъемы также обеспечивают обратную совместимость с существующими устройствами, поддерживающими подсветку Aura.
Материнская плата обеспечивает всесторонний контроль работы вентиляторов. Отдельная пара разъемов для подключения процессорных вентиляторов с любым способом регулировки скорости вращения. Каждый вентиляторный разъем платы поддерживает автоматическое определение типа вентилятора (с регулировкой по ШИМ или напряжению).
Радиатор системы питания имеет большую площадь контакта с силовыми элементами – транзисторами и дросселями. Для передачи тепла от силовых элементов к радиатору используется высокоэффективная термопрокладка.
Благодаря специальному радиатору твердотельный накопитель, установленный в слот M.2 сможет показать свою максимальную производительность без угрозы перегрева.
Разъем M.2 с ключом E. Данный разъем M.2 работает в связке с интегрированной технологией беспроводной связи от Intel стандартов AC и AX и поддерживает режимы CNVi, PCIe и USB для реализации быстрого и экономичного решения Wi-Fi и Bluetooth 5.1.
Экран для задней панели компьютерного корпуса не только красиво выглядит, но и помогает избежать случайных повреждений интерфейсных разъемов.
Четыре индикатора, позволяющих с легкостью определить, какой именно компонент может являться причиной неполадок в работе компьютера.
Программное обеспечение
- Приложение Armoury Crate представляет собой единый центр управления игровыми продуктами ASUS. В его интуитивно понятном интерфейсе представлены различные настройки, связанные с компьютерной системой, в том числе средства управления подсветкой Aura. Именно здесь можно синхронизировать визуальные эффекты подсветки между различными компонентами (технология Aura Sync). Также в приложении имеются разделы для просмотра новостей от ASUS, регистрации купленных устройств и скачивания полезных материалов (руководство пользователя, драйверы, утилиты).
- Данная материнская плата поддерживает технологию RAMCache, с помощью которой можно выделить часть системной памяти для использования в качестве сверхбыстрого кэша для жесткого диска или NVMe-накопителя. Это поможет значительно ускорить время загрузки часто применяемых приложений. Интуитивный интерфейс отображает постоянно обновляемую информацию о подключенных устройствах, например текущую скорость передачи данных, а при активации интеллектуального режима осуществляется автоматическое кэширование данных со всех накопителей.
- Новейшая версия программного обеспечения Sonic Studio умеет воспроизводить виртуальный пространственный звук при использовании VR-шлема, а имеющиеся в нем эквалайзер и предустановленные профили с настройками дают возможность гибко изменять параметры звучания по своему вкусу.
- AI Overclocking – это интеллектуальная утилита, которая поможет выжать из компьютера максимум. Она автоматически выбирает профиль, который соответствует установленным процессору и системе охлаждения для использования оптимальных настроек напряжения и частоты.
- Функция ASUS AI Cooling автоматически управляет работой вентиляторов, подключенных к материнской плате, обеспечивая оптимальные настройки в зависимости от текущей нагрузки и температуры в системе.
- Эксклюзивная утилита ROG GameFirst VI поможет как новичкам, так и экспертам оптимизировать сетевые параметры для комфортной игры через интернет. Новая версия утилиты использует интеллектуальную технологию идентификации параметров сети для обеспечения более быстрого и качественного процесса оптимизации.
Отзывы
Я систематизировал отзывы в интернете на данную материнку. И вот что получилось. Сначала, как всегда, негатив:
Позитивных комментариев гораздо больше:
- Хорошая система VRM.
- Достаточное количество разъёмов для вентиляторов.
- Метал на слотах под видеокарту и оперативную память.
- Удобный BIOS.
- Компоновка платы удачная.
Возможно, вы станете, или уже стали владельцем этой материнки, в комментариях можете поделиться своим отзывом.
Привет друзья! В сегодняшней статье мы с вами включим XMP профиль оперативной памяти DDR4 на современной материнской плате Asus Tuf Gaming Z490-Plus с процессором Intel Core i5-10400F. Напомню, что XMP профиль оперативной памяти, это расширенные возможности определённого модуля ОЗУ, которые позволяют ему работать на частотах и таймингах превышающих или понижающих стандартные скоростные показатели.
Как включить XMP профиль оперативной памяти



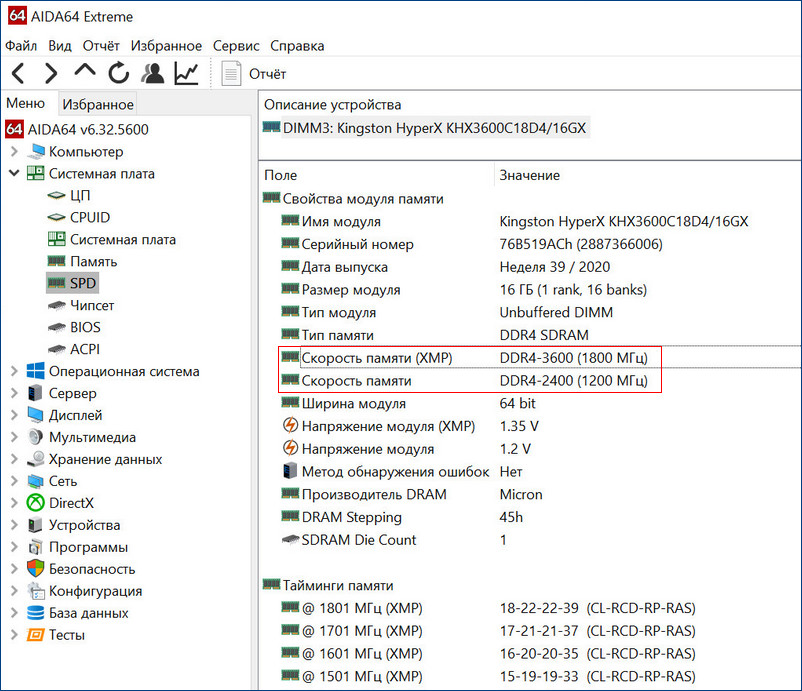
XMP профиль находится на самом модуле памяти в небольшой микросхеме, включается и отключается он настройках БИОСа материнской платы. Рассмотрим практический пример.
Все мы знаем, что на современный ПК нужно покупать оперативку, которую поддерживает процессор и в нашем случае Core i5-10400F поддерживает память DDR4 2666 МГц,

но материнская плата Asus Tuf Gaming Z490-Plus создана на продвинутом чипсете Z490, который имеет в своём потенциале поддержку частот памяти, выходящих за пределы спецификаций совместимых процессоров и задействовать данные частоты можно вручную или путём выбора определённого XMP профиля, поэтому устанавливаем на наш ПК модуль памяти Kingston HyperX Fury Black [HX436C18FB4/16] 16 Гб, работающий на частоте DDR4-3600 МГц. Включаем компьютер, идём в "Диспетчер задач" на вкладку "Память" и видим, что планка Kingston HyperX работает на частоте DDR4-2400 МГц, именно такую частоту автоматически выбрал БИОС материнской платы для нашей памяти.
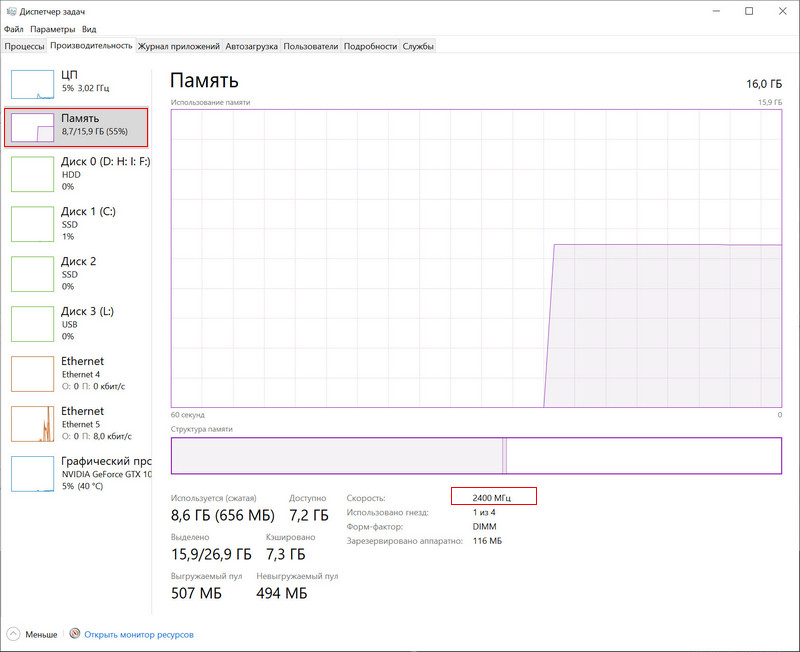
Подтверждение этому показания различных программ.
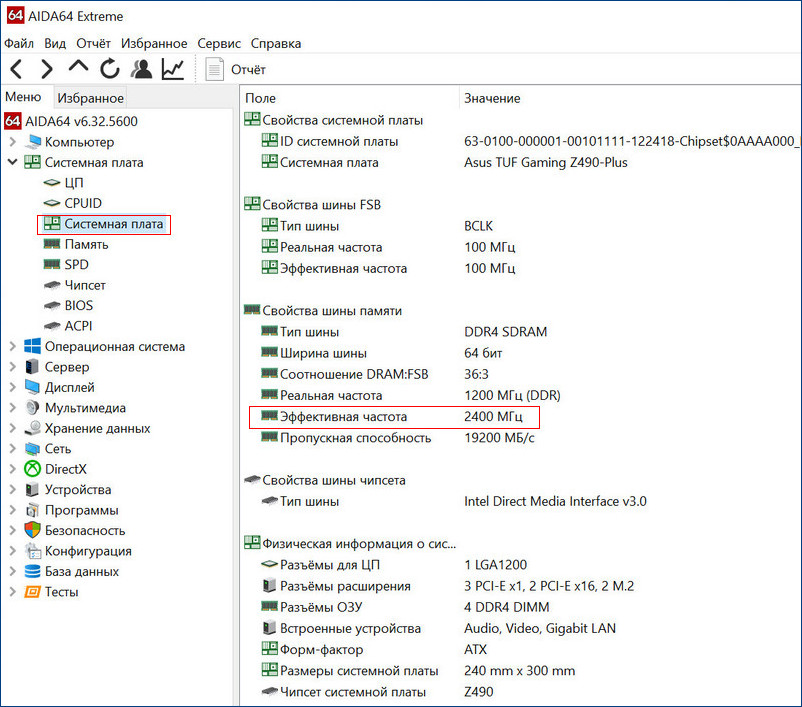
Пункт DRAM Frequency программы CPU-Z показывает реальную частоту ОЗУ, на которой она сейчас работает 1200 МГц, но за счёт удвоенной частоты передачи данных скорость составляет 2400 МГц.
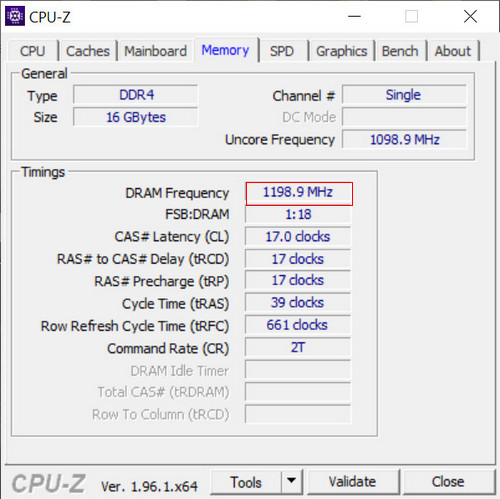
Перезагружаем компьютер и входим в BIOS.
Включить XMP профиль оперативной памяти можно в начальном окне настроек БИОСа, затем сохранить изменения F10 и перезагрузится. В этом случае оперативка будет работать на частоте 3000 МГц и это будет самым простым вариантом включения профиля XMP.
Но давайте посмотрим вкладку «AI Tweaker» и изучим все имеющиеся настройки, так или иначе связанные с XMP профилем.
В пункте «AI Overclock Tuner» вы можете вместо «Auto» выбрать XMP и выбрать необходимую частоту вместе с таймингами. Выбрать можно два варианта: 3000 МГц или 3600 МГц
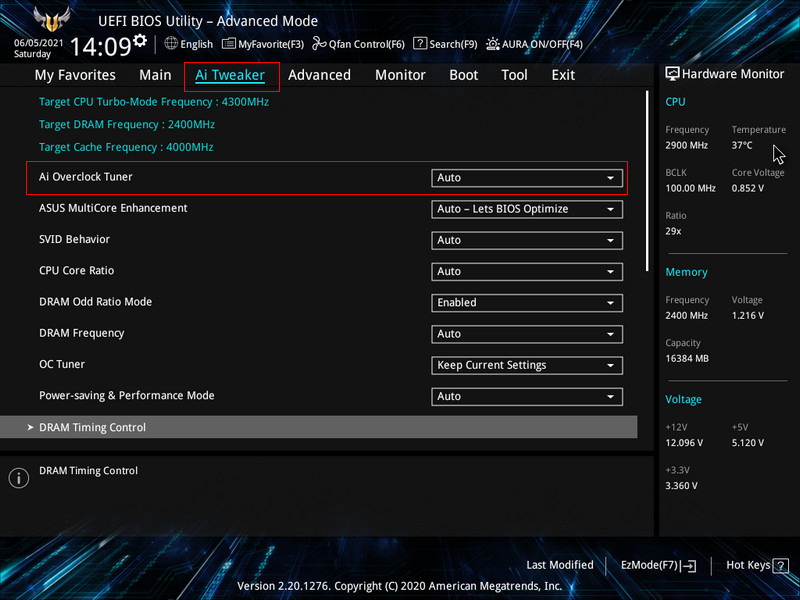
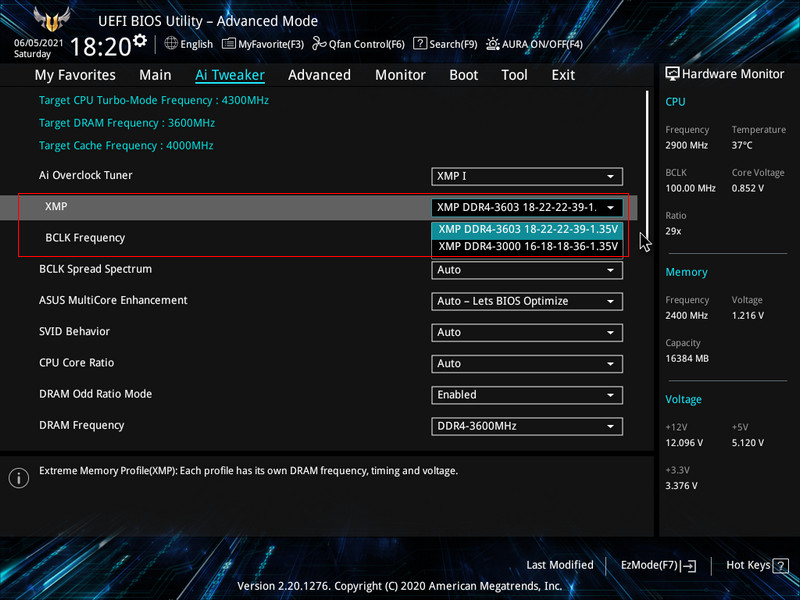
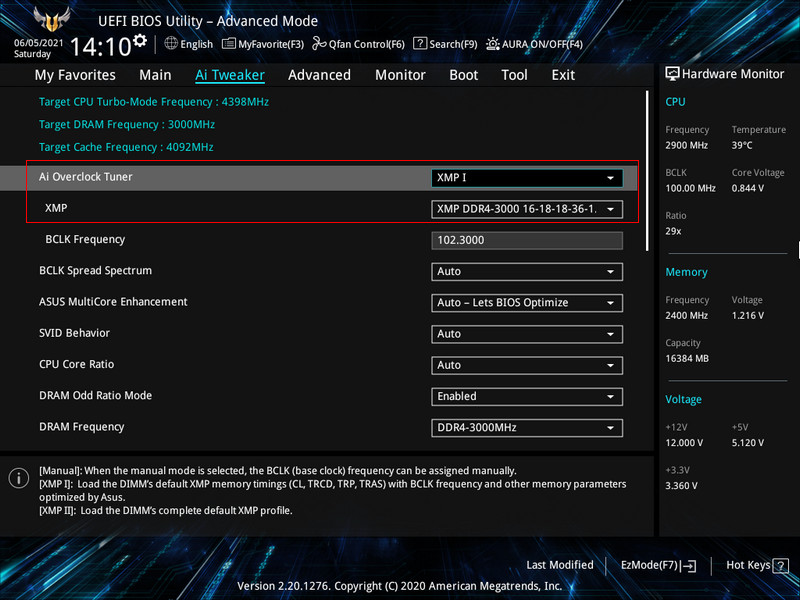
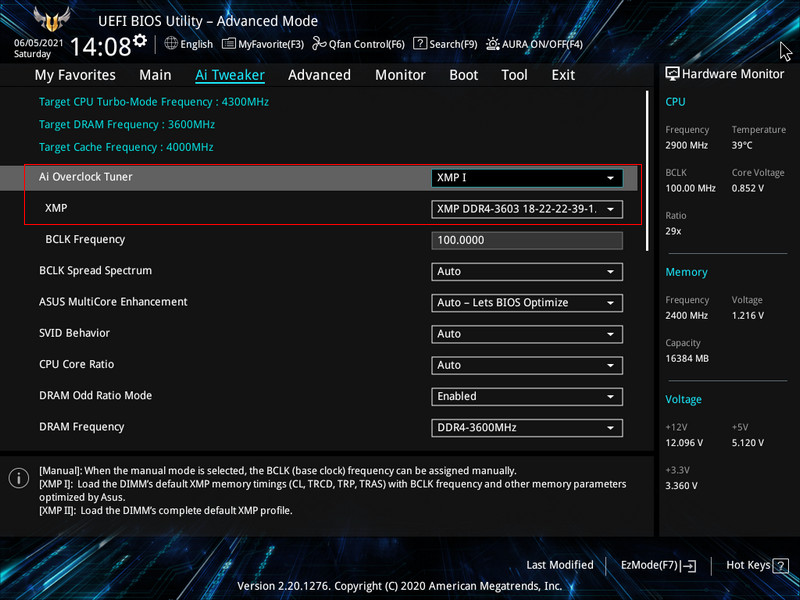
Если выбрать частоту 3600 МГц, то компьютер будет работать нестабильно и в некоторых случаях просто не включится, придётся обнулять настройки БИОС, поэтому включаем 3000 МГц, сохраняемся и загружаемся в операционную систему, дальше вы работаете за компьютером с включённым XMP профилем оперативной памяти.
Если же вы немного занимаетесь разгоном железа, то можете более точно настроить частоту и тайминги оперативной памяти, то есть, выжать из вашей игровой машинки ещё немного мощности.
В пункте "DRAM Frequency" вы можете выбрать ту стабильную частоту, с которой будет работать ваш компьютер.
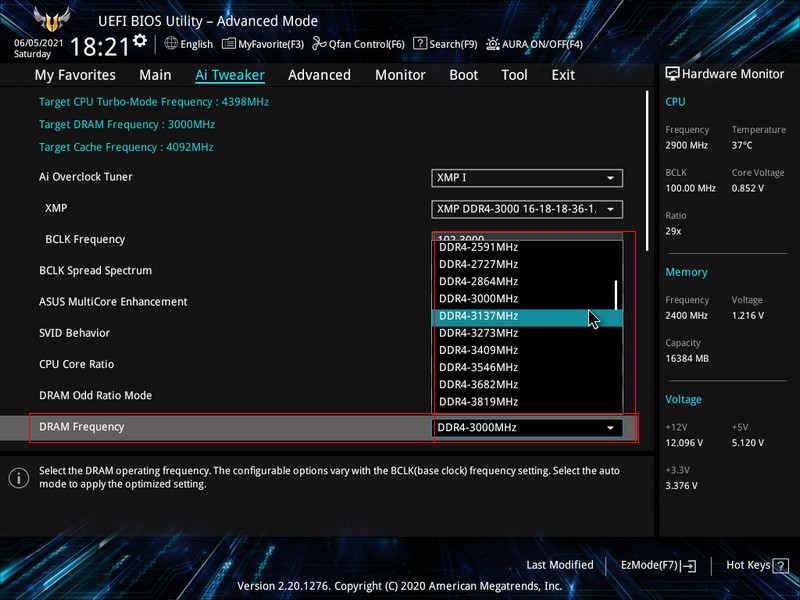
Чуть ниже находятся настройки напряжения модуля ОЗУ и в моём случае их изменять не нужно.
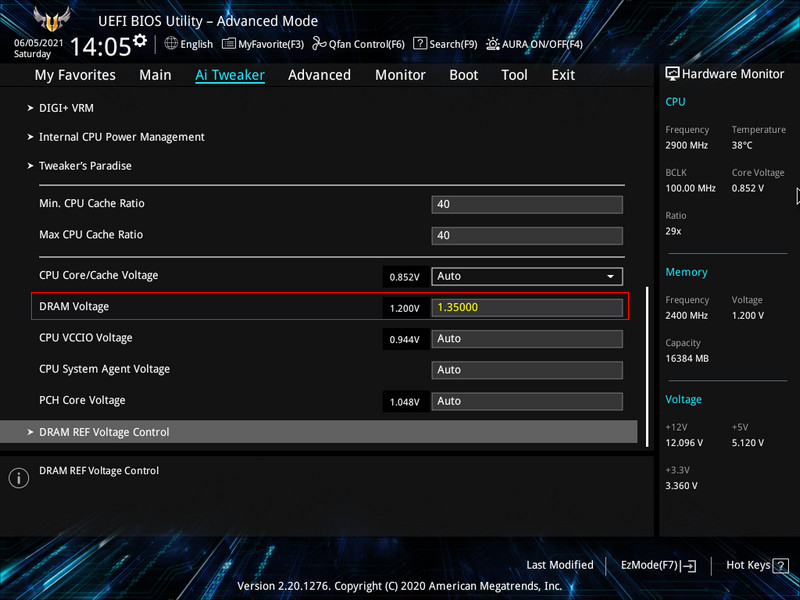
"DRAM Timing Control" - позволит поэкспериментировать с таймингами.
Мне удалось настроить стабильную работу компьютера с частотой оперативной памяти 3200 МГц.
В начале 2021 года главным соперником для процессора Core i5-10400 был Ryzen 5 3600 - шестиядерный процессор AMD. В игровой производительности с одной и той же видеокартой они были практически одного уровня, но это, если CPU от Intel работал со стандартной для него памятью DDR4-2666. Обойти синим красных помогли материнские платы с продвинутым чипсетом Z490, именно они позволили процессору i5-10400 работать с нестандартно быстрой для него памятью DDR4-3200, обеспечив выигрыш в игровой производительности 5-7%. Настроить работу процессора с данной памятью позволил профиль XMP.
Читайте также:

