Настройка bios asus tuf b360 pro gaming
Обновлено: 07.07.2024
Системные требования операционной системы Windows 11 включают поддержку Secure Boot (Безопасная загрузка). Эта функция проверяет загрузчик Windows на наличие цифровой подписи. Такая проверка позволяет контролировать загружаемые операционные системы и защититься от внедрения вирусов в загрузчик ОС.
В данной статье мы расскажем о том, как включить Secure Boot в BIOS на материнской плате от ASUS для установки Windows 11.
Для работы Secure Boot диск должен быть в формате GPT. Поэтому перед включением Secure Boot нужно проверить в каком формате жесткий диск и если используется MBR, то диск нужно конвертировать в GPT. Подробнее:
Кроме этого, нужно отметить, что интерфейс BIOS может значительно отличаться в зависимости от конкретной модели вашей материнской платы. Поэтому для получения точной информации следует использовать инструкцию к материнской плате. В данной статье мы рассмотрим процесс на примере материнской платы ASUS TUF B350M Plus Gaming.
Для того чтобы включить Secure Boot на материнской плате от ASUS нужно перезагрузить компьютер и зайти в BIOS (UEFI). В BIOS нужно перейти в режим « Advanced mode » (клавиша F7 ) и открыть раздел « Boot ». В данном разделе доступны все настройки, которые касаются загрузки операционной системы. В частности, здесь можно включить или отключить быструю загрузку, эмуляцию старого BIOS (CSM), а также выбрать накопитель для загрузки операционной системы.
Для включения Secure Boot в первую очередь нужно отключить эмуляцию старого BIOS. Делается это в разделе « CSM (Launch Compatibility Support Module) ».

Если опция « Запуск CSM » включена, то ее нужно отключить.

Дальше нужно вернуться в раздел « Boot » и открыть раздел « Меню безопасной загрузки ».

В данном разделе нужно открыть опцию « Тип ОС » и выбрать вариант « Режим Windows UEFI ».

На этом включение Secure Boot для платы ASUS завершено. Сохраните настройки BIOS (клавиша F10) и перезагрузите компьютер. Если накопитель был сконвертирован в GPT, то операционная система должна загрузиться без проблем.
После перезагрузки можно проверить состояние безопасной загрузки. Для этого нужно нажать Win-R и выполнить команду « msinfo32 ». В результате откроется окно « Сведения о системе », здесь нужно найти параметры « Режим BIOS » и « Состояние безопасной загрузки ».

Если все было настроено правильно, то в строке « Режим BIOS » будет указано « UEFI », а в строке « Состояние безопасной загрузки » — « Включено ».
Возможно вам будет интересно:
А если после настройки , всеравно пишет режим биос устаревший? и безопасная загрузка не включена, а по факту биос уефи, и безопасная загрузка включена. Материнка такая же. Какие могут быть варианты ?
Странно. Попробуйте запустить PowerShell с правами администратора и выполнить команду «Confirm-SecureBootUEFI». Если безопасная загрузка включена, то должно выдать True.
Возможно, что-то из вашего оборудование не поддерживает UEFI, скорее всего видеокарта. Поэтому BIOS автоматически включает CSM, чтобы компьютер запустился.
У меня такая же проблема как у Евгения
материнская плата у меня: asus tuf gaming b450m-pro gaming
Линейка материнских плат ASUS TUF GAMING продолжает радовать нас разнообразием моделей с вполне адекватным ценовым позиционированием и хорошим оснащением. Не так давно мы уже успели познакомить вас с удачной моделью ASUS TUF B360-PLUS GAMING формата ATX на популярном чипсете Intel B360, которая определенно найдет своего покупателя. На этот раз настала очередь протестировать ее старшую соседку по линейке.

Речь пойдет о материнской плате ASUS TUF B360-PRO GAMING. Она выполнена в аналогичном формате ATX и предлагается немного дороже ($125 против $115). Давайте же разберемся, за что компания ASUS просит доплатить $10, и в каких случаях можно сэкономить.
Спецификация
ASUS TUF B360-PRO GAMING
Intel Core i7 / Core i5 / Core i3 / Pentium / Celeron восьмого поколения для платформы Intel Socket LGA1151
4 x DIMM-слота с поддержкой максимум 64 ГБ памяти c частотой до DDR4-2666 МГц
1 x PCI Express 3.0 x16 (x16)
1 x PCI Express 3.0 x16 (x4)
4 x PCI Express 3.0 x1
1 x M.2 Socket 3 (M.2 2242, M.2 2260, M.2 2280 и M.2 22110; PCIe 3.0 x4)
1 x M.2 Socket 3 (M.2 2242, M.2 2260, M.2 2280; SATA и PCIe 3.0 x2)
6 x SATA 6 Гбит/с
1 x Intel WGI219V (10/100/1000 Мбит/с)
1 х 24-контактный разъем питания ATX
1 x разъем вентилятора CPU (4-контактный)
1 х разъем подключения водоблока СВО (4-контактный)
2 x разъема подключения системных вентиляторов (4-контактные)
Алюминиевый радиатор на чипсете
Алюминиевый радиатор на элементах подсистемы питания
Внешние порты I/O
1 x USB 3.1 Gen 1 Type-C
2 х USB 3.1 Gen 2
Внутренние порты I/O
1 x USB 3.1 Gen 1
128 Mбит Flash ROM UEFI AMI BIOS
PnP 1.0a, ACPI 5.0, SM BIOS 2.7, WfM 2.0, DMI 2.7
ASUS
Новые версии BIOS и драйверов можно скачать со страницы поддержки
Упаковка и комплектация


Новинка поставляется в традиционной картонной упаковке, оформленной в темно-желтых тонах с отличным информационным наполнением, которое полностью отображает ключевые ее особенности и преимущества.

Комплект поставки включает в себя:
- диск с драйверами и утилитами;
- набор бумажной документации;
- два кабеля SATA;
- ASUS CPU installation tool;
- набор крепежных винтов для накопителя M.2;
- заглушку интерфейсной панели.
Дизайн и особенности платы

Дизайн материнской платы ASUS TUF B360-PRO GAMING практически не отличается от ASUS TUF B360-PLUS GAMING, ведь обе они относятся к одной линейки. Но все же некоторые отличия есть. Так, более дорогая модель щеголяет защитным кожухом над интерфейсной панелью, более интересным оформлением текстолита и немного другим радиатором на полевых транзисторах.

Неизменной осталась и подсветка, которая заключается в светодиодах по правой стороне печатной платы и одной колодке для подключения LED-ленты. Всем этим можно управлять благодаря ASUS AURA Sync.

Удобство сборки системы на основе ASUS TUF B360-PRO GAMING находится на высоком уровне. Небольшие проблемы могут возникнуть только с четырьмя портами SATA, которые расположены перпендикулярно. Доступ к ним может перекрыть габаритная плата расширения PCI Express x1 либо трехслотовая видеокарта, установленная в нижний слот PCI Express x16. Также отметим отсутствие крепежных отверстий по правому краю текстолита, что потребует осторожного подключения находящихся там интерфейсов. Зато радуют DIMM-слоты с защелками с одной стороны.

На обратной стороне материнской платы находится стандартная опорная пластина процессорного разъема, а также пластиковые клипсы крепления обоих радиаторов.

В нижней части платы расположены следующие элементы: колодка подключения аудиоразъемов передней панели, порт COM, S/PDIF out, колодка для светодиодной ленты, джампер сброса CMOS и колодка подключения фронтальной панели. Дополнительно отметим колодку для активации портов USB 2.0. Всего на плате силами чипсета реализована поддержка четырех внешних и двух внутренних портов USB 2.0.


Возможности организации дисковой подсистемы представлены двумя интерфейсами M.2 Socket 3 и шестью портами SATA 6 Гбит/с. В связи с недостатком свободных линий слот M.2 Socket 3 («M.2_1») делит пропускную способность с одним из портов SATA 6 Гбит/с («SATA_2») при установке SATA-накопителя.
Отдельно отметим еще одно отличие между ASUS TUF B360-PRO GAMING и ASUS TUF B360-PLUS GAMING: у более дорогой платы нижний слот M.2 Socket 3 может работать в режиме PCIe 3.0 x4, тогда как у младшей версии его пропускная способность ограничена двумя линиями PCIe 3.0.

Системная плата ASUS TUF B360-PRO GAMING оснащена четырьмя DIMM-слотами для установки модулей оперативной памяти стандарта DDR4, которые могут работать в двухканальном режиме. Для его реализации планки необходимо устанавливать в первый и третий либо во второй и четвертый слоты (или же занять все доступные разъемы). Поддерживаются модули, работающие на частотах до 2666 МГц. Максимальный объем памяти может достигать 64 ГБ, чего будет достаточно для любых поставленных задач.
Дополнительно отметим колодку для подключения выносной панели с портами USB 3.1 Gen 1. Всего на плате силами чипсета Intel B360 реализована поддержка трех USB 3.1 Gen 1: двух внутренних и одного внешнего.


Система охлаждения состоит из двух основных алюминиевых радиаторов: один осуществляет отвод тепла от чипсета Intel B360, в то время как второй накрывает элементы подсистемы питания процессора. В процессе тестирования были зафиксированы следующие температурные показатели:
- радиатор охлаждения чипсета – 31,4°C;
- радиатор охлаждения элементов подсистемы питания процессора – 57,1°C;
- дроссели – 71,4°C.
Полученные результаты можно охарактеризовать как вполне достойные, а если учесть, что возможность разгона отсутствует, то и переживать о возможном перегреве вам не придется.


Питание процессора осуществляется по 6-фазной схеме для вычислительных ядер и дополнительных узлов с применением МОП-транзисторов On Semiconductor 4C06B и 4C10B, твердотельных конденсаторов и ферритовых дросселей. Сам преобразователь основан на цифровом ШИМ-контроллере ASP1400CTB.

Возможности расширения функциональности материнской платы ASUS TUF B360-PRO GAMING на первый взгляд полностью идентичны таковым у ASUS TUF B360-PLUS GAMING, ведь мы видим все те же шесть слотов:
- PCI Express 3.0 x16 (в режиме х16);
- PCI Express 3.0 x1;
- PCI Express 3.0 x1;
- PCI Express 3.0 x16 (в режиме х4);
- PCI Express 3.0 x1;
- PCI Express 3.0 x1.
Однако у ASUS TUF B360-PRO GAMING подключенный к чипсету второй слот PCI Express 3.0 x16 получил в свое распоряжение не две, а четыре линии PCIe 3.0. В итоге вы сможете установить пару видеокарт от AMD по схеме x16+x4. К тому же основной разъем PCIe 3.0 x16 использует усиленную конструкцию для более надежной поддержки габаритных видеокарт.

Возможности Multi I/O возложены на микросхему NUVOTON NCT5582D, которая обеспечивает работу портов COM и PS/2, а также мониторинг.

Для поддержки сетевых соединений служит гигабитный LAN-контроллер Intel WGI219V.


На интерфейсную панель выведены следующие порты:
- 1 x PS/2 Combo;
- 1 x D-Sub;
- 1 x HDMI;
- 1 x RJ45;
- 1 x USB 3.1 Gen 1 Type-C;
- 2 x USB 3.1 Gen 2;
- 4 х USB 2.0;
- 3 x аудиопорта.
Еще одно отличие между соседками по линейке кроется в конфигурации интерфейсной панели. Более дорогая ASUS TUF B360-PRO GAMING получила вместо пары портов USB 3.1 Gen 1 Type-A один USB 3.1 Gen 1 Type-C.

Возможности организации охлаждения внутри системного корпуса у ASUS TUF B360-PRO GAMING вполне достойные. В наличии четыре 4-контактных разъема для подключения вентиляторов, один из которых служит для системы охлаждения CPU, один предназначен для подключения водоблока СВО, тогда как оставшиеся два пригодятся для подключения системных вертушек.
UEFI BIOS
Тестируемая модель использует современный предзагрузчик на основе графического интерфейса UEFI, осуществлять настройки в котором можно при помощи мышки. Он предлагает два основных сценария использования: «EZ Mode», в котором все необходимые настройки сгруппированы на одном экране, либо привычный «Advanced Mode», где все настройки разнесены по своим вкладкам. Функциональные возможности BIOS позволят оптимально сконфигурировать систему, а для мониторинга можно использовать правую боковую панель, которая отображается во всех разделах, либо специальную вкладку «Monitor».
Возможности разгона

Возможности разгона процессора на материнской плате отсутствуют. Тестовые модули оперативной памяти DDR4-3200 G.SKILL Trident Z удалось запустить на максимально заявленной частоте DDR4-2666 МГц.
Тестирование
Для проверки возможностей ASUS TUF B360-PRO GAMING использовалось следующее оборудование:
Intel Core i7-8700K (Socket LGA1151, 4,7 ГГц, L3 12 МБ)
Turbo Boost: enable

Правильная сборка компьютера – еще не гарантия его работы на 100% производительности. Желательна подкрутка параметров аппаратных средств ПК. Каждый пользователь подгоняет систему под себя. Для одних важно максимальное быстродействие, для других – низкий уровень шума. Этот выбор делается в BIOS материнской платы.
Выполнять настройку BIOS компьютера приветствуется в следующих случаях:
- Сборка ПК “с нуля”;
- Замена комплектующих;
- Наличие встроенной графики в CPU;
- Разгон центрального процессора и оперативной памяти;
- Настройка работы вентиляторов системного блока;
- Включение звуковых аварийных оповещений;
- Переустановка операционной системы.
Настройка BIOS материнских плат Gigabyte
Для входа в BIOS плат фирмы Gigabyte при загрузке компьютера нажимаем клавишу Del. На главной странице (M.I.T. Current Status) увидим текущую версию BIOS, множитель частоты системной шины, величины частот CPU и оперативки, объем памяти, температуру и напряжение центрального процессора.

Оперативная память
На начало 2018 года самый распространенный тип оперативной памяти для ПК – это DDR4, частота которой достигает 4266 МГц, что намного выше, чем у DDR3. По умолчанию память RAM работает на частоте 2133 МГц. Поэтому необходимо ее перевести на частоту, соответствующую спецификации. Значение частоты зашито в профиле X.M.P. Для ее активации находим параметр Advanced Memory Settings, далее – Extreme Memory Profile (X.M.P.) и выставляем значение Profile1.
Для энтузиастов доступен разгон памяти путем изменения таймингов (Channel A/B Memory Sub Timings) и напряжения (DRAM Voltage Control).

Настройки видеоадаптера
На следующем этапе настройки концентрируем внимание на графическом адаптере. В этом нам поможет вкладка Peripherals. Если конфигурация системного блока не предполагает использования дискретной видеокарты, то активируем встроенное в CPU графическое ядро: Initial Display Output – выбираем IGFX. Этот адаптер использует некоторое количество от общей оперативной памяти компьютера. Для изменения ее объема в разделе Chipset кликаем на DVMT Pre-Allocated и останавливаемся на максимально возможном значении. А в DVMT Total Gfx Mem делаем активным размер MAX.
При наличии внешней видеокарты параметр Initial Display Output меняем на PCIe 1 slot (слот PCIEX16) или PCIe 2 slot (слот PCIEX4), а значение Internal Graphics в подменю Chipset – на Disabled. Это делается для снижения нагрузки на CPU. При наличии двух мониторов возможно использование сразу двух графических адаптеров – внешнего и встроенного – выбор за пользователем.

Управление вентиляторами
Что главное – поддержание минимально возможной температуры внутри корпуса или тишина? Ответ кроется в типе используемого видеоадаптера. Если он выделяет много тепла (от 150 Ватт), то отработанный горячий воздух необходимо как можно быстрее удалить из корпуса. Этим занимаются кулеры, располагаемые спереди, сзади и вверху системного блока. Они подключены в соответствующие разъемы на материнской плате. Но при нетребовательных задачах современный графический адаптер потребляет мало энергии. Поэтому в большом разделе M.I.T.\PC Health Status в подменю 1st System Fan Speed Control, 2nd System Fan Speed Control и 3rd System Fan Speed Control устанавливаем параметр Normal, который будет автоматически изменять скорость вращения лопастей исходя из температуры в системе. Можно активировать и собственный график этой зависимости, выбрав Manual. Эти значения устанавливаются в подразделе Fan Speed Control для каждого кулера. Если за видео графику отвечает встроенный в ядро CPU адаптер, то для уменьшения шума используем тихий режим – Silent.
В этом же разделе параметр CPU Fan Speed Control (CPU_FAN Connector) отвечает за регулирование скорости вращения процессорного кулера. Доступны следующие опции: Normal (автоматическая работа, зависящая от температуры ядер центрального процессора), Silent (вентилятор работает на пониженных скоростях), Manual (ручное управление), Full Speed (максимально возможная степень вращения).

Сигналы тревоги
Спецификации центральных процессоров подразумевают их функционирование до 100 ºС. Но чем ниже температура внутри CPU, тем дольше он проработает. Поэтому BIOS предлагает установить пороговое значение этого параметра, по достижении которого включается аварийное оповещение. Находим в меню M.I.T.\PC Health Status строку CPU/System Temperature Warning. По умолчанию она имеет значение Disabled. Для процессоров с небольшим тепловыделением рекомендуется изменить его на 70 ºС/158 ºF, а для “горячих” – 90 ºС/194 ºF. Этот параметр зависит от того, как эффективно кулер отводит тепло от крышки процессора. Данная настройка применима и для корпусных вентиляторов охлаждения.
Сигнал тревоги также поступит при сбое в работе любого из вентиляторов и неправильном их подключении к разъемам на системной плате. Для включения этой функции в том же разделе ищем CPU/CPU OPT/System Fan Fail Warning и меняем на Enabled. В последнее время на рынке стали появляться кулеры с полупассивным режимом работы. При небольшой нагрузке на центральный процессор они не вращаются. В таком случае целесообразно оставить значение по умолчанию - Disabled.
Оптимизация работы периферийных устройств
Для установки операционной системы необходимо, чтобы компьютер при запуске обратился к диску, где находится дистрибутив операционки. Задать эти параметры можно в BIOS Features, зайдя в Boot Option Priorities, где в качестве первого загрузочного диска выбираем HDD, SSD, USB или DVD.
Система сейчас обычно ставится на твердотельный накопитель, который наилучшим образом работает в режиме AHCI. Активировать его можно в разделе Peripherals - SATA Configuration и его подразделе SATA Mode Selection. Здесь же, но в подменю External SATA включаем внешние устройства с SATA интерфейсом.
В любой материнской плате встроен аудио контроллер. Если пользователя не устраивает качество звучания, он добавляет в порт PCI или USB внешнюю звуковую карту. Тогда необходимо отключить интегрированный звук в меню Chipset – Audio Controller.

Заключительный этап
Подтверждение или отмена сделанных изменений BIOS делается в секции Save & Exit:
- Save &Exit Setup – сохранение исправлений и выход;
- ExitWithoutSaving – выход без внесения поправок;
- Load Optimized Defaults – загрузка оптимальных настроек по умолчанию, которые требуются после обновления BIOS или очистки CMOS параметров.

Настройка BIOS материнских плат Asus
Чтобы войти в BIOS системной платы производителя Asus, следует нажать на Del или F2. Здесь доступны два режима – EZ Mode и Advanced Mode. По умолчанию загружается EZ Mode. Для перехода во второе состояние необходимо внизу найти соответствующую ссылку или использовать клавишу F7. Рассмотрим более подробно Advanced Mode.

Опции, отвечающие за работу кулеров в системе, находятся в QFan Control (F6). Здесь имеются предустановленные и ручной профили для процессорного и корпусных вентиляторов: Standard, Silent, Turbo, Full Speed, Manual. В ручном режиме можно построить зависимость степени вращения каждого кулера от температуры.

Отключить функцию управления охладителями можно в меню Monitor\Q-Fan Configuration. Доступно регулирование и 3-х пиновых вентиляторов, выбрав режим DC Mode.
Утилита EZ Tuning Wizard (F11) позволяет разогнать процессор c учетом типа его охлаждения. Это актуально для обладателей процессоров Intel с индексом К. В подменю ОС выбираем сценарий для компьютера повседневного использования (Daily Computing) или игрового ПК (Gaming/Media Editing). Потом кликаем на пиктограмму с боксовым, башенным или жидкостным куллером и запускаем процесс тюнинга.



Активация профиля XMP для оперативной памяти происходит в подменю Ai Overclock Tuner.

Для встроенной в CPU графики необходимо в разделе Advanced\System Agent (SA) Configuration\Graphics Configuration\Primary Display выставить значение IGFX, а для дискретного видео адаптера - PEG.

Режим работы накопителей с интерфейсом SATA настраивается в Advanced\PCH Storage Configuration\SATA Mode Selection. Выбираем AHCI. Здесь же пункт S.M.A.R.T. Status Check обеспечивает мониторинг состояния жестких дисков и оповещает об ошибках в их работе.

Скорость SSD устройств снижается с течением времени по мере заполнения свободного пространства. Утилита Secure Erase в меню Tool оптимизирует работу твердотельных накопителей, возвращая тем самым им изначальную производительность.


Информацию о всех подключенных носителей информации можно посмотреть в Advanced\HDD/SSD Smart Information.

Включение/отключение встроенного в материнскую плату аудио контроллера осуществляется в подменю Advanced\HD Audio Controller.

Приоритет в загрузке устройств задается в меню Boot\Boot Option Priorities.
Сохранение и отмена внесенных изменений в BIOS, загрузка оптимальных заводских параметров доступно в главном меню Exit.

Настройка BIOS важна для тех, кто стремится получить от сборки конфигурации компьютера максимальную отдачу. Поэтому перед установкой операционной системы нужно детально изучить эту процедуру, которая описана в инструкции, поставляемой в коробке с материнской платой.
Привет друзья! В сегодняшней статье мы с вами включим XMP профиль оперативной памяти DDR4 на современной материнской плате Asus Tuf Gaming Z490-Plus с процессором Intel Core i5-10400F. Напомню, что XMP профиль оперативной памяти, это расширенные возможности определённого модуля ОЗУ, которые позволяют ему работать на частотах и таймингах превышающих или понижающих стандартные скоростные показатели.
Как включить XMP профиль оперативной памяти



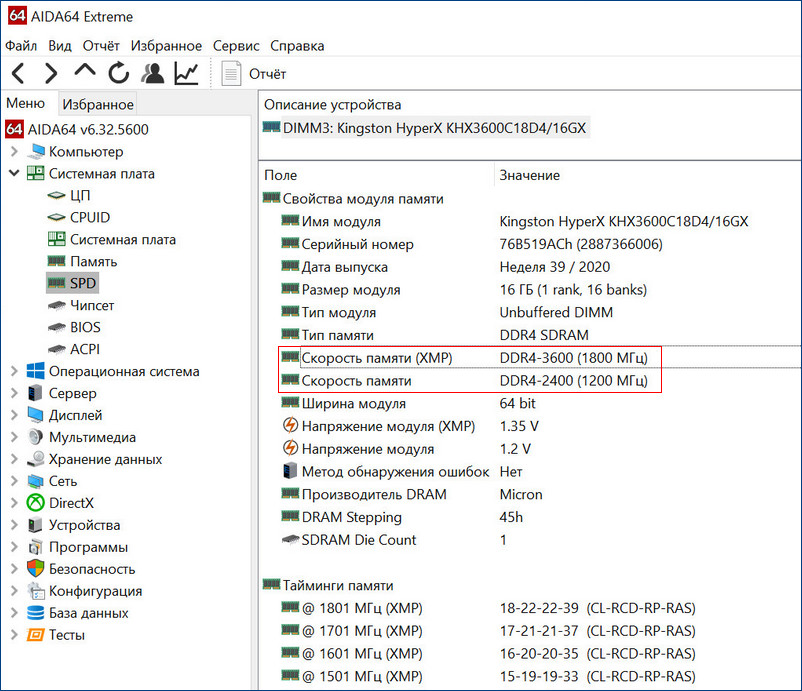
XMP профиль находится на самом модуле памяти в небольшой микросхеме, включается и отключается он настройках БИОСа материнской платы. Рассмотрим практический пример.
Все мы знаем, что на современный ПК нужно покупать оперативку, которую поддерживает процессор и в нашем случае Core i5-10400F поддерживает память DDR4 2666 МГц,

но материнская плата Asus Tuf Gaming Z490-Plus создана на продвинутом чипсете Z490, который имеет в своём потенциале поддержку частот памяти, выходящих за пределы спецификаций совместимых процессоров и задействовать данные частоты можно вручную или путём выбора определённого XMP профиля, поэтому устанавливаем на наш ПК модуль памяти Kingston HyperX Fury Black [HX436C18FB4/16] 16 Гб, работающий на частоте DDR4-3600 МГц. Включаем компьютер, идём в "Диспетчер задач" на вкладку "Память" и видим, что планка Kingston HyperX работает на частоте DDR4-2400 МГц, именно такую частоту автоматически выбрал БИОС материнской платы для нашей памяти.
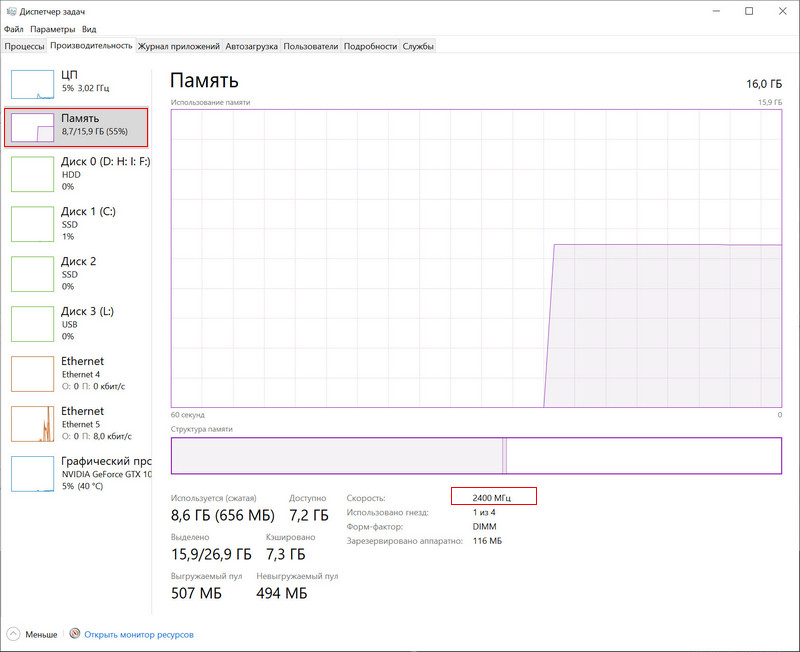
Подтверждение этому показания различных программ.
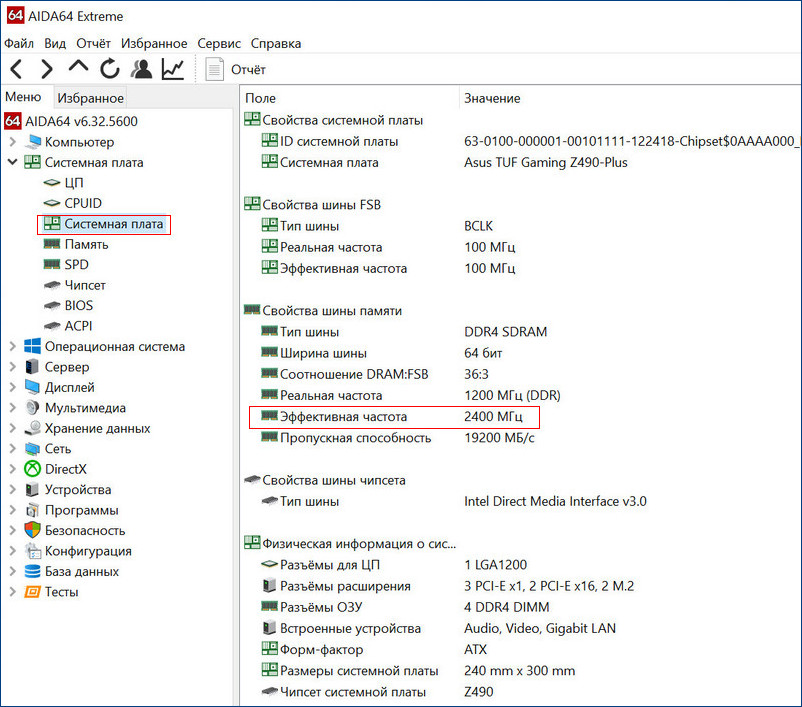
Пункт DRAM Frequency программы CPU-Z показывает реальную частоту ОЗУ, на которой она сейчас работает 1200 МГц, но за счёт удвоенной частоты передачи данных скорость составляет 2400 МГц.
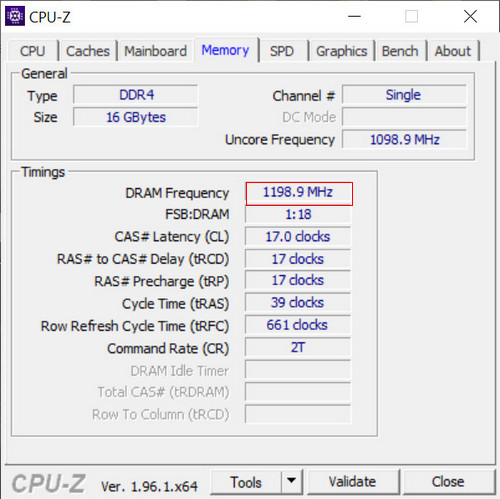
Перезагружаем компьютер и входим в BIOS.
Включить XMP профиль оперативной памяти можно в начальном окне настроек БИОСа, затем сохранить изменения F10 и перезагрузится. В этом случае оперативка будет работать на частоте 3000 МГц и это будет самым простым вариантом включения профиля XMP.
Но давайте посмотрим вкладку «AI Tweaker» и изучим все имеющиеся настройки, так или иначе связанные с XMP профилем.
В пункте «AI Overclock Tuner» вы можете вместо «Auto» выбрать XMP и выбрать необходимую частоту вместе с таймингами. Выбрать можно два варианта: 3000 МГц или 3600 МГц
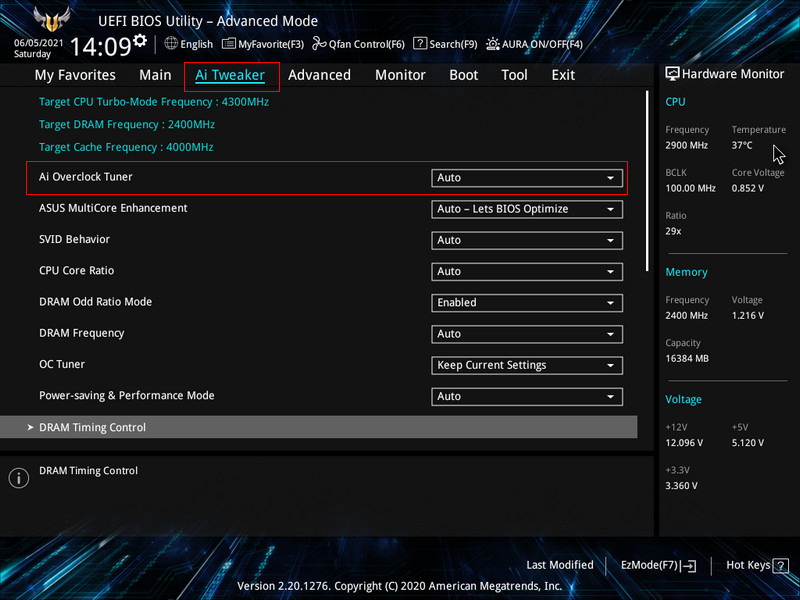
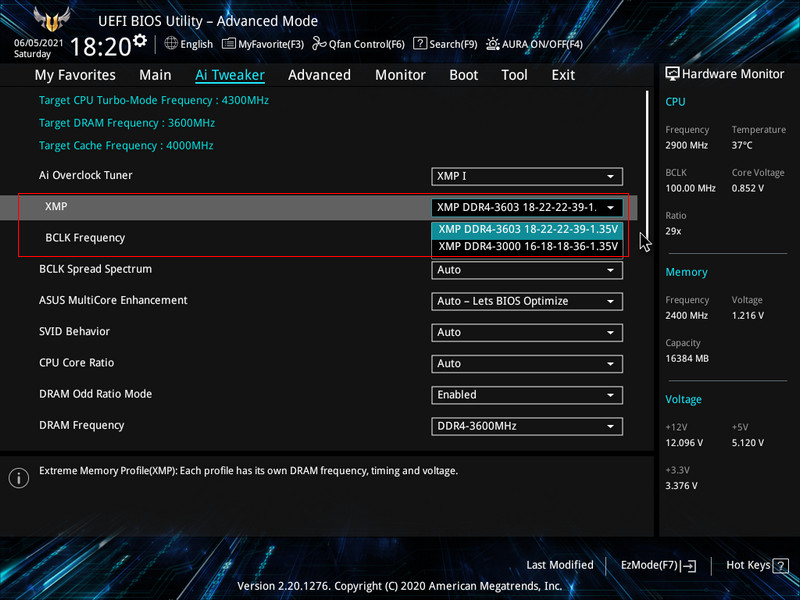
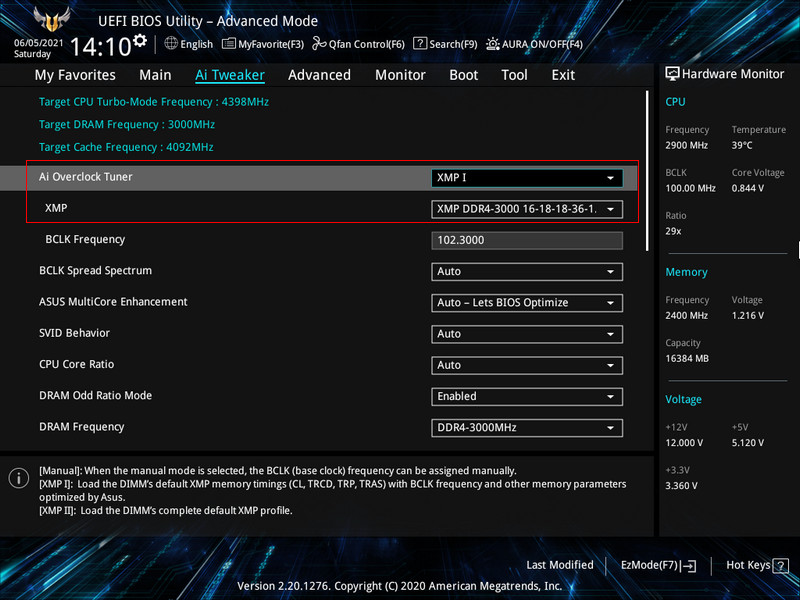
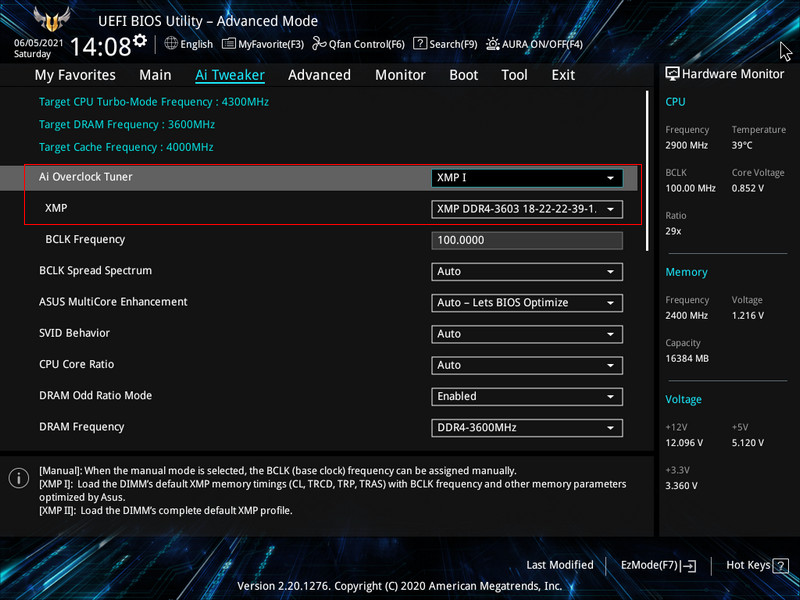
Если выбрать частоту 3600 МГц, то компьютер будет работать нестабильно и в некоторых случаях просто не включится, придётся обнулять настройки БИОС, поэтому включаем 3000 МГц, сохраняемся и загружаемся в операционную систему, дальше вы работаете за компьютером с включённым XMP профилем оперативной памяти.
Если же вы немного занимаетесь разгоном железа, то можете более точно настроить частоту и тайминги оперативной памяти, то есть, выжать из вашей игровой машинки ещё немного мощности.
В пункте "DRAM Frequency" вы можете выбрать ту стабильную частоту, с которой будет работать ваш компьютер.
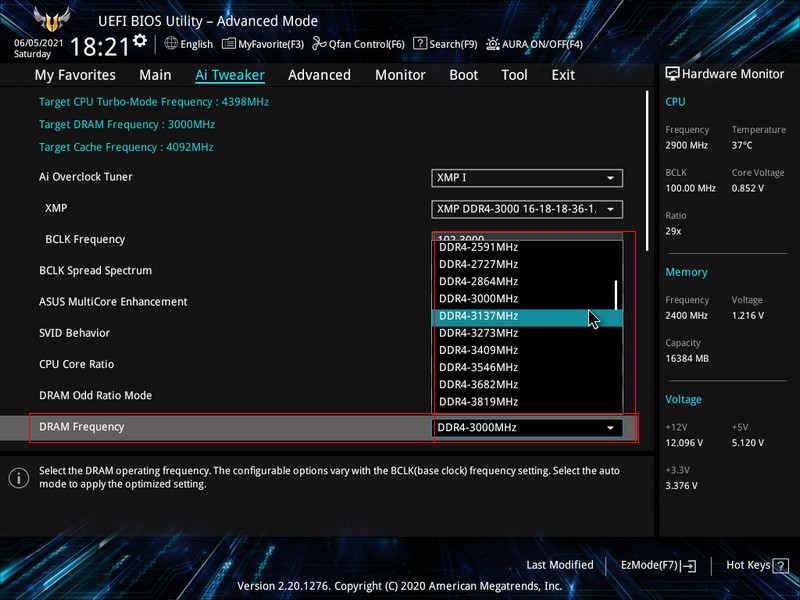
Чуть ниже находятся настройки напряжения модуля ОЗУ и в моём случае их изменять не нужно.
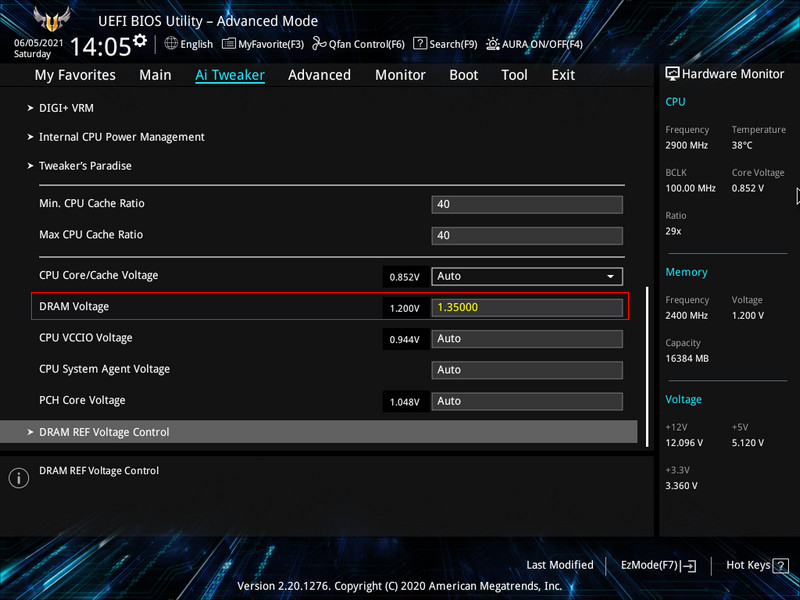
"DRAM Timing Control" - позволит поэкспериментировать с таймингами.
Мне удалось настроить стабильную работу компьютера с частотой оперативной памяти 3200 МГц.
В начале 2021 года главным соперником для процессора Core i5-10400 был Ryzen 5 3600 - шестиядерный процессор AMD. В игровой производительности с одной и той же видеокартой они были практически одного уровня, но это, если CPU от Intel работал со стандартной для него памятью DDR4-2666. Обойти синим красных помогли материнские платы с продвинутым чипсетом Z490, именно они позволили процессору i5-10400 работать с нестандартно быстрой для него памятью DDR4-3200, обеспечив выигрыш в игровой производительности 5-7%. Настроить работу процессора с данной памятью позволил профиль XMP.
Читайте также:

