Настройка bios network boot
Обновлено: 07.07.2024
Intel® Boot Agent — это микропрограммное обеспечение сетевой интерфейсной платы. Функция Intel® Boot Agent позволяет подключенному к сети клиентскому компьютеру загружаться с помощью образа на удаленном сервере. Поставщики ПК могут активировать функцию Intel® Boot Agent для использования различных сред и протоколов. BIOS добавляет функцию Intel® Boot Agent в список загрузочных устройств. Если функция Intel® Boot Agent находится в списке выше любого другого загрузочного устройства, она будет запущена и попытается выполнить загрузку компьютера через сеть.
Функцию Intel® Boot Agent отключают при использовании дополнительных адаптеров, установленных в разъемы PCI, PCI-X или PCI Express*.
Если вы используете встроенный сетевой адаптер, см. документацию к своему компьютеру. Обычно настройки, используемые для выключения или включения функции Boot Agent, находятся в системной BIOS.
Имейте в виду, что эта информация не относится к ноутбукам. Чтобы отключить функцию Intel® Boot Agent, откройте настройки BIOS вашего компьютера.
| Примечание | Для получения новейшей информации об открытии приложения системной BIOS обращайтесь непосредственно к производителю комплектного оборудования (OEM). |
Как остановить работу функции Intel® Boot Agent?
- Предотвратить выполнение функции Intel® Boot Agent.
- Отключить функцию Intel® Boot Agent или предотвратить ее запуск с помощью служебной программы.
Для предотвращения запуска функции Intel® Boot Agent:
- Перейдите в BIOS и найдите настройки последовательности загрузочных устройств.
- Переместите функцию Boot Agent вниз списка после жесткого диска или устройства, с которого вы предпочитаете выполнять загрузку.
Для предотвращения инициализации функции Intel® Boot Agent используйте служебную программу Intel® Ethernet Flash Firmware Utility (BootUtil.exe). Приложение Intel Ethernet Flash Firmware Utility является программой, которая:
- Изменяет настройки по умолчанию вашего сетевого Ethernet-адаптера Intel®.
- Включает или отключает функцию Wake-on-LAN.
- Включает или отключает возможности и настройки функции Intel® Boot Agent.
- Может использоваться для обновления образа, находящегося во флэш-компоненте сетевой платы.
Пакет загрузки программы содержит версии для сред DOS, Windows*, Linux* и UEFI. В него также входит руководство по использованию функции Intel® Boot Agent. Запустите файл index.htm, чтобы открыть руководство с подробными указаниями по выключению функции Intel® Boot Agent.
| Примечание | Это действие не работает на всех системных платах OEM-производителей. В этом случае обратитесь к OEM-производителю. |
Как установить приложение Intel® Ethernet Flash Firmware Utility?
В среде DOS или UEFI программу можно запустить из папки, содержащей ОС. Произойдет ошибка, если вы попытаетесь запустить версию программы для DOS в окне командной строки Windows*. Версия для DOS работает только в ОС DOS.
В ОС Linux* и Windows* вы должны сначала запустить программу установки.
Программы установки и загрузки находятся в каталоге вашей ОС во вложенной папке \APPS\BootUtil. Если в папке для вашей ОС содержится программа установки, запустите ее перед использованием функции Intel Boot Utility.
Установка загрузочной программы в ОС Windows* перезапишет файлы, необходимые для ПО Intel® PROSet для Диспетчера устройств Windows. После ее установки могут начаться проверки системных ошибок или потеря функциональности ПО Intel® PROSet, или других программ, работающих с этим же драйвером. Удалите ПО Intel® PROSet перед установкой программы. После использования программы вновь установите ПО Intel® PROSet. Повторная установка ПО Intel® PROSet перезапишет файлы, которые использовались программой.
Настройки функции Intel® Boot Agent
Функция Intel® Boot Agent активируется во время запуска системы, даже если она не является первым загрузочным устройством. Чтобы изменить настройки функции Intel® Boot Agent, нажмите клавиши Ctrl+S после отображения экрана инициализации.
В данной статье мы рассмотрим такую довольно распространенную опцию BIOS, как onboard lan boot rom. Встречается она на многих материнских платах, а вот для чего она нужно знает далеко не каждый.
Данная опция в зависимости от версии bios может иметь слегка измененные названия:
- Boot ROM Function;
- Boot From LAN First;
- Boot to Network;
- Intel 82573E Boot ROM;
- LAN Boot ROM;
- LAN Option ROM;
- MAC LAN Boot ROM;
- OnBoard LAN Boot ROM;
- Onboard LAN Option ROM;
- OnBoard Marvell LAN Boot ROM;
- OnBoard NV LAN Boot ROM;
- PXE Boot to LAN;
- Realtek LAN ROM Initial.
Для чего нужен Onboard lan boot rom?
Как многие должны знать, компьютер сразу после нажатия кнопки включения начинает искать загрузочное устройство, чтобы приступить к загрузке системы. Этим устройством чаще всего бывают жесткий диск, флешка или диск.

Опция onboard lan boot rom в биосе
Но благодаря опции onboard lan boot rom загрузка компьютера возможна и без них. А производиться она будет по сети со специального централизованного сервера. Так часто делается в крупных компаниях, где все данные, в том числе и операционная система, хранятся на сервере, и рабочие станции грузятся именно с него.
Это существенно упрощает процесс администрирования такой сети, где не нужно ходить к каждому компьютеру и переставлять на нем операционную систему в случае ее выхода из строя.
Благодаря onboard lan boot rom это можно сделать удаленно.
Для того, чтобы загрузиться из сети onboard lan boot rom должен стоять в положении Enabled (активирован), а в списке порядка загрузки устройств (boot) network boot должен стоять на первом месте.
Этим вы ускорите загрузку компьютера, ведь ему не придутся тратить время на поиск сервера загрузки в сети.
Включение загрузки PXE в системах Intel® NUC не удалось. Требуется ли определенная версия микропрограммного обеспечения BIOS для загрузки PXE?
Загрузка PXE, также известная как Network Boot, поддерживается всеми версиями микропрограммного обеспечения BIOS для продукции Intel® NUC.
Для загрузки сети:
- Нажмите F2 во время загрузки, чтобы войти в bioS setup
- Перейдите в расширенные настройки >менюзагрузки
- Выберите "Boot Configuration" и "Uncheck Boot Network Devices" (Последняя загрузка)
- В меню Boot Configuration перейдите в network Boot и в меню UEFI PCE & iSCSI.
- Выберите Ethernet1 Boot илиEthernet2 Boot
- Нажатие клавиши F12 во время post автоматически привнося загрузку с локальной сети.
Другие статьи по этой теме
Вам нужна дополнительная помощь?
Оставьте отзыв
Отказ от ответственности
Содержание данной страницы представляет собой сочетание выполненного человеком и компьютерного перевода оригинального содержания на английском языке. Данная информация предоставляется для вашего удобства и в ознакомительных целях и не должна расцениваться как исключительная, либо безошибочная. При обнаружении каких-либо противоречий между версией данной страницы на английском языке и переводом, версия на английском языке будет иметь приоритет и контроль. Посмотреть английскую версию этой страницы.
Для работы технологий Intel может потребоваться специальное оборудование, ПО или активация услуг. // Ни один продукт или компонент не может обеспечить абсолютную защиту. // Ваши расходы и результаты могут отличаться. // Производительность зависит от вида использования, конфигурации и других факторов. // См. наши юридические уведомления и отказ от ответственности. // Корпорация Intel выступает за соблюдение прав человека и избегает причастности к их нарушению. См. Глобальные принципы защиты прав человека в корпорации Intel. Продукция и программное обеспечение Intel предназначены только для использования в приложениях, которые не приводят или не способствуют нарушению всемирно признанных прав человека.
Те, кто хоть раз самостоятельно переустанавливал операционную систему на своем компьютере или ноутбуке, знают о процедуре настройки загрузки с компакт диска или флешки. То есть с того носителя, с которого и будет производиться установка. В большинстве инструкций написано, что делается это через меню Boot device priority.
В современных версиях BIOS и UEFI этого пункта меню нет, а точнее называться он стал по другому. Именно по этому некоторые могут испытать сложности с настройкой приоритетов загрузки со съемного носителя для установки операционной системы из-за отсутствующего меню Boot device priority в BIOS.
Как настроить загрузку с флешки или с диска, если в BIOS нет пункта Boot device priority?
Для начала стоит попробовать это сделать без входа в BIOS, так как на многих материнских платах и ноутбуках реализовано быстрое BOOT Menu, через которое можно выбрать источник загрузки.

вход в загрузочное boot меню для ноутбуков
Для этого при включении пробуйте быстро нажимать на кнопки F8, F9, F11, F12. Естественно не одновременно, а поочередно. То есть при первом включении быстро и многократно нажимаете на F8. Если ничего не получилось и пошла загрузка Windows, то перезагружаетесь и уже пробуете F9 и так далее. При этом загрузочный диск или флешка уже должны быть вставлены в компьютер.
Должно появиться примерно вот такое окно:


Второй вариант вида BOOT menu
Здесь клавишами со стрелками вы выбираете DVD привод или свой флешку и подтверждаете загрузку с выбранного устройства кнопкой Enter.





Как вы поняли нужно искать в BIOS все, что связано со словом BOOT (Загрузка) для того, чтобы установить загрузку с любого внешнего устройства будь то диск или флешка.
Лучший способ отблагодарить автора статьи- сделать репост к себе на страничку

UMA Frame Buffer Size в биосе
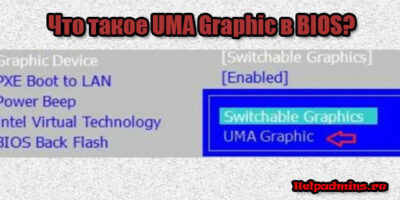
UMA Graphic что это?
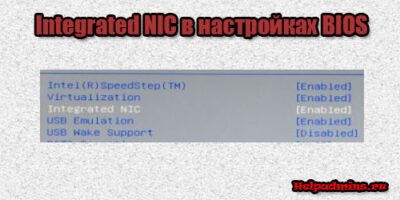
Integrated NIC в биосе что это?
1 комментарий
Zadov
У меня была проблема не загружался комп с ssd хотя я все данные перекинул. И нашел его в винде. Мне помогло то что я поменял . Hdd и ssd в компе.boot права мге не довались не каким способом. Надеюсь комуто поможет. Удачи
Network boot priority это один из вариантов загрузки в биосе, который вы можете указать при выставлении приоритета загрузки. Также может называться просто network.
Данная опция означает загрузку операционной системы через сетевую карту с удаленного компьютера или сервера (PXE загрузка).
Она доступна для выбора в вариантах загрузки, если активирована (Enabled) onboard lan boot rom. Также может называться Network boot, internal network adapter.

Network boot в вариантах загрузки
Network boot чаще всего используется в корпоративных сетях доменного типа, где на рабочих компьютерах отсутствуют жесткие диски и операционная система грузиться со специального терминального сервера.
При большом количестве компьютеров это удобно и очень серьезно экономит время и деньги при обслуживании.
При обычных условиях в домашнем компьютере опция Network boot в настройках bios должна быть отключена (disabled).
Оригинал: What Is Network Booting (PXE) and How Can You Use It?
Автор: Aviad Raviv
Дата публикации: 14 апреля 2011
Перевод: Н.Ромоданов
Дата перевода: март 2014 г.
Требовалось ли вам когда-либо устранять проблемы или диагностировать проблемный компьютер, а вы при этом забыли, куда положили компакт диск с утилитами? Мы покажем вам, как пользоваться сетевой загрузкой (PXE) и пакетом FOG для того, чтобы эта проблема ушла в прошлое.
Обзор технологии PXE
Когда используется подход PXE, процесс загрузки изменяется с обычного на следующий:
Включение питания -> BIOS -> стек PXE сетевой карты -> программа сетевой загрузки Network Boot Program (NBP), загружаемая с помощью TFTP с сервера в память клиентской машины -> ответственность за выполнение следующего шага возлагается на программу NBP (2-й этап загрузки).
Если использовать программу « PXElinux » NBP, то можно настроить сервер больше, чем просто для загрузки одной программы PXE для наших клиентов. В некотором смысле, это секретный ингредиент, который позволит нам выполнить все вышеперечисленное и даже больше. Для более подробного объяснения всего процесса, его истории и некоторые из имеющихся параметров настройки этой программы и программы gPXE (которая является более развитым клоном первой программы) смотрите эту лекцию на YouTube , предложенную разработчиками этих программ. Кроме того, ниже представлено видео, датированное 2008 годом, рассказывающее о настройке, что позволит быстро перейти к некоторым возможностям загрузки.
Примечание: В этом видео в качестве основы для сервера используется устаревший проект UDA, и аннотации были предназначены для того, чтобы объяснить, что в него были внесены самые новые (на тот момент) дополнения.
Это руководство будет первым из серии руководств, посвященных PXE. В настоящем руководстве мы заложим основы, на которые мы будет опираться в последующих статьях.
Рекомендации, допущения и предварительные требования
- Клиентская машина, на которой вы тестируете, поддерживает загрузку PXE и вы знаете, как ее включить.
- Это руководство было написано и протестировано с использованием Debian Squeeze, Ubuntu Server 9.10 и Linux Mint10. Поэтому предполагается, что у вас также есть система на основе Debian.
- У вас есть возможность посмотреть статью «Как настроит программный RAID» для «Простого файл-сервера» и «Как настроить всю сеть (802.3ad)» , поскольку скорость работы диска и пропускная способность для этого варианта сервера должны быть очень высокими. Настоятельно рекомендуется собирать такую сеть с использованием сервера с высокоотказоустойчивыми сетевыми и дисковыми подсистемами.
- Вы увидите, что в качестве редактора мы используем VIM, это только потому, что я привык к нему . Вы можете пользоваться любым другим редактором, который вам нравится.
Установка — трудное начало с использованием системы FOG
FOG является свободным решением, предназначенным для клонирования компьютеров и имеющая открытый исходный код, которое было создано Чаком Суперски и Цзянь Чжаном ( Chuck Syperski и Jian Zhang ). FOG берет обычно используемое программное обеспечение (например, Apache, MySQL и tftpd-hpa упомянуть некоторые из них) и упаковывает их в виде свободного и самодостаточного решения PCLM (PC Lifecycle management), предназначенного для управления жизненным циклом ПК. Нужно упомянуть, что с помощью такого свободного решения PCLM можно с помощью единого центральный веб-интерфейса выполнять резервное копирование состояния компьютера путем создания его образа, развертывать программы и настройки (например, Firefox, Office, принтеры и т. д.), а также политики конфигурирования (например, настроек автоматического завершения сессии и экранной заставки).
Примечание: интервью с Чаком Суперски и Цзянь Чжаном о FOG доступно на Tightwad Tech .
Использование FOG в качестве основы для вашего сервера PXE является хорошим способом иметь в наличии все необходимые составляющие, например, TFTP и, если требуется, DHCP без необходимости устанавливать и настраивать их вручную, при одновременном предоставлении вам в качестве бонуса всех функций пакета FOG.
Поскольку наша цель состоит в том, чтобы добавить новые функции к этой уже большой системе, мы не будем вдаваться в детали того, как пользоваться самим пакетом FOG и не будем рассматривать процедуру его установки. Вики пакета FOG , причем как текст, так и видео how-tos , является достаточным для получения подробной информации в том случае, если вы хотите разобраться детально. В общем, шаги следующие:
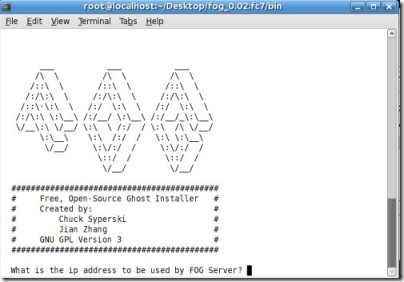
Изображение взято из FOG wiki.
* Примечание: Предполагается, что у вас нет другого DHCP или он не настроен для использования PXE. Если вы хотите сконфигурировать существующий DHCP, то смотрите описание Конфигурирование DHCP для PXE .
Это все, что нужно сделать во время установки пакета FOG. Опять же, поскольку FOG представляет собой большую систему, ее использование не входит в круг рассмотрения данного руководства, и для того, чтобы вы могли лучше разобраться с возможностями системы FOG и с тем, как она может помочь вам управлять жизненным циклом ваших компьютеров-клиентов, мы призываем вас обратиться к вики-страницам с описанием этой системы.
Если все пройдет так, как надо, у вас должна быть возможность выполнить загрузку вашей клиентской машине в режиме PXE (обычно с помощью F12) и получить меню-приглашение, используемое в системе FOG по умолчанию.

Изображение получено с помощью Hotfortech.
Чтобы сразу почувствовать вкус возможностей, вы можете выбрать вариант «Run Memtest86+» (выполнить тест Memtest86 +) и получить приглашение программы Memtest, которую мы рассматриваем в нашей статье «Диагностика аппаратных проблем ПК с помощью Ubuntu Live CD» .
Файлы и каталоги
Как отмечалось ранее, наша цель заключается в расширении возможности системы FOG и с этой целью мы должны добавить некоторые файлы и каталоги.
Создайте следующие подкаталоги:
Эти подкаталоги будут служить в качестве шаблонов для всех изображений, программ и конфигураций, которыми мы будем пользоваться для того, чтобы расширить систему FOG.
Настройте конфигурационный файл default, используемый по умолчанию
Мы создадим новое главное меню и поместим в свое собственное подменю все функции системы FOG.
Скопируйте конфигурационный файл /tftpboot/pxelinux.cfg/default в howtogeek/menus/fog.cfg.
Теперь отредактируйте содержимое исходного файла default, используемого по умолчанию:
Сделайте так, чтобы его содержимое выглядело следующим образом:
Когда мы закончим, эта конфигурация позволит вам получить следующие 3 подменю: Utilities (Утилиты), Manual FOGing (Ручное управление системой FOG), Linux stuff (Linux).
Создайте мастер-файл
Мастер-файл позволит делать глобальные изменения во внешнем виде меню без повторного ввода их в отдельном порядке снова и снова. Такие особенности, как фоновый рисунок, используемый по умолчанию, стили границ, позиции и т.д., все это будет объединено в этом файле master.cfg.
Сделайте так, чтобы его содержание было следующим:
В конфигурации, приведенной выше, будут созданы фиолетовые границы и выделение текста;, если вы хотите, чтобы внешний вид был другой, просто измените значения.
Чтобы задать фоновый рисунок, поместите картину в каталог /tftproot и укажите для MENU BACKGROUND относительный путь к рисунку (мы рекомендуем использовать изображения с разрешением 640*480). Например полный путь к рисунку, сконфигурированному выше, будет /tftproot/fog/bg.jpg.
Подключите подменю FOG к основному меню
Т.к. мы сделали простую копию оригинального конфигурационного файла в подкаталог меню (сохранив цветовую схему, тайм-ауты и прочее), то если вы теперь перейдете в это подменю из загруженного клиента PXE, оно будет работать, но вы не сможете вернуться в главное меню без перезагрузки машины.
Поэтому отредактируйте файл /tftpboot/howtogeek/menus/fog.cfg:
Добавьте следующую запись после записи «menu color title» и перед функциями FOG:
Создайте заготовки для подменю
Мы создали 4 подменю, три из которых будут нами заполнены. Для этого давайте создадим шаблон, которым мы будем пользоваться в дальнейшем.
Создайте файл шаблона:
Его содержимое должно быть следующим:
Давайте зададим заготовки для дополнительных подменю, которые нам потребуются в следующих статьях:
Вот и все, базовая компоновка теперь готова и теперь нам нужно будет ей пользоваться, что мы будем делать в следующих статьях. Поскольку эти статьи еще не опубликованы, мы рекомендуем ознакомиться с системой FOG, т.к. эта система сама по себе исключительно интересная.
Смотрим, что у нас там имеется:
Выводится такой листинг:
Проверяем, чё у нас получилось в итоге:
Файлик добавился. Зашиваем БИОС обратно в микросхему:
Набор файликов, без коммандира Нортона, прилагаю. Разберётесь.
размещено: 2006-12-18,
последнее обновление: 2011-04-21,
автор: lissyara
100kg, 2006-12-18 в 22:35:16
помоимо на этои сетевушке есть калодка для флэшки! какой тип флэшки можно вставить?
Читайте также:

