Настройка эмулятора android visual studio
Обновлено: 06.07.2024
В последнее время для запуска андроид-приложений в процессе разработки я пользуюсь эмулятором Visual Studio от Microsoft. Он достаточно быстрый, удобный, поддерживает все распространенные версии андроид.
Эмулятор Visual Studio отлично подойдет вам, если у вас на компьютере стоит Windows и процессор семейства AMD. Эта связка не дружит с навороченными образами виртуальных устройств последних версий в Android Studio. А эмулятор Visual Studio прекрасно взаимодействует с Android Studio, поддерживает технологию Instant Run, и может стать полноценной заменой стандартному AVD. Кроме того, он полностью бесплатный.
При запуске открывается окно, где мы видим список виртуальных образов андроид-устройств. Изначально активны только 2 устройства. Это планшет с характеристиками Nexus 7 и с установленной версией Android 4.4, а также смартфон с характеристиками Samsung Galaxy S5 или Sony Xperia Z, и тоже с Android 4.4. Позже мы подключим устройства более поздних версий.
Запустим второе устройство. Первый запуск может происходить достаточно долго, последующие запуски будут быстрее.
Панель управления устройства содержит кнопки закрытия, свертывания окна эмулятора, кнопку блокировки экрана устройства, режим указателя, режим мультитача, кнопки поворота устройства и масштабирования.
В раскрывающемся окне есть дополнительные настройки. Это работа с акселерометром, возможность указания реального или фиктивного местоположения устройства, имитация заряда батареи, получение снимка экрана, эмуляция камер устройства, работа с SD картой и эмуляция сетевых подключений.
У разных виртуальных устройств в этом списке, независимо от версии Android, параметр Memory может быть от 1 до 3 GB. Если у вас нет лишней оперативки на ПК, вполне можно выбрать виртуальное устройство любой версии с одним гигабайтом оперативки.
После установки устройство станет активным в списке, и его можно будет запустить. На первый взгляд, оформление интерфейса может быть похожим у разных версий, например, обои рабочего стола, иконки и список приложений. Но элементы управления и поведение соответствуют версии Android виртуального устройства.
Для установки apk-файла приложения достаточно перетащить его в проводнике на экран виртуального устройства. А чтобы запускать приложения в процессе разработки, нужно выбрать предварительно запущенный эмулятор Visual Studio в окне запуска приложения среды разработки Android Studio.
Если Android Studio не видит запущенное виртуальное устройство, придется немного поковыряться в реестре Windows.
Для этого воспользуемся системной утилитой редактирования реестра regedit. Жмем комбинацию клавиш Windows+R и пишем в окошко команду regedit.
Я думаю, вы в курсе, что работать с реестром следует очень внимательно и осторожно, поскольку одно неверное действие может привести к неработоспособности вашей системы Windows.
В редакторе реестра находим ветку HKEY_LOCAL_MACHINE/SOFTWARE/Wow6432Node. Создаем здесь новый раздел Android SDK Tools. Внутри раздела создаем новый параметр Path, в значение которого сохраняем путь к Android SDK. Например, у меня оно расположено на диске D в папке android.
После этого перезапустите виртуальное устройство, и Android Studio его успешно обнаружит.
Как установить Visual Studio на Windows
Требования:
Visual Studio 2017
Xamarin Live [Необязательно]
Загрузите установочный пакет Visual Studio и при запуске его спросят, какие компоненты вы хотите установить. Для разработки под Android, посмотрите в разделе «Рабочие нагрузки» и выберите «Мобильная разработка с C ++», затем выберите «Разработка Android».

Разработка Android C ++ с помощью Visual Studio
Запустите редактор Visual Studio и перейдите к файл > новый > проект > Visual C ++ > Кроссплатформенный > Android. Дайте вашему приложению имя и нажмите «Хорошо».

Я не буду рассказывать вам о кодировании приложения, но после создания проекта вы можете перейти к меню «Платформа решений» и выбрать архитектуру устройства, для которого вы компилируете, а затем нажать клавишу F5, чтобы запустить приложение в эмулятор, который вы подключили к Visual Studio, или отправьте его в Xamarin Live на вашем устройстве для предварительного просмотра и отладки.
Редактирование и отладка кода Java
Подключение Xamarin Live к Visual Studio
Если вы предпочитаете просматривать и отлаживать приложения непосредственно на своем телефоне Android вместо эмулятора, Xamarin Live для вас.
Сначала вам нужно установить приложение Xamarin Live из Google Play на ваше устройство Android. Затем скачайте Xamarin Updater для Visual Studio 2017 и установите его на свой компьютер.
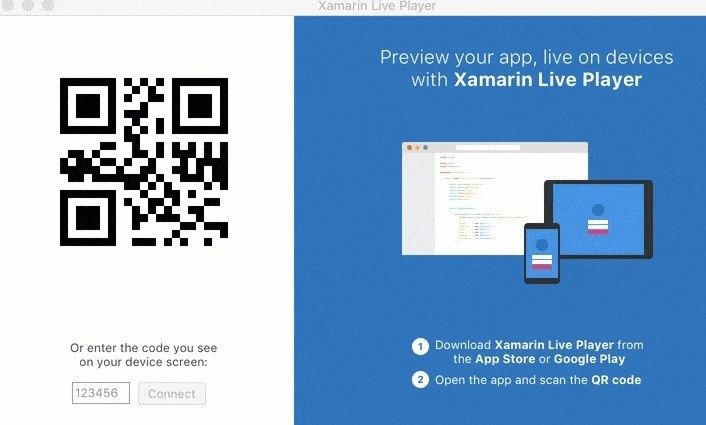
Теперь вам нужно создать приложение для Android в виде проекта Xamarin, и вам будет предложено выполнить сопряжение устройства с помощью QR-кода на вашем экране.
Начать без отладки: Это позволяет редактировать приложение непосредственно на вашем устройстве, и приложение будет перезапущено всякий раз, когда изменения кода будут сделаны и сохранены.
Начать отладку: Это позволяет вам проверять переменные и точки останова вашего приложения, но код нельзя редактировать.
Live Run Текущее представление: Здесь вы можете отредактировать приложение в Visual Studio и увидеть изменения приложения на экране вашего компьютера. По сути, он транслирует окно приложения Xamarin Live на ваш рабочий стол.
Вот и все для этого руководства! Если не считать, что вы держите руку и проводите кодирование приложения, добавить больше нечего. Вы можете быть заинтересованы в следующих темах Appuals:
Как создать базовое приложение для Android в Phonegap
Как создать собственное ПЗУ из проекта Android с открытым исходным кодом | Pt. 2

Наше руководство покажет как установить и использовать эмулятор смартфонов Android Studio для тестирования разнообразных приложений и последних версий операционных систем Android.
Примечание . Эмулятор Android поддерживает только 64-разрядные версии Windows 10 / 8 / 7 и требует как минимум 4 гигабайта оперативной памяти. Необходима поддержка и активация функций виртуализации "Intel Virtualization Technology" или "AMD Virtualization Technology" в BIOS материнской платы.
Как установить и подготовить Android Studio
Для начала, перейдите на официальную страницу загрузки и скачайте 64-битную версию.
Запустите дистрибутив, нажмите кнопку "Next" и выполните установку следуя инструкциям.

По завершении, нажмите "Finish".

Если у вас нет сохраненных настроек программы, выберите "Do not import settings" и подтвердите нажав "OK".

Откажитесь от передачи статистики в Google кнопкой "Dont send".

Пропустите страницу приветствия.

Выберите индивидуальные настройки.

Задайте подходящую тему оформления.

Отметьте галочкой "Android Virtual Device" и проследуйте дальше.

Задайте объём оперативной памяти руководствуясь вашей конфигурацией компьютера.

В следующем окне нажмите кнопку "Finish".

Подождите пока загрузятся необходимые компоненты.

И финишируйте одноименной кнопкой.

Как подготовить эмулятор Android Studio
В окне "Welcome to Android Studio" нажмите "Start a new Android Studio project".

Выберите "Basic Activity".

Задайте "Версию Android", мы выбрали последнюю Android 10 (Q) и нажмите "Finish".

Как настроить и запустить эмулятор Android Studio
Запустите Android Studio и нажмите кнопку менеджера виртуального Android-устройства.

В нем будет готовое устройство "Nexus 5 X" которое можно удалить из-за отсутствия сервиса Play Store.

После чего, создадим своё нажав "Create Virtual Device".

Отметим категорию устройства, это может быть смартфон, планшет либо другое. Мы выберем "Phone" и эмулируем смартфон, "Pixel 2" со значком "Play Store" отлично подойдет.

Теперь скачаем операционную систему Android 10 с сервисом Google Play нажав "Download".

Дождемся скачивания и распаковки системы.

Нажмем на "Finish".

И пойдем дальше.

Здесь можно задать новое имя устройству, выбрать положение экрана, посмотреть расширенные настройки и завершить приготовления.

После чего, нажать кнопку запуска эмулятора Android и дождаться загрузки системы.


Когда устройство будет загружено, перейдите в настройки Android, прокрутите в низ и зайдите в раздел "System".

Пройдите по такому пути Languages & input > Languages.

Добавьте "Русский язык" через кнопку "Add a Language", поставьте "Русский" первым языком.

Пользуйтесь операционной системой Android и тестируйте разнообразные приложения из Google Play на своем компьютере.

Сегодня я хотел бы поделиться с Вами, как быстро и просто можно создать приложение для Android с базовыми знаниями HTML CSS и JS. По данному примеру код на Java для Android будет минимальным. Благодаря платформе XAMARIN приложения для мобильных телефонов можно делать в Visual Studio.
▍Шаг 1 - Переходим на сайт и Скачиваем бесплатную версию Community.

▍Шаг 2 - Запускаем установку и выбираем параметры. Нас интересует XAMARIN. Но Вы также можете выбрать другие параметры.

После успешной установки мы можем создать свой первый проект.

▍Шаг 4 - Далее. Указываете имя для своего приложения, выбираете каталог где его сохранить. Создать.
▍Шаг 5 - Указываем пустое приложение и выбираем минимальную версию андроида для запуска этого приложения.
▍Шаг 6 - Жмем ок. Visual Studio автоматически создает код для приложения
Мы можем его запустить в эмуляторе, который идет комплекте с Visual Studio нажав клавишу F5.


Приводим код к такому виду. Здесь мы создаем WebView контейнер который будет грузить локальный HTML файл, который находится в проекте в папке Assets.
▍Шаг 8 - Создадим там папку Content.
▍Шаг 9 - Добавим в папку Content файл login.html
▍Шаг 10 - Далее уже пишем на привычном нам HTML CSS JS. Можем нажать на F5 и увидеть результат нашей работы.

По такому принципу можно создать приложение быстро и просто. Файлы html будут выглядеть одинаково на всех устройствах. То есть, Вы можете сделать приложения для Android и iOS с одинаковым интерфейсом. Не надо изучать сложные языки разметки, не надо изучать сложные макеты (сториборды) на iOS. Все можно сделать на HTML.
В идеале, вместо локальных файлов можно сделать загрузку со стороннего сайта. В этом случае Вы можете менять контент приложения без его обновления в AppStore и Google Play.
Все очень просто! JavaScript можно использовать для вызова функций Android:
▍Шаг 1 - Немного модифицируем наш файл MainActivity

▍Шаг 2 - Далее создаем класс JavaScriptInterface на который будет ругаться Visual Studio

Мы видим, что теперь программа ругается на Export так как не знает что это такое.
▍Шаг 3 - Добавим нужную библиотеку

▍Шаг 4 - В фильтре напишем mono

▍Шаг 5 - Найдем Export и поставим галочку

▍Шаг 6 - Жмем ок и видим что ошибка пропала.
Так вы можете подключать библиотеки если вдруг Visual Studio ругается на что то.
Данная функция это показ всплывающей информации на экране. Она выполняется именно на платформе Андроида. То есть мы можем написать в HTML файле вызов функции Андроида. Получается полное дружелюбие двух платформ по JavaScript интерфейсу. Данные можно передавать туда сюда. Вызывать переход от одной активити в другую. Все через HTML + JavaScript.
Немного модифицируем файл login.htm:


Читайте также:

