Настройка fl studio 10
Обновлено: 07.07.2024
В этой статье давайте рассмотрим основные настройки (general settings) FL Studio на примере 10 и 11 версии. Они немного отличаются.
Итак, FL Studio 10:

Associate project files with application – при включении этой функции файлы с расширением .flp (то есть файлы проектов), при двойном нажатии на них в браузере windows, будут открываться с помощью FL Studio.
Show channel activity meters – если отключить эту функцию, то не будет отображаться шкала активности канала в окне Step Sequencer.

Auto name channels – если включена, то программа автоматически будет называть канал подходящим именем. Например если это Sampler, то канал будет назван именем, загруженного туда, сэмпла.
Auto zip empty channels – включение автоматической архивации не используемых каналов (в которых нет активных нот) при переключении паттернов. Архивация в данном случае это специальное компактное отображение интерфейса. Разархивировать канал можно нажав на него правой кнопкой мыши.

Auto select linked modules – если эта функция включена, то при смене канала в Step Sequencer будет автоматически меняться и связанный с ним канал микшера. А также закрываться неактивный инструмент.
Use both mouse buttons in step sequencer – Если выключить эту функцию, то левая кнопка мыши будет отвечать как за активацию, так и за деактивацию ноты в Step Sequencer. (Если включена, то левая кнопка за активацию, а правая за деактивацию.)
Use tablet PC or digitizing stylus – повышение удобства управления при работе на планшетных компьютерах или с использованием графического планшета.
Click-and-hold functions in piano roll – включая эту функцию, вы сможете нажимая и удерживая более 2 секунд левой кнопкой мыши на ноте в Piano roll, копировать её. Так же в в окне Playlist можно копировать паттерны.
Alternate meter scale – изменение вида шкалы пиков в микшере. При включении чекбокса, на ней более точно отображается область от – 10 до +1.
Ultrasmooth visual feedback – включение более плавного движения маркера воспроизведения.
Smooth scrolling – включение эффекта инерции при скроллинге.
Small scrollbars in editors – уменьшение скролбаров в Piano roll, Playlist, Event Editor и других окнах.
Show startup splash screen – отображать логотип FL Studio при загрузке.
Fast sample preview – при включении этой функции сэмплы в браузере программы, при предпрослушивании, будут воспроизводиться без предзагрузки.
Read sample tempo information – использование мета-данных сэмпла о темпе при воспроизведении. Если он звучит не так, как нужно выключите эту функцию.
Auto keep long audio on disk – при включении не загружаются в оперативную память сэмплы более 30 секунд, а воспроизводятся напрямую с жёсткого диска.
Enable legacy precomputed effects – используется для совместимости со старыми проектами, созданными в FL Studio ниже 4 версии. Просто добавляет эффекты в Sampler, которые были убраны в новых версиях программы.
Enable legacy pattern blocks – добавляет старый вид окна Playlist с паттернами в виде блоков.

Maximum undo levels – здесь выставляется максимальное количество шагов отмены
Undo knob tweaks – позволяет записывать все изменения регуляторов, которые в последствии можно отменить. Но может вызвать проблемы в работе с некоторыми модулями и плагинами.
![]()
Ну и в разделе Skin можно поменять шкурку программы
FL Studio 11:

В этой версии программы добавили два раскрывающихся списка:
![]()
А ещё в FL Studio 11 убрали старый вид окна Playlist с паттернами в виде блоков, который лично мне очень нравился.
Для начала немного о том, что собой представляет программа FL Studio 10. Приложение относится к разряду DAW – цифровых рабочих станций, основанных на использовании паттернов (Pattern-based), которые можно создать с применением виртуальных инструментов, звуков формата SF2 (Soundfonts) или аудиосэмплов.

Видео на тему: FL Studio для чайников с нуля
Уникальность этой студии в том, что она может использоваться как программа для записи голоса или живых инструментов, подключенных через линейные входы, или при записи звука с микрофона в реальном времени (Real-time Sequencer). Предшественниками появления студии были две программы: Fruity Loops и Fruity Tracks. Первая изначально позволяла создавать барабанные петли и инструментальные секвенции (паттерны), вторая могла объединять их в единую композицию.
Как пользоваться FL Studio 10 и выше: знакомство с интерфейсом
Теперь поговорим о самой виртуальной студии. Сразу стоит отметить, что десятая версия на сегодняшний день неактуальна, поскольку самой последней версией является двенадцатая. Все версии программы платные, а обновление до более высокой модификации доступно только в лицензионных релизах. Но можно установить FL Studio 12 отдельно и писать музыку именно в этой модификации без всяких обновлений. Именно поэтому далее рассмотрим, как пользоваться FL Studio 12 (сборка 12.5.1).
После первого запуска программы автоматически загрузится демонстрационный файл, в котором будут показаны основные возможности студии. Его можно закрыть и приступить к созданию собственной композиции. Но давайте рассмотрим, как пользоваться FL Studio и выделим основные элементы интерфейса.

Особое внимание следует обратить на браузер сэмплов, встроенных или установленных дополнительно синтезаторов и эффектов слева, основную панель управления, расположенную сверху, степ-секвенсор (основная область для ввода партий и их редактирования) и микшерный пульт для сведения треков и установки эффектов.
Основные предварительные настройки FL Studio 10
Перед тем как начать создание трека, нужно выставить некоторые опции. Первостепенное внимание уделите настройкам аудио и используемым драйверам (желательно установить ASIO4ALL или FL Studio ASIO).
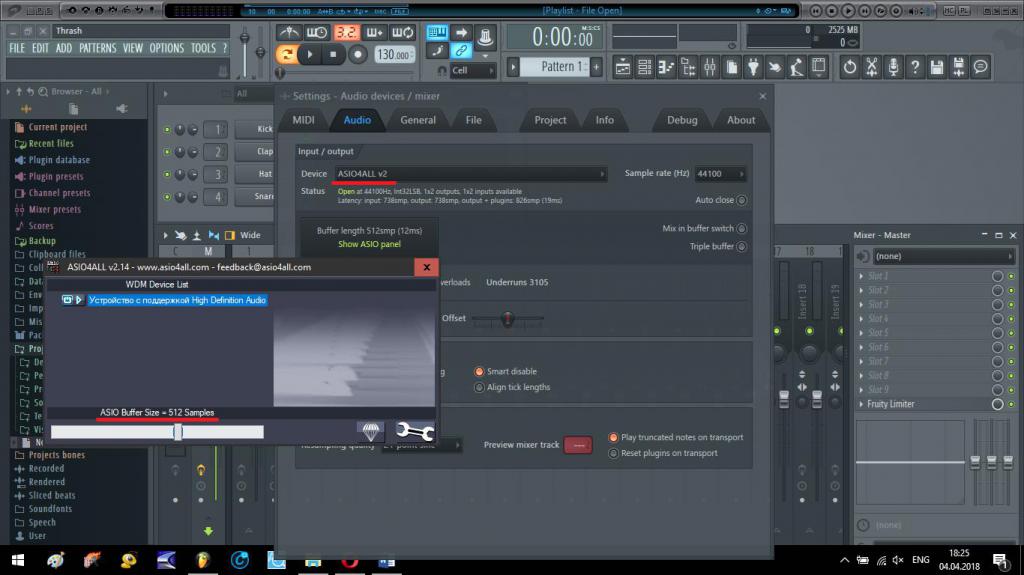
Если при записи будет использоваться MIDI-клавиатура, в параметрах панели ASIO лучше указать задержку 10 ms (512 сэмплов), а не полный буфер, при котором отклик с клавиатуры будет приходить с ощутимой задержкой.
Если клавиатуры нет, устанавливайте полный буфер – это позволит избежать слишком сильной нагрузки на процессор и оперативную память, что приводит к задержкам при воспроизведении.
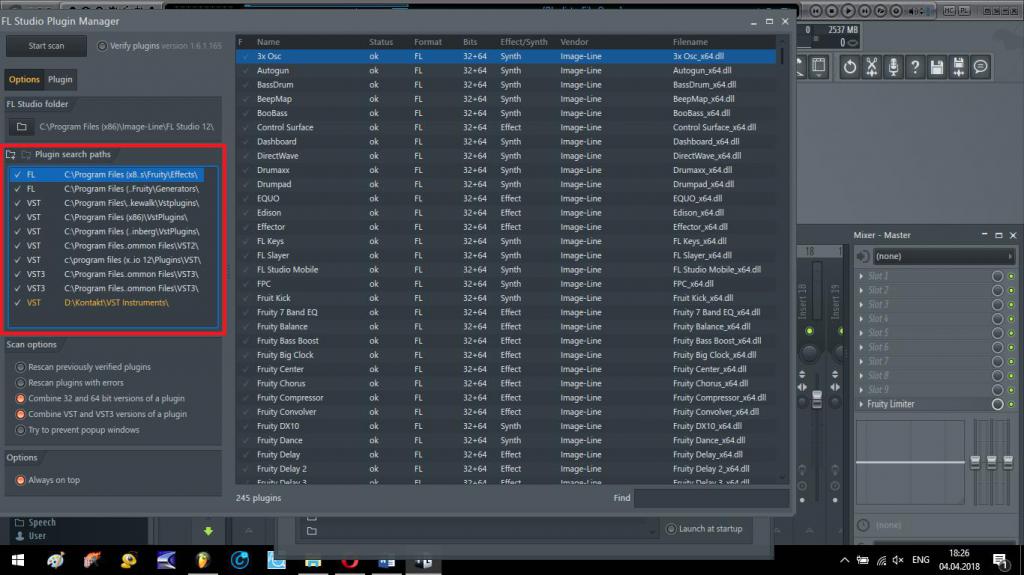
Также в настройках файлов можно добавить собственные директории, в которых будут храниться пользовательские сэмплы или в которые будут устанавливаться VST-инструменты и эффекты.
Выбор инструмента и создание паттерна
Итак, начнем процесс создания трека. Говоря о том, как пользоваться программой FL Studio, следует отметить создание паттерна на основе выбранных инструментов, которые можно загрузить на нужный канал либо из основного набора, либо из уставленных VST-плагинов.
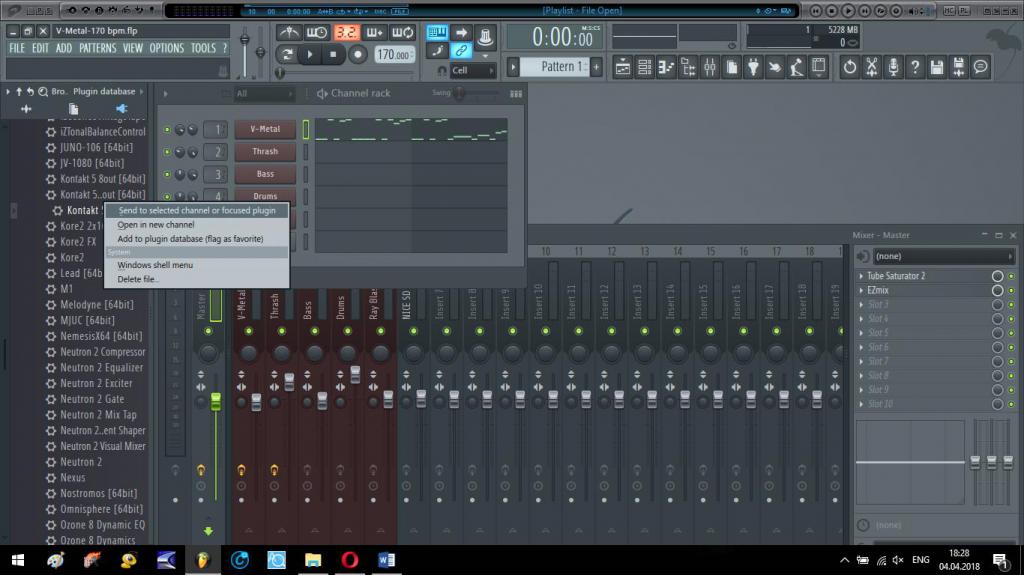
В списке встроенных синтезаторов просто выбирается нужный, а VST-плагины загружаются через пункт Send to selected channei.
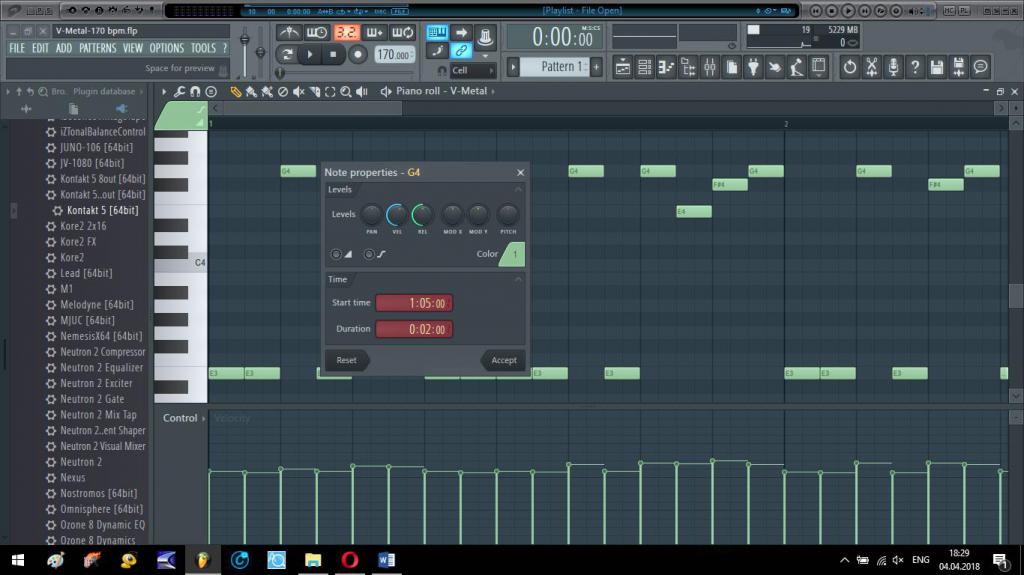
Ввод партитуры производится либо с помощью виртуальной мини-клавиатуры, либо с использованием расширенной (Piano Roll), в которой можно отредактировать абсолютно все параметры сыгранной или введенной вручную ноты.
Создание цельной композиции в плейлисте
Теперь посмотрим, как пользоваться FL Studio 10 для создания цельного музыкального трека, когда все паттерны уже готовы.
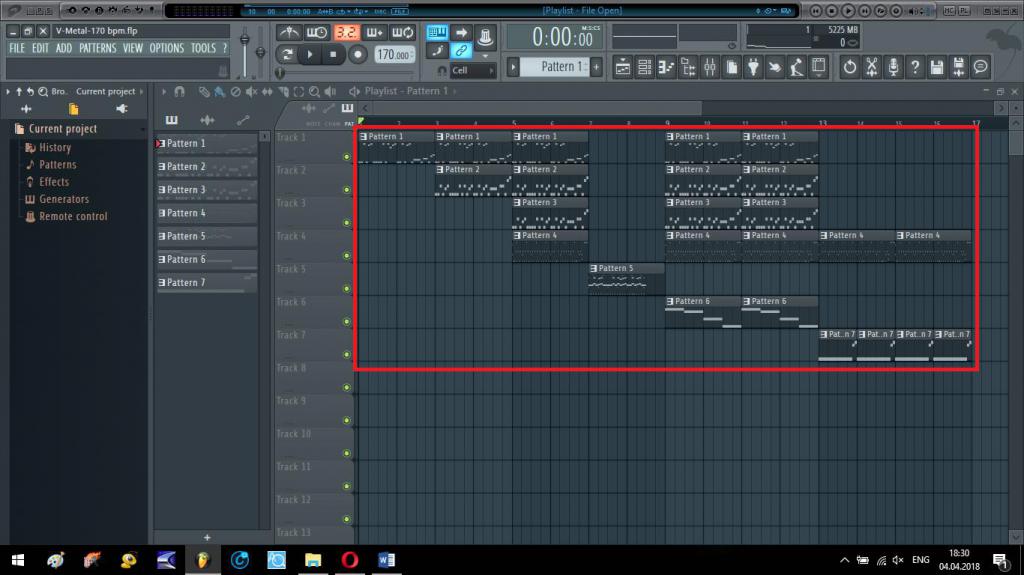
Для этого следует вызвать плейлист и расположить фрагменты в нужном порядке с одновременным звучанием нескольких. Программа построена таким образом, что после проигрывания композиции воспроизведение автоматически начнется сначала (пункт повтора можно установить в другую локацию).
Микшер и используемые эффекты
Наконец, давайте посмотрим, как в FL Studio 10 пользоваться автотюном для вокала (Antares Auto-Tune) или любым другим VST-эффектом. Выберите нужный эффект из соответствующего списка встроенных, предварительно отправив трек с инструментом на отдельный канал микшера.

Если используются VST-плагины, то выбирайте из раздела Installed/Effects/VST (VST3). Если не знаете, как пользоваться каким-то эффектом, выберите один из предустановленных режимов. Соответственно, на микшере все треки можно регулировать по громкости, панораме или связывать между собой или с мастер-треком.
Экспорт готовой композиции в аудиоформаты
Предположим, что композиция полностью готова, но как воспроизвести ее с помощью проигрывателей, ведь «родной» формат студии (FLP) ни программными, ни бытовыми плеерами не распознается?

Для этого используем экспорт в файловом меню, выбираем нужный аудиоформат, устанавливаем необходимые значения битрейта, глубины, степени компрессии и так далее, а затем активируем старт процесса. Если выбрано несколько форматов, вы получите столько же файлов, сохраненных в указанной локации.
Нюансы комфортной работы
Это очень кратко о том, как пользоваться FL Studio 10. Основной принцип создания музыкальных композиций, хочется надеяться, немного понятен. Остается дать несколько советов.

Для того чтобы не перегружать оперативную память и процессор, в разделе Tools включите макрос отключения неиспользуемых в определенный момент плагинов (Switch smart disable for all plugins). Чтобы не загромождать микшер одинаковыми инструментами с полностью однотипными эффектами, используйте клонирование каналов (на одном треке в микшере будет «висеть» несколько инструментов). Также для объединения нескольких инструментов на одном канале добавляйте треки типа Layer. Наконец, пометьте студию в игровой консоли Windows 10 именно как игру (Win + G), вследствие чего при запуске программы система будет оптимизирована именно под ее работу.
Дорогой читатель! Добавьте этот сайт в закладки своего браузера и поделитесь с друзьями ссылкой на этот сайт! Мы стараемся показывать здесь всякие хитрости и секреты. Пригодится точно.
Итак, я продолжаю цикл статей “Настройка FL Studio”. Из данного поста вы узнаете как подключить MIDI клавиатуру или другой контроллер к FL Studio.

Открываем программу и заходим в настройку MIDI устройств, нажимая options – MIDI settings на основной панели.

Здесь, в открывшемся окне, нажимаем кнопку rescan devices.

Далее в разделе input находим название нашего MIDI устройства (MIDI-клавиатуры), выбираем его левой кнопкой мыши и нажимаем на чекбокс enable. (загорится оранжевым цветом) Теперь напротив нашего устройства появилась надпись Active (или ON, начиная с 11 версии FL studio).

Так же в раскрывающемся списке Controller type можно посмотреть нет ли там вашего MIDI контроллера. Если есть, то выбираем его. В этом случае основные функции будут уже привязаны к вашим ручкам и кнопкам управления. Если же его нет в списке, то оставляем generic controller. Для проверки нашей настройки понажимаем клавиши или покрутим ручки контроллера.

В этот момент должен загораться оранжевым, синим или зелёным цветом индикатор MIDI активности на главной панели. Оранжевый означает, что нажатая клавиша или регулятор привязаны к параметру в открытом проекте FL Studio (например изменение ноты или громкости) Синий, что привязаны ко всем проектам. Зелёный – не привязаны.
В принципе основная настройка на этом закончена. Далее давайте пробежимся по остальным значениям.


Начнём сверху.

Output – здесь можно выбрать внешнее звуковое оборудование, подключенное по MIDI для синхронизации с FL Studio (например синтезатор, драм-машина) Для активации нажимаем левой кнопкой мыши на MIDI устройстве и выбираем порт для него в Port number (или просто Port начиная с11 версии FL) Так же нужно отметить галочкой строчку Enable MIDI output в меню options на главной панели.
Send master sync – если отмечен этот параметр, то FL studio будет посылать мастер команды (такие как start, play, stop) подключенному оборудованию. Так же нужно будет отменить галочкой строку Enable MIDI master sync в меню options на главной панели.
Synchronization type – здесь выбирается тип синхронизации.
Область input мы практически всю разобрали. Единственное в FL studio 11 появилось окошко в котором можно назначить порт для каждого из MIDI контролеров, если их несколько. Будет полезно в новом режиме Performance Mode (он специально разработан для игры живьём)

Auto accept detected controller – при включении этой функции программа сама автоматически будет закрывать окно Remote control settings после того, как вы покрутите регулятор на MIDI контроллере и он привяжется к нужному параметру. Если выключена, то вам придётся самим нажимать кнопку Accept. Бывает полезно для более точной настройки.
Support hold and sostenuto – позволяет использовать sustain педаль. Но для некоторых VSTi нужно отключать эту поддержку, чтобы она работала правильно.
Omni Preview MIDI channel – здесь можно выбрать канал MIDI клавиатуры, клавиши которой (начиная с ноты С5) будут использоваться для предпрослушивания по порядку каждого из каналов в step sequencer. Очень полезная функция. Можно например на разные каналы закинуть сэмплы ударных и играть ими, как на драм машине. (ударные будут раскиданы по клавишам)
Song marker jump MIDI channel – тут выбирается канал MIDI контроллера, который будет использоваться для перекидывания начала воспроизведения между маркерами в playlist.
Playlist Live Mode MIDI Channel – здесь можно выставить канал MIDI-клавиатуры, клавиши которой будут включать\выключать паттерн в Playlist, когда включен live mode.
Performance mode MIDI channel – появилась в FL Studio 11 версии. Позволяет выставить MIDI канал устройства, которое будет использоваться для управления клипами (паттернами) в performance mode.
Generator muting MIDI channel – с помощью этого параметра можно задать канал миди клавиатуры, клавиши которой будут управлять включением\выключением (mute/unmute) звука каналов в step sequencer, начиная с ноты С5.
Toggle on Release – если этот чекбокс включен, то для смены состояния параметра нужно нажать кнопку и отпустить для возврата к исходному состоянию. Если выключен, то необходимо повторное нажатие кнопки для возврата.
Link note on velocity to – если здесь выбрать значение none, то FL Studio будет игнорировать силу нажатия клавиш миди клавиатуры и выставлять velocity в 78% (100 едениц из 127 возможных), а если выбрать velocity, то сила нажатия будет учитываться. С помощью кнопки curve в открывающемся окне можно отрегулировать кривую velocity. Для более мягкого либо жёсткого изменения этого параметра.
Link release note velocity to – то же самое, как и в предыдущем описании, но относится к значению параметра release.
Rescan devices – как вы уже наверное поняли эта кнопка, нужна для обновления (пересканирования) данных о MIDI устройствах. И небольшой, связанный с этим совет. Сначала подключайте (включайте) MIDI устройство и только затем запускайте программу FL Studio, чтобы не приходилось заходить в настройки и нажимать Rescan devices.
Enable Image-Line remote – в FL Studio 11 появилась поддержка приложения IL Remote для устройств на базе iOS и Android. О котором я писал здесь: FL Studio получила Wi-Fi MIDI-контроллер под iOS и Android. Нужно оно для управления FL по Wi-Fi. И этот параметр отвечает за активацию этот замечательного приложения.

Вверху слева показаны параметры аудиосистемы Windows с выбранным драйвером FL Studio ASIO, с права драйвер Built-in Output MacOS Core Audio. Если ваш аудиоинтерфейс имеет свой собственный ASIO/Core Audio драйвер, используйте его.
Несколько слов о звуковых-картах, аудио-интерфейсах и их драйверах
- Звуковая карта - термин «звуковая карта» используется довольно свободно, вы можете иметь звуковую карту в вашем компьютере, в виде чипа на материнской плате или это может быть внешнее устройство подключенное по USB/FireWire/Bluetooth.
- Аудио-интерфейс - лучше использовать этот термин. Аудио-интерфейс, это любое устройство позволяющее вам слышите звук из динамиков компьютера.
- Драйвер аудио-интерфейса - это программный интерфейс обмена данными между операционной системой (ОС) и аудио-устройством. Драйвер сообщает ОС и FL Studio сколько входов/выходов имеет аудио-интерфейс и какую частоту дискретизации он может поддерживать. В случае Windows ASIO драйвера быстрее и эффективнее драйверов первичного звукового драйвера.
Содержание
Выбранные здесь опций будут определять, какие входы и выходы доступны для использования в FL Studio. Выберите звуковые входы и выходы из меню микшера IN/OUT.
- Device (устройство) - это выпадающее меню используется для выбора звуковой карты (выводящего/вводящего устройства), которое будет использоваться FL Studio. В списке будут показаны установленные драйвера звуковой карты, как первичный звуковой драйвер, так и стандартный поддерживаемый ASIO драйвер. Если у вас есть более чем одна установленная звуковая карта, то вы можете использовать это меню для переключения между ними (нажмите клавишу F10 , чтобы открыть панель настроек).
Одновременное использование нескольких аудиоустройств:- Windows - если вы хотите использовать один вход и выход от двух устройств, выберите FL Studio ASIO и в нем выберите отдельные вход и выход, как показано ниже. Если вы хотите использовать одновременные входы или выходы нескольких устройств, выберите ASIO4ALL, откройте драйвер и активируйте несколько входов/выходов устройств.
- macOS - откройте папку «Утилиты» и «Агрегированные аудиоустройства». Затем выберите Агрегированное устройство в списке устройств.
- Windows - щёлкните правой кнопкой мыши по значку динамика в трее Windows и выберите "звуки" далее "воспроизведение" и выберите ваш звуковой интерфейс, затем "установить по умолчанию", затем выберите "свойства", затем "дополнительно" и выберите опцию 24 бит 44100 Гц, если имеется, или 16 бит 44100 Гц, если нет. Если для вашего устройства есть специальный ASIO драйвер, настройки битности также могут быть изменены оттуда.
- MacOS - откройте "настройки аудио MIDI" (вы можете найти их в "утилитах", внутри папки "приложения"). Для выбранного аудиоустройства в правой части окна "аудиоустройства" установите: 44100 Hz / 2ch-24 Bit Integer.
Если ваша звуковая карта не имеет поддержки собственного ASIO, FL Studio включает в себя установку FL Studio ASIO драйвера (см. ниже) и стороннего ASIO4ALL. Примечание: ASIO4ALL это универсальный ASIO драйвер, который работает с большинством звуковых карт, ваш опыт может быть другим. ASIO4ALL позволяет выбирать входы и выходы разных звуковых карт/аудио-устройств. В разделе справки по расширенным настройкам ASIO4ALL указаны параметры..
- Buffer Length (размера буфера) - чтобы изменить размер буфера, нажмите на кнопку Show ASIO Panel (показать ASIO панель), ниже этих данных. Буферные хранит звуковые данные перед их отправкой в аудио-интерфейс. Это позволяет FL Studio выровнять мгновенные всплески нагрузки на процессор при обработке, которая может быть медленнее, чем в «реального времени». Увеличение буфера снижает нагрузку на процессор и уменьшает количество звуковых глюков. Однако при большой задержке буфера между вашей игрой на MIDI клавиатуре или настройками параметров FL Studio пройдёт определённое количество времени прежде чем вы это услышите, это время по меньшей мере равно этой настройке (в мс). Идеальным буфером является наименьшее значение при котором компьютером можно управлять, не вызывая опустошения буфера (прочитайте статью по оптимизации буфера). Хорошая цель при использовании ASIO драйверов составляет от 10 до 20 мс (440 - 880 сэмплов).
- Clock Source (источник синхронизации) - некоторые аудиокарты обеспечивают внешний источник синхронизации, который может устранить проблемы с синхронизацией/выходом. Однако большинство карт работают правильно с выбранным по умолчанию Internal (внутренним) источником.
- Show ASIO Panel (показать ASIO панель) - открывает панель настроек ASIO драйвера, используйте это чтобы изменить значение задержки. Значения между 1-4 мс без опустошения являются крайними, 5-10 мс отлично и 11-20 мс хорошо. Хорошее значение = 10 мс (441 сэмплов).
- Mix in buffer switch (переключить смешивание в буфер) - выходящий звук смешивается в ASIO "переключателе буфера". Опция позволяет на некоторых звуковых картах добиться более низкой задержки. Примечание: При использовании, счётчик опустошения отключается, и опустошение буфера может быть более слышимым.
- Triple buffer (тройной буфер) - на некоторых ASIO драйверах может уменьшить слышимый звук опустошения буфера, когда загрузка процессора приближается к 100%. Тройная буферизация наиболее полезна, когда микширование происходит при высокой нагрузке на процессор, но с некоторыми драйверами звуковых карт это вызывает крах (программа виснет), когда опустошение буфера происходит слишком часто (например, Tascam US122). Примечание: Тройная буферизация удваивает задержку по сравнению с той, что находится в настройках ASIO драйвера (см. информацию "Status" чуть ниже меню выбора драйвера). Хорошие драйверы запускают буфер в начале периода задержки, и таким образом FL Studio имеет доступным весь период задержки буфера для обработки звука. Плохо написанные драйверы могут запустить буфер в конце периода и таким образом снизить время доступное буферу, что приводит к опустошению. Опция тройной буферизации работает с одним буферным блоком позади, и готовит звук для следующего периода буфера при каждом цикле. Это удваивает задержку, но гарантирует, что будет достаточно времени, чтобы обработать каждый буфер.
FL Studio ASIO имеет преимущество, заключающееся в том, что на большинстве машин полностью мультиклиентны. Это позволит вам одновременно прослушивать звук из FL Studio и других приложений (таких как YouTube, SoundCloud и т.д.).
![Settings audio flstudioasio.jpg]()
- Input/Output (вход/выход) - если для этого параметра установлено значение [Default input] или [Default output], то это устройство по умолчанию для входа (запись) и выход (воспроизведение) в системе, как установлено и показано ниже. [Default input] и [Default output] определяются «устройствами по умолчанию» для воспроизведения [Default output] и записи [Default input], установленные в панели управления звуком Windows. Вы также можете щёлкнуть по этому элемент управления и выбрать другие входы и выходы аудиоустройств, установленных на вашем компьютере. Если вам необходимо объединить несколько входов и выходов с нескольких аудиоустройств, используйте ASIO4ALL. Примечание: В некоторых системах вам может потребоваться выбрать фактический вход или выход , если настройка [Default. ] не работает.
![Settings audio windowsdefaults.jpg]()
- Hard-clip output at 0dB (otherwise limiting will be applied)жёсткое клиппирование выхода выше 0 дБ (в противном случае будет применяться лимитирование) - при включении звук будет искажаться, когда он перейдет выше 0 дБ. При выключении будет применяться лимитер для предотвращения искажения. Примечание: При применении лимитера вы больше не сможете услышать искажения клиппирования основного выхода FL Studio. Это означает, что вам нужно будет обращать внимание на ваши пиковые измерители (убедитесь, что мастер канал не выходит выше 0 дБ), в противном случае ваши рендериные треки будут искажены, даже если ваш живой звук нет. Ловушка для молодых игроков! Все это происходит вне FL Studio, поэтому опция не влияет на внутреннюю обработку, это все обработка звука после-FL Studio.
Несмотря на то, что ваш опыт может быть различным, в ситуациях, когда критически важная низкая задержка, мы рекомендуем вам пробовать драйверы в этом порядке - родной ASIO драйвер > ASIO4ALLv2 > FL Studio ASIO. Родной ASIO драйвер - это тот, который создан производителем вашего аудиоустройства.
Видимы только при использовании стандартных драйверов (Primary Sound, WDM, Primary и т.д.). Мы настоятельно рекомендуем использовать FL Studio ASIO, если это не работает по какой-то причине. Только потом.
- Buffer Length (размера буфера) - этот ползунок управляет задержкой звукового буфера. Это позволяет FL Studio выровнять мгновенные всплески нагрузки на процессор при обработке, которая может быть медленнее, чем в «реального времени». Увеличение буфера снижает нагрузку на процессор и уменьшает количество звуковых глюков. Однако при большой задержке буфера между вашей игрой на MIDI клавиатуре или настройками параметров FL Studio пройдёт определённое количество времени прежде чем вы это услышите, это время по меньшей мере равно этой настройке (в мс). Идеальным буфером является наименьшее значение при котором компьютером можно управлять, не вызывая опустошения буфера (прочитайте статью по оптимизации буфера). Хорошая цель при использовании первичного звукового драйвера составляет от 20 до 50 мс (880 - 2205 сэмплов).
- Offset (смещение) - этот параметр может улучшить производительность драйвера под Windows Vista. По умолчанию 0%, опция отключена.
- Use Polling (использование опроса) - опрос представляет собой метод управления звуковым буфером первичного звукового драйвера, это обычно позволяет значительно уменьшить буфер без его опустошения. Однако на некоторых компьютерах это может иметь противоположный эффект.
- Use Hardware Buffer (использование аппаратного буфера) - использование аппаратного звукового буфера поддерживаемого звуковыми картами первичного звукового драйвера.
- Use 32-Bit Buffer (использовать 32-битный буфер) - использование буфера 32-бит с плавающей точкой. Работает только под Windows XP или выше.
MacOS использует «Core Audio». Драйвер по умолчанию - «Built-in Audio». Здесь также будут показаны сторонние аудиоустройства, они также используют Core Audio.
- Buffer Length (длина буфера) - этот ползунок управляет длиной аудио буфера. В буфере хранятся аудиоданные, прежде чем они будут отправлены на ваше аудиоустройство. Это позволяет FL Studio выравнивать кратковременные всплески нагрузки на процессор при обработке, что может быть медленнее, чем «в реальном времени». Более длинные буферы уменьшают нагрузку на процессор и уменьшают звуковые сбои. Однако с более длинными буферами задержка между игрой на MIDI-клавиатуре или настройкой параметра в FL Studio и время через которое вы это услышите равна этой настройке (в мс). Хорошее значение с Built-in Audio составляет 10 мс (441 сэмплов), если вы играете на MIDI-контроллере и 20 мс (880 сэмплов), если это не так.
- Priority (приоритет) - устанавливает приоритет смешивания звукового потока. Higher = больше ресурсов процессора посвящается смешиванию звуковых потоков, но это увеличивает риск зависания/замораживания, когда требования процессора становятся высокими. Lower = повышенный риск опустошения буфера. Настройте этот параметр (в сочетании с установками буфера), если у вас есть проблемы с зависаниями и/или опустошением буфера.
- Safe overloads (безопасные перегрузки) - если выключено: то смешиванию потоков даётся очень высокий приоритет, так что пользовательский интерфейс не вызывает сбоев в звуковом движке. Когда смешивание звуковых потоков использует весь процессор, то смешивание не оставит процессора графическому пользовательскому интерфейсу, в результате он станет замороженным. Если включено (по умолчанию): при высокой загрузке процессора "безопасные перегрузки" адаптируют приоритет смешивания, оставляя немного процессора для графического интерфейса, так что вы можете взаимодействовать с FL и минимизировать загрузку процессора.
- Underruns (опустошения) - этот счётчик показывает общее количество обнаруженных опустошений. Опустошением считается случай когда в буфере который подаёт звук вашей звуковой карте заканчиваются звуковые данные. Когда это происходит вы обычно слышите щелчок или потрескивание. Это означает, что процессор вашего компьютера не справляется с требованиями воспроизведения проекта (песни) в реальном времени. Существует раздел, посвященный сокращению опустошений, описанный здесь.
-
1. Опустошения это проблемы воспроизведения в режиме реального времени, их не бывает при рендериге звука, потому как ваш процессор может делать это настолько долго насколько это требуется для генерации звука. 2. Некоторые опции обходят счетчик опустошений, так что если вы слышите щелчки без увеличения числа на счётчике и у вас высоко использование процессора (80% и более), то это вернее всего может быть опустошением. Однако иногда щелчки и треск вызываются плохой работой плагинов.
Видимы только при использовании FL Studio как VST плагина или при подключении в качестве ReWire клиента.
Может решить проблему дрожания/неправильной позиции маркера воспроизведения или решить проблемы выравнивания в плейлисте записанного звука. Примечание: Низкие значения длинны буфера также могут улучшить точность позиционирования.
- Playback tracking source (источник отслеживания воспроизведения):
- Driver (драйвер) - для позиции воспроизведения используется звуковой драйвер. Если у вас есть высококачественное аудиоустройство (с родным ASIO драйвером в Windows), выберите этот режим.
- Hybrid (гибрид) - гибрид позиции драйвер/микшер. Этот вариант наиболее эффективен при устранении дрожания, если используются "первичные звуковые драйвера".
- Mixer (микшер) - используется позиция микшера (по умолчанию). Работает приемлемо, когда задержка буфера составляет около 10 мс (441 сэмплов) или меньше, чтобы решить проблемы синхронизации звука/видео при использовании некоторых аудио-интерфейсов.
- Квантованием входа из-за настройки глобальной привязки
- Компенсацией задержки из-за опции в Меню микшера > Disk recording > Latency compensation
ИЛИ, если позиция плейлиста и другие визуальные эффекты не совпадают со звуком, то используйте ползунок, чтобы добавить к позиции воспроизведения и записи положительное или отрицательное смещение. Это глобальное изменение всех каналов. Если вам необходимо внести изменения в отдельные звуковые входы, используйте функцию задержки входа микшера, чтобы сдвинуть звук этого конкретного звукового входа.
Эти параметры предназначены для снижения нагрузки на процессор и увеличения производительности FL Studio на вашем компьютере.
Читайте также:



