Настройка изображения в ворде 2007
Обновлено: 04.07.2024
Примечание: Мы стараемся как можно оперативнее обеспечивать вас актуальными справочными материалами на вашем языке. Эта страница переведена автоматически, поэтому ее текст может содержать неточности и грамматические ошибки. Для нас важно, чтобы эта статья была вам полезна. Просим вас уделить пару секунд и сообщить, помогла ли она вам, с помощью кнопок внизу страницы. Для удобства также приводим ссылку на оригинал (на английском языке) .
При разработке шаблона формы Microsoft Office InfoPath 2007 можно вставить рисунка или картинки, например логотип или заголовок и измените его размер и положение. Можно также задать рисунка или картинки фоном в шаблоне формы.
Совет: При добавлении элемента управления рисунка в шаблон формы, позволяют пользователям вставлять рисунки в этот элемент управления или ссылки на изображения, при заполнении формы.
В этой статье
Добавление фонового рисунка
При разработке шаблона формы, можно включить цвета или изображения в качестве фона шаблона формы.
В меню Вид выберите пункт Просмотр свойств.
Откройте вкладку Общие.
Установите флажок использовать фоновый рисунок.
В диалоговом окне Добавление фонового рисунка выберите нужное изображение и нажмите кнопку ОК.
Если вы хотите изображения для отображения в качестве водяного знака, установите флажок горизонтально или вертикально в диалоговом окне Свойства представления.
Совет: Чтобы создать эффект водяного знака в шаблоне формы, добавьте фоновый рисунок, который используется низкая насыщенность.
Выберите другие нужные параметры.
Вставка рисунка
Щелкните в шаблоне формы, куда нужно вставить рисунок.
В меню Вставка наведите курсор на поле Рисунок и выберите вариант Из файла.
Щелкните рисунок, который вы хотите вставить.
Щелкните стрелку рядом с кнопкой Вставить и выберите команду Вставить или связать с файлом.
Вставка картинки
Щелкните в шаблоне формы, которую вы хотите вставить картинку.
В меню Вставка наведите указатель на поле Рисунок и выберите вариант Картинки.
В поле Искать в области задач Картинки введите слово или фразу, описывающую нужный вам, или введите полное или частичное имя файла картинки и нажмите кнопку Перейти.
Выберите картинку, которую вы хотите в результатах поиска.
Совет: Чтобы сузить область поиска, выполните одно из указанных ниже действий.
Чтобы ограничить результаты поиска только в определенной коллекции картинок, в поле поиска в пункт семейства сайтов, которые нужно выполнить поиск.
Чтобы ограничить результаты поиска определенного типа файлов мультимедиа, в диалоговом окне результаты должны быть установите флажок напротив типов файлов, среди которых требуется найти.
Расположение рисунка относительно текста
Щелкните рисунок правой кнопкой мыши и выберите в контекстном меню команду Формат рисунка.
Перейдите на вкладку Обтекание текстом.
Выберите нужный стиль обтекания текстом.
Изменение размера изображения
Можно изменить размер рисунков с помощью мыши или нужные размеры.
Изменение размеров рисунка с помощью мыши
Щелкните изображение, размер которого хотите изменить.
Наведите указатель мыши на один из маркеров изменения размера.
Перетащите маркер, пока не будет объекта, фигуры и нужный размер.
Изменение размеров рисунка с помощью специальных размеров
Щелкните правой кнопкой мыши рисунок, который вы хотите изменить и выберите в контекстном меню команду Формат рисунка.
Откройте вкладку размер.
Если вы хотите убедиться, что текущий пропорции остаться без изменения для изображения, установите флажок Сохранить пропорции.
Вы хотите настроить яркость экрана?
Windows 10: Начните ,выберите Параметры, а затем — Системный > Дисплей. В области Яркость и цвет переместитеползунок Изменить яркость, чтобы настроить яркость. Дополнительные сведения см. в этой теме.
Windows 8:нажмите клавиши Windows +C. ВыберитеПараметры , а затем выберите Изменить Параметры. Выберите Компьютеры и устройства >Дисплей. Включит автоматическое настройка яркости экрана. Дополнительные сведения см. в настройках яркости и контрастности.
Прочитайте эту статью, чтобы узнать больше об изменениях рисунков в Office приложениях.
Изменить яркость, контрастность и резкость рисунка можно с помощью инструментов Коррекция.
В этом видео показано несколько способов настройки изображения:

(После начала воспроизведения видео можно щелкнуть стрелку в правой нижней части видеокадра, чтобы увеличить видео.)

Настройка яркости, резкости и контрастности
Щелкните рисунок, яркость которого нужно изменить.
На панели Работа с рисунками на вкладке Формат в группе Изменить щелкните Коррекция.

В зависимости от размера экрана кнопка Коррекция может выглядеть по-разному.


Если вкладка Формат или панель Работа с рисунками не отображается, убедитесь, что рисунок выбран. Возможно, потребуется дважды щелкнуть рисунок, чтобы выбрать его и открыть вкладку Формат.
Выполните одно из следующих действий.
В разделе Настройка резкости щелкните необходимый эскиз. Эскизы слева отображают большую плавность, а эскизы справа — большую резкость.
В области Яркость и контрастностьвыберите нужный эскиз. Эскизы слева отображают меньшую яркость, а справа — большую. Эскизы сверху отображают меньшую контрастность, а снизу — большую.
Совет: Когда вы направите указатель мыши на параметр в коллекции Коррекция, изображение на слайде изменится, чтобы просмотреть, как будет действовать этот параметр.
Для точной настройки любого параметра нажмите кнопку Параметры коррекции рисунка и переместите ползунок Резкость, Яркость или Контрастность или введите число в поле рядом с этим ползунком.

Примечание: Если вы используете PowerPoint, вы по-прежнему можете сохранить исходную версию рисунка, даже если вы в ошибку в нее внесены. Эта функция недоступна в Word или Excel.
Изменение цветовой Office для большей контрастности
Не слишком Office цветовая схема? Нужна ли больше контрастности в Office приложениях? См. Office темы (Office 2016 и 2013).
Изменить яркость, контрастность и резкость рисунка можно с помощью инструментов Коррекция.
По часовой стрелке с левого верхнего угла: исходный рисунок, рисунок с увеличенной плавностью, увеличенной контрастностью и увеличенной яркостью.
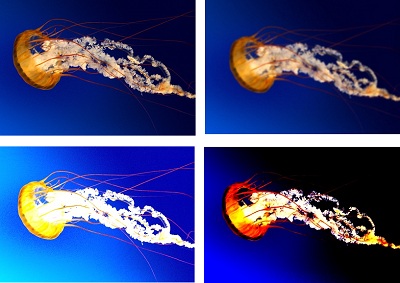
Настройка яркости и контрастности рисунка
Щелкните рисунок, яркость или контрастность которого вы хотите изменить.
На панели Работа с рисунками на вкладке Формат в группе Изменить щелкните Коррекция.
Если вкладка Формат или панель Работа с рисунками не отображается, убедитесь, что рисунок выбран. Возможно, потребуется дважды щелкнуть рисунок, чтобы выбрать его и открыть вкладку Формат.
В разделе Яркость и контрастность щелкните нужный эскиз.
Совет: Если нанести указатель мыши на эскиз коллекции, изображение на слайде изменится, чтобы предварительно просмотреть эффект от варианта, на который вы указывают.
Чтобы точно настроить уровень яркости или контрастности, щелкните Параметры коррекции рисунка, а затем в разделе Яркость и контрастность переместите ползунок Яркость или Контрастность либо введите число в поле рядом с ним.
Совет: Если вы используете PowerPoint, вы по-прежнему можете сохранить исходную версию рисунка, даже если вы изменили яркость рисунка. Эта функция недоступна в Word или Excel.
Настройка четкости рисунка
Щелкните рисунок, четкость которого вы хотите изменить.
На панели Работа с рисунками на вкладке Формат в группе Изменить щелкните Коррекция.
Если вкладка Формат или панель Работа с рисунками не отображается, убедитесь, что рисунок выбран. Возможно, потребуется дважды щелкнуть рисунок, чтобы выбрать его и открыть вкладку Формат.
В разделе Настройка резкости щелкните нужный эскиз.
Совет: Если нанести указатель мыши на эскиз коллекции, изображение на слайде изменится, чтобы предварительно просмотреть эффект от варианта, на который вы указывают.
Чтобы точно настроить резкость или размытость, нажмите кнопку Параметры коррекции рисунка ,а затем в области Настройка резкости переместитеползунок Резкость и настройка резкости или введите число в поле рядом с ползуном.
Изменение цветовой Office для большей контрастности
Не слишком Office цветовая схема? Нужна ли больше контрастности в Office приложениях? См. Office 2010.
Вы можете изменить яркость или контрастность рисунка.
Настройка яркости рисунка
Щелкните рисунок, яркость которого нужно изменить.
В разделе Работа с рисунками на вкладке Формат в группе Изменить щелкните Яркость.
Щелкните нужный процент яркости.
Для точной настройки яркости нажмите кнопку Параметры коррекции рисунка и переместите ползунок Яркость или введите число в поле рядом с ним.
Настройка контрастности рисунка
Щелкните рисунок, для которого вы хотите изменить контрастность.
На панели Работа с рисунками на вкладке Формат в группе Изменить щелкните Контрастность.
Щелкните нужный процент контрастности
Для точной настройки нажмите кнопку Параметры коррекции рисунка и переместите ползунок Контрастность или введите число в поле рядом с ним.
Office 365 ProPlus переименован в Майкрософт 365 корпоративные приложения. Для получения дополнительной информации об этом изменении прочитайте этот блог.
Симптомы
При открываемом Microsoft Office Word 2010 или Word 2007 с изображением или объектом изображение или объект могут не отображаться. Эта проблема может возникнуть в документе, который содержит изображение, графическое изображение, объект AutoShape или другой объект.
Эта проблема также может возникать в более поздних версиях Word.
Причина
Эта проблема возникает, если вы используете параметр Стиля упаковки, кроме параметра In с текстовым параметром с изображением или объектом. И одно из следующих условий верно:
- Вы просматриваете документ Word в представлении Draft или в представлении Outline.
- На экране отключены рисунки и текстовые поля show.
- Рисунки печати, созданные в варианте Word, отключены.
- Включена опция качества "Использование черновика".
- Вместо параметра значения включен коды поля Show.
Если вы используете параметр In с текстовым параметром с изображением или объектом, эта проблема может возникнуть при включении параметра Placeholders Picture.
Эта проблема также может возникнуть, если у вас возникли проблемы с драйвером видео.
Обходной путь
Вы используете параметр Типа упаковки, кроме параметра "В соответствии с текстом"
Если вы используете параметр Стиля упаковки, кроме параметра In с текстовым параметром, используйте один из следующих обходных способов.
Использование параметра "В соответствии с текстом" Параметр упаковки
Чтобы изменить параметр Wrapping style для изображения или объекта в соответствии с текстом, выполните следующие действия, соответствующие вашей версии Word.
Word 2007
Word 2010
Если вы хотите использовать параметр Типа упаковки, кроме параметра In с текстовым параметром, используйте один из следующих обходных способов.
Изменение представления
Эта проблема может возникнуть при просмотре документа в представлении Draft или в представлении Outline. Чтобы решить эту проблему, просмотреть документ в одном из следующих представлений:
- Разметка страницы
- Режим чтения
- Веб-документ
- Распечатать Предварительный просмотр для Word 2007. Для
Word 2010: Нажмите файл и нажмите кнопку Печать.
Документы Word 2010 и Word 2007 состоят из отдельных слоев текста и рисования. При использовании параметра Стиля упаковки, помимо параметра In с текстовым вариантом с изображением или объектом, изображение или объект вставляется в слой рисования. Word 2010 и Word 2007 не отображают слой рисования при просмотре документа в представлении Draft или в представлении Outline. Слой рисования отображается в Word 2010 и в документе Word 2007 при использовании любого из представлений, указанных в этом обходе.
Включаем параметр "Показать рисунки и текстовые поля на экране"
При включке рисунков и текстовых полей Show на экране можно просмотреть изображение или объект в представлении Макет печати или в представлении веб-макета. Чтобы включить рисунки шоу и текстовые поля на экране, выполните следующие действия, как это необходимо для версии Word.
Word 2007
Word 2010 или более поздние версии
Включив параметр "Печать рисунков, созданных в Word".
При включив рисунки печати, созданные в варианте Word, можно просмотреть изображение или объект в предварительной версии печати. И вы можете распечатать изображение или объект. Чтобы включить рисунки печати, созданные в варианте Word, выполните следующие действия, соответствующие вашей версии Word.
Word 2007
Word 2010 или более поздние версии
Отключение параметра "Использование качества черновика"
При отключении параметра Качества "Использование черновика" можно просмотреть изображение или объект в предварительном просмотре печати. И вы можете распечатать изображение или объект. Чтобы отключить параметр Качество использования черновика, выполните следующие действия, соответствующие вашей версии Word.
Word 2007
Word 2010 или более поздние версии
Отключите параметр "Показать коды поля вместо их значений"
Чтобы отключить этот параметр, выполните следующие действия, как это необходимо для версии Word.
Word 2007
Word 2010 или более поздние версии
Вы используете параметр "В соответствии с текстом" Вариант стиля упаковки
Отключение параметра "Местообладатели изображения"
При выключении параметра Placeholders picture можно просмотреть изображение или объект во всех представлениях. Чтобы отключить параметр Picture Placeholders, выполните следующие действия, как это необходимо для вашей версии Word.
Параметр Placeholders picture не влияет на изображения или объекты при использовании параметра стиля упаковки, кроме параметра In с текстовым параметром. Параметр Placeholders picture влияет на изображения и объекты при использовании параметра In с текстом во всех представлениях, кроме представления чтения на полном экране.
Word 2007
Word 2010 или более поздние версии
Если проблема сохраняется после того, как вы попробуете все вышеперечисленные обходные пути, вы можете попытаться удалить изображение и добавить его снова, прежде чем приступить к обходным решениям с драйвером видео.
Возникли проблемы с драйвером видео
Если вы часто испытываете эту проблему, у вас может возникнуть проблема с настройками драйвера видео или с Windows параметров Display Properties. Если предыдущие обходные пути не устраняют проблему, попробуйте следующие обходные пути.
Изменение параметра качества цвета или разрешения экрана текущего драйвера видео
Чтобы изменить параметр качества цвета, следуйте этим шагам, соответствующим вашей ситуации.
Windows XP
Если вы все еще испытываете проблему, измените разрешение экрана. Для этого выполните следующие действия:
Windows Vista
Если вы все еще испытываете проблему, измените разрешение экрана. Для этого выполните следующие действия:
Windows 7
Если вы все еще испытываете проблему, измените разрешение экрана. Для этого выполните следующие действия:
Изменение параметра ускорения оборудования
Windows XP
Windows Vista и Windows 7
Получение обновленной видеокарты
Если описанные в этом разделе обходные пути помогают устранить эту проблему, обратитесь к производителю компьютеров с обновленными драйверами видео. Если вы уже обновили свою видеокарту, обратитесь к производителю видеокарты.
Для работы с изображением в MS Word предусмотрена специальная панель Настройка изображения.

В нее включены основные средства, необходимые для обработки изображения. Ниже приведены назначения кнопок панели Настройка изображения. Панель предоставляет практически все нужные средства для обработки изображения.
| Кнопки | Название | Назначение |
 | Вставить рисунок | Открывает окно диалога Добавить рисунок |
 | Изображение | Меняет интенсивность окраски изображения, содержит меню из четырех опций: Авто, Оттенки серого, Черно\белое, Подложка |
 | Увеличить контрастность | Позволяет увеличить контрастность изображения |
 | Уменьшить контрастность | Позволяет уменьшить контрастность изображения |
 | Увеличить яркость | Увеличивает яркость |
 | Уменьшить яркость | Уменьшает яркость |
 | Обрезка | Позволяет выполнить обрезку |
 | Тип линии | Позволяет выбрать тип и толщину линии для обрамления рисунка |
 | Обтекание текстом | Создает обтекание текстом |
 | Формат объекта | Открывает окно диалога Формат объекта |
 | Прозрачность | Обесцвечивает изображение |
 | Сброс параметров рисунка | Восстанавливает исходные параметры рисунка |
Задание 3.
1. Скопируйте из лабораторной работы в свой документ фрагмент текста.
2. Вставьте рисунок, созданный вами в редакторе Paint.
3. Обрежьте края рисунка. Установить Положение – Вокруг рамки, Горизонтальное выравнивание – по левому краю.

Вставка объектов WordArt

Для создания художественных графических надписей, например заголовков, текстовый процессор Microsoft Word имеет специальное программное средство WordArt. Доступ к нему осуществляется двумя способами: либо через панель инструментов WordArt (Вид/ Панели инструментов /WordArt), либо с помощью кнопки Добавить объект WordArt на панели инструментов Рисование.
Графические объекты, вставленные в текстовый документ средством WordArt, могут распечатываться вместе с документом на выводном печатающем устройстве, могут отображаться в составе электронного документа, распространяемого в формате Microsoft Word, и могут отображаться на Web-страницах.
Чтобы вставить объект WordArt в документ, выполните следующие действия:
Щелкнуть на кнопке Добавить объект WordArt – произойдет запуск Мастера создания объекта WordArt.
2. В окне Коллекция WordArt выбрать желаемый стиль оформления.
3. В диалоговом окне Изменение текста WordArt выбрать желаемый размер, начертание и ввести текст создаваемого заголовка.
4. После щелчка на кнопке ОК произойдет вставка созданного объекта в документ.
Дальнейшее управление формой и расположением созданного объекта осуществляют элементами управления панели инструментов WordArt. Для того чтобы внести изменения в объект, достаточно щелкнуть по нему мышкой, после чего активизируется панель инструментов WordArt.
Упражнение 4.
Создайте художественный заголовок в любом вашем документе с помощью средства WordArt.
Часть 2. Работа с таблицами
Создание таблиц
Существует несколько способов создания таблицы.
Для быстрой вставки таблицы нужно нажать кнопку Добавить таблицу на панели инструментов Стандартнаяи выбрать нужное число строк и столбцов перетаскиванием.

Для удлинения решетки следует, удерживая нажатой кнопку мыши протаскивать указатель ниже четвертой строки, а для расширения тащите указатель вправо за пределы пятого столбца.
Также можно выполнить следующие действия:
1. В меню Таблица выбрать команду Вставить, а затем – команду Таблица.
2. В группе Размер таблицы выбрать число строк и столбцов.
3. В группе Автоподбор ширины столбцов выбрать параметры для настройки размера таблицы.
4. Чтобы использовать встроенные форматы таблицы, нажать кнопку Автоформат.
Можно создать более сложную таблицу, например таблицу, которая содержит ячейки различной высоты, или таблицу с различным числом столбцов в строке. Для этого нужно
- В меню Таблица выберите команду Нарисовать таблицу.
Появится панель инструментов Таблицы и границы, а указатель примет вид карандаша.
2. Чтобы определить внешние границы таблицы, нарисуйте прямоугольник. Затем прорисуйте линии столбцов и строк внутри этого прямоугольника.

3. Чтобы удалить одну или несколько линий, нажмите кнопку Ластик на панели инструментов Таблицы и границы, а затем щелкните линию, которую требуется удалить.
Задание №5.1. Построение таблиц
1. Создайте новый текстовый документ. В первой строке наберите «Таблица №1». Вставьте пустой абзац. Выберите в меню Таблица команду Вставить/Таблица.
2. В диалоговом окне Вставка таблицы укажите число столбцов – 3, строк – 4. И щелкните по кнопке ОК.
3. Ниже созданной таблицы вставьте новый абзац и напишите в нем «Таблица №2». Вставьте пустой абзац. Используя кнопку Добавить таблицу на панели инструментов создайте такую же таблицу (три столбца и четыре строки).
Читайте также:

