Настройка панелей автокад 2021
Обновлено: 05.07.2024
Здравствуйте! Меня зовут Алексей Щербачев, я являюсь BIM-менеджером в группе компаний ИНФАРС. В данной статье я опишу некоторые изменения и нововведения в AutoCAD 2021. Конечно, на самом деле, улучшений в новой версии больше, но я разберу наиболее интересные из них.
Пометочные облака
Пометочные облака теперь являются отдельным элементом. Все их настройки можно выполнять через панель свойств.
Сравнение чертежей
Теперь, если у вас подгружена внешняя ссылка и в ней за время работы произошли какие-либо изменения, то достаточно ее обновить через диспетчер внешних ссылок…
…и все изменения, произведенные на этой ссылке, отобразятся обведенными пометочными облаками.
Журнал DWG
Появилась возможность просматривать и сравнивать предыдущие версии файла, сохраненного в облачном хранилище DropBox, Onedrive и Box.
Отличия в версиях также подсвечиваются и обводятся пометочными облаками. В списке журнала помимо времени изменения указывается и автор, который внес изменения в файл.
Команды «Обрезать» и «Удлинить»
Команды «Обрезать» и «Удлинить» стали более интеллектуальными. Теперь не обязательно выбирать элемент для границы удлинения/обрезки. Достаточно выбрать удлиняемую/укорачиваемую часть линии, и граница выберется автоматически.
Если хотите вернуться к старому варианту обрезки/удлинения элементов, то можно воспользоваться переменной TRIMEXTENDMODE и выставить ее значение на 0, новый вариант, соответственно, значение 1.
Команда разрыва в точке
С помощью новой команды РАЗОРВАТЬВТОЧКЕ теперь можно повторно использовать инструмент ленты «Разорвать в точке», нажимая клавишу ENTER. Эта команда непосредственно разделяет линию, дугу или разомкнутую полилинию на два объекта в заданной точке.
Измерение площадей и расстояний
С помощью команды «Измерить» - «Быстрое» теперь можно получить площадь и периметр пространства, ограниченного геометрией. Кроме того, можно выбрать несколько пространств с зажатой клавишей SHIFT и получить суммарные площадь и периметр на все пространства.
Улучшенная палитра блоков
Благодаря улучшениям в палитре блоков, теперь можно получать доступ к актуальным библиотекам блоков из любого места, используя Autodesk Account и облачное хранилище DropBox, Onedrive или Box. Теперь библиотеку блоков можно синхронизировать с облачным хранилищем, благодаря чему, они всегда будут поддерживаться в актуальном состоянии при работе с любых устройств.
Другие улучшения
Также, была улучшена производительность графики как в 2D, так и в 3D режимах за счет применения новых технологий. Теперь работа с 2D чертежами и 3D моделями будет более плавной и быстрой.
Еще одно улучшение коснулось AutoLisp и DCL. Вот список некоторых изменений по информации Autodesk:
- Использование различных платформ при разработке посредством Microsoft Visual Studio (VS) Code
- Поддержка Юникода
- Язык DCL теперь поддерживается в системах Windows и Mac
Заключение
Все перечисленные изменения и улучшения являются, на мой взгляд, наиболее значимыми в данной версии AutoCAD от компании Autodesk. Большинство из них очень давно ждали и вот, наконец, они появились. Теперь работу в AutoCAD можно вести более оперативно и продуктивно.
Типы панелей инструментов
Панели инструментов содержат кнопки, которые служат для запуска команд. С кнопками, имеющими в своем правом нижнем углу маленький черный треугольник, связаны подменю, содержащие наборы родственных команд. Для вызова всплывающей панели необходимо подвести курсор к значку всплывающей панели и удерживать нажатой левую кнопку мыши.
По умолчанию в верхней части окна приложения отображается панель «Быстрый доступ». Она содержит часто используемые команды, а также стандартные команды для открытия и сохранения файла.
Отображение, скрытие, закрепление и изменение размеров панелей
Панели инструментов можно отобразить или скрыть и сохранить сделанные настройки в рабочем пространстве. Можно выбрать требуемый вариант в списке панелей инструментов на ленте панели «Пользовательский интерфейс» вкладки «Вид». Существует также возможность создания новых панелей.
Панель инструментов может быть плавающей или закрепленной. Плавающая панель может отображаться в любом месте экрана, ее можно перетащить в новое местоположение, изменить ее размер или закрепить ее. Закрепленную панель можно присоединить к одному из краев области чертежа.
AutoCAD
Не удалось извлечь оглавление
Работа с панелью навигации
Панель навигации представляет собой элемент пользовательского интерфейса, с помощью которого можно обращаться как к унифицированным, так и к зависящим от продукта инструментам навигации.
Унифицированные инструменты навигации используются во многих программных продуктах Autodesk. Специализированные инструменты навигации являются уникальными для конкретного программного продукта. Плавающая панель навигации может перемещаться вдоль одной из сторон текущей области чертежа.
Инструменты навигации запускаются путем нажатия одной из кнопок на панели навигации или выбора одного из инструментов в списке, вызываемом путем нажатии меньшей части разделенной кнопки.
На панели навигации доступны следующие унифицированные инструменты:
- ViewCube (Видовой куб). Указывает текущую ориентацию модели и используется для изменения ориентации текущего вида модели.
- Штурвалы. Коллекция штурвалов, позволяющих быстро переходить от одного специализированного инструмента навигации к другому.
- Аниматор движения. Элемент пользовательского интерфейса, с помощью которого можно вывести на экран средства создания и воспроизведения, чтобы просмотреть проект, устроить презентацию и выполнить навигацию по закладкам.
- 3Dconnexion.Набор инструментов навигации, используемых для изменения ориентации текущего вида модели с помощью 3D-мыши 3Dconnexion.
На панели навигации доступны следующие специализированные инструменты навигации:
- Панорамирование.Перемещение вида в плоскости экрана.
- Инструменты зумирования. Набор инструментов навигации для увеличения или уменьшения масштаба текущего вида модели.
- Инструменты орбиты. Набор инструментов навигации для поворота текущего вида модели.
Работа с панелью навигации в пространстве листа
В пространстве листа предусмотрены только инструменты 2D-навигации (такие как 2D-штурвалы, панорамирование, зумирование и инструменты 3Dconnexion в 2D-режиме).
Перемещение панели навигации
Если панель навигации связана с инструментом ViewCube (Видовой куб), она размещается выше или ниже него и имеет вертикальную ориентацию. Если панель не связана с инструментом ViewCube (Видовой куб), панель навигации можно свободно расположить вдоль одной из границ области чертежа.
Настройка панели инструментов в Автокаде
Существует несколько способов восстановления панели инструментов в Автокаде.
Панели в последних версиях Автокада
Нажимаем на эту кнопку и такое широкое меню снова включено. Теперь кнопка имеет уже стрелку вверх, повторное нажатие, и меню сжимается. Это полезно, когда размер дисплея не такой большой и не хватает места для вывода чертежа.
Работа с панелями более привычным образом
Другой, более привычный способ решения проблемы, как вернуть панель инструментов, причём любую из почти двух десятков, предлагается в версиях до 2006 года включительно.
Здесь уже действуем следующим образом:
Обращаем внимание на закладку «Команды», соседнюю с рассмотренной в окне пользовательских настроек. На этой закладке можно найти все команды, применяемые в Автокаде, даже те, с которыми не сопоставляются графические кнопки-пиктограммы. Любую из команд можно вывести в любое место на экране или убрать обычным перетягиванием.
Что делать если в AutoCAD пропала панель инструментов?
Панель инструментов AutoCAD, которую еще называют лентой, является настоящим «сердцем» интерфейса программы, поэтому ее пропажа с экрана по какой-либо причине может полностью остановить работу.
В этой статье будут рассказано, как вернуть панель инструментов в Автокаде.
Как вернуть панель инструментов в AutoCAD
Хотите работать в AutoCAD быстрее? Прочтите статью: Горячие клавиши в AutoCAD
2. Предположим, вы работаете в классическом интерфейсе Автокада и верхняя часть экрана выглядит так, как показано на скриншоте. Чтобы активировать ленту с инструментами щелкните на вкладке «Сервис», затем «Палитры» и «Лента».
3. Используя Автокад, вы можете обнаружить, что ваша лента с инструментами выглядит вот так:
Вам же, нужно иметь моментальный доступ к пиктограммам инструментов. Для этого просто нажмите маленькую пиктограмму со стрелочкой. Теперь у вас снова полноценная лента!
С помощью таких нехитрых действий мы активировали панель инструментов. Настройте ее так, как вам удобно и пользуйтесь для своих проектов!
Команды, необходимые для построения чертежа и его редактирования, расположены на панелях инструментов («Рисование», «Редактирование», «Слои» и др.). Они помогут вам начать изучение программы AutoCAD, а наши статьи из раздела самоучителя «Автокад для начинающих» дадут полное представление о них.
Команды структурированы и находятся на ленте-меню. Тематические вкладки, такие как «Вставка», «Аннотации» и др., содержат наборы панелей инструментов. Это позволяет быстро находить необходимую команду.
Как открыть панель инструментов в Автокаде и что делать, если пропала панель инструментов?
Для того чтобы появилась расширенная панель, достаточно нажать на стрелку, как показано на рисунке. Мы подскажем, как настроить в Автокаде панель инструментов. Такие панели можно закреплять, нажав на булавку в левом нижнем углу.
Как скрывать/добавлять новые панели инструментов на ленту?
Для этого необходимо ПКМ щелкнуть на любой панели. Появится список, в котором нужно выбрать «Показать панели». Ставя или снимая галочку напротив названия панели, вы будете, соответственно, добавлять ее или скрывать с ленты.
Это играет важную роль, когда у вас маленький монитор. В Автокад панель инструментов сворачивается до кнопок. Становится неудобно выбирать нужную команду. В этом случае целесообразно убирать панели, которыми вы не пользуетесь.
К тому же панели инструментов можно перетаскивать в удобное место на ленте. Достаточно зажать ЛКМ внизу панели и мышкой переместить в подходящее место.
Работа с панелью быстрого доступа
Панель быстрого доступа предназначена для того, чтобы компоновать на ней часто используемые инструменты. По умолчанию данная панель содержит некоторые инструменты. Их можно удалить, нажав ПКМ → «Удалить с панели быстрого доступа».
Для удобства можно вынести нужные инструменты. Для этого достаточно на ленте выбрать подходящую команду, нажать ПКМ → Добавить на панель «Быстрый доступ». Это оптимизирует работу в AutoCAD.
Что делать если пропали инструменты в Автокаде?
Если в Автокаде пропала панель инструментов, то, возможно, вы просто изменили представление ленты. Чтобы вернуть все на место, воспользуйтесь кнопкой в правом верхнем углу, как показано на рисунке:
Это можно сделать перебором или же выбрать нужное отображение из списка, нажимая стрелку рядом. Попробуйте это сделать, если у вас в Автокаде пропала панель инструментов.
Существует три варианта:
Обязательно проверьте, не скрыли ли вы нужную вам панель инструментов Aвтокад .
Теперь вы знаете что делать, если в AutoCAD пропала панель инструментов. Не бойтесь экспериментировать и изучать интерфейс самостоятельно!
Autodesk AutoCAD, как и большинство современных программ для профессионалов, предлагает пользователям широкие возможности для настройки. Кастомизация интерфейса, увеличение производительности, легкость освоения и использования - вот лишь небольшой список задач, которые решаются настройкой Автокада.
Рассмотрим два больших вопроса, связанных с настройкой Автокада: настройку интерфейса пользователя и настройку производительности системы.
Настройка интерфейса
Интерфейс – это все элементы программы, с помощью которых пользователь ведет с ней диалог. Грамотный подбор команд, расположение кнопок на панелях, настроенные цветовые схемы позволяют комфортно работать с программой на протяжении многих часов.
Цвет фона чертежа
Если вас смущает темный цвет, на котором необходимо чертить, то его всегда можно поменять на более приятный для вашего глаза. Для этого войдите в «Параметры» (правой кнопкой щелкните на пустом месте рабочего поля чертежа и выберите «Параметры» или введите команду ПАРАМЕТРЫ), перейдите на вкладку «Экран» и нажмите «Цвета…»

В открывшемся окне выберите Пространство 2D-модели > Однородный фон и выберите желаемый цвет.

Цветовая схема интерфейса
По умолчанию в современных версиях AutoCAD включена темная цветовая схема интерфейса. Для смены ее на светлую войдите в «Параметры» и на вкладке «Экран» выберите требуемую схему.

Добавляем кнопки на панель быстрого доступа
Панель быстрого доступа находится в верхней части экрана и позволяет быстро запустить ту или иную часто используемую команду. Чтобы добавить или удалить команды на панели просто нажмите на символ списка рядом с панелью и укажите те команды, которые должны отображаться. Например, можно включить отображение Диспетчера подшивок.

Добавляем кнопки на статусную строку
Кнопки на статусной строке позволяют включать/отключать режимы рисования и управлять многими другими параметрами чертежа. Для добавления и удаления кнопок нажмите на изображение трех горизонтальных линий в самом конце строки и отметьте необходимые элементы.

Включаем отображение значений координат курсора
Для включения отображения текущих координат курсора в статусной строке нажмите кнопку ее настройки и отметьте пункт «Координаты».

Включаем отображение веса линий
Для отображения веса (толщины) линий чертежа необходимо нажать на кнопку «Вес линий» на статусной строке. Но в современных версиях AutoCAD она не отображается по умолчанию. Для ее включения войдите в настройку статусной строки и отметьте «Толщина линии».

Настраиваем классический интерфейс
Для многих пользователей неприятным открытием стал тот, факт, что, начиная с AutoCAD 2015, в нем нет так называемого “Классического” интерфейса, а есть лишь ленточный.
Однако, разработчики оставили возможность вернуть привычные панели инструментов и выпадающее меню.
Как же сделать настройку классического Автокада? Для этого нужно лишь выполнить несколько пунктов:
- Включите выпадающее меню. Для этого введите имя переменной MENUBAR и присвойте ей значение 1;
- Отключите ленту командой ЛЕНТАЗАКР;
- В выпадающем меню выберите Сервис > Панели инструментов > AutoCAD и отметьте необходимые инструментальные панели. Для полного соответствия привычному “классическому” интерфейсу включите панели Стандартная, Стили, Слои, Свойства, Рисование, Редактирование и Рабочие пространства.

Теперь можно пользоваться «Классическим» интерфейсом.

Повышение производительности
Скорость работы программы не менее важна, чем отличный интерфейс. Любые «тормоза» и сбои в работе приводят к потере времени и увеличению сроков проектирования.
Аппаратное графическое ускорение
Начиная с версии 2015 в AutoCAD значительно изменилась работа графической системы. Для управления параметрами производительности графики можно нажать кнопку «Аппаратное ускорение» на статусной строке или ввести команду ГРАФИКАНАСТР.
В открывшемся окне можно включить/отключить аппаратное ускорение и другие параметры отображения графики. Обратите внимание на пункт «Сглаживание линий», который позволяет отображать линии на экране более четко, но требует производительной сертифицированной видеокарты и драйверов для нее.

Если вы заметили какие-то проблемы с отображением чертежей на экране (посторонние хаотичные линии, подтормаживание при прорисовке и пр.), то первым делом попробуйте отключить графическое ускорение. В большинстве случаев это помогает, но от красивых визуальных эффектов и качественной прорисовки придется отказаться.
Подсказки
Подсказки появляются в тот момент, когда вы подводите курсор к кнопке на ленте. Они очень полезны для начинающих пользователей, но опытным только мешают. К тому же, подсказки сильно замедляют работу систему, особенно если компьютер не самый мощный. Обратите внимание, что подсказки двухуровневые.

Для отключения подсказок войдите в «Параметры» и на вкладке «Экран» отключите подсказки.

Формат сохранения файлов
Время от времени вместе с выходом новых версий AutoCAD разработчики меняют формат файлов DWG. Связано это с тем, что реализованная новая функциональность не позволяет сохранять изменения в файлах предыдущих форматов, либо делает это неоптимально с точки зрения времени сохранения и объема данных. Однако, даже в самых последних версиях AutoCAD есть возможность сохранять файлы DWG в предыдущих форматах, это позволяет безболезненно передавать их пользователям, которые работают с более ранними версиями AutoCAD.
Чтобы каждый раз не выбирать требуемый формат для сохранения, можно настроить его по умолчанию. Для этого необходимо войти в «Параметры» и на вкладке «Открытие/Сохранение» выбрать требуемый формат.

После этого при сохранении файлов DWG они всегда будут сохраняться в выбранной по умолчанию версии.
Удаление визуальных эффектов
В последних версиях Автокад появилось много новых визуальных эффектов: подсветка выбранных объектов, галереи объектов, бэйджи у курсора и пр. Все они, с одной стороны, облегчают работу и делают интерфейс приятным глазу. С другой стороны - сильно замедляют работу, а иногда делают ее невозможной.
Большинство визуальных эффектов отключаются с помощью системных переменных. Так, например, голубую подсветку выбранных объектов можно отключить установив переменную SELECTIONEFFECT = 0, а галереи в выпадающих списках ленты убрать установкой переменной GALLERYVIEW =0.

Заключение
Как вы могли убедиться, грамотная настройка Autodesk AutoCAD может значительно увеличить скорость работы пользователя, сделать его работу более привычной и комфортной.
AutoCAD – огромная по своим возможностям программа, и те панели, что выводятся по умолчанию сразу после установки программы, представляют лишь очень небольшие её возможности, только самые необходимые. Именно поэтому, в первую очередь, очень важно решить вопрос, как открыть панель инструментов в Автокаде – просто чтобы понимать всё, что предоставляют разработчики. Не говорим уже и о том, что эти объекты можно настраивать по своему желанию – некоторые редко используемые возможности убирать, а некоторые, наоборот, выводить.

Существует несколько способов восстановления панели инструментов в Автокаде.
Ну, и, безусловно, добавить или восстановить эти средства работы важно, если они по какой-либо причине случайно исчезли. В конце концов, плавающие объекты – вытянув любой из них с привычного места, превратив в окно, затем запросто его же можно и удалить, нажав на «крест» в верхнем правом углу.
При работе с рассматриваемой программой всегда нужно иметь в виду, какой версией вы пользуетесь, какого года – 2002, например, или 2014. Работа с рассматриваемыми объектами в разных разработках организована по-разному. Это, конечно, дело вкуса и привычки, можно сказать и по-другому – прогресс не остановить, но многим, настроенным именно на разработку, а не на изучение выкрутасов разработчиков, больше нравится порядок, принятый в версиях до 2006 года. Но подавляющее большинство, кто пришёл «в программу» позже, привыкли к другим способам.
Панели в последних версиях Автокада
Итак, если в Автокаде пропала панель инструментов, вернуть её на место не составит труда. В более новых программах панели представляются в двух видах – лентой и классическим меню. Если у вас «лента», и она исчезла, то для вывода достаточно нажать на комбинацию клавиш «Ctrl+0». При повторном нажатии клавиш этой же комбинации панель исчезнет снова.

Если назначена классика, то для активизации именно «ленты», чтобы видеть ещё и доступные команды, нужно перейти на вкладку «Сервис», затем выбрать «Палитры» и строку «Лента». Если панель совсем скромная – только в одну строку, и никакого «Сервиса» нет, то нужно обратиться к кнопке со стрелкой вниз, эта кнопка – крайняя справа в строке меню.
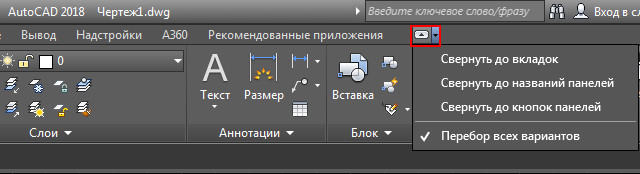
Нажимаем на эту кнопку и такое широкое меню снова включено. Теперь кнопка имеет уже стрелку вверх, повторное нажатие, и меню сжимается. Это полезно, когда размер дисплея не такой большой и не хватает места для вывода чертежа.
Работа с панелями более привычным образом
Другой, более привычный способ решения проблемы, как вернуть панель инструментов, причём любую из почти двух десятков, предлагается в версиях до 2006 года включительно.
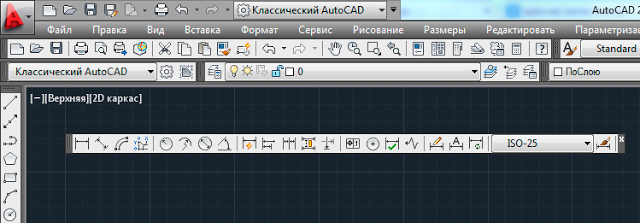
Здесь уже действуем следующим образом:
- Переходим в меню «Вид»/«View».
- В открывшемся поле выбираем в самой нижней строке «Toolbars».
- Открываются пользовательские настройки – здесь 4 закладки, но нас будет интересовать вторая – «Toolbars».
- Замечаем, что напротив каждой строки есть позиция установки галочки вывода. Те, что в данный момент выводятся, снабжаются галочкой, что не выводятся – галочки не имеют. Вывод производится простой установкой этой самой галочки. Изначально панель помещается, как окно, с «крестом» закрытия, но захватив мышкой заголовок с названием, его можно переместить в любое другое место, если объект до упора перемещается влево, вправо, вверх или вниз, он становится вытянутой строкой команд-пиктограмм.
Обращаем внимание на закладку «Команды», соседнюю с рассмотренной в окне пользовательских настроек. На этой закладке можно найти все команды, применяемые в Автокаде, даже те, с которыми не сопоставляются графические кнопки-пиктограммы. Любую из команд можно вывести в любое место на экране или убрать обычным перетягиванием.
Читайте также:

