Настройка параметров локальной сети в браузере
Обновлено: 04.07.2024
В этом разделе описано, как задать и получить свойства Интернета с помощью функций интернетсетоптион и интернеткуерйоптион .
Свойства Интернета можно задать для или получить с помощью указанного обработчика хинтернет или текущих параметров в Microsoft Internet Explorer.
Шаги реализации
Чтобы задать или получить свойства Интернета, выполните следующие действия.
Выбор свойств браузера
Так как существует много параметров Интернета, важно выбрать правильный вариант. Многие свойства Интернета влияют на поведение функций WinINet и Internet Explorer.
Например, администратор может сделать следующее:
- Обрабатывайте обычную проверку подлинности сервера и прокси, задав имена пользователей и пароли.
- Задайте или получите строку агента пользователя, используемую серверами для определения функций клиентского приложения или браузера.
- Получите тип маркера для указанного обработчика хинтернет .
Дополнительные сведения и список свойств Интернета см. в разделе Флагипараметров.
В Internet Explorer 5 и более поздних версиях некоторые параметры могут быть заданы или получены из конкретного подключения к Интернету с помощью _ _ _ _ списка параметров «через Интернет на подключение» и « _ в сети _ _ » для каждой структуры. Дополнительные сведения и список параметров, которые можно задать или получить из конкретного подключения к Интернету, см. в разделе двоптионс элемента структуры Internet _ per _ conn _ .
Выбор маркера ХИНТЕРНЕТ
Обработчик хинтернет , используемый для задания или получения свойств Интернета, определяет область действия операции. Все дескрипторы, созданные с помощью этого дескриптора, наследуют параметры, заданные для этого дескриптора.
Например, клиентские приложения, которым требуется прокси-сервер с проверкой подлинности, возможно, не занимают имя пользователя и пароль прокси-сервера каждый раз, когда приложение пытается получить доступ к ресурсу в Интернете. Если все запросы к определенному соединению обрабатываются одним и тем же прокси-сервером, то задание имени и пароля пользователя прокси-сервера для типа соединения хинтернет Handle, то есть маркера, созданного вызовом интернетконнект, позволит всем вызовам, производным от этого хинтернет , использовать одно и то же имя пользователя и пароль прокси-сервера. Задание имени и пароля пользователя прокси-сервера при каждом создании обработчика хинтернет с помощью хттпопенрекуест потребует дополнительных и ненужных затрат. Имейте в виду, что если приложение использует прокси-сервер, требующий проверки подлинности, он должен задать учетные данные прокси-сервера для каждого нового соединения.
Установка или получение параметров
Когда вы определяете, какие свойства Интернета и хинтернет использовать, извлеките эти свойства Интернета. Чтобы задать или получить параметры, вызовите либо интернеткуерйоптион , либо интернетсетоптион.
Область действия маркера ХИНТЕРНЕТ
Обработчик хинтернет , используемый для задания или получения свойств Интернета, определяет действия, для которых параметры являются допустимыми.
Эти маркеры имеют три уровня:
- Корневой обработчик хинтернет (созданный вызовом интернетопен) будет содержать все свойства Интернета, влияющие на этот экземпляр WinInet.
- Дескрипторы хинтернет , которые подключаются к серверу (созданному путем вызова интернетконнект);
- Дескрипторы хинтернет , связанные с ресурсом или перечислением ресурсов на определенном сервере.
В дополнение к различным дескрипторам хинтернет , приложение может также использовать null для установки или получения значений по умолчанию параметров Интернета, используемых Internet Explorer и функциями WinInet. При задании свойств Интернета при использовании значения null в качестве маркера изменяются значения параметров по умолчанию, которые в настоящее время хранятся в реестре. Клиентские приложения не должны использовать функции реестра для изменения значений свойств обозревателя по умолчанию, так как в будущем можно изменить способ хранения параметров.
В следующей таблице перечислены типы дескрипторов хинтернет и области связанных с ними параметров Интернета.
[!Note]
Windows XP и Windows Server 2003 R2 и более ранних версий.
[!Note]
Windows XP и Windows Server 2003 R2 и более ранних версий.
[!Note]
Windows XP и Windows Server 2003 R2 и более ранних версий.
[!Note]
Windows XP и Windows Server 2003 R2 и более ранних версий.
[!Note]
Windows XP и Windows Server 2003 R2 и более ранних версий.
Настройка отдельных параметров
После определения параметров Интернета, которые требуется задать, и области, на которую эти параметры влияют, Настройка параметров Интернета не является сложной. Все, что нужно сделать, — это вызвать функцию интернетсетоптион с требуемым маркером хинтернет , флагом параметра Internet и буфером, который содержит нужные сведения.
В следующем примере показано, как задать имя пользователя и пароль учетной записи-посредника для указанного обработчика хинтернет .
Получение отдельных параметров
Свойства браузера можно получить с помощью функции интернеткуерйоптион . Чтобы получить свойства браузера, выполните следующие действия.
Определите размер буфера, необходимый для получения сведений о параметрах Интернета.
Размер буфера можно определить с помощью значения NULL для адреса буфера и передачи ему нулевого размера буфера.
Значение, возвращаемое функцией интернеткуерйоптион , — это объем памяти, необходимый для получения сведений в байтах.
Выделение памяти для буфера.
Полный пример
Ниже приведен полный пример, используемый в предыдущем разделе. В этом примере показано, как получить строку агента пользователя по умолчанию.
Настройка параметров соединения
В Internet Explorer 5 и более поздних версиях для конкретного подключения можно задать свойства обозревателя. Ранее все подключения совместно использовали одни и те же настройки параметров Интернета. Чтобы задать параметры для конкретного подключения, выполните следующие действия.
- Создание структуры _ _ _ _ списка параметров для сети Интернет .
- Выделите память для отдельных параметров Интернета, которые необходимо задать для подключения.
- Задайте параметры в структурах параметров сети Интернет _ для каждого из _ _ них .
- Задайте параметры с помощью интернетсетоптион.
В следующем примере кода показано, как задать данные прокси-сервера для подключения по локальной сети.
Получение параметров соединения
В Internet Explorer 5 и более поздних версиях свойства браузера можно получить из определенного подключения. Чтобы получить параметры из конкретного подключения, выполните следующие действия.
- Создание структуры _ _ _ _ списка параметров для сети Интернет .
- Выделите память для отдельных параметров Интернета, которые необходимо получить из соединения.
- Укажите параметры с использованием структур _ _ _ параметров "в сети Интернет" .
- Извлеките параметры с помощью интернеткуерйоптион.
- Используйте данные параметров.
- Освободите память, выделенную для хранения данных параметров, с помощью функции GlobalFree .
В этой статье шаг за шагом постараюсь рассказать, как настроить прокси-сервер в браузерах, независимо от того, каким из них вы пользуетесь.
Ниже можно увидеть удобное оглавление, чтобы можно было быстро переместиться по статье на требуемую инструкцию по настройке прокси для нужного браузера.
Как браузер использует прокси?
Прокси действуют как промежуточный шлюз между вами и посещаемым сайтом, они отправляют онлайн-запросы от имени вашего устройства, используя свой IP-адрес вместо вашего, это позволяет скрыть вашу личность и местоположение.

Про то, как работают прокси, есть статья на блоге, можете ознакомиться здесь Что такое прокси >>>
Для любых современных браузеров IE, Microsoft Edge, Google Chrome, Mozilla Firefox, Яндекс.Браузер есть дополнения и расширения, которые могут автоматически подключать вас к прокси при серфинге в интернете.
Это не лучший выбор т.к. соединения и скорость через такие прокси оставляют желать лучшего.
Лучший вариант посещать сайты анонимно в интернете - это купить прокси и настроить веб-браузер на работу через них. После настройки браузера на работу через прокси, можно так же посещать и просматривать сайты как и раньше - только теперь это будет происходить анонимно.
Как настроить браузер для подключения через прокси
Как я и говорил любой современный браузер умеет работать с прокси, сама настройка зависит от того, какой браузер (и операционную систему) вы используете. Хоть и все браузеры похожи, у каждого свой интерфейс и свое меню, через который мы и будем производить настройку. Ниже будет рассмотрена настройка прокси для самых популярных браузеров.
Настройка прокси в браузере Google Chrome
Чтобы настроить прокси в Chrome, для начала в правом верхнем углу выберите три вертикальных точки и далее в «Настройка и управление Google Chrome» и выберите «Настройки».

Прокрутите вниз и нажмите «Дополнительно». Под заголовком "Система" выберите "Открыть настройки прокси сервера компьютера".

В открывшемся окне «Настройка параметров локальной сети» жмем на кнопку в разделе «Настройка сети».

Включите «Использовать прокси-сервер для локальных подключений». После этого введите IP-адрес вашего прокси и номер порта в соответствующие поля.

Также в вкладке Дополнительно проверьте, чтобы стояла галочка Один прокси сервер для всех протоколов. Нажмите «Сохранить», чтобы завершить настройку прокси в браузере google chrome и начать анонимный просмотр.
Настройка прокси в Я ндекс.Браузер
Чтобы настроить прокси в яндекс браузере для начала справа сверху находим пункт «Настройки» и раскрываем дополнительные настройки Системные > Настройки прокси-сервера:

В открывшемся окне «Настройка параметров локальной сети» жмем на кнопку в разделе «Настройка сети».

Включите «Использовать прокси-сервер для локальных подключений». После этого введите IP-адрес вашего прокси и номер порта в соответствующие поля.

Также в вкладке Дополнительно проверьте, чтобы стояла галочка Один прокси сервер для всех протоколов. Нажмите «Сохранить», чтобы завершить настройку прокси в яндекс браузере, теперь можно серфить по сайтам анонимно.
Настройка прокси в Firefox
Чтобы настроить прокси в браузере Мозилла Firefox начнем с открытия справа сверху в меню панели инструментов браузера.
Выбираем «Настройки» и прокручиваем виз до конца. Там увидим раздел под названием «Параметры сети», в котором нажмем кнопку «Настроить».


Таким вот несложным образом настраиваются прокси в Mozilla Firefox.
Настройка прокси в Internet Explorer
Хоть Internet Explorer и является умирающим видом браузера, тем не менее многие им ещё пользуются и инструкция по настройке прокси для IE будет здесь не лишняя.
Запускаем IE и идем в Сервис > Свойства браузера

Если меню в браузере не отображается то правой кнопкой мыши вызываем контекстное меню и ставим галочку на Строка меню

Далее переходим в вкладку Подключения > Настройка сети

Включите «Использовать прокси-сервер для локальных подключений». После этого введите IP адрес вашего прокси и укажите номер порта в соответствующие поля.

Также в вкладке Дополнительно проверьте, чтобы стояла галочка Один прокси сервер для всех протоколов. Нажмите «Сохранить», чтобы завершить настройку прокси в internet explorer.
Настройка прокси в Опера
Браузер Opera не такой популярный, как другие браузеры, но у него есть свои поклонники. В браузере много функций, которые нравятся людям, от встроенного блокировщика рекламы, который не нужно устанавливать, до режима энергосбережения, который определяет и оптимизирует время работы устройства от аккумулятора.
Многим также нравится, как появляется видео во время воспроизведения на YouTube, что очень похоже на то, как оно просматриваются на мобильных устройствах. Помимо перечисленных фишек, анонимный прокси-сервер для этого браузера только улучшит работу в сети.
Чтобы настроить прокси в Opera, начните с нажатия на меню Opera в верхнем левом углу браузера и выберите из этого меню Настройки.

В открывшемся окне перейдите в раздел «Браузер». Пролистайте немного вниз до блока Система и нажмите «Открыть настройки прокси-сервера».
В открывшемся окне «Настройка параметров локальной сети» жмем на кнопку в разделе «Настройка сети».

Включите «Использовать прокси-сервер для локальных подключений». После этого введите IP-адрес вашего прокси и номер порта в соответствующие поля.

Также в вкладке Дополнительно проверьте, чтобы стояла галочка Один прокси сервер для всех протоколов. Нажмите «Сохранить», чтобы завершить настройку прокси в браузере Опера.
После завершения настройки при первом посещении веб-сайта, скорее всего, появится запрос проверки подлинности. Это нормально, поскольку ваш прокси-сервер и устройство должны пройти аутентификацию.
Просто введите лоигн и пароль от прокси-сервера, которые вы получили после покупки прокси, и все будет в порядке.
Кроме того, если по какой-либо причине вы не захотите дальше пользоваться браузером с установленными настройками прокси-сервера, всегда можно вернуть настройки на исходные.
Например, если вам интересно, как изменить прокси-сервер в браузере Firefox, просто вернитесь к процессу настройки и отключите настройки прокси-сервера, чтобы снова использовать настройки вашей системы по умолчанию. Просто, легко и безболезненно, как это и должно быть.
Настройка прокси в Edge
Microsoft Edge - новейший браузер от Microsoft, и если вы работаете с Windows 10, то велика вероятность, что вы будете использовать его, во всяком случае вначале. По сравнению с интернет эксполрером он не такой тормозной и более функциональнее и удобнее.
Чтобы настроить прокси в браузере Edge, начните с открытия меню «. » на панели инструментов Edge.

Нажмите «Настройки», а затем в левой части следующего окна выберите Система > Открыть настройки прокси-сервера компьютера.
В открывшемся окне «Настройка параметров локальной сети» жмем на кнопку в разделе «Настройка сети».

Включите «Использовать прокси-сервер для локальных подключений». После этого введите IP-адрес вашего прокси и номер порта в соответствующие поля.

Также в вкладке Дополнительно проверьте, чтобы стояла галочка Один прокси сервер для всех протоколов. Нажмите «Сохранить», чтобы завершить настройку прокси в браузере Edge.
Максимально эффективное использование прокси
Итак, теперь вы научились настраивать прокси-сервер для своего браузера и теперь можно пользоваться всеми преимуществами, которые он предоставляет при работе в интернете. Однако есть несколько вещей, которые можно сделать, для более комфортной работы в сети.
Во-первых, нужно определиться, какой тип прокси действительно нужен. Хоть и доступно множество различных типов веб-прокси, отдавайте предпочтение выделенным прокси. Эти прокси и их ресурсы доступны только вам, не нужно будет беспокоиться о том, что вас заблокируют на каком либо сайте из-за поведения других людей, которые заходили через эти же прокси.
Всегда избегайте публичных прокси. Бесплатное не означает безопасно, и одна из основных причин покупки прокси - это дополнительная защита от сетевых угроз.
Заключение
Использование прокси-сервера в браузере открывает совершенно новые возможности анонимного просмотра веб-страниц и не только.
Прокси можно также использовать в различных программах для автоматизации каких либо действий в социальных сетях.
Надеюсь, что эта статья дала вам лучшее представление о том, как настроить прокси в браузере и как получить от них максимальную пользу.
Ранее я поделился у себя на блоге, решением проблемы с браузером Google Chrome, статья называется: «Браузер Google Chrome — Не удается подключиться к прокси-серверу».
Оказалось, что данная тема очень востребована. Поэтому я решил написать ещё небольшую статью о настройках.
И так сейчас мы настроим свойства браузеров по умолчанию.
Для этого необходимо:
Нажать «Пуск» далее «Панель управления»:
Чтобы легче было найти то что нам нужно, надо в «Панели управления» чтобы отображались «Все элементы панели управления» (1).
Это можно сделать нажав на вкладку «Просмотр» и выбрать «Мелкие значки» (2).
Теперь выбираем вкладку «Свойства обозревателя»(3).

В открывшемся окне выбираем вкладку « Подключения » ( 1 ).
Далее «Настройка сети» (2).

Вот мы и добрались до вкладки « Настойка параметров локальной сети ».
Здесь я отметил где надо убрать галочки.

После того как убрали галочки нажимаем « Ок ».
Теперь на вкладке «Свойства: Интернет» тоже нужно нажать «Ок».

Таким образом можно настроить браузеры по умолчанию.
Далее если будет необходимо можно каждый браузер перенастроить, если конечно потребуется.
Данную настройку необходимо проверять после установки программ. Тем более если данные программы устанавливаются «по умолчанию».
Надеюсь данная статья будет полезной для Вас.
Интересная статья? Поделитесь ею пожалуйста с другими:
Вы убираете все галочки, нажимаете «Ок», на вкладке: «Настройка параметров локальной сети». Прежде чем снова открыть эту вкладку Вы нажимаете на «Ок» на вкладке «Свойства: Интернет»?
Только после закрытия данного окна данные сохраняются. И на данной вкладке надо снять все галочки, как показано на рисунке.
Дарья, после того как Вы проделаете всё то, о чем говориться выше, настройки должны сохраняться.
Попробуйте после изменения настроек, вначале перезагрузить компьютер. А потом посмотрите изменились ли настройки.
Вкладка «Подключение» (Рисунок 1.14) диалогового окна «Свойства» обозревателя позволяет настроить параметры удаленного доступа.
В верхней части вкладки находится кнопка «Установить», при нажатии на нее запускается мастер подключения к Интернету, который поможет установить соединение. Расположенные ниже переключатель и кнопка «Настройка» позволяют осуществить самостоятельную настройку параметров соединения.
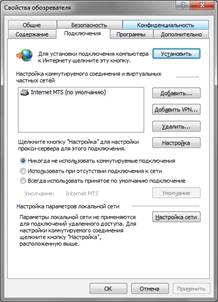
Рисунок 1.14 Вкладка, настройка подключения к Интернету
В области «Настройка удаленного доступа» находится список соединений для удаленного доступа к сети, установленных на компьютере, и три кнопки:
1) Добавить — добавляет в список с помощью мастера новое соединение для удаленного доступа к сети.
2) Удалить — удаляет из списка выделенное соединение с Интернетом.
3) Настройка — открывает диалоговое окно Настройка, позволяющее просмотреть и изменить настройки подключения выбранного соединения.
Установленная под списком опция «Не использовать» указывает на необходимость при подключении к Интернету выбирать используемое соединение вручную.
Опция «Использовать» при отсутствии подключения к сети указывает, что для выхода в Интернет при отсутствии подключения программа Internet Explorer будет использовать соединение для удаленного доступа к сети, принятое по умолчанию.
Установив расположенную под списком опцию «Всегда использовать принятые по умолчанию», с помощью кнопки «По умолчанию» можно указать, какое соединение использовать по умолчанию при подключении к Интернету.
Область «Настройка локальной сети» позволяет осуществить подключение к Интернету через прокси-сервер локальной сети, который служит защитным барьером между внутренней сетью и Интернетом, не позволяя другим пользователям Интернета получить доступ к конфиденциальной информации внутренней сети.
Клавиша Настройка сети позволяет настроить соединение для удаленного доступа к сети Интернет, выберите его в списке соединений на вкладке «Подключение» и нажмите кнопку «Настройка». Откроется одноименное диалоговое окно (Рисунок 1.15), предназначенное для просмотра и изменения параметров. В его верхней части расположены два флажка:
1) Автоматическое определение настроек — при установке флажка осуществляется автоматическое определение настроек прокси-сервера или параметров автоматической настройки, используемых для подключения к Интернету и настройки обозревателя Internet Explorer.
2) Использовать сценарий автоматической настройки — при установке флажка для автоматической настройки используется файл, содержащий параметры настройки, предоставленные системным администратором.
При установке флажка «Использовать сценарий автоматической настройки» становится доступным для ввода информации поле «Адрес», предназначенное для задания адреса URL или имени файла, используемого для настройки Internet Explorer.

Рисунок 1.15 Диалоговое окно, предназначенное для настройки соединения
Область «Прокси-сервер» позволяет осуществить подключение к Интернету через прокси-сервер локальной сети. При установке флажка «Использовать прокси-сервер» становятся доступными для ввода следующие поля:
1) Адрес — адрес прокси-сервера, предоставляемый системным администратором сети.
2) Порт — порт прокси-сервера, используемый для доступа к Интернету.
Для настройки удаленного доступа предназначена область «Настройка удаленного доступа» диалогового окна «Настройка». Она содержит поля, в которые нужно ввести данные, предоставленные провайдером:
- Имя пользователя — имя пользователя;
- Пароль — пароль;
- Домен — имя домена.
Нажатие кнопки «Свойства» этой области открывает окно, предназначенное для изменения номера телефона, модема и других дополнительных параметров текущего соединения удаленного доступа к сети.
1.2Вкладка «Программы»
Используя вкладку «Программы» (Рисунок 1.16) диалогового окна «Свойства обозревателя», можно задать применяемые вместе с Internet Explorer программы:
- редактора HTML — для редактирования HTML-файлов;
- электронной почты — для работы с электронной почтой;
- групп новостей — для чтения групп новостей Интернета;
- вызовов по Интернету — для набора номера;
- календаря — для просмотра календаря;
- адресной книги — для работы с адресной книгой.
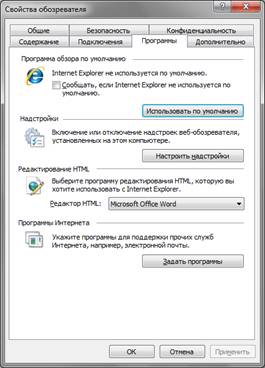
Рисунок 1.16. Вкладка используемых программ
1.3Вкладка «Дополнительно»
Для дополнительных настроек обозревателя используется вкладка «Дополнительно» (Рисунок 1.17) диалогового окна «Свойства обозревателя», содержащая большой список параметров, сгруппированных по разделам. Для их установки достаточно установить флажок или одну из предлагаемых опций.
Чтобы восстановить значения, установленные в системе по умолчанию, нажмите кнопку «Восстановить значения по умолчанию».
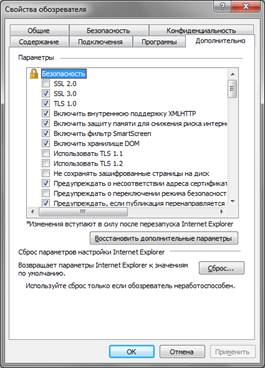
Рисунок 1.17 Настройка дополнительных параметров обозревателя
Для описания настройки браузера используется версия Internet Explorer 8
Управление отображением содержимого веб-страниц.
Читайте также:

