Настройка почты ростелеком в outlook
Обновлено: 06.07.2024
Microsoft Outlook (русская версия)
Настройка Microsoft Outlook (русская версия)
Введение
Обратите внимание на данные, которые Вам выдали при заключении договора:
Login: p3ccваше_имя
Password: пароль
Установка почтового ящика при первом запуске программы
Запустите MS Outlook
В меню «Сервис» выберите пункт «Учётные записи электронной почты…»

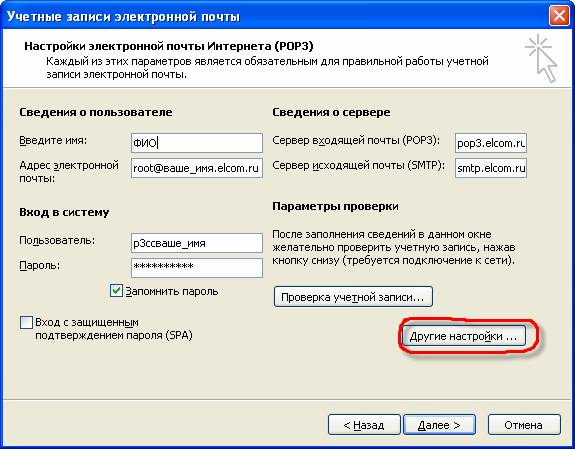
Откроется окно «Настройка электронной почты Интернета». Выберете вкладку «Сервер исходящей почты».
Отметьте опцию «SMTP-серверу требуется проверка подлинности». И оставьте опцию «Аналогично серверу для входящей почты».
Нажмите OK
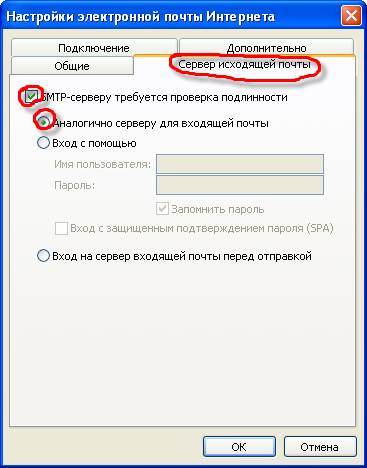
Включение авторизации для уже имеющегося почтового ящика.
Запустите MS Outlook.
В меню «Сервис» выберите пункт «Учётные записи электронной почты».

Запустится диалог «Учётные записи электронной почты». Выберите опцию «Просмотреть или изменить имеющиеся учётные записи».
В новом окне выберете Вашу учётную запись и нажмите кнопку «Изменить…».
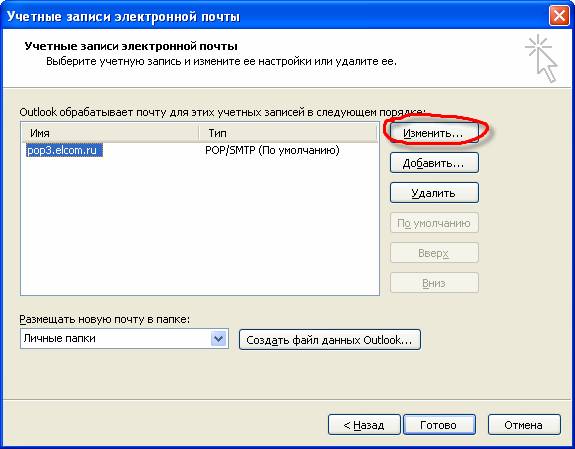
В новом окне нажмите кнопку «Другие настройки».
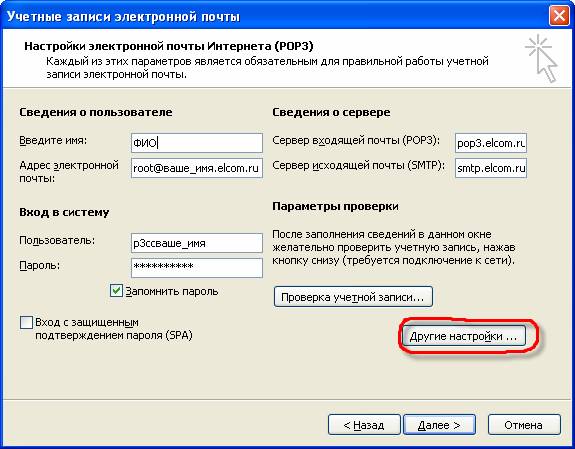
Откроется окно «Настройка электронной почты Интернета». Выберите вкладку «Сервер исходящей почты».
Отметьте опцию «SMTP-серверу требуется проверка подлинности». И оставьте опцию «Аналогично серверу для входящей почты».
Нажмите OK.
Microsoft Outlook (English)
Настройка Microsoft Outlook (English)
Обратите внимание на данные, которые Вам выдали при заключении договора:
Login: p3ccваше_имя
Password: пароль
Установка почтового ящика при первом запуске программы
1. Запустите MS Outlook.
2. В меню «Tools» выберите пункт «E-mail Acounts…»

3. Запустится диалог «E-mail Accounts». Ответьте на вопросы следующим образом:
Выберите опцию «Add a new e-mail account».


Your Name: на ваше усмотрение
User name: p3ccваше_имя
Password: ваш_пароль
4. Далее нажмите на кнопку «More Settings».

5. Откроется окно «Internet E-mail Settings». Выберите вкладку «Outgoing Server».
6. Отметьте опцию «My outgoing server (SMTP) requires authentication». И оставьте опцию «Use same settings as my incoming mail server».

Включение авторизации для уже имеющегося почтового ящика.
1. Запустите MS Outlook.
2. В меню «Tools» выберите пункт «E-mail Accounts».
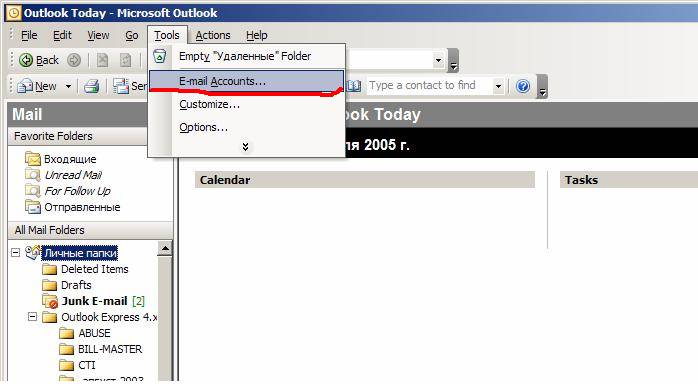
3. Запустится диалог «E-mail Accounts». Выберете опцию «View or change existing e-mail accounts».

4. В новом окне выберете Вашу учётную запись и нажмите кнопку «Change».

5. В новом окне нажмите кнопку «More Settings».

6. Откроется окно «Internet E-mail Settings». Выберите вкладку «Outgoing Server».
7. Отметьте опцию «My outgoing server (SMTP) requires authentication». И оставьте опцию «Use same settings as my incoming mail server».

Отметьте галочкой пункт «Сервер Exchange, POP3, IMAP или HTML» и нажмите «Далее»;
В появившемся окне установите галочку напротив «Настроить вручную параметры сервера или дополнительные типы серверов» и нажмите «Далее»;

Отметьте галочкой пункт «Электронная почта Интернета» и нажмите «Далее»;
В разделе «Сведения о пользователе» укажите следующие данные:
В разделе «Сведения о сервере» укажите следующие данные:
- Пользователь — имя вашего почтового ящика полностью;
- Пароль — действующий пароль от вашего почтового ящика.
Установите галочку напротив «Запомнить пароль», если вы хотите, чтобы почтовая программа запомнила пароль от почтового ящика и не запрашивала его при каждой попытке скачать почту.


Для лучшей защиты данных, которые вы отправляете и получаете при помощи почтовой программы, необходимо включить шифрование. Для этого перейдите на вкладку «Дополнительно» и в выпадающих списках напротив «IMAP-сервер» и «SMTP-сервер» выберите «SSL». Проверьте, чтобы порт IMAP-сервера был указан 993, а порт SMTP-сервера 465.


Теперь необходимо указать папку, в которой будут сохраняться все отправленные из почтовой программы письма. Для этого перейдите «Сервис» — «Настройка учетных записей…», как в п.1, выберите только что созданную учетную запись и нажмите «Изменить». В появившемся окне нажмите «Другие настройки» и перейдите на вкладку «Папки». Установите галочку напротив «Выбрать существующую папку» и в предложенном списке выберите папку «Отправленные», нажмите «ОК» — учетная запись настроена.

Настройка почтовой программы Microsoft Outlook по протоколу POP3:
В верхней панели в меню «Сервис» выберите пункт «Настройка учетных записей…»;

В появившемся окне нажмите «Создать…»;

Отметьте галочкой пункт «Сервер Exchange, POP3, IMAP или HTML» и нажмите «Далее»;
В появившемся окне установите галочку напротив «Настроить вручную параметры сервера или дополнительные типы серверов» и нажмите «Далее»;

Отметьте галочкой пункт «Электронная почта Интернета» и нажмите «Далее»;
В разделе «Сведения о пользователе» укажите следующие данные:
В разделе «Сведения о сервере» укажите следующие данные:
- Пользователь — имя вашего почтового ящика полностью;
- Пароль — действующий пароль от вашего почтового ящика.
Установите галочку напротив «Запомнить пароль», если вы хотите, чтобы почтовая программа запомнила пароль от почтового ящика и не запрашивала его при каждой попытке скачать почту.


Для лучшей защиты данных, которые вы отправляете и получаете при помощи почтовой программы, вы можете включить шифрование. Для этого перейдите на вкладку «Дополнительно» и установите галочку напротив «Требуется шифрованное подключение (SSL)», а в выпадающем списке «Использовать следующий тип шифрованного подключения» выберите «SSL». Проверьте, чтобы порт POP3-сервера был указан 995, а порт SMTP-сервера 465.

Настройка почтовой программы Outlook Express по протоколу IMAP
В верхней панели в меню «Сервис» выберите пункт «Учетные записи…».

В появившемся окне нажмите «Добавить» и выберите «Почта…».


Введите имя учетной записи — полное имя вашего почтового ящика и действующий пароль от вашего почтового ящика.
Установите галочку напротив «Запомнить пароль», если вы хотите, чтобы почтовая программа запомнила пароль от почтового ящика и не запрашивала его при каждой попытке скачать почту.


Перейдите на вкладку «Серверы» и установите галочку напротив «Проверка подлинности пользователя».
После этого последовательно нажмите «Применить» и «ОК».
В появившемся всплывающем окне нажмите «Да» — настройка почтовой программы завершена!

Настройка почтовой программы Outlook Express по протоколу POP3
В верхней панели в меню «Сервис» выберите пункт «Учетные записи…».

В появившемся окне нажмите «Добавить» и выберите «Почта…».


Введите имя учетной записи — полное имя вашего почтового ящика и действующий пароль от вашего почтового ящика.
Установите галочку напротив «Запомнить пароль», если вы хотите, чтобы почтовая программа запомнила пароль от почтового ящика и не запрашивала его при каждой попытке скачать почту.

Нажмите «Готово» — перед вами откроется список учетных записей. Выберите только что созданную и нажмите кнопку «Свойства», расположенную справа от списка.
Перейдите на вкладку «Серверы» и установите галочку напротив «Проверка подлинности пользователя». Нажмите «Настройка…».

Отметьте галочкой поле «Как на сервер входящей почты» и нажмите «ОК».

Для лучшей защиты данных, которые вы отправляете и получаете при помощи почтовой программы, вы можете включить шифрование. Для этого перейдите на вкладку «Дополнительно» и установите галочки напротив «Подключаться через безопасное соединение (SSL)».

Читайте также:

