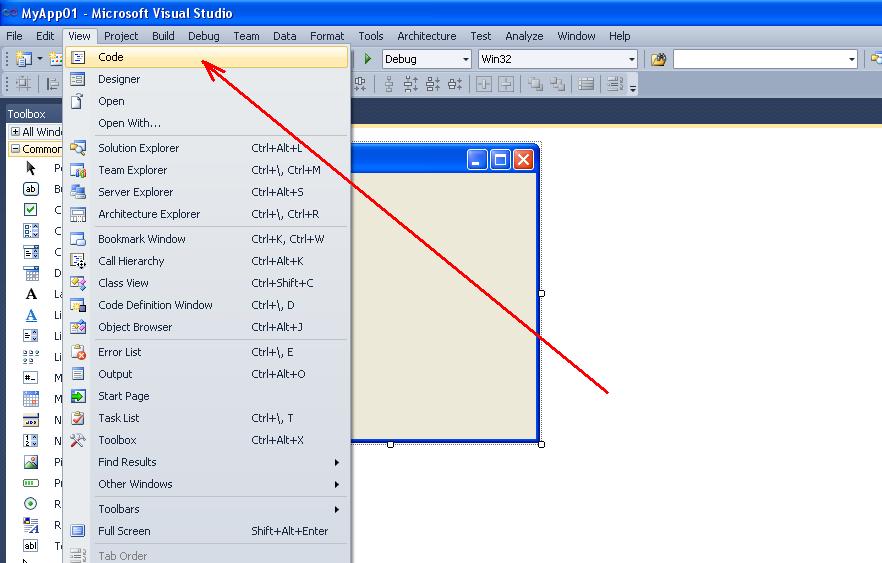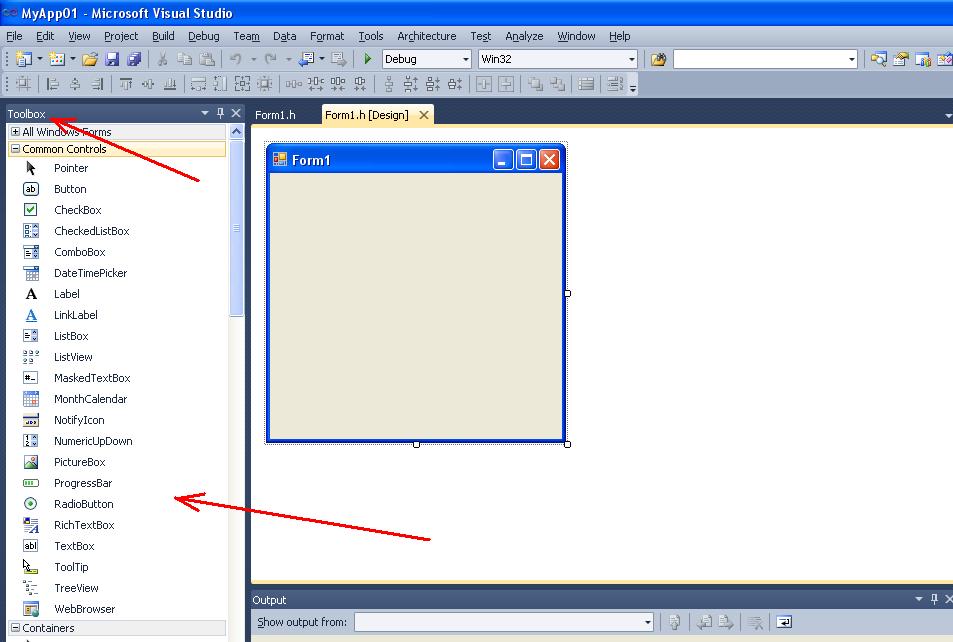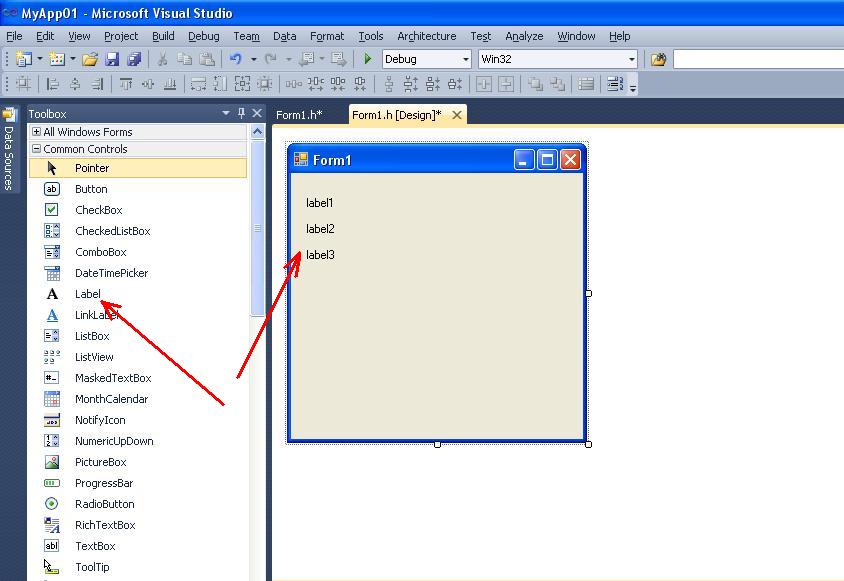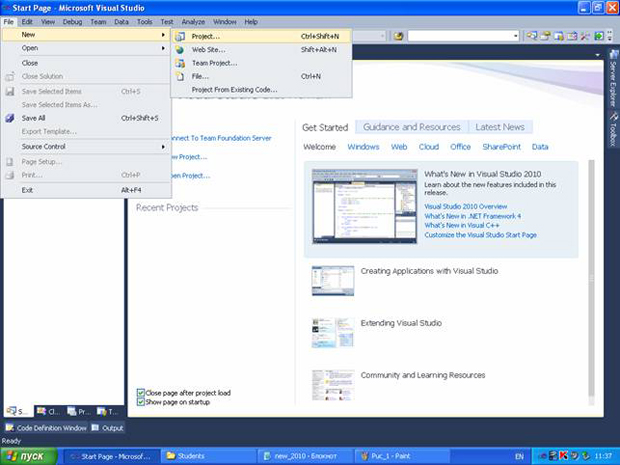Настройка visual studio 2010 для c
Обновлено: 02.07.2024
В данной теме рассмотрен пример создания приложения расчета площади треугольника по формуле Герона. Приложение реализовано в системе Microsoft Visual Studio как Windows Forms Application .
В работе описывается программирование события клика на кнопке. Также рассматриваются особенности взаимодействия программного кода с компонентами Label (метка), Button (кнопка), Edit (строка ввода).
Содержание
- Математическая постановка задачи
- Выполнение
- 1. Создать проект как Windows Forms Application .
- 2. Размещение компонент на форме.
- 3. Настройка свойств компонент.
- 4. Программирование события клика на кнопке button1 .
- 5. Запуск проекта на выполнение
Поиск на других ресурсах:
Математическая постановка задачи
Заданы длины сторон треугольника a , b , c . Используя средства системы Microsoft Visual Studio разработать приложение, которое вычисляет площадь треугольника по формуле Герона. Приложение реализовать на языке C++ как Windows Forms Application .
Формула Герона для расчета площади треугольника:
![05_02_00_004_formula_01]()
где a , b , c – стороны треугольника; p – полупериметр, рассчитывается по формуле:
⇑
Выполнение
1. Запустить Microsoft Visual Studio . Создать проект.
Запустить MS Visual Studio . Создать проект как Windows Forms Application на базе шаблона Visual C++ . Пример создания проекта типа Windows Forms Application в C++ и типы создаваемых файлов приведен здесь.
В результате, будет создана главная форма приложения как изображено на рисунке 1.
![05_02_00_004_01_]()
Рис. 1. Главная форма приложения
![05_02_00_004_02_]()
Рис. 2. Команда Code с меню View
![05_02_00_004_03_]()
Рис 3. Вызов режима просмотра кода из контекстного меню
![05_02_00_004_04_]()
Рис 4. Вызов режима просмотра кода из Solution Explorer
Таким образом можно переходить между режимами проектирования ( Design ) и редактирования исходного кода ( Code ) проекта.
Класс формы содержит:
– конструктор Form1() ;
– деструкторForm1() ;
– метод InitializeComponent() , в котором можно реализовать начальную инициализацию внутренних переменных.2. Размещение компонент на форме.
Для работы программы нужно разместить соответствующие компоненты на форме. Чтобы размещать компоненты, нужно перейти в режим проектирования ( Design ) одним из вышеописанных способов.
Компоненты находятся на панели инструментов Toolbox (рисунок 6).
![05_02_00_004_06_]()
Рис. 6. Палитра инструментов Toolbox
После размещения компонент форма будет иметь вид как показано на рисунке 10.
![05_02_00_004_07_]()
Рисунок 7. Компонент Label
![05_02_00_004_08_]()
Рисунок 8. Компонент TexbBox
![05_02_00_004_09_]()
Рисунок 9. Компонент Button
![05_02_00_004_10_]()
Рисунок 10. Компонент Label
3. Настройка свойств компонент.
или клавишей F4.
![05_02_00_004_12r]()
Рис. 12. Настройка заголовка главной формы программы
После выполненных действий, форма будет иметь вид, как изображено на рисунке 13.
![05_02_00_004_13r]()
Рис. 13. Вид формы после настройки компонент
4. Программирование события клика на кнопке button1.
![05_02_00_004_14r]()
Рис. 14. Вызов обработчика события Click клика на кнопке button1
В результате выполненных действий, система Microsoft Visual Studio сформирует обработчик события и переключит окно в режим ввода программного кода.
Обработчик события (метод) имеет название button1_Click . Формируется следующий программный код:
Между фигурными скобками нужно вписать собственный код вычисления площади треугольника по формуле Герона.
Листинг программного кода обработчика события button1_Click() следующий:
Объясним некоторые фрагменты кода.
Чтобы перевести значение компонента textBox1->Text из строки в соответствующей вещественный тип float используется метод Parse() из класса System::Double .
Чтобы занести в переменную a типа float значение строки с textBox1->Text можно использовать один из двух способов:
Указатель this есть указателем на данный класс (класс Form1 ).
Для вычисления квадратного корня используется функция Sqrt() из класса Math :
Для преобразования из типа float в строчный ( string ) используется метод ToString() :
5. Запуск проекта на выполнение.
Теперь можно запускать проект на выполнение (клавиша F5 ) и тестировать его работу.
Язык С (читается как Си ) в основе своей был создан в 1972 г. как язык для операционной системы UNIX [1.2]. Автором этого языка считается Денис М. Ритчи (DENNIS M. RITCHIE).
Популярность языка С обусловлена, прежде всего тем, что большинство операционных систем были написаны на языке С. Его начальное распространение было задержано из-за того, что не было удачных компиляторов.
Несколько лет не было единой политики в стандартизации языка С. В начале 1980-х г. в Американском национальном институте стандартов ( ANSI ) началась работа по стандартизации языка С. В 1989 г. работа комитета по языку С была ратифицирована, и в 1990 г. был издан первый официальный документ по стандарту языка С. Появился стандарт 1989, т.е. С89 [1.3].
К разработке стандарта по языку С была также привлечена Международная организация по стандартизации ( ISO ). Появился стандарт ISO /IEC 9899:1990, или ANSI C99 языка С [1.3].
В данном пособии за основу принимается стандарт языка С от 1989 г. и написание программ будет выполняться в среде разработки Visual Studio 2010.
Язык С является прежде всего языком высокого уровня, но в нем заложены возможности, которые позволяют программисту (пользователю) работать непосредственно с аппаратными средствами компьютера и общаться с ним на достаточно низком уровне [1.3]. Многие операции , выполняемые на языке С, сродни языку Ассемблера. Поэтому язык С часто называют языком среднего уровня.
Для написания программ в практических разделах данного учебного пособия будет использоваться компилятор языка С++, а программирование будет вестись в среде Microsoft Visual Studio 2010. Предполагается, что на компьютере установлена эта интегрированная среда.
Microsoft Visual Studio 2010 доступна в следующих вариантах:
- Express – бесплатная среда разработки, включающая только базовый набор возможностей и библиотек.
- Professional – поставка, ориентированная на профессиональное создание программного обеспечения, и командную разработку, при которой созданием программы одновременно занимаются несколько человек.
- Premium – издание, включающее дополнительные инструменты для работы с исходным кодом программ и создания баз данных.
- Ultimate – наиболее полное издание Visual Studio, включающие все доступные инструменты для написания, тестирования, отладки и анализа программ, а также дополнительные инструменты для работы с базами данных и проектирования архитектуры ПО.
Отличительной особенностью среды Microsoft Visual Studio 2010 является то, что она поддерживает работу с несколькими языками программирования и программными платформами. Поэтому, перед тем, как начать создание программы на языке С, необходимо выполнить несколько подготовительных шагов по созданию проекта и выбора и настройки компилятора языка С для трансляции исходного кода
После запуска Microsoft Visual Studio 2010 появляется следующая стартовая страница, которая показана на рис. 1.1.
![Стартовая страница Visual Studio 2010]()
Следующим шагом является создание нового проекта. Для этого в меню File необходимо выбрать New – Project (или комбинацию клавиш Ctrl + Shift + N ). Результат выбора пунктов меню для создания нового проекта показан на рис. 1.2.
![Окно с выбором нового проекта]()
Среда Visual Studio отобразит окно New Project, в котором необходимо выбрать тип создаваемого проекта. Проект ( project ) используется в Visual Studio для логической группировки нескольких файлов, содержащих исходный код, на одном из поддерживаемых языков программирования, а также любых вспомогательных файлов. Обычно после сборки проекта (которая включает компиляцию всех входящих в проект файлов исходного кода) создается один исполняемый модуль .
Сегодняшняя публикация рассматривает некоторые полезные советы по отладке которые вы можете применять в Visual Studio. Мой друг Скот Кэйт (Scott Cate) (который опубликовал в блоге дюжину великолепных советов и трюков по VS) недавно обратил мое внимание на несколько хороших советов о которых не знает много разработчиков использующих Visual Studio (даже при том, что многие из них работают с ней уже давно с более ранних версий).
Надеюсь эта публикация поможет вам узнать о них, если вы еще не знаете о них. Все они просты для изучения, а могут сэкономить вам кучу времени.Run to Cursor (Ctrl + F10) (Выполнить до курсора)
Часто я наблюдаю людей отлаживающих приложения следующим образом: они устанавливают точку останова на много раньше того места которое их интересует, а затем постоянно пользуются F10/F11 чтобы пройти по коду пока не будет достигнуто то место, которое на самом деле они хотят исследовать. В некоторых случаях они внимательно осматривают каждое выражение, через которое они проходят (в таких случаях использование F10/F11 имеет смысл). Однако, чаще, люди просто пытаются быстро перейти к строке кода которая на самом деле их интересует — в таких случаях использование F10/F11 это не лучший способ для достижения такой цели.
Вместо этого, вы можете воспользоватся функцией “run to cursor” («выполнить до курсора») которая поддерживается отладчиком. Просто установите курсор на строке кода до которой вы хотите выполнить приложение, а затем нажмите вместе Ctrl + F10. Это приведет к выполнению приложения до этой строки и переходу в режим отладки сохраняя время которое могло быть потрачено на множественные нажатия F10/F11 для того, чтобы попасть сюда. Это работает даже в тех случаях, когда код в который вы хотите попасть находится в отдельном методе или класс по отношению к тому месту которое вы в данный момент отлаживаете.Conditional Breakpoints (Условные точки останова)
Другой распространенной ситуацией которую мы часто наблюдаем являются случаи, когда разработчики устанавливают точки останова, выполняют приложение, проверяют определенный ввод, попадают на точку останова и затем вручную проверяют является ли условие истинным перед тем как принять решение о переходе к дальнейшему рассмотрению в режиме отладки. Если сценарий не соответствует, что они делают дальше, они жмут F5 для продолжения выполнения приложения, проверяют какой-нибудь другой ввод и повторяют процесс вручную.
Способность Visual Studio задания условных точек останова предоставляет намного, намного более легкий способ для того, чтобы этого добиться. Условные точки останова позволяют вам переходить в режим отладки только, если какое-то определенное условие которое было назначено достигнуто. Условные точки останова помогают вам избежать ручного изучения кода с его дальнейшим выполнением, а также могут сделать весь процесс отладки не требующим вашего ручного вмешательства и избавят вас от скучной работы.
Как включить Conditional Breakpoint (Условную точку останова)
Настройка условных точек останова в реальности проста. Нажмите в коде F9, чтобы установить точку на определенной строке (прим. пер. вы также можете установить точку останова кликнув мышью на левой границе окна редактора ровно на уровне строки, где нужно поставить точку останова):
![image]()
Затем щелкните правой кнопкой мыши на красном кружке точки останова слева от окна редактора и выберите контекстное меню «Condition. » («Условие. »):
![image]()
Это приведет к появлению диалогового окна, которое позволяет указать, что точка останова должна срабатывать только, если определенное условие истинно. Например, мы можем указать, что на нужно переходить в отладку, если размер локального списка paginatedDinners менее 10-и, вписав следующее выражение ниже:
![image]()
Теперь, когда я перезапущу приложение и выполню поиск, отладчика будет включена только если я выполню поиск которые вернет меньше чем 10 обедов. Если будет больше 10-и обедов, тогда точка останова не будет достигнута.
Функция Hit Count (Число попаданий)
Иногда вам нужно, чтобы происходила остановка отладчика только при условии, что условие истинно N-раз.
Например, останавливаться только, если уже 5 раз поиск возвратил меньше чем 10 обедов.Вы можете включить такое поведение правым щелчком на точке останова и выбором пункта меню «Hit count. » («Количество попаданий. »).
![image]()
Это приведет к появлению диалогового окна, которое позволяет указать, что точка останова должна быть достигнута только N-раз, когда достигнуто условие или каждые N-раз, когда оно достигнуто, или каждый раз после N вхождений:
![image]()
Фильтрация по Machine/Thread/Process (Имя машины/Поток/Процесс)
Вы можете также щелкнуть правой кнопкой на точке останова и выбрать пункт «Filter. » («Фильтр. ») из контекстного меню, чтобы указать, что точка останова должна быть достигнута, если процесс отладки происходит на определенной машине или в определенном процессе или в определенной потоке.Точки трассировки (TracePoints) – пользовательские события при попадании в точку останова
Функция отладчика о которой многие люди не знают это возможность использовать TracePoints (Точки трассировки). Точка трассировки это точка останова при достижении которой срабатывает пользовательское событие. Эта функциональность особенно полезна, когда вам нужно отследить поведение в вашем приложении без остановки в отладке.
Я использую простое консольное приложение (Console application), чтобы продемонстрировать как мы могли бы воспользоваться Точками трассировки. Ниже приведена рекурсивная реализация ряда Фибоначчи:
![image]()
В приложении приведенном выше мы используем Console.WriteLine() чтобы выводить окончательные значение ряда для конкретного значения диапазона. Что если мы захотели отследить рекурсивную последовательность ряда Фибоначчи в действии одновременно с отладкой – без фактической его остановки или приостановки? Точки трассировки могут помочь нам легко это сделать.
Установка точки трассировки (TracePoint)
Вы можете включить точки трассировки воспользовавшись клавишей F9 для установки точки останова в строке кода и затем щелкнув правой кнопкой на точке останова и выбрав пункт «When Hit. » («Когда Попадает. ») из контекстного меню:
![image]()
Это приведет к появлению диалогового окна, которое позволяет вам указать, что должно произойти когда достигнута точка останова:
![image]()
![image]()
Точки трассировки (TracePoints) – выполнение пользовательского макроса
В разговоре который у меня состоялся на прошлой неделе в Лондоне, кто-то из аудитории спросил, возможно ли автоматически выводить локальные переменные, когда достигнута Точка останова (TracePoint).
Эта возможность не встроена в Visual Studio, но может быть включена при помощи пользовательского макроса и последующей настройки Точки трассировки для вызова макроса, когда эта точка достигнута. Чтобы это выполнить откройте интегрированную среду для макросов внутри Visual Studio (Tools->Macros->Macros IDE menu command). Далее под узлом MyMacros в обозревателе проекта выберите модуль или создайте новый (например: с именем “UsefulThings”). После этого вставьте следующий код макроса на VB в модуль и сохраните его:
Dim outputWindow As EnvDTE.OutputWindow
outputWindow = DTE.Windows.Item(EnvDTE.Constants.vsWindowKindOutput). Object
Dim currentStackFrame As EnvDTE.StackFrame
outputWindow.ActivePane.OutputString( "*Dumping Local Variables*" + vbCrLf)
For Each exp As EnvDTE.Expression In currentStackFrame.Locals
* This source code was highlighted with Source Code Highlighter .
* This source code was highlighted with Source Code Highlighter .
Код макроса приведенный выше циклически проходит по текущему стеку и выводит все переменные в окно вывода.
Использование нашего пользовательского макроса DumpLocals
Затем мы можем использовать наш пользовательский макрос «DumpLocals» простое дополнительное приложение, которое приведено ниже:
![image]()
Мы воспользуемся клавишей F9 для установки точки останова на возвращающее выражение в нашем методе
«Add» приведенном выше. Затем щелкнем правой кнопкой на точке останова и выберем из контекстного меню команду «When hit» («Когда останавливаться»):![image]()
![image]()
Мы оставим флажок «continue execution» («продолжить выполнение»), так чтобы программа продолжала выполняться даже после достижения Точки трассировки.
А теперь, когда мы нажмем клавишу F5 и запустим приложение мы увидим следующий вывод в окне «output» («вывод») Visual Studio, когда будет запущен наш метод Add. Заметьте как макрос автоматически выводит в списке имя и значение каждой переменной, когда достигается Точка трассировки:
![image]()
Отладчик Visual Studio невообразимо богат функциями. Я настоятельно рекомендую выделить определенное время, чтобы по-настоящем изучить все его возможности. Описанные выше советы и трюки представляют лишь малую долю его возможностей о которых люди на самом деле не осведомлены.
В прошлый раз я написал в блоге о других улучшениях в отладчике VS 2010 (включающих вывод подсказки по типу данных (DataTip), Импорт/Экспорт точек останова, Сохранение последних значений переменных и многое другое). Я буду дальше писать в блоге о новых возможностях VS 2010: Intellitrace, а также поддержке Отладки файла дампа. Публикации буду описывать кучу дополнительных крутейших новых возможностей которые могут сделать отладку приложений еще легче.
Также не забудьте посмотреть превосходную серию Скота Кэйта Visual Studio 2010 Tips and Tricks, чтобы узнать как лучше использовать Visual Studio. У него есть бесподобный набор бесплатных видео и публикаций в блоге.
Добрый день друзья. Время стремительно мчится вперед, и мне как автору обучающего курса, следует идти в ногу со временем. Как показал опрос, проведенные в нашей группе во вконтакте, многие пользователи пользуются Visual Studio 2010. Думаю, со временем их количество будет только увеличиваться.
Поэтому я решил, что будет правильно показать, как создавать пустой проект в этой среде программирования. В принципе, все очень похоже.Создание пустого проекта в Microsoft Visual Studio 2010.
Запускаем среду программирования. Перед нами открывается начальная страница.
Теперь нам нужно создать пустой проект. Для этого переходим на вкладку Файл и выбираем пункт Создать-> Проект. Либо, можно использовать "горячие клавиши" Ctrl+Shift+N.![]()
Начальная страница Visual Studio 2010
В появившемся окошке выбираем Visual C++, а справа выбираем значок "Пустой проект" (в английской версии это Empty project ). Ниже необходимо придумать название проекту. На следующей картинке проект называется "hello world!" Тут же можно выбрать в какую папку сохранить ваш проект.![]()
Создаем проект.
Теперь необходимо добавить в наш проект файл с кодом программы.![]()
Окно основных свойств создаваемого проекта.
Есть несколько способов.
1. Представлен на картинке ниже. (используем обозреватель решений)
![]()
Если Вам понравился этот урок, расскажите о нем вашим друзьям. В этом Вам могут помочь кнопки основных социальных сетей, расположенные ниже. Вам остается всего лишь кликнуть по любой из них.
Читайте также: