Настройка windows настройка программ
Обновлено: 07.07.2024

Переход на новую операционную систему всегда вызывает у пользователей опасения и сомнения по поводу работы старых программ и приложений. А вдруг любимая программа не запустится, любимый медиа плеер несовместим с операционной системой. Все эти страхи попросту заставляют многих пользователей оставаться на прежних версиях ОС.
Релиз Windows 10 породил множество слухов, разговоров и споров. Что только не приходилось читать на бескрайних просторах Интернета. И будут пиратские игры блокировать, программы, установленные с софта самовольно отключать, скоро все приложения и программы да и вся операционная программа попросту станут платными, даже вот в играх можно от рекламы за деньги откупиться. Всё это выглядело по крайней мере смешно и надуманно. На самом деле все не так. Большинство приложений Windows, будут работать на Windows 10. Если бы они работали на Windows 7, они почти наверняка будут работать на ОС Windows 10. И все же, некоторые старые программы перестанут работать, но есть много способов, чтобы заставить старые программы работать на Windows 10.
Проверка настроек совместимости
Настройки Windows 10 включают параметры совместимости, которые могут сделать старые приложения функциональными. Для доступа к ним, щелкните правой кнопкой мыши ярлык приложение или файл .exe и выберите Свойства . В Windows 10 в меню Пуск , щелкните правой кнопкой мыши ярлык, выберите "Открыть папку с файлом", а затем щелкните правой кнопкой мыши ярлык и выберите "Свойства". Нажмите на вкладку Совместимость . Вы можете нажать кнопку "Запустить средство устранения проблем с совместимостью" для доступа к интерфейсу мастера или просто настроить опции самостоятельно.

Попробуйте также различные другие настройки. Например, очень старые игры Windows 10 могут работать при выборе опции "Режим пониженной цветности». На дисплеях с высоким DPI, Вам, возможно, придется использовать режим "Отключить масштабирование изображения при высоком разрешении экрана", чтобы программа выглядела нормально.
А что делать с драйверами?


Вам останется только дождаться, пока система сама его не обновит, и пользоваться в свое удовольствие. Понимаю, что некоторых будет раздражать, но это лучше, чем часами рыться в Интернете в поисках нужного драйвера и плюс есть еще и риск скачать вместе с драйвером какой-нибудь вирус.
Настройте приложения по умолчанию в Windows 10
Я уже не раз говорил о том, что использование Windows 10 должно быть комфортным, приятным, а не раздражать. Для этого важно определиться с тем, как вы будете открывать, к примеру, фильмы или фотографии, какой браузер будете использовать для поиска.
В операционной системе Windows 10, кроме уже привычных способов, появились новые варианты для выбора приложений по умолчанию. Чтобы выбрать программу по умолчанию через контекстное меню, сделайте клик правой кнопкой мышки по файлу нужного расширения и в раскрывшемся контекстном меню разверните раздел «Открыть с помощью».

Нужно однократно запустить данный файл с помощью другого приложения, то просто выберите из списка подходящую программу. Но если же есть необходимость в выборе другой программы, которая будет выполнять запуск файла, то откройте пункт «Выбрать другое приложение». Появится окошко со списком различных приложений. Здесь можно выбрать другое приложение, которое по умолчанию будет открывать наш файл. Вдруг среди списка программ не нашлась нужная программа, то можно расширить его, нажав на «Еще приложения».

И все же и здесь нет нужной программы, то возможно вы ее найдете в Магазине. Найдя, необходимое приложение, ставите внизу галочку. Теперь всегда именно оно будет по умолчанию открывать подобные файлы.
Но мне в Windows 10 это более удобно делать через Параметры системы. Заходим в меню «Пуск» и открываем Параметры системы. В следующем окошке выбираем Систему и переходим на вкладку «Приложения по умолчанию». Тут предусмотрена кнопка сброса настроек, которая может понадобиться в случае, если приложения, которые были выбраны как основные, работают не корректно, или не могут работать с нужными файлами. Нажав на нее, можно вернуть все настройки в первоначальный вид.

Я использую только встроенные приложения от Microsoft. Моя многолетняя практика их использования показала, что они ничем не хуже, а иногда и заведомо лучше сторонних программ. Тем более, что они уже есть при установке Windows 10. Но если вы хотите открывать файлы в привычной и удобной программе, то спокойно это можете сделать, указав попросту эту программу по умолчанию. Тогда ваша программа и только она откроет файл, что, несомненно, сохранит ваши нервы. Windows 10 разрешает использовать любую постороннюю программу по умолчанию. И неважно, что это: браузер ли, проигрыватель, или приложение для фотографий. Изменить параметры можно всегда. Запретов или ограничений просто нет.

В целом, если не учитывать небольшие нововведения, вся настройка и выбор основных приложений в Windows 10 осуществляется подобным образом, как и в предыдущих операционных системах.
Как выбрать, где по умолчанию хранить приложения, документы, музыку, видео и изображения?
Для пользователей всегда был острым вопрос недостатка места на жестких дисках. Особенно эта проблема актуальна для тех, кто использует планшеты. Компания Microsoft решила помочь таким пользователям, да и не только им. Теперь в новой версии Windows 10 появилась возможность выбрать по умолчанию, где вы будете сохранять приложения, а также нужные вам файлы. Если вам вечно не хватает места на жестких дисках вашего устройства, то теперь можете легко сохранять всё на SD картах, USB-флеш-накопителях или внешних жестких дисках. Вам абсолютно не надо бояться, что установленное на SD карту приложение не запуститься. Поверьте, оно будет так же корректно работать, как и в случае, если оно на жестком диске вашего ноутбука или планшета.
Для этого просто подключите переносное устройство к вашему устройству. Пройдите путь Параметры- Система-Хранилище и вы увидите его в перечне дисков, которые есть на вашем устройстве.

Если хотите, чтобы все приложения загружались и сохранялись именно на этом диске, то просто выберите его из представленного перечня. После этого все приложения, а также всё, что вы тоже захотите скачивать на этот диск, само уже будет загружаться по умолчанию.

Если же не сделали это сразу, но хотите теперь переместить какое-то приложение, а то и всё на новый диск, то вам придется попросту удалить это приложение. Потом найти его на сайте производителя или в Магазине Windows 10, заново установить, но теперь оно уже установится именно на нужный вам диск.

А можете открыть локальный диск, найти нужное вам приложение и просто переместить его на нужный вам диск. Правда не со всеми программами и приложениями это получится сделать. Но часть локального диска все же разгрузите и ускорите свое устройство.

Нужно помнить, что, если извлекли данный накопитель из своего устройства, то нужное приложение не будет работать, хотя ярлык его и сохранится. Стоит только вернуть накопитель в устройство и все заработает без дополнительных настроек.
Стоит ли использовать встроенные приложения Microsoft и загруженные из Магазина?

С первого дня релиза Windows 10 идут споры о том, а стоит ли использовать стандартные приложения от Microsoft, а также загружать нужные приложения из Магазина? Современный пользователь, избалованный смартфонами и планшетами, привык находить все нужные ему приложения в магазинах своей мобильной системы. На настольных версиях операционных систем от Microsoft Магазин появился совсем недавно в Windows 8.Ох и много же критики было по поводу приложений, которые там были. Они реально были очень неудобными, ограниченными в функциональных возможностях. Признаюсь честно, сам очень редко их использовал, да и то ради эксперимента.
С выходом Windows 10 в системе появились встроенные приложения, которые вы увидите как и все установленные вами программы, если в Пуске нажмете на Все приложения. Чтобы было удобно при поиске, я просто нажимаю на любую букву и легко нахожу нужное мне приложение, зная, как оно называется. Можно воспользоваться также Поиском внизу.
Выскажу свое личное мнение по поводу встроенных приложений. Мне с ними работать очень удобно. Отпала необходимость каждый раз использовать браузер или загружать постороннее приложение, например про погоду. Выбор конечно за вами. Но они уже есть и почему бы не попробовать ими воспользоваться. Тоже самое могу сказать о «живых плитках». Мне комфортно с ними работать, они меня не раздражают, не мешают работать, каждую из них в любой момент могу отключить. Но иногда, чтобы не копаться в поиске нужного мне приложения, я размещаю его в виде плитки. Очень удобно.
Еще больше разговоров после релиза было об универсальных приложениях. Спорили ,нужны ли они, как они будут работать и есть ли они вообще? Эти вопросы и меня часто мучили. Теперь могу с полной ответственностью вам сказать, что их еще весьма немного, но те, что уже можно загрузить в Магазине, прекрасно работают. Откуда такое самоуверенное утверждение? Я уже 2 недели тестирую Microsoft Lumia 950XL и даже сейчас с помощью Continuum пишу эту статью через универсальное приложение Word Mobile.И то, что у универсальных приложений есть будущее ,теперь еще больше уверен. Кстати, в Магазине их можно легко отличить от обычных приложений. Они имеют пометку Создано для Windows 10.

Универсальные приложения, на которые компания делает огромную если не основную ставку, будут пополняться. Со временем весь Магазин будет содержать именно их. Для самих разработчиков это очень удобно, ведь придется один раз писать приложение, которое будет работать и в ноутбуке, и в планшете, и в смартфоне.
Все это еще раз говорит о том, что мы скоро будем иметь дело с Windows не как просто операционной системой, а своеобразным сервисом. Как бы то ни было нам придется только ждать. Альтернативы системам от Microsoft почти нет. А те, что имеются в наличии, несомненно, проигрывают. Хотя выбор остается за вами.
Подписывайтесь на наш нескучный канал в Telegram, чтобы ничего не пропустить.
Программа по умолчанию — это программа, которую Windows использует, когда вы открываете файл определенного типа, например музыкальный файл, изображение или веб-страницу. Например, если на компьютере установлено несколько браузеров, для использования по умолчанию можно выбрать один из них.

Откройте программы по умолчанию, нажав кнопку "Начните а затем нажав кнопку "Программы по умолчанию".
В этом разделе имеются следующие возможности:
Этот параметр позволяет выбрать программы, которые будут по умолчанию использовать Windows.
Если программа не отображается в списке, назначить ее программой по умолчанию позволяет функция "Задать сопоставления".

Откройте программы по умолчанию, нажав кнопку "Начните а затем нажав кнопку "Программы по умолчанию".
Выберите пункт Сопоставление типов файлов или протоколов конкретным программам.
Выберите тип файла или протокол, который требуется открывать с помощью этой программы по умолчанию.
Выберите программу, которая будет использоваться по умолчанию для выбранного типа файла, или щелкните стрелку рядом с пунктом Другие программы для отображения дополнительных программ. (Если пункт Другие программы не отображается или требуемая программа отсутствует в списке, нажмите кнопку Обзор, найдите нужную программу и нажмите кнопку Открыть. Если другие программы для открытия этого типа файла или протокола не установлены, выбор будет ограничен.)
Если программа, которую требуется использовать по умолчанию, отсутствует в списке, щелкните стрелку рядом с надписью Другие программы, чтобы открыть список программ, доступных на компьютере.
Примечание: Невозможно оставить тип файла или протокол без сопоставления. Необходимо выбрать новую программу.
Параметры, которые вы здесь настроите, применяются только к вашей учетной записи пользователя. Они не влияют на другие учетные записи.
Используйте этот параметр для точной настройки программ по умолчанию на основе типа файла или протокола. Например, можно открывать все файлы изображений с расширением JPG с помощью одной программы, а файлы изображений с расширением BMP — с помощью другой.
Можно также задать программы для запуска различных видов носителей, таких как музыкальные компакт-диски или DVD с фотографиями.
С помощью инструментов "Доступ к программе" и "По умолчанию компьютера" (доступно в Windows 7) можно настроить программы по умолчанию для таких действий, как просмотр веб-страниц и отправка электронной почты всем, кто пользуется компьютером.

Хотя Windows 10 сама по себе быстрая операционная система, особенно, когда вы только достаете свое устройство из коробки, спустя некоторое время ее производительность начинает снижаться. Причинами этому могут быть захламленность самого компьютера, системные ошибки, вирусы и многое другое.
Если вы заметили, что ваше устройство стало заметно медленнее, не стоит сразу же бежать в магазин за новым. Редакция Highload.today готова представить несколько простых настроек программного и системного обеспечения, которые могут значительно ускорить работу Windows 10.
Оптимизация работы Windows 10

Конструктивный подход к оптимизации Windows 10 позволяет сократить время и сделать девайс максимально эффективным
Взято с Korgoth of Barbaria
Для начала рекомендуется постоянно обновлять свою операционную систему. Этот шаг довольно простой и очевидный, чтобы включать его ниже в качестве отдельного совета, но при этом довольно действенный. Периодически заходите в раздел Центра обновления Windows, чтобы узнать, есть ли какие-либо обновления, которые следует установить. После них компьютер может работать значительно быстрее, поскольку обновления также могут включать апдейт драйверов.
Лучшие программы для оптимизации Windows 10
Программы для оптимизации — это приложения, которые глубоко копаются в вашем компьютере и устраняют возможные проблемы. Помимо основной функции очистки от лишних файлов, они также могут помочь в дефрагментации жесткого диска, восстановлении невероятно проблемного реестра Windows и освобождении дискового пространства путем удаления повторяющихся файлов.
Некоторые утилиты имеют только базовые инструменты очистки, в то время, как другие владеют более интересными методами оптимизации работы Windows. К примеру, Iolo System Mechanic очищает захламленный компьютер с помощью мониторинга системы в реальном времени; Ashampoo вмещает в себя приложение для резервного копирования; AVG предлагает средство для обновления драйверов.
В целом, на рынке существует огромное множество подобных программ, которые заявляют, что обеспечивают заметно высокую производительность, но не все из них обещают правду. Вот почему редакция Highload.today протестировала все самые популярные варианты и выбрала те, которые, помогут оптимизировать работу вашей операционной системы просто и быстро.
CCleaner

Пример работы в CCleaner
CCleaner существует на рынке уже давно. Это простая и в то же время надежная утилита, которая в пару кликов очистит ваш компьютер от лишних файлов, тем самым ускоряя работу ПК.
Существует также и платная версия приложения, которая будет защищать ваше устройство в режиме реального времени, а также планировать очистки. Но если вам нужны базовые функции удаления временных файлов, очистка кеша браузера или удаление файлов cookie, то вам вполне подойдет и бесплатная версия.
Если вы заметили, что ваш компьютер начал тормозить, то сначала попробуйте этот бесплатный оптимизатор Windows 10. У него нет всех расширенных функций оптимизаторов Windows, но при этом он вполне может ускорить работу вашего ПК.
Iobit Advanced SystemCare

Интерфейс Iobit Advanced SystemCare
Какую бы версию вы ни выбрали, сама программа IObit Advanced SystemCare хорошо продумана, проста в использовании и вряд ли напугает даже абсолютного новичка.
Как и большинство других оптимизаторов, эта утилита очищает компьютер от ненужных файлов и папок, чистит реестр Windows, а также исправляет ошибки вашего жесткого диска — и все это с помощью простой и удобной панели инструментов.
Как оптимизировать Windows 10 и ускорить работу компьютера своими руками

А так можно было?
Взято с Korgoth of Barbaria
Если же вы не доверяете сторонним программам или хотите оптимизировать работу своего ПК, используя системное обеспечение, тогда попробуйте способы, которые описаны ниже.
Отключение индексации дисков
Популярный вариант мануальной оптимизации работы Windows 10 — это отключение индексации жестких дисков. Сам этот способ может оказаться несколько сомнительным. Но если вы уверены, что это не повредит работе ПК, то вы можете применить и его.
Для начала, давайте разберем, что такое индексация жестких дисков. Это специальная системная служба в вашей операционной системе, которая ускоряет процесс поиска файлов на жестких дисках компьютера. Так, с помощью этой функции вы можете напечатать всего несколько букв в окне поиска и система найдет среди проиндексированных файлов тот, который вам нужен.
В целом, поисковое индексирование никак не вредит вашему компьютеру. Эта функция позволяет легко находить нужные вам файлы, используя ЦП и оперативную память поэтому, отключив ее, вы сэкономите эти ресурсы.
Не стоит сразу же кидаться отключать эту службу, лишая себя удобного инструмента поиска. На самом деле, Windows также позволяет отключать эту функцию выборочно, не затрагивая области, где пользователи регулярно проводят поиски. Вы можете всего в пару кликов отключить индексирование там, где вам это не нужно и оставить там, где вы регулярно ищите файлы.
Мы начнем с этого варианта, потому что это золотая середина для экономии ресурсов ПК и высокой скорости поиска. Для этого откройте меню «Пуск» и введите «Индексирование». Щелкните Параметры индексирования.
В открывшейся странице вы увидите список. В нем будут указаны все места, где включена индексация и система ведет постоянный поиск, используя производительность устройства. Обычно, эта область включает в себя меню «Пуск», историю браузера, а также папку «Пользователи» и все, что в ней находится.
Скорей всего, помимо этих папок, там также будут присутствовать множество файлов, о которых вы либо не слышали вовсе, либо забыли об их существовании. Именно на них и нужно отключить индексирование. Для этого нажмите «Изменить», затем на новой странице прокрутите вниз до папки «Пользователи» и снимите с нее галочку. После нажмите ОК. Обратите внимание, что папок «Пользователи» может быть несколько, поэтому убедитесь, что вы нашли ту, которая отмечена галочкой.
Если же вы часто ищите файлы в папке «Мои документы», тогда нужно развернуть список папки «Пользователи» и снять отметку с отдельных папок.
В открывшихся настройках, кликните на вкладку «Поиск» и найдите «Параметры индексирования…». Вам откроется список папок и файлов, которые индексируются, но теперь в нем будет присутствовать и Microsoft Outlook.
Вам нужно всего лишь выбрать программу и кликнуть на «Изменить». Затем снимите флажок в новом окне и, наконец, нажмите ОК.
- Отключить индексирование поиска Windows для определенных дисков
Если же вы хотите отключить поисковую индексацию Windows для определенных дисков, то для этого потребуется другой метод. Рекомендуется отключать поисковую индексацию только для дисков, к которым вы редко прикасаетесь, например для резервных дисков.
Теперь же перейдем к полному отключению индексации дисков в Windows 10. Вышеупомянутые методы могут остановить индексирование поиска для определенных файлов и папок, но служба индексации поиска будет по-прежнему работать и использовать производительность ПК.
Этот вариант оптимизации рекомендуется только в том случае, если вы не используете поиск в Windows или ваш процессор очень медленный и имеет проблемы с производительностью.
Для того чтобы полностью отключить индексацию дисков в Windows 10, вам нужно выполнить следующие действия:
- Нажмите Windows Key + R, после напишите services.msc и нажмите OK.
- Найдите Windows Search в списке служб. Чтобы упростить задачу, дважды нажмите кнопку «Имя», чтобы упорядочить их в алфавитном порядке от Я до А. Когда найдете, дважды щелкните Windows Search.

Упрощение задач и сортирование в Windows Search
Если же вы заметили, что после этого метода ваш компьютер не стал быстрее работать или вам не хватает службы поиска, вы можете в точно таком же порядке включить эту функцию.
Отключение контроля учетных записей (UAC)
UAC — это еще одна встроенная служба безопасности Windows 10. Ее основная задача это предотвратить изменения операционной системы, которые могут нанести вред устройству. Эта функция впервые стала частью системы безопасности Windows Vista и с тех пор переходила к каждой новой версии Windows.
Изменения в работу операционной системы могут вносить пользователи, вирусы или вредоносные программы. Поэтому основная задача этой службы, контролировать, чтобы администратор компьютера одобрял эти изменения, перед применением.
К изменениям, требующим прав администратора, относятся:
- Запуск планировщика заданий
- Внесение изменений в настройки UAC
- Конфигурации Центра обновления Windows
- Добавление или удаление учетных записей пользователей
- Изменение общесистемных файлов или настроек в папках Program File или Windows
- Просмотр или изменение файлов и папок других пользователей
- Запуск приложений от имени администратора
- Установка или удаление приложений и драйверов
- Изменение настроек брандмауэра Windows или системной даты и времени
- Настройка семейной безопасности или родительского контроля
Каждый раз, когда вы запускаете приложение, требующее прав администратора, появляется UAC. Вы также столкнетесь с этим защитником, если попытаетесь изменить что-то непосредственно в системных настройках Windows 10.
Любые пользователи, которые могут пользоваться вашим компьютером могут входить под стандартной учетной записью пользователя. Но также любые доступные им процессы будут запускаться в пределах прав доступа, предоставленных стандартному пользователю. Например, любые приложения, запускаемые с помощью проводника Windows, будут работать со стандартными разрешениями уровня пользователя.
Более старые приложения, которые еще до введения норм безопасности UAC, будут требовать помимо разрешения администратора еще несколько дополнительных одобрений. К примеру, вы не сможете установить новое программное обеспечение или изменить конфигурации брандмауэра Windows — для этого потребуются разрешения уровня учетной записи администратора.
Ранее в Windows Vista юзерам было доступно два варианта защиты UAC: включена или отключена. Сегодня же в Windows 10 пользователям доступны четыре уровня UAC на выбор:
Всегда оповещать: уведомляет вас перед тем, как пользователи и приложения будут вносить изменения, требующие прав администратора. Этот уровень безопасности также приостанавливает выполнение других задач, пока администратор не ответит. Этот вариант рекомендуется, если вы часто посещаете незнакомые веб-сайты или устанавливаете новое программное обеспечение.
Оповещать меня, если программы пытаются внести изменения в мой компьютер: из названия очевидно, что в этом случае служба будет выводить на экран предупреждение о разрешении администратора при установке программ. Этот уровень также приостанавливает выполнение других задач, пока не получит разрешение от администратора, но при этом он не уведомляет вас, когда вы вносите изменения в настройки Windows.
Оповещать меня, в случае если программы пытаются внести изменения в компьютер (не затемнять рабочий стол): в этом случае служба будет также выводить на экран предупреждение о разрешении администратора при установке программ. Но при этом не потребует разрешения, когда вы вносите изменения в настройки Windows, и не приостанавливает выполнение всех задач, пока вы не ответите.
Никогда не оповещать: служба не будет выводить предупреждения, когда программа попытается внести изменения в систему, при установке новых ПО или когда вы изменяете настройки Windows. Не стоит отключать эту службу, если у вас нет хорошего антивируса и вы дорожите своей безопасностью, так как вирусам и другим вредоносным программам будет гораздо проще заразить ваш компьютер, если UAC отключен.
Как отключить UAC в Windows 10
Как уже говорилось выше, не стоит пользоваться этим методом, если вы не уверены в своей безопасности.
Если же вы часто пользуетесь программами, которые регулярно требуют разрешения администратора, тогда используйте планировщик задач Windows для запуска этих приложений без прав администратора вместо того, чтобы полностью отключать UAC.
Если же вы все-таки уверены в своем решении, тогда вы можете отключить UAC несколькими способами: через панель управления, групповую политику, редактор реестра или с помощью командной строки.
Как отключить UAC с помощью панели управления
- Зайдите в Панель управления и кликните на иконку Учетные записи пользователей.
- После вам нужно щелкнуть на Изменить настройки контроля учетных записей пользователей.
- Если вы хотите полностью отключить UAC, то вам нужно выбрать пункт «Никогда не уведомлять», а затем нажмите «ОК».
- Если вы захотите снова включить UAC, то вам нужно проделать тот же путь. В самих настройках выберите нужный уровень безопасности и нажмите OK. Подтвердите свой выбор или введите пароль администратора, а затем перезагрузите компьютер, чтобы сохранить изменения.
Как отключить UAC с помощью командной строки
- Для начала введите CMD в поле поиска и выберите Запуск от имени администратора.
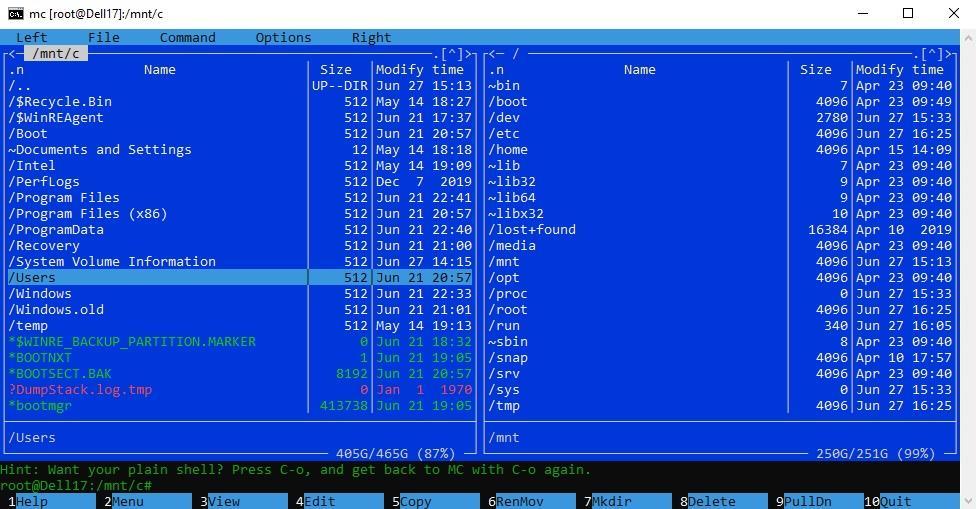
Введите CMD в поле поиска для отключения UAC с помощью командной строки
- В поле командной строки введите эту команду и нажмите Enter:
C:\Windows\System32\cmd.exe /k %windir%\System32\reg.exe ADD HKLM\SOFTWARE\Microsoft\Windows\CurrentVersion\Policies\System /v EnableLUA /t REG_DWORD /d 0 /f
- Перезагрузите компьютер, чтобы изменения вступили в силу.
- Если вы хотите снова включить UAC, введите эту команду:
C:\Windows\System32\cmd.exe /k %windir%\System32\reg.exe ADD HKLM\SOFTWARE\Microsoft\Windows\CurrentVersion\Policies\System /v EnableLUA /t REG_DWORD /d 1 /f
Как отключить UAC с помощью редактора групповой политики
- Для начала введите «Редактор политики» в поле поиска и выберите «Изменить групповую политику».
- Выберите Конфигурация компьютера> Параметры Windows, а затем выберите Параметры безопасности.
- Затем выберите «Локальные политики»> «Параметры безопасности».
- Прокрутите вниз и дважды щелкните на пункт Управление учетными записями пользователей: запускать всех администраторов в режиме утверждения администратором.
- Выберите Отключено > ОК.
Как отключить UAC с помощью реестра Windows
Вы также можете отключить UAC через реестр Windows. Но перед этим обязательно сделайте резервную копию реестра, чтобы избежать каких-либо системных ошибок.
- Чтобы отключить UAC через реестр Windows, щелкните правой кнопкой мыши Пуск> Выполнить, введите regedit.exe и нажмите Enter на клавиатуре.
- Вам нужно пройти по: HKEY_LOCAL_MACHINE\\SOFTWARE\\Microsoft\\Windows\\CurrentVersion\\Policies\\System
- Затем дважды щелкните по ключу EnableLUA и измените значение data на 0 .
- Сохраните изменения и перезагрузите компьютер.
Отключение гибернации
Хотя большинство людей активно используют спящий режим Windows 10, вы можете не знать, что ваш компьютер также имеет режим гибернации.
Режим гибернации — это нечто среднее между спящим режимом и выключением компьютера. Включив режим гибернации, вы можете включить компьютер и сразу продолжить работу с того места, на котором остановились до его отключения.
Обратной стороной является то, что режим гибернации использует часть дискового пространства на вашем компьютере , что эквивалентно примерно 75% установленной емкости вашей оперативной памяти. К счастью, режим гибернации легко отключить.
- Нажмите на Win+R и перейдите в командную строку.
- Затем введите powercfg.exe / hibernate off
- Нажмите Enter на клавиатуре. Это отключит режим гибернации на вашем компьютере.

Оптимизировать Windows 10 теперь не страшно!
Взято с Korgoth of Barbaria
В заключение
Ежедневно корпорации работают над оборудованием компьютеров, не забывая о развитии и программного обеспечения. К примеру, если вы сегодня перейдете с Windows 7 на Windows 10, вы будете приятно удивлены росту и скоростью работы своего ПК. Но ни одна даже идеально выверенная система не застрахована от замедления. Существует множество факторов, которые могут сказываться на скорости производительности вашего ПК : от вирусов до банального захламления файлами.
Эта проблема знакома множеству пользователей и рынок подстроился под ее решение. Сегодня вы найдете тысячи программ, готовых ускорить ваше устройство, как за плату, так и совершенно даром. Но, к сожалению, большинство таких программ либо не приносят никакого результата, либо только ухудшают производительность вашего ПК. Наши советы, в свою очередь, сконцентрированы только на проверенных программах, которые не требуют больших затрат и доказали свою результативность временем.
Кроме того, мы представили несколько практических методов, с помощью которых вы можете ускорить свой компьютер без установки дополнительного ПО.
При этом убедитесь, что вы пользуетесь последней версией своей операционной системы. Как бы банально это не звучало, но регулярные апдейты способны во многом улучшить работу вашего устройства. Также будьте осторожны со сторонними программами , которые обещают оптимизировать ваш ПК с помощью очистки реестра. Часто именно такие программы заинтересованы в заражении вашего устройства, а не в его безопасном ускорении.
Редакция Highload.today может только порекомендовать аккуратное использование вышеупомянутых методов, которые ускорят ваш компьютер без вреда и всего в пару кликов. Вот это тематическое видео поможет вам увереннее освоиться с описанными выше методами:
Highload нужны авторы технических текстов. Вы наш человек, если разбираетесь в разработке, знаете языки программирования и умеете просто писать о сложном!
Откликнуться на вакансию можно здесь .
Большая проблема ОС Windows 10 состоит в том, что она окончательно превратилась в сервис и множество изменений в версиях делают неактуальными старые гайды по ее настройке. И эта же текучесть версий делает бессмысленной серьезную работу по глубокой оптимизации Windows 10 с внесением изменений в ее iso-образ, с применением таких средств, как MSMG ToolKit, NTLite или Win Toolkit.
реклама
Посудите сами, уже через полгода созданный с таким трудом iso-образ устареет, а через год станет совсем неактуальным, а внесенные в него изменения переключатся или откатятся большими обновлениями Windows.
Исключение составляют версии Windows 10 LTSB и LTSC, сохраняющие актуальность годами, но они и так довольно минималистичны в плане функций и особой доработки не требуют.
Дешевая 3070 Gigabyte Gaming - успей пока не началось
реклама
var firedYa28 = false; window.addEventListener('load', () => < if(navigator.userAgent.indexOf("Chrome-Lighthouse") < window.yaContextCb.push(()=>< Ya.Context.AdvManager.render(< renderTo: 'yandex_rtb_R-A-630193-28', blockId: 'R-A-630193-28' >) >) >, 3000); > > >);Выход из этой ситуации прост - делать быструю оптимизацию Windows сразу после установки, затрачивая минимум сил и получая максимум результата. Ведь как гласит Закон Парето, применимый к любой человеческой деятельности - «20 % усилий дают 80 % результата, а остальные 80 % усилий — лишь 20 % результата».
В этом блоге мы сделаем простую, быструю, и, что главное - безопасную оптимизацию Windows 10 с использованием встроенных средств или утилит, в чьей безопасности можно не сомневаться.

реклама
Мы будем использовать только групповые политики Windows 10, редактор реестра и утилиту Dism++. Утилита Dism++ является всего лишь удобной графической надстройкой над средством Dism, встроенным в Windows со времен Windows Vista.

реклама
Но давайте приступим к оптимизации и начнем с групповых политик. Групповые политики - это мощнейшее средство настройки Windows для администраторов и опытных пользователей. Многие популярные утилиты, по сути просто переключают настройки групповых политик, но вы легко можете сделать это и сами, вручную, в самой новой версии Windows 10.
Запускаются они через команду "выполнить" -> gpedit.msc. Если у вас Windows 10 Домашняя (Home), то по умолчанию редактор групповых политик в ней отсутствует, но это не беда, он легко интегрируется в эту версию Windows 10 с помощью Dism.
Для этого создаем на рабочем столе bat-файл "InstGPE.bat" с вот таким содержанием:

Запускаем "InstGPE.bat" с правами администратора.

После завершения работы Dism появится уведомление: "The operation completed successfully. Press any key to continue . . .".
Отключаем автозапуск браузера EDGE
Теперь можно приступать к настройке Windows 10 и начнем мы с отключения запуска браузера EDGE. По умолчанию он автоматически стартует после запуска Windows или в простое и висит в процессах, забивая ОЗУ. Если же вы им пользуетесь, то пропустите этот пункт.
Запускаем редактор локальных групповых политик. Переходим в "Конфигурация компьютера\Административные шаблоны\Компоненты Windows\Microsoft Edge".

Далее выбираем пункт "Разрешить предварительный запуск Microsoft Edge при загрузке Windows, когда система простаивает, и каждый раз при закрытии Microsoft Edge" и настраиваем его вот так.

А пункт "Разрешить Microsoft Edge запускать и загружать начальную страницу и страницу новой вкладки при запуске Windows и каждый раз при закрытии Microsoft Edge" настраиваем вот так.

Уменьшаем объем телеметрии
Именно уменьшаем, а не отключаем, поскольку отключить ее полностью довольно сложно. Переходим в пункт:
"Конфигурация компьютера > Административные шаблоны > Компоненты Windows > Сборки для сбора данных и предварительные сборки".
В пункте "Разрешить телеметрию" ставим "включена" и уровень - 0. Большинство утилит отключения телеметрии, при переключении телеметрии в "off" всего лишь меняют этот параметр групповых политик.


Переводим обновления Windows в ручной режим
Обновления Windows превратились в головную боль для многих пользователей. Совсем недавно в СМИ прошел скандал с новым бесполезным обновлением, которое всего лишь добавляет в меню "Пуск" ярлыки на облачные офисные продукты Microsoft и при этом перезагружает(!) компьютер без спроса.
Такое поведение можно было бы простить бесплатной ОС Андроид, но платная ОС так не должна вести себя. Обновления, выполняемые такими агрессивными и беспардонными методами, обязательно должны быть под вашим ручным контролем.
В редакторе групповых политик переходим по адресу "Конфигурация компьютера\Административные шаблоны\Компоненты Windows\Центр обновления Windows".
Можно поставить данный пункт в режим "Отключено".

При этом центр обновления будет выглядеть вот так.

Это только малая часть полезных настроек Windows в редакторе групповых политик. Ну а мы переходим к средству Dism++.
Первое, на что стоит обратить внимание, так это удобная очистка Windows, включая папку WinSxS.

В управлении Appx вы можете удалить встроенные UWP-приложения, превратив вашу систему в аналог LTSC.

Я удалил около половины UWP-приложений Windows 10 May 2020 Update, получив экономию около 1 Гб на системном диске. Оставил я только вот такие (кортана отключена).

Еще более тонкую настройку и удаление ненужных компонентов можно выполнить в разделе "Компоненты Windows".

Раздел "Обновления" поможет удалить проблемное обновление.

И наконец раздел "Оптимизация". В нем можно сделать множество настроек, для которых обычно используют сторонние утилиты.


Все изменения в Windows через Dism++ происходят быстро и наш план действий будет такой. После переустановки Windows скачиваем актуальную версию Dism++, делаем полезные твики, удаляем ненужные UWP-приложения, останавливаем ненужные службы. Все это займет не больше 10 минут.
Список твиков у каждого будет разный, но испортить Windows с помощью Dism++ или групповых политик нельзя, все изменения можно вернуть к первоначальному состоянию. А вот испортить Windows сторонним твикером - элементарно. Иногда достаточно даже одной чистки реестра с помощью CCleaner.
Отключение зарезервированного хранилища Windows 10
Еще одна полезная настройка, которую я обязательно делаю - отключение зарезервированного хранилища Windows 10. Места на SSD всегда не хватает и тратить на нужды обновлений Windows 10 7 Гб я не собираюсь.
Для отключения надо будет запустить редактор реестра regedit от администратора.
В расположении "HKEY_LOCAL_MACHINE\SOFTWARE\Microsoft\Windows\CurrentVersion\ReserveManager" меняем параметр ShippedWithReserves с 1 на 0.

Выводы
Самое главное при настройке Windows 10 при помощи групповых политик и Dism++ - это безопасность и возможность вернуть все как было. Так же вам не понадобятся сомнительные утилиты настройки, которые, начиная с определенной версии, становятся иногда и вредоносными.
Читайте также:

