Настройки браузера в айфоне
Обновлено: 08.07.2024
Добавляйте фоновые изображения, выбирайте отображаемые разделы, например избранное, предложения Siri, вкладки iCloud и список для чтения.

Расширения
Расширения добавляют в Safari новые возможности и помогают сделать работу в браузере удобнее для вас. Загрузить и установить расширения можно через App Store на компьютере Mac.

Перевод веб-страниц
Чтобы перевести веб-страницу с другого языка, можно нажать значок перевода в адресной строке.

Отчет о конфиденциальности
Ознакомьтесь с отчетом о конфиденциальности, чтобы узнать, как именно Safari защищает ваши данные на всех веб-сайтах, которые вы просматривали.
Автозаполнение паролей
Функция автозаполнения помогает быстро вводить сохраненные имена пользователей и пароли, а также предлагает надежные пароли при регистрации на веб-сайтах.

Импорт закладок
Закладки, историю просмотра веб-страниц и сохраненные пароли можно импортировать из браузеров Google Chrome и Mozilla Firefox, чтобы продолжить с того места, на котором вы остановились.

Список для чтения
Чтобы быстро сохранить веб-страницы на потом, их можно добавить в список для чтения. Вы можете обращаться к списку для чтения с любого устройства и даже сохранять страницы для чтения в режиме офлайн.

В приложении Safari можно изменить внешний вид Safari, персонализировать начальную страницу, изменить размер текста на веб-сайтах, а также изменить параметры отображения и конфиденциальности. Если Вы выполнили вход в iCloud с одинаковым Apple ID на нескольких устройствах, вкладки, открытые на других устройствах, а также закладки, история и список для чтения будут синхронизированы на всех Ваших устройствах.
Изменение внешнего вида Safari
Можно выбрать между привычной одиночной вкладкой сверху и новой панелью вкладок снизу.

Откройте «Настройки» > «Safari», затем прокрутите вниз до раздела «Вкладки».
Выберите внешний вид: либо «Панель вкладок», либо «Одиночная вкладка».
Вы можете перемещаться между вариантами внешнего вида, не закрывая открытые вкладки.
Персонализация начальной страницы
При открытии новой вкладки Вы оказываетесь на начальной странице. Вы можете настроить внешний вид начальной страницы с помощью новых фоновых изображений и других возможностей.
Коснитесь , затем коснитесь .
Прокрутите до конца страницы, затем коснитесь «Изменить».
Выберите нужные параметры начальной страницы.
Использование начальной страницы на всех устройствах. Настройки и предпочтения синхронизируются на всех устройствах Apple, если на них выполнен вход в учетную запись с Вашим Apple ID. Подробную информацию о входе в iCloud см. в разделе Настройка iCloud на всех устройствах.
Избранное. В этом разделе отображаются быстрые команды для перехода к избранным веб-страницам в закладках. См. раздел Добавление веб-страницы в Избранное.
Предложения Siri. Во время поиска Siri может предлагать веб-страницы.
Часто посещаемые. Сразу переходите на веб-страницы, которые Вы посещаете чаще всего.
Отчет о конфиденциальности. Узнавайте о количестве трекеров и веб-страниц, которым приложение помешало отслеживать Ваши действия. См. раздел Просмотр Отчета о конфиденциальности.
Список для чтения. Список страниц, включенных в данный момент в Ваш список для чтения. См. раздел Добавление текущей страницы в список для чтения.
Вкладки iCloud. В этом разделе отображаются вкладки, открытые на других Ваших устройствах Apple, на которых осуществлен вход под тем же Apple ID и приложение «Safari» включено в разделе настроек iCloud или в системных настройках устройства. См. раздел Просмотр вкладок в Safari на iPhone.
Примечание. Индивидуальные настройки начальной страницы синхронизируются на всех Ваших устройствах Apple, на которых включена двухфакторная аутентификация для iCloud и выполнен вход с одним и тем же Apple ID. Обратитесь к статье службы поддержки Apple Двухфакторная аутентификация для идентификатора Apple ID.
Изменение размера текста.
Используйте кнопку параметров страницы, чтобы увеличить или уменьшить размер шрифта.
Коснитесь кнопки слева от поля поиска.
Коснитесь прописной буквы «А», чтобы увеличить размер шрифта, или строчной буквы «А», чтобы его уменьшить.
Настройка параметров отображения и конфиденциальности
Вы можете переключиться на вид «Для чтения», скрыть поле поиска, настроить параметры конфиденциальности для веб-страницы и выполнить другие действия. Чтобы открыть меню параметров страницы, коснитесь кнопки , затем выполните любые из описанных ниже действий.
Для просмотра веб-страницы без рекламы и меню навигации коснитесь «Показать вид "Для чтения"».
Коснитесь «Настройки веб-сайта», чтобы настроить параметры отображения и конфиденциальности для веб-страницы.
Разметка веб-страницы
Можно добавлять разметку на веб-страницу, выделять избранные места, рисовать и делать заметки, а затем делиться документом с коллегами и друзьями.
Коснитесь кнопки .
Коснитесь , затем выберите инструмент для разметки страницы.
Коснитесь «Готово», чтобы сохранить размеченную страницу как документ PDF.


У тебя есть iPhone, и ты проводишь много времени с него в интернете. Посещаешь сайты, вводишь логины-пароли и прочее.
Остановись!
Браузер Safari можно сделать защищённым, активировав несколько стандартных пунктов настроек. И сейчас ты узнаешь, как повысить безопасность своего пребывания в интернете.
1. Убираем историю поисковых запросов
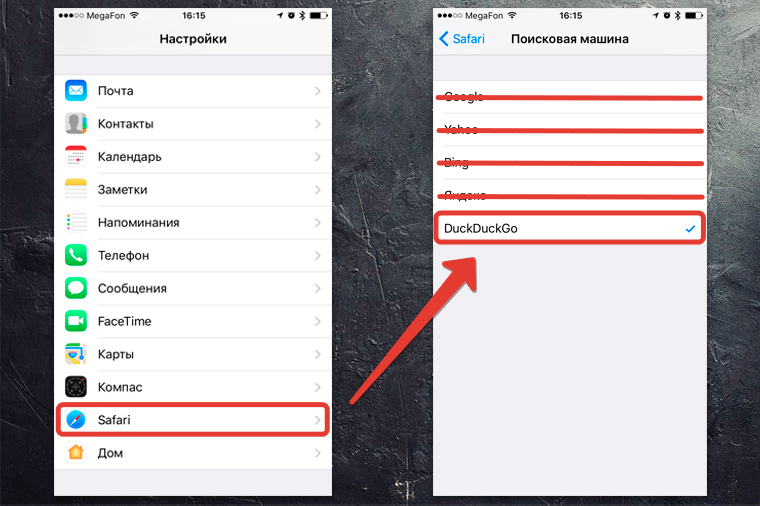
Гуглокорпорация знает всё о твоих поисковых запросах. Помнишь, искал как распечатать пистолет на 3D принтере? Нет? А вот в недрах Google, на каком-нибудь сервачке, информация об этом до сих пор хранится, для выявления твоих потребностей и составления портрета потребителя. Тебе это надо?
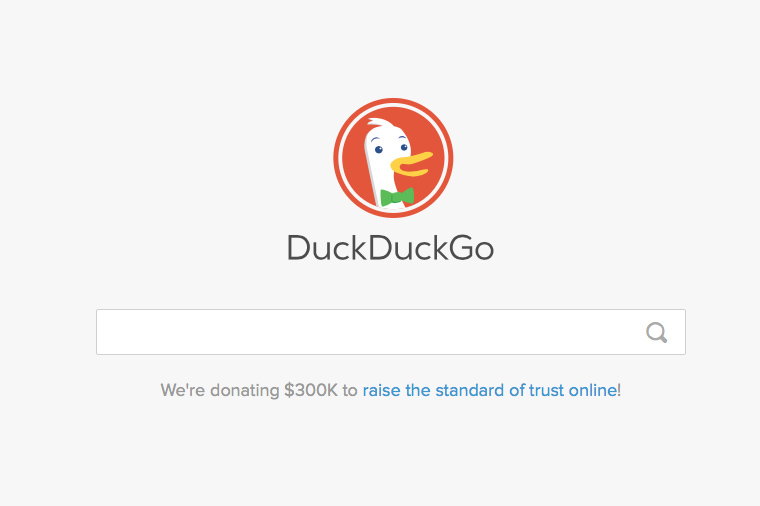
Обрати внимание, среди нескольких поисковых сервисов у тебя есть DuckDuckGo. Это единственный сервис, который не собирает и не сохраняет информацию о поисковых запросах. Смело выбирай его в качестве основного и забудь о таргетированной рекламе на основе твоих поисковых запросов.
2. Отключаем слежку и повышаем конфиденциальность
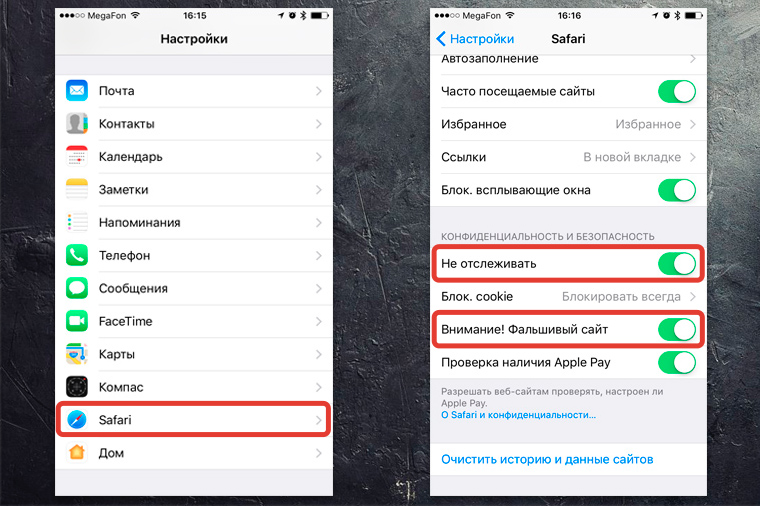
Активировав пункт «Не отслеживать», ты ограничиваешь возможность некоторых сайтов отслеживать твоё местоположение по умолчанию. Зачем им знать, где ты находишься?
3. Убираем временные файлы и «хвосты»
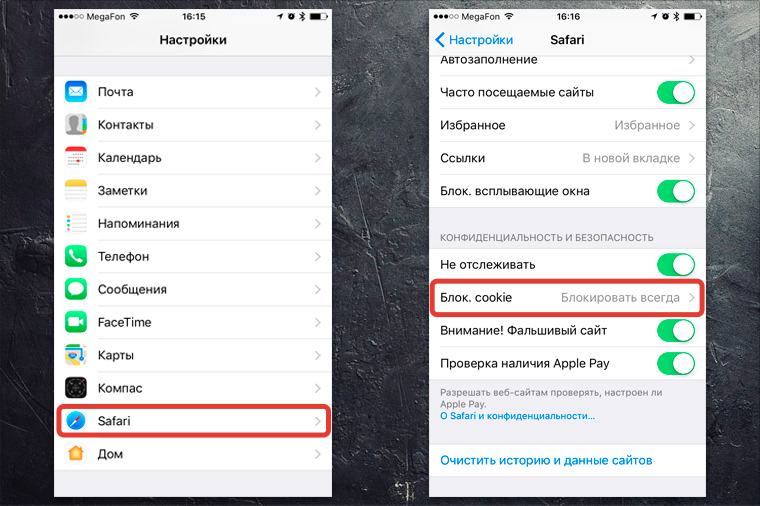
Лучше вообще запретить таким файлам сохраняться на твоём iPhone, поэтому выбирай «Блокировать всегда» и будь уверен в своей приватности.
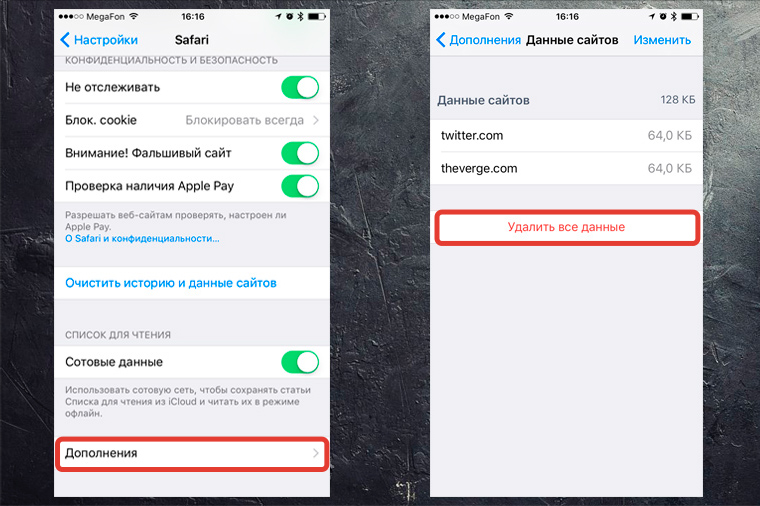
Вот они, уже поселившиеся в твоём смартфоне «куки». Прокручивай список вниз до конца и смело жми «Удалить все данные». Сеанс изгнания «куков» окончен.
4. Включаем приватный режим
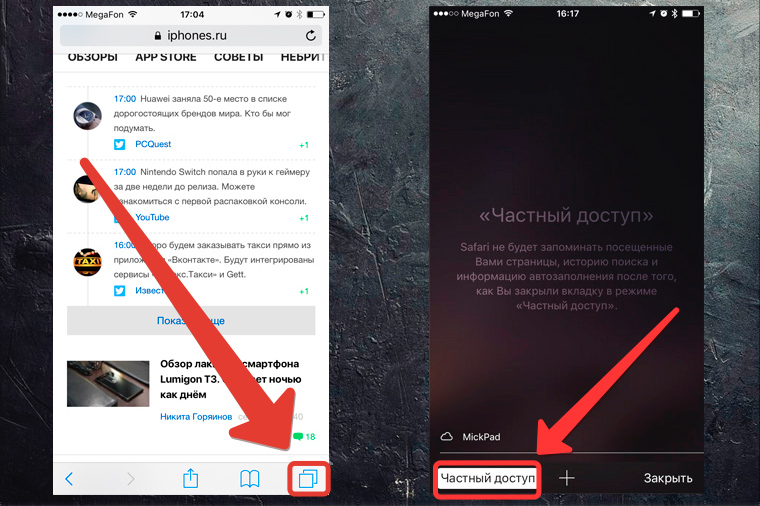
В самом браузере нажми иконку с 2-мя квадратиками в правом нижнем углу и перейди в режим «Частный доступ». Это режим повышенной безопасности, когда Safari не запоминает посещённые страницы, поисковую историю и отключает функцию автозаполнения.
Таким образом, тебе не нужно беспокоится, что в истории сохранятся посещённые тобой сайты. Каждый раз перед тобой будет открываться абсолютно чистая начальная страница Safari. Полная конфиденциальность.
5. Прячем логины и пароли
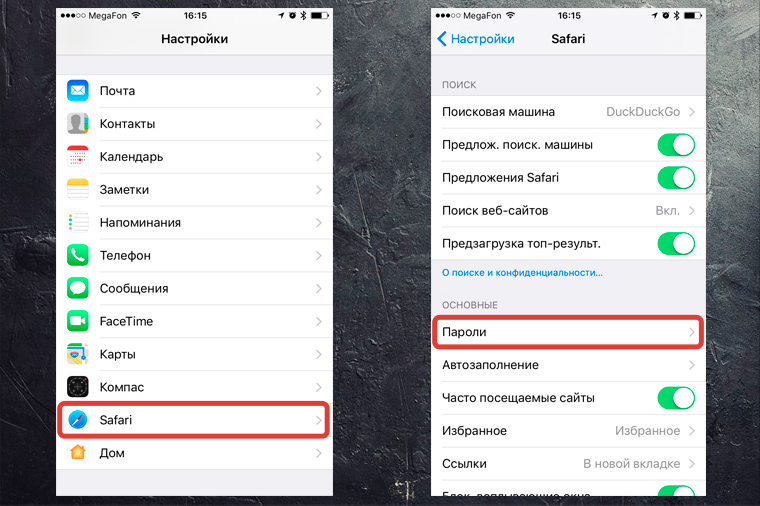
Видишь? огромный список всех твоих логинов и паролей, которые ты вводил через браузер. Вот их все можно, по идее, украсть.
Да, чтобы перенести всю информацию в это приложение потребуется время и монотонная работа ручками. Да, приложение стоит недёшево в App Store и Mac App Store. Но, если ты действительно дорожишь своими логинами-паролями, придётся приложить усилия для их 100% сохранности.
Пользуемся интернетом без опасений
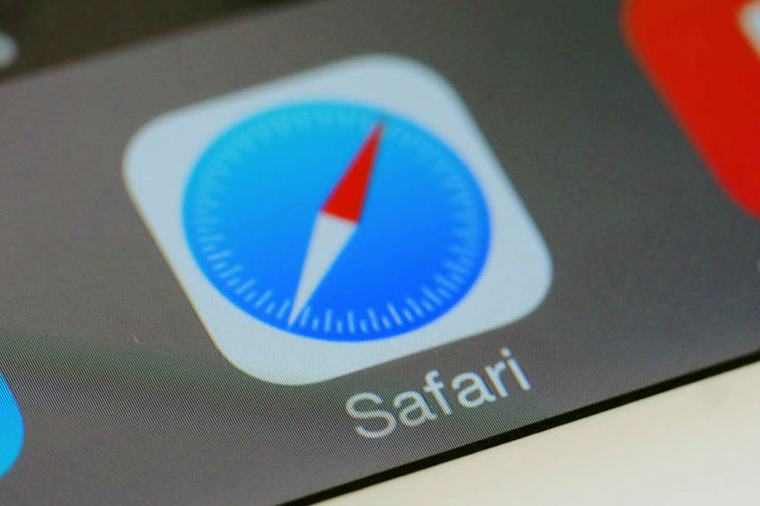
Разумеется, можно скачать любой из нескольких популярных сторонних браузеров в App Store, которые, якобы все безопасные и защищённые. Но зачем, если стандартный Safari в твоём iPhone имеет множество настроек, с помощью которых можно сделать своё пребывание в интернете максимально безопасным?
P.S. Если хочется сёрфить в интернете с новенького Apple-гаджета, вот ссылки:
Лучше MacBook может быть только новый MacBook. Выбирай, покупай.
(12 голосов, общий рейтинг: 4.50 из 5)
Микк Сид
Пишу обо всём, что интересно и познавательно - гаджеты, события, репортажи. Увлекаюсь игрой на барабанах, меломан со стажем.

Многие пользователи iPhone предпочитают использовать сторонние браузеры из App Store из-за наличия в них нужных и полезных настроек. Однако, не все знают, что и стандартный просмотрщик сайтов в iOS имеет несколько нужных опций, которые можно настроить под себя.
1. Место сохранения файлов при загрузке

Мобильный браузер Safari еще в iOS 13 научился скачивать разные виды файлов и данных. У активных пользователей гаджета папка с загрузками уже через месяц превращается в захламленную помойку.
Можно избежать этого и указать более удобное место для скачивания файлов по умолчанию.
Если в приложении Файлы привязать папку поддерживаемого стороннего облачного хранилища, получится сразу выгружать загрузки туда.
2. Автоматическая очистка списка загрузок

В этом же разделе настраивается очистка списка загруженных файлов. Чтобы лишний индикатор не занимал место возле адресной строки, его можно скрывать через день или сразу после окончания скачивания.
На выбор доступна ручная очистка, очистка списка через день или после окончания скачивания.
3. Автозакрытие вкладок
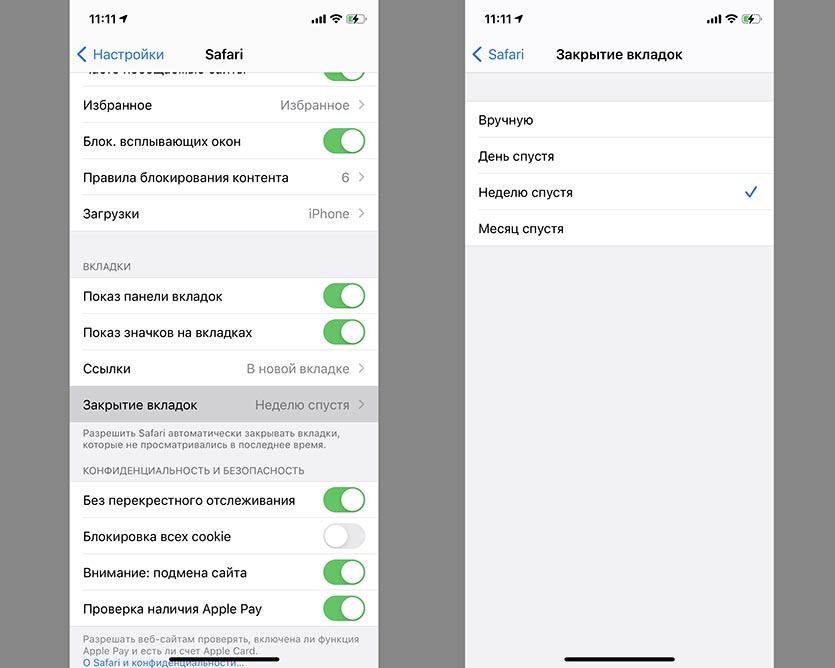
Еще одна небольшая, но очень полезная опция позволяет автоматически закрывать старые вкладки в стандартном браузере на iPhone. Проверьте, сколько сайтов у вас открыто на данный момент?
Главное, после изменения настройки не забывайте добавлять нужные сайты в закладки или список для чтения.
(31 голосов, общий рейтинг: 4.55 из 5)
Читайте также:

