Настройки safari дополнения experimental features media recorder или используйте другой браузер
Обновлено: 07.07.2024
Откажитесь от этих нежелательных плагинов Safari
Safari, веб-браузер Apple, является одним из лучших браузеров для Mac. Safari работает быстро и может работать практически с любым типом веб-сайтов, а также с некоторыми из самых современных интерактивных веб-сайтов. Конечно, время от времени появляется веб-сайт, которому требуется чуть больше специализированного сервиса для выполнения своей функции.
Плагины могут иметь обратную сторону. Плохо написанные плагины могут замедлить производительность веб-рендеринга Safari. Плагины могут конкурировать с другими плагинами, вызывая проблемы со стабильностью, или заменять встроенную функциональность программы на методы, которые не являются функциональными.
Найдите свои установленные плагины Safari
Safari с готовностью сообщает, какие плагины установлены, хотя многие люди в конечном итоге ищут эту информацию не в том месте. Когда мы впервые захотели узнать, как Safari управляет плагинами, мы посмотрели в настройках Safari (в меню Safari выберите Настройки ). Нет, их там нет. Меню Вид, казалось, было следующей вероятной возможностью; В конце концов, мы хотели просмотреть установленные плагины. Нет, их там тоже нет. Когда ничего не помогает, попробуйте меню Справка. Поиск «плагинов» показал их местоположение.
В меню «Справка» выберите Установленные плагины .
Safari отобразит новую веб-страницу со списком всех плагинов Safari, которые в настоящее время установлены в вашей системе.
Понимание списка плагинов Safari
Как только вы знаете имя файла, вы можете удалить файл плагина; это приведет к удалению плагина из Safari.
Удалить или отключить плагины
Вы можете полностью удалить плагины, удалив файлы плагина; В более новых версиях Safari вы можете управлять подключаемыми модулями в настройках Safari, включая и отключая подключаемые модули на веб-сайте.
Метод, который вы используете, зависит от плагина и от того, будете ли вы когда-либо его использовать. Прямое удаление плагинов имеет смысл; это предотвращает вздутие Safari и гарантирует, что память не будет потрачена впустую. И хотя файлы плагинов Safari довольно маленькие, их удаление освобождает немного места на диске.
Управление плагинами
Плагины управляются из настроек Safari.
Запустите Safari и выберите Safari, «Настройки» .
В окне настроек нажмите кнопку «Безопасность».
Если вы хотите отключить все подключаемые модули, снимите флажок «Разрешить подключаемые модули».
Чтобы управлять подключаемыми модулями по веб-сайту, нажмите кнопку с надписью Настройки подключаемых модулей или Управление настройками веб-сайта в зависимости от используемой версии Safari.
Плагины перечислены на левой боковой панели. Снимите флажок рядом с плагином, чтобы отключить его.
При выборе плагина отобразится список веб-сайтов, которые были настроены на включение или выключение плагина или запрос при каждом посещении сайта. Используйте раскрывающееся меню рядом с именем веб-сайта, чтобы изменить настройку использования плагина. Если ни один веб-сайт не был настроен для использования выбранного подключаемого модуля, настройка раскрывающегося меню При посещении других веб-сайтов устанавливает значение по умолчанию (Вкл., Выкл. Или Спросить).
Удалить файл плагина
/Library/Internet Plug-ins /. Тильда (
) в пути является ярлыком для имени вашей учетной записи пользователя. Например, если имя вашей учетной записи пользователя Tom, полный путь к файлу будет/Tom/Library/Internet Plug-ins. Это расположение содержит плагины, которые Safari загружает только при входе в систему на Mac.
Чтобы удалить плагин, используйте Finder, чтобы перейти в соответствующее место и перетащите файл, имя которого соответствует записи описания на странице Установленные плагины, в корзину. Если вы хотите сохранить плагин для последующего использования, вы можете перетащить файл в другое место на вашем Mac, например, в папку «Отключенные плагины», которую вы создаете в своем домашнем каталоге. Если вы позже передумаете и захотите переустановить плагин, просто перетащите файл обратно в исходное местоположение.
После того как вы удалите плагин, переместив его в корзину или другую папку, вам нужно будет перезапустить Safari, чтобы изменения вступили в силу.


В вышедшем недавно обновлении iOS 15 большое количество изменений пришлось на стандартный браузер Safari.
В просмотрщике страниц обновили внешний вид, добавили новые жесты и перенесли адресную строку. Такого количества новшеств Safari не получал с момента появления в первых версиях ОС для iPhone.
Сейчас разберемся со всеми нововведениями и научимся пользоваться новыми фишками.
Новый внешний вид браузера
1. Адресная строка в самом низу экрана. Самым заметным отличием обновленного Safari стала переехавшая на нижнюю грань дисплея адресная строка. Данный элемент сильно изменился за последние месяцы.

Для этого нажмите кнопку аА в левом углу адресной строки и выберите пункт Показать верхнюю адресную строку.
Мы рекомендуем привыкнуть к расположению строки снизу, ведь на этом построены другие новые фишки браузера, которые не работают при отображении строки сверху.

2. Горизонтальное отображение вкладок. Эта опция способна ввести в заблуждение даже самых опытных пользователей iOS. Купертиновцам не мешало бы снабдить настройку дополнительным поясняющим блоком.

3. Изменение цвета браузера в тон сайта. Адресная строка браузера и некоторые элементы интерфейса теперь могут подстраиваться под основной цвет оформления просматриваемого сайта.

4. Стартовая страница получила множество параметров. Настройки перекочевали из настольного браузера Safari и сделали мобильный браузер схожим со своим старшим братом.
Для изменения параметров откройте пустую страницу в браузере и найдите кнопку Изменить в самом низу экрана. Главный переключатель позволяет сохранить настроенные параметры стартовой страницы Safari в iCloud и перенести его на все остальные ваши устройства.
Ниже можно включать или отключать некоторые элементы браузера: панель с избранными ссылками, часто посещаемые сайты, расшаренные другими пользователями ссылки, предложения Siri, список для чтения, вкладки iCloud и отчет о конфиденциальности.
Последний параметр позволяет выбрать фоновую картинку для пустой вкладки браузера.

5. По-новому стал выглядеть экран с открытыми вкладками. Теперь это панель из плиток с вертикальной прокруткой. Вызывается она, как и ранее, нажатием на кнопку с парой квадратов в правом углу панели инструментов браузера.
Здесь можно управлять открытыми вкладками, менять их местами и закрывать. Для этого используется боковой свайп влево или кнопка с крестиком.

6. Новое меню загрузок. Кнопка для просмотра загруженных файлов спрятана в адресную строку в виде небольшого синего индикатора.
Для просмотра скачанных файлов нужно нажать на кнопку аА и выбрать раздел Загрузки.
Новые жесты управления в Safari
Для более удобной работы с поисковиком разработчики добавили несколько новых жестов. Обратите внимание, что все жесты работают только при расположении адресной строки в нижней части дисплея (фишка №1).

7. Быстрое переключение между вкладками. Оно осуществляется боковыми свайпами по адресной строке, как переключение между приложениями на iPhone с Face ID.
8. Добавление новой вкладки свайпом. Если открыть последнюю из вкладок и сделать боковой свайп влево, то вместо перехода к следующей вкладке получится открыть новую страницу.

9. Быстрый переход к панели с открытыми вкладками. Сделать это можно как нажатием на привычную кнопку с двумя квадратами, так и свайпом вверх по адресной строке. Обновленная панель содержит больше вкладок на одном экране, а для закрытия любой достаточно нажать на крестик или резко смахнуть её влево.
10. Быстрая перезагрузка страницы. Долгожданный жест pull-to-refresh добавили в стандартный браузер iOS. Достаточно потянуть страницу вниз и вкладка будет перезагружена.
Измененные кнопки и меню в браузере

Из-за изменившегося интерфейса в новом месте оказались некоторые уже привычно для пользователей кнопки и панели.
11. Частые действия скрыты в боковом меню. Некоторые кнопки спрятаны в меню, которое доступно по долгому удержанию кнопки с квадратами в правом углу панели инструментов.
Здесь есть кнопки для быстрого закрытия текущей вкладки, закрытия всех вкладок в браузере, переключение между обычным режимом браузера и приватным.
12. Обновленная активация приватного режима. В меню просмотра открытых вкладок пропала кнопка Частного доступа. Теперь режим приватного браузинга запускается из описанного в предыдущем пункте меню либо зажатием кнопки с количеством вкладок.

13. Переехала кнопка создания новой страницы. Теперь она сдвинута влево, а ее зажатие, как и раньше, открывает список недавно закрытых страниц.
14. Добавлено новое меню, которое вызывается удержанием адресной строки. Отсюда можно скопировать адрес сайта, вставить содержимое буфера обмена для поиска или запустить голосовой поиск в сети.
Работа с группами вкладок

15. В этом году разработчики из Купертино представили кроссплатформенный механизм работы с группами вкладок. Он доступен во всех обновленных браузерах Safari из iOS 15, iPadOS 15 и macOS Monterey (пока только в тестовых версиях системы).
С его помощью можно группировать вкладки по определенному признаку для удобной и быстрой работы с несколькими сайтами одновременно. Так можно объединить несколько вкладок для работы над определенным проектом или развлечений, а затем быстро открывать или обновлять их, передавать на другое устройство, делиться с друзьями.
К новому механизму следует привыкнуть и поискать применение для него в своих сценариях эксплуатации. Я, например, так и не понял, когда лично мне будет полезно группировать вкладки.
Для управления группами вкладок появилось сразу несколько меню или отдельных пунктов в уже привычных диалоговых панелях. Обратите внимание, что меню с выбором группы вкладок чаще всего раскрывается для выбора дополнительного действия.

16. Новое меню для работы с группами вкладок. Если в режиме просмотра открытых страниц нажать на кнопку с количеством вкладок, попадете в новое меню управления группами сайтов.
Здесь будут находиться все сгруппированные ссылки с возможностью изменения и добавления новых групп.
Новые расширения для Safari

17. Появилась возможность добавлять расширения для браузера. Специально для этого в App Store выделен новый раздел. В нем будут собраны все приложения, которые встраиваются в стандартный браузер на iPhone и расширяют его возможности.
Сторонние разработчики смогут добавлять кастомные стартовые страницы для браузера, дополнения для удобного просмотра сайтов, управления сохраненными паролями или блокировки рекламы.
Прочие мелкие фишки

18. Появился голосовой поиск. Во время создания новой вкладки адрес или поисковый запрос можно не вводить с клавиатуры, а продиктовать голосом. Для этого добавлена кнопка с микрофоном в правой части адресной строки.
19. Новая защита от трекинга. Safari оснастили новым механизмом Intelligent Tracking Prevention который будет защищать пользователей от фишинговых атак и несанкционированного отслеживания действий в сети.
Эта возможность работает по умолчанию и не требует дополнительных настроек.
(23 голосов, общий рейтинг: 4.78 из 5)
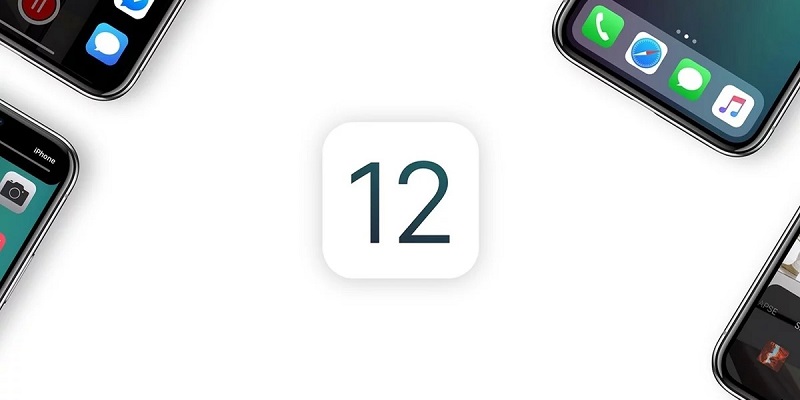
В iOS 11 Apple впервые стала включать в систему экспериментальные функции движка Webkit, которые доступны в Настройках > Safari > Дополнения > Experimental Features:
И если в iOS 11 их было всего несколько штук, то в первой бета-версии iOS 12 их стало более чем два десятка — рассмотрим, что они дают:
Как видите, большая часть функций полезна скорее разработчикам, чем обычным пользователям, однако некоторые из них (к примеру, тот же WebGPU) полезен для всех. При включении всех функций результат в html5-тесте увеличился на 13 очков — достаточно неплохо, результат в итоге даже выше, чем у браузера Microsoft Edge, хотя до Chrome еще далеко:
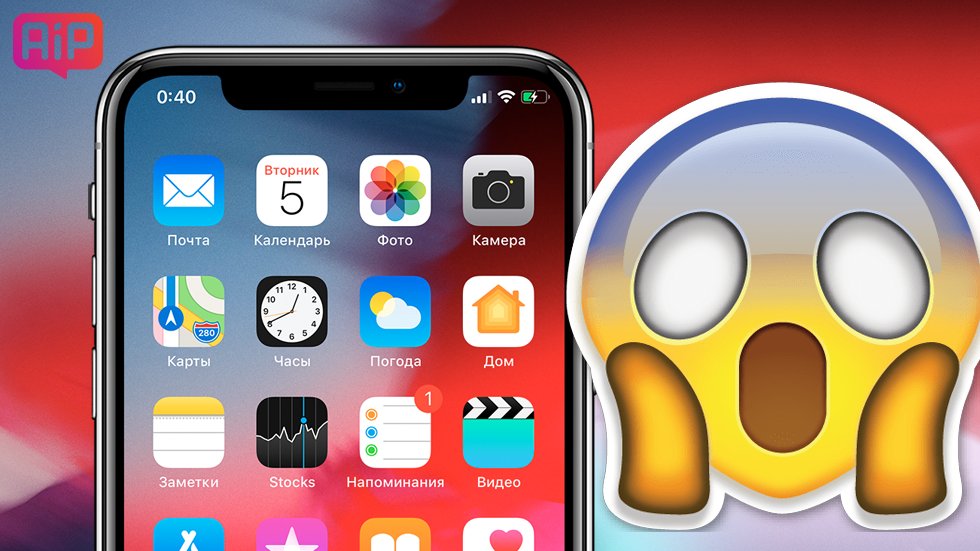
Самые скрытые функции iOS 12!
В iOS 12, как и в любой другой крупной версии iOS, не обошлось без скрытых функций, о которых Apple не рассказала на презентации и не показала в обзоре на своем официальном сайте. В самой операционной системе эти возможности также не раскрываются очевидным образом. В этой статье собрали 12 скрытых функций iOS 12, многие из которых станут приятной находкой для пользователей.

Поиск устройств при помощи Siri
В iOS 12 у голосового помощника Siri появилось множество новых функций, в том числе пара скрытых. В первую очередь, Siri научилась искать другие устройства пользователя. Достаточно запросить команду «Найди мой iPhone/iPad/AirPods» и Siri тут же выполнит поиск нужного устройства и предложит воспроизвести на нем звуковой сигнал.

Поиск паролей с помощью Siri
Также Siri получила возможность выполнять поиск по сохраненным на устройстве паролям. Просто скажите Siri «Пароль от [название сайте]» и помощник сразу откроет настройки на странице с паролем нужного сайте. Крайне удобная функция, особенно для тех пользователей, у которых на iPhone и iPad сохранены пароли от большого количества сервисов.
Предупреждения об одинаковых паролях
И раз уж зашла речь о паролях нельзя не упомянуть новую защитную опцию iOS 12. Если вы перейдете в меню «Настройки» — «Пароли и учетные записи» — «Пароли сайтов и ПО», то сможете увидеть, пароли к каким сайтам у вас повторяются. Таким образом iOS 12 предупреждает о необходимости поменять пароли для наиболее важных сервисов.

Улучшенный режим «Портрет»
В iOS 12 «бесшумно», но очень сильно обновила режим «Портрет» на iPhone с двойными камерами: iPhone 7 Plus, iPhone 8 Plus, iPhone X и, разумеется, готовящихся к выходу iPhone XS, iPhone XS Max и iPhone XR. Инженеры Apple улучшили алгоритм создания портретных снимков.
Новый алгоритм стал создавать специальную маску человека при определении лица. В маску включается не только лицо, но и волосы, которые чаще всего и являются основными помехами при создании портретных фотографий. Благодаря маске лицо с максимальной точностью отделяется от фона и снимок в портретном режиме получается идеальным.
Улучшенный портретный режим на старых iPhone
Как многие знают, в iPhone XS, iPhone XS Max и iPhone XR компания Apple значительно улучшила портретный режим программным образом. К счастью для владельцев старых моделей iPhone, с запуском iOS 12 Apple предоставила разработчикам сторонних приложений возможность использовать API для сегментации портретов.

Это означает, что у сторонних разработчиков появится возможность разделять снимки на слои по технологии Apple. В том числе отделять объект от заднего фона для создания качественных портретных фотографий. Разработчики многих приложений уже анонсировали запуск улучшенных функций «Портрет». Обязательно следите за обновлениями своих любимых приложений для съемки фото.

«Умные» предложения для отправки фото
Новые жесты 3D Touch на устройствах без 3D Touch
По информации ведущих аналитиков, в 2019 году Apple откажется от технологии 3D Touch в своих новых смартфонах. В связи с этим компания начала постепенно заменять жесты 3D Touch, которые требуют усиленного нажатия на дисплей, на обычное длительное нажатие по экрану. За счет этого у пользователей iPhone без 3D Touch появились новые возможности.

В iOS 12 на любом iPhone можно зажать на пробеле стандартной клавиатуры и перейти в режим удобного перемещения по тексту. Кроме этого, если зажать на крестике в «Центре уведомлений», то появится опция очистки всех уведомлений одновременно. Очень удобно, а главное — прежде такого не было на iPhone 5s, iPhone 6, iPhone 6 Plus и iPhone SE.
Поддержка 3D Touch прямо в поиске Spotlight

«Умный» поиск по фото
Мы рассказывали об «умном» поиске по фотографиям буквально на днях, поэтому для многих функция не будет новой. Однако о возможности продвинутого поиска по медиатеке точно знают не все, поэтому отметим и это нововведение. В iOS 12 вы можете выполнить поиск сразу по нескольким четким запросам, например, «зима, статуя, солнце». iOS 12 найдет именно нужную вам фотографию (или серию снимков) благодаря продвинутой системе определения объектов и сцен. Найти подобным образом действительно удается практически все что угодно.

Редактирование фотографий в формате RAW
Долгожданная для многих поддержка редактирования снимков в формате RAW, наконец, добралась до iOS. Сделав снимок в формате RAW или импортировав фото с камеры, вы можете прямо на iPhone и iPad провести работу по его улучшения с использованием массы инструментов. Важно отметить, что поддержка редактирования в формате RAW есть только на iPhone SE/6s и более новых моделях и iPad 2017 и новее.
Новые экспериментальные функции Safari для ускорения серфинга
В iOS 12 добавилось немало новых экспериментальных функций стандартного браузера Safari. Большая часть из них интересна только разработчикам, но и для пользователей есть пара полезных опций.

В меню «Настройки» → Safari → «Дополнения» → Experimental Features появились функции Async Frame Scrolling и ImageBitmap and OffscreenCanvas. Первая отвечает за повышение стабильности скроллинга веб-страниц, а вторая рендеринг графики. Включение обеих функций позволит увеличить общую скорость серфинга. Важно заметить, что функция ImageBitmap and OffscreenCanvas использует ресурсы iPhone и iPad в чуть повышенном режиме. Поэтому если для вас время автономной работы важнее скорости загрузки веб-страниц, то эту функцию лучше не включать.
Список полезных тем:
Поставьте 5 звезд внизу статьи, если нравится эта тема. Подписывайтесь на нас ВКонтакте , Instagram , Facebook , Twitter , Viber , Дзен .

Apple продолжает наращивать функционал Safari, добавляя в него экспериментальные функции, которые пока еще окончательно не протестированы и могут работать некорректно. Найти весь их список можно по пути Настройки > Safari > Дополнения > Experimental Features:

Ниже предлагаю описание каждой из них:
Интересный момент: если в iOS 11 экспериментальных функций было от силы десяток, а в iOS 12 — порядка 20, то сейчас их около сорока! Тут явно видно желание Apple превратить мобильный Safari в полноценный браузер, и это хорошо просматривается в тесте на поддержу HTML5 (слева — все экспериментальные функции отключены, справа — включены):

Для примера, десктопный Chrome 76 набирает порядка 532 очков — несильно больше.

Как работают расширения Safari в iOS 15?
Зачем нужны расширения в браузере

Расширения не только украшают браузер, но и делают его намного удобнее в использовании
Как установить расширения Safari в iOS 15
В App Store пока не так много расширений, но многие могут оказаться полезными для использования. Установить их проще простого.

Настроить и скачать расширения очень просто
- Откройте Настройки;
- Прокрутите вниз до пункта Safari и выберите его;
- Под разделом Основные нажмите Расширения;
- Нажмите Другие расширения;
- Следуйте подсказкам App Store, чтобы найти и установить приложения с расширениями;
- Когда приложения будут установлены, вернитесь на страницу настроек и включите их.
Как удалить расширение Safari iOS 15
Некоторые расширения могут надоесть или находится другой более интересный аналог. Чтобы два плагина не дублировали друг друга, старый лучше отключить или вовсе удалить. Как это сделать?

Отключить или удалить расширение очень просто
Полезные расширения для Safari iOS 15
К сожалению, интересных плагинов в App Store мало. Но Apple мотивирует разработчиков к их созданию. На данный момент особой популярностью пользуются различные блокировщики рекламы. Мне удалось найти кое-что интересное и бесплатное. Расширения не только красивые, но и весьма практичные.
Расширение Momentum

Расширение Momentum классно меняет Safari
У него есть аналоги для Chrome, но на iPhone оно выглядит просто потрясающе. Приложение здоровается с вами и устанавливает приятный пейзаж из собственной библиотеки, отображает погоду и геолокацию. На стартовом экране вам будет предложено ввести свое имя и цели на день. По мере выполнения дел их можно вычеркивать из списка. Такие небольшие приятные мелочи позволят немного отвлечься от рутины и переосмыслить свои действия. Расширение присылает ежедневный мантры для того, чтобы перезагрузиться, или будет хранить ваши. В общем, лучшее расширение, не считая AdBlock. Из минусов: нет русского языка.
Цена: бесплатно
Turn Off The Lights

Плагин позволяет затемнить экран не только при просмотре видео, но и во время чтения
Цена: бесплатно
Super Agent

Больше никаких всплывающих табличек про согласие на обработку cookie
Расширение, которое автоматически заполняет на сайтах надоедливое согласие на использование cookie. Расширение упрощает конфиденциальность, давая пользователям возможность решать, нужно ли их отслеживать: достаточно лишь выбрать предпочтения, а дальше расширение все сделает за вас.
Цена: бесплатно
Свободное общение и обсуждение материалов
Apple выпустила iOS 15 Release Candidate. Как установить Apple представила watchOS 8 почти без нововведений Apple выпустила iOS 14.2.1 для iPhone 12 с исправлением ошибокЛонгриды для вас

Большинство думает, что есть всего одна причина, по которой в Купертино не покажут нам Mac с сенсорным экраном. Дело в том, что компания Apple четко позиционирует каждое из устройств под определенные задачи. Однако вице-президент Apple по маркетингу Mac считает немного иначе.

Если вам нужно транслировать экран своего iPhone на компьютер без проводов, то теперь это сделать ещё проще. Apple улучшили функцию AirPlay в macOS Monterey. В статье расскажем о том, как ее включить и обсудим самые крутые сценарии использования

Читайте также:

